Содержание
- 1 Подробнее о настройках
- 2 Регистрация номера телефона в Твиттер
- 3 Настройка уведомлений в Твиттер
- 4 Настройки профиля
- 5 Оформление внешнего вида в микроблоге Твиттер
- 6 Отключите ненужные уведомления
- 7 Сократите количество уведомлений и новостей, которые могут вам понадобиться
- 8 Фильтруйте электронные письма, которые вы получаете от Twitter
- 9 Перестаньте на время получать новости от надоедливых персон
- 10 TweetDeck — полезный клиент Twitter
Все настройки вашего микроблога сосредоточены на вкладках страницы Настройки. На верхней панели вашей домашней страницы есть кнопка с вашим именем, которая открывает главное меню аккаунта.
- Нажмите кнопку с вашим именем на панели вверху и отобразите меню.
- Выберите пункт меню Настройки. Откроется раздел настроек, состоящий из нескольких вкладок.
Имеет смысл рассмотреть каждую вкладку подробнее. Это поможет вам не потеряться среди настроек и сделать работу со своим микроблогом более комфортной.
Подробнее о настройках
На вкладке «Учетная запись» вы можете поменять не только имя и фамилию, но также и свой ник, не опасаясь, что пользователи потеряют вас. Все ваши данные, прямые сообщения, ссылки и все остальное в уже существующем Twitter останутся прежними. Кроме того, здесь вы всегда сможете изменить адрес электронной почты, а также часовой пояс. Последний параметр понадобится изменять в случае вашего перемещения по миру. И все следящие за вами будут в курсе того, сколько сейчас у вас времени, хотя бы для того, чтобы избежать различных казусов. Например, не послать фразу «С добрым утром», в то время, когда у вас солнце заходит за горизонт.
В раскрывающемся списке «Язык» можно выбрать язык, в том числе и русский.
Флажок «Скрыть мои твиты», пожалуй, является одним из самых значимых из имеющихся. Дело в том, что в зависимости от его значения остальные твиттеряне смогут видеть или не видеть вас в публичных списках. Если вы установите здесь флажок, то сможете сами определять, разрешить или нет тому или иному пользователю следить за вами, при этом вас никто не найдет в списках. Однако здесь следует учесть тот факт, что все опубликованные ранее сообщения могут еще встречаться в некоторых местах.
На вкладке «Учетная запись» вы можете выполнить настройки приватного режима. Приватный режим — это режим, при котором ваши посты видны только вам и вашим подписчикам. Такие посты не отображаются в общем списке сообщений пользователей на главной странице Twitter и игнорируются поисковыми роботами сервиса. Чтобы подписаться на чтение приватных постов, пользователь должен отправить вам специальный запрос. Он сможет читать ваши посты, только если вы ему позволите это делать. Обратите внимание, что приватный режим устанавливается для всего микроблога. Сделать приватными отдельные посты нельзя.
- Чтобы включить приватный режим, откройте страницу «Настройки» на вкладке «Конфиденциальность и безопасность ».
- Установите флажок «Ограничить доступ к твитам».
- Выполнив настройки на вкладке «Конфиденциальность и безопасность», не забудьте щелкнуть кнопку Сохранить в нижней части страницы.
Теперь на домашней странице под полем ввода текста будет отображаться предупреждение о включенном приватном режиме. Чтобы убрать предупреждение, щелкните по кнопке в правом верхнем углу сообщения. Пользователь, не получивший вашего согласия на просмотр постов и попытавшийся их просмотреть, увидит предупреждение о том, что ваш блог работает в приватном режиме. Для просмотра ваших постов пользователь должен будет щелкнуть по соответствующей кнопке для отправки запроса. Этот запрос, а также краткая информация об отправившем его пользователе и инструкции, будет отправлен на адрес электронной почты, «привязанный» к вашему аккаунту.
На вкладке «Пароль» раздела настроек вы сможете изменить пароль для входа в свой Twitter-аккаунт. Введите в поле «Текущий пароль» тот пароль, который вы используете для входа на свою страничку. А в поле «Новый пароль» введите тот пароль, который вы хотите использовать, и повторите его в поле «Повторите пароль». Для сохранения сделанных изменений нажмите кнопку Изменить в нижней части страницы.
На вкладке «Телефон» раздела настроек настраивается доставка и отправка Twitter-сообщений с помощью SMS. И если у вас в данный момент нет под руками компьютера, а высказаться срочно надо, то отправьте SMS. Однако перед этим нужно зарегистрировать ваш телефонный номер.
Регистрация номера телефона в Твиттер
Процедура довольно простая. Нужно в раскрывающемся списке «Страна/регион» выбрать страну, а в поле «Номер телефона» проверить правильность автоматически появившегося кода страны и ввести десятизначный номер телефона.
В раскрывающемся списке «Выберите вашего оператора» следует выбрать вашего оператора сотовой связи (на момент написания книги сервис доступен только для абонентов Билайн). Сохраните изменения с помощью кнопки Начать. Теперь вы сможете отправлять твиты с телефона.
Настройка уведомлений в Твиттер
На вкладке «Уведомления» раздела настроек «Настройки» вы можете настроить прием электронных сообщений на определенные события.
Флажок «Оповещать о новых читателях по электронной почте» позволяет присылать e-mail, когда кто-то начал следовать (following) за вами. Флажок «Оповещать о новых сообщениях по электронной почте» разрешает присылать e-mail, когда получено прямое сообщение (отправленное вам через @). Флажок «Новостные письма» определяет возможность получения новостных и реклманых писем от сервиса.
Для сохранения выполненных настроек оповещения щелкните мышью по кнопке Сохранить. В верхней части страницы на некоторое время появится надпись «Спасибо», подтверждающая сохранение настроек. Ваши настройки уведомлений сохранены.
Настройки профиля
На вкладке «Профиль» раздела настроек в поле «Сайт» можете ввести адреса собственного сайта или блога. А в поле ввода «О себе» можно описать кратко (до 160 символов) свою биографию, чтобы люди имели лучшее представление о вас. В поле «Местоположение» можно указать ваше местоположение.
Кроме того, на вкладке «Профиль» вы можете выбрать аватар к своему аккаунту. Единственное ограничение состоит в том, что размер изображения не должен превышать 700 Кб. Формат файла — JPG, GIF, PNG.
Выбор аватара, как известно, достаточно ответственная процедура. Именно на аватар обычно смотрят в первую очередь, заходя на главные страницы микроблогов других пользователей. Кроме того, дизайн сервиса построен таким образом, что в некоторых элементах (например, в списках подписчиков на микроблог) отображаются только аватары, и пользователи, не имеющие таковых, будут выглядеть в подобных списках одинаково. На Twitter, как и на других сервисах, при создании аватара существуют определенные ограничения:
- поддерживаются изображения любой формы в форматах GIF, PNG и JPEG размером не более 700 Кб;
- запрещено использовать непристойные фотографии и изображения;
- крайне не рекомендуется использовать чужие фотографии, особенно фотографии известных и знаменитых людей.
Посмотрите, как можно загрузить изображение пользователя на вкладке Профиль раздела настроек:
- Щелкните по кнопке «Обзор» и в открывшемся диалоговом окне выберите файл изображения, которое хотите использовать.
- Щелкните по кнопке «Сохранить». Сразу после загрузки выбранное изображение сменит стандартное. Если изображение слишком большое или при загрузке произошла ошибка, отобразится соответствующее сообщение. В этом случае следует повторить загрузку или выбрать изображение меньшего объема.
- Чтобы удалить аватар, щелкните по кнопке «Удалить». После удаления изображения в верхней части страницы появится сообщение об удалении изображения, а аватар сменится на стандартный.
Для изображения большого размера автоматически создается эскиз — уменьшенная копия, кадрированная, если нужно, до квадратной формы. При этом другие пользователи смогут увидеть оригинальное изображение, щелкнув по эскизу. Если вы не уверены, что обрезанный эскиз будет хорошо выглядеть, используйте квадратную картинку. Иногда выбор аватара вызывает затруднения. В таких случаях можно найти подходящее изображение на специализированных сайтах или применить способ, к которому прибегают многие пользователи, — использовать в качестве аватара собственную фотографию, отредактированную в графическом редакторе.
Оформление внешнего вида в микроблоге Твиттер
На вкладке «Оформление» раздела настроек можно выбрать тему Twitters из списка предложенных сервисом тем оформления страницы вашего микроблога. Кроме того, вы можете самостоятельно выбрать общий фон, используя кнопку «Изменить фоновое изображение», а также изменить цвета различных элементов сайта с помощью кнопки «Изменить цвета оформления».
Давайте посмотрим, какие возможности предоставляет нам сервис для оформления внешнего вида блога
На вкладке «Оформление» раздела настроек щелкните мышью на кнопке «Изменить цвета оформления». Появятся дополнительные элементы управления настройками в виде образцов цвета для изменения внешнего вида элементов веб-страницы.
Вы можете видеть результаты изменений сразу, но они не Будут сохранены до тех пор, пока вы не нажмёте кнопку «Сохранить». Если вы хотите начать сначала, нажмите кнопку «Отмена». Для вас доступно изменение внешнего вида следующих элементов вебстраницы микроблога:
- Фон — фоновый цвет страницы. В этот цвет окрашена область, располагающаяся вокруг центральной части страницы;
- Текст — текст;
- Ссылки — ссылки, отображаемые на странице;
- Панель — боковая панель — блок элементов в правой части страницы, отображающий различную информацию;
- Граница — граница, отделяющая боковую панель от основной части страницы.
Щелкните мышью на образце цвета под названием того элемента интерфейса, цвет которого вы хотите изменить. Откроется палитра цветов, на которой щелчком мыши выбирается желаемый оттенок. К сожалению, настройка заключается только в изменении цвета перечисленных элементов страницы, их произвольное размещение и изменение внешнего вида не предусмотрено. При настройке дизайна блога можно воспользоваться несколькими готовыми наборами — темами. Образцы их вы видите в группе элементов «Выбрать тему оформления». Для выбора темы щелкните мышью по эскизу понравившейся темы. Для сохранения изменений щелкните по кнопке «Сохранить изменения». Для отмены изменений щелкните по кнопке Отмена.
Кроме цветовой гаммы, каждой теме соответствует определенный фоновый рисунок. Выбранная тема будет применяться ко всем перечисленным в списке элементам. Цвет рабочей области останется белым. На фоновое изображение, как и на графический файл для аватара, накладываются определенные ограничения:
- в качестве фонового можно использовать изображение любой формы и размера в форматах GIF, PNG и JPEG объемом не более 800 Кб. При этом чем больше объем изображения, тем дольше будет загружаться страница микроблога;
- большое изображение будет автоматически уменьшено так, чтобы его ширина не превышала 2048 пикселов;
- фоновое изображение остается неподвижным при прокрутке страницы.
Наличие фонового изображения не влияет на цвет фона страницы микроблога. Если используемое фоновое изображение имеет прозрачные области (например, некоторые изображения в формате PNG), такие области будут окрашены в фоновый цвет страницы.
- Для загрузки фонового изображения на вкладке «Оформление» раздела настроек щелкните мышью по кнопке «Изменить фоновое изображение» под списком тем. Под кнопкой отобразится список элементов управления для выбора и настройки фонового изображения.
- Щелкните по кнопке «Обзор» и в открывшемся диалоговом окне выберите файл изображения, которое вы хотите назначить в качестве фона страницы.
- Если изображение небольшое, то оно будет размещено в левом верхнем углу страницы. В этом случае можно размножить и разместить такое изображение по всей странице плиткой, установив флажок «Замостить».
- Для сохранения настроек щелкните по кнопке «Сохранить изменения». Страница перезагрузится, и вы сможете оценить ее внешний вид.
- Для удаления изображения щелкните по кнопке Не использовать фоновое изображение.
Фоновое изображение можно использовать для размещения дополнительной информации о себе. Например, создать в графическом редакторе изображение, содержащее фотографию и краткое резюме. При этом следует учитывать, что рабочая область и боковая панель располагаются посередине страницы и имеют фиксированный размер, 763 пикселя, не зависящий от разрешения экрана.
Время от времени администрация Твиттера изменяет пункты настроек, поэтому не исключено, что в вашем случае настройки могут несколько отличаться от описанных в данном материале. На момент публикации статьи редакция сайта ориентировалась на текущее их расположение. В любом случае настроить микроблог не должно составить труда, т.к. данная процедура интуитивно понятна.
Поделиться.
Давайте пользователи, и любители социальных сетей вернемся с вами снова к такому нужному сервису, как twitter, точнее, научимся настраивать твиттер правильно.
Для нужных вам технических действий, чтобы сами вы смогли совершить настройки в twitter, у вас имеется вот такая пара вариантов совершения настроек.
- Зайти по такому вот твиттер — адресу: https://twitter.com/settings/account
- Или же нажать на колесико – шестеренку, которая располагается в верхней правой части вашего твиттер аккаунта.
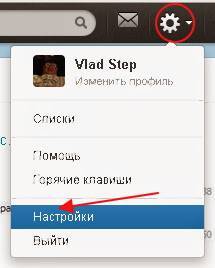
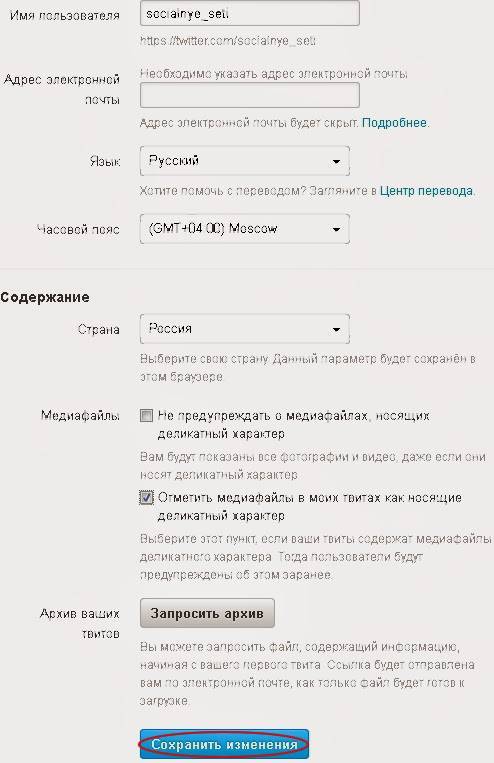
- Имя твиттер — пользователя
- Адрес вашей электронной почты
- Язык
- Часовой пояс
- Страну
- Медиафайлы
- И даже запросить архив твитов, которые вы делали
- Ну и конечно имеется возможность удаления учетной записи twitter.
Это новые настройки твиттер, которыми вы всегда при желании сможете воспользоваться.
Хотите знать, что же такое twitter на самом деле, или как пользуются твитером? Читайте нас и все секреты и вопросы по twitter и другим соцсетям будут вам понятны и доступны. Желаю вам научиться правильно, настраивать Твиттер под ваши нужды, и пользоваться этой эффективной сетью.
Отключите ненужные уведомления
По причинам, которые непонятны большинству пользователей, Twitter включил уведомления, которые большинству людей совершенно не нужны. Вот несколько видов таких уведомлений:
- персона X выражает своё мнение по поводу такого-то вопроса;
- три человека добавили этот твит в избранное;
- X, Y, и Z теперь читают @ButtsMcButtpants.
Ничего из вышеперечисленного не представляет для вас интереса. Это жизнь других людей, которая никаким образом вас не касается. Конечно, иногда бывают особые случаи, когда эта информация и в самом деле может быть каким-то образом полезна для вас, но в большинстве своём эти уведомления лишь раздражают.
К счастью, вы можете отключить их:
- Переходим в настройки.
- Нажимаем на свой аккаунт.
- Переходим в уведомления.
- Убираем галочки с «Рекомендации», «Новости», «Другое».
Проблема с уведомлениями в том, что пользователь не всегда чётко представляет, что скрывается за некоторыми из них. Кто может, например, чётко сказать, что означает это многозначительное «Другое»? Тем не менее вы можете отключить любые уведомления, в которых не чувствуете необходимости.
Сократите количество уведомлений и новостей, которые могут вам понадобиться
Уведомления в Twitter (исключая те бессмысленные, о которых мы говорили выше) достаточно разнообразны. Вы можете получить уведомление о том, к примеру, что кто-то упомянул вас в твите, ответил на ваш твит или ретвитнул ваш твит. Если вы не хотите быть в курсе подобных событий — просто уберите галочки напротив этих пунктов.
Не забывайте про пункт «Cпециально для вас». Он означает, что уведомления вы получаете только от тех аккаунтов, за которыми вы следуете. Если же вы измените этот пункт на «Кем угодно», то будете получать уведомления абсолютно от всех аккаунтов, которые упомянули вас в твите, или ретвитнули ваш твит, или сделали что-то ещё, что каким-то образом связано с вашими твитами и вашим аккаунтом.
Не забывайте про такую полезную функцию, как списки.
Если вам, к примеру, интересно следить за новостями какого-либо аккаунта, но вы не хотите его фолловить, то смело добавляйте его в списки. Списки помогут разгрузить вашу новостную ленту (новости от аккаунтов в списках не отображаются в общей новостной ленте). Списки бывают двух видов: открытые (всем пользователям будет доступен этот список) и закрытые (список будет виден только вам).
Я, например, использую списки для того, чтобы следить за новостями аккаунта, на котором публикуются стихотворения современных поэтов. Моя новостная лента ежедневно не засоряется 30+ твитами, я читаю этот аккаунт тогда, когда мне удобно — два-три раза в неделю.
Фильтруйте электронные письма, которые вы получаете от Twitter
Twitter очень любит напоминать вам о том, что он существует, даже если вы и так пользуетесь им достаточно часто. Хотя большинству из нас нет совершенно никакой нужды получать напоминания на email, Twitter всё равно вышлет вам ежедневный дайджест, в котором расскажет, что новенького, уведомит вас о том, кто теперь вас читает, и предложит вам вернуться, если вы давно не посещали Twitter.
Это вы можете безболезненно отключить, перейдя в меню «Настройки» — «Уведомления по электронной почте».
Конечно, если вы пользуетесь Google-почтой, вы можете использовать фильтр Gmail. Twitter использует две основные электронные почты для отправки сообщений:
- notify@twitter.com: этот адрес используется для того, чтобы сообщать вам о том, что у вас появились новые фолловеры или сообщения. Иногда это бывает полезно, а иногда это совершенно лишняя информация. Решать вам.
- info@twitter.com: с этого адреса вам чаще всего присылают новости и рекламируют аккаунты, за которыми вы можете следовать.
Письма от Twitter на электронную почту могут быть полезны, но если это вам не нужно, отключите эту функцию. В конце концов, вы можете зайти в Twitter и сами узнать, что новенького, и вовсе не обязательно напоминать вам об этом по электронной почте.
Перестаньте на время получать новости от надоедливых персон
Сервис Mute Tweets позволяет вам временно не получать новости от аккаунтов, которые, по вашему мнению, засоряют вашу новостную ленту. Сервис заблокирует этот аккаунт без отмены подписки на него.
Вы можете даже указать определённый промежуток времени, в течение которого вы хотели бы не следовать за аккаунтом. Но есть один недостаток: когда вы снова захотите получать новости от аккаунта, ему придёт уведомление. Хотя, если это аккаунт общественного деятеля или известного музыканта, то вряд ли он вообще обратит внимание на это. 🙂
TweetDeck — полезный клиент Twitter
TweetDeck — это бесплатный официальный клиент Twitter. С помощью него вы сможете намного облегчить себе работу с Twitter, вот некоторые функции TweetDeck:
- многоколоночный интерфейс пользователя;
- одновременная работа с несколькими Twitter-аккаунтами;
- обновление в реальном времени результатов поисковых запросов в отдельной колонке.
TweetDeck может быть лишним для любителей, которые проверяют Twitter один раз в день или около того. Но вот для тех, кто активно использует Twitter в своей профессиональной деятельности, это очень полезная программа.
В Twitter достаточно много раздражающих функций, но не забывайте, что вы всегда можете настроить этот сервис под себя.
Используемые источники:
- https://www.pc-school.ru/nastrojki-akkaunta-v-tvitter/
- https://www.new-seti.ru/nastroit-tvitter/
- https://lifehacker.ru/twitter-dlya-sebya/
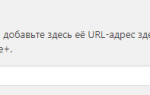 Настройка плагина Yoast SEO wordpress новая инструкция
Настройка плагина Yoast SEO wordpress новая инструкция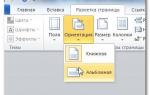 Как сделать разметку страницы в "Ворде" (версии 2003, 2007, 2010 годов)
Как сделать разметку страницы в "Ворде" (версии 2003, 2007, 2010 годов) Максимальное ускорение: что такое турбо-страницы и как их подключить
Максимальное ускорение: что такое турбо-страницы и как их подключить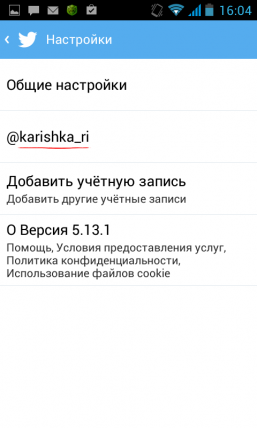
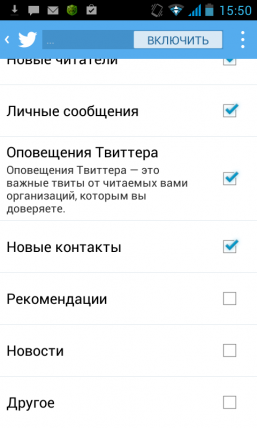


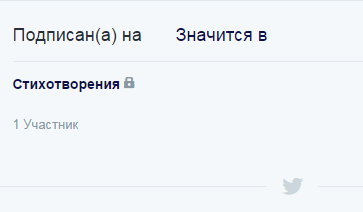
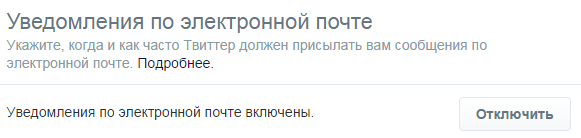
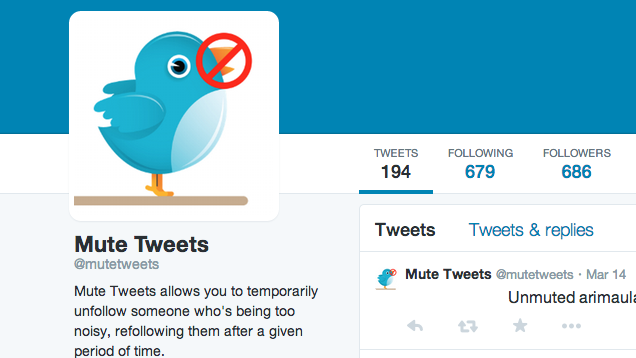
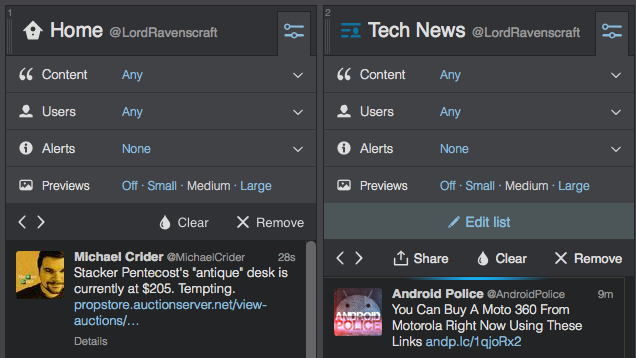

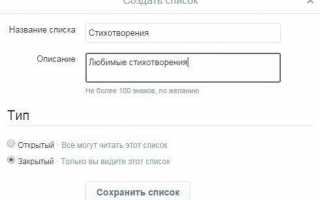

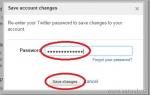 Меняем язык интерфейса в Твиттере, на русский
Меняем язык интерфейса в Твиттере, на русский Управление настройками Camera Raw
Управление настройками Camera Raw Настройка телевизора. Как надо
Настройка телевизора. Как надо Оптимизация изображения экрана компьютера Windows 10
Оптимизация изображения экрана компьютера Windows 10