Содержание
В этой статье мы рассмотрим процесс установки MX Linux. Это довольно лёгкий дистрибутив, основанный на Debian stable и использующий некоторые компоненты Antix и MEPIS. По умолчанию дистрибутив поставляется с графической оболочкой Xfce4 (4.12.3). Поддерживаемые архитектуры: i386 и x86_64. После старта потребляет примерно 500 Мб ОЗУ. Так как он основан на Debian, он использует в качестве пакетного менеджера apt, а формат файлов .deb.
Система поставляется с довольно большим количеством программ, включающие так же софт от самой MX для настройки системы. В дистрибутив включены LibreOffice 5.4.1.2.0+, Firefox 57.0.2, GIMP 2.8.18, Плееры VLC 2.2.7 и Clementine 1.3.1. Из явных недостатков системы — довольно плохая локализация.
Скачать MX Linux вы можете на официальном сайте. Там присутствуют 2 редакции (i386 и x86_64). Просто выберите дистрибутив, который подходит для вас и загрузите ISO образ:
После того, как вы скачали образ, вам надо записать его на загрузочное устройство. В качестве такого устройства может выступать как USB флешка, так и оптический диск. Чтобы создать загрузочную флешку в Linux, можете использовать программу Unetbootin или Etcher.
Или инструмент командной строки dd:
Где «sdX» — ваша флешка, а «1» — первый раздел на ней. Так же для записи на оптические диски в Linux можете использовать программу cdrecord. Для создания загрузочной флешки в ОС Windows можете использовать такие программы, как Rufus, DirectGRUB или YUMI. Так же можно использовать UltraISO как для создания флешек, так и для прожига дисков.
Теперь переходим к тому как установить MX Linux. При появлении загрузочного меню GRUB выберите первый пункт, нажмите Enter и дождитесь окончания загрузки (если устанавливаете на VirtualBox, то выбирайте «Virtual Box Video»):
Найдите ярлык установщика «Installer» на рабочем столе и запустите его с помощью одинарного клика:
Здесь нам вкратце рассказывается о системе. Чтобы перейти к следующему этапу, нажмите «Next»:
В «Use disk» укажите, на какой диск будет производиться установка. Если вы не будете разбивать диск в ручную, то оставьте пункт «Auto-install using entire disk» и переходите к следующему шагу. Если вы, как и я, будете делать всё сами, то нажмите «Run partition tool…»:
Запустится программа для работы с диском «Gparted». В ней выберите «Device» и здесь «Create Partition Table…»:
Перед вами появится окно, в котором надо указать желаемую таблицу разделов. Нам нужна таблица «msdos»(если ставите на UEFI, то можете использовать «gpt»). Выберите её и нажмите «OK»:
Теперь нажмите правой кнопкой мыши по нераспределённой области диска и выберите «New»:
Если вы устанавливаете систему на компьютеры с UEFI, то вам необходимо создать ESP раздел. Но мы этого делать не будем и сперва создадим корневой раздел. При помощи верхнего ползунка или пункта «New size (MiB)» укажите желаемый размер раздела. В пункте «Create as» укажите каким будет раздел «Primary»(основной) или «Extended»(Расширенный(файловую систему указывать не нужно)). Если вы выберите «Extended», то остальные разделы будут «Logical»(логические) и будут созданы внутри расширенного. Я же буду использовать Основной тип раздела. В качестве файловой системы рекомендую использовать «ext4»:
Пространство для домашнего раздела создаётся аналогично корневому. Я бы хотел остановиться подробнее для пространства под swap. Создаётся оно почти так же как и предыдущие, только в качестве «File system» укажите «linux-swap»:
Вот пример того, как я разбил диск. Если вы закончили, то нажмите на галочку в левом верхнем углу программы:
Нажмите «Apply», чтобы согласится на выполнение сделанных изменений:
После завершения всех операций, нажмите «Close» и закройте программу:
Теперь в пункте «1c» появился подпункт «Custom install existing partitions» выберите его и переходите к следующему шагу:
В пункте «2a» в первом выпадающем списке укажите раздел, который вы хотите использовать как корневой. Во втором — раздел под swap. В третьем — под домашний каталог. В пункте 2b первая галочка — сохранять данные из домашнего раздела при обновлении. Вторая — Проверить диск на Bad-блоки(займёт больше времени). Третья — изменить стандартную метку корневого раздела (можете указать свою). Четвёртая — изменить стандартную метку домашнего раздела (так же можете указать свою). В выпадающем списке «File system» выберите предпочитаемую файловую систему. Если вы не передумали, то оставляйте ext4, иди же можете использовать другую(не рекомендую новичкам). После настройки идём далее:
Здесь вас предупреждают, что раздел, который вы выделили под корень будет отформатирован, и все данные будут уничтожены. Такое же окно появится и для домашнего раздела. Нажимайте «Yes» и дождитесь окончания процесса установки системы:
Следующим этапом идёт установка системного загрузчика GRUB. Здесь у вас есть 3 варианта:
- MBR — установка в главную загрузочную запись;
- root — установка в корневой раздел;
- ESP — если вы устанавливаете дистрибутив на компьютер с UEFI, и создали ESP раздел, то загрузчик надо будет ставить на него.
Выбирайте то, что вам надо. Я же буду ставить в MBR:
Нас попросят подтвердить, что мы хотим установить GRUB в выбранное нами место. Нажмите «Yes», чтобы продолжить:
Подождите немного, пока установка завершится:
Здесь в поле «Computer name» укажите желаемое имя компьютера. В «Computer domain» нужный вам домен, если это требуется. Можете так же оставить стандартный. Если не планируете использовать «Samba», то снимите галочку. Если же вы будете её использовать, то укажите нужное имя в разделе «Workgroup»:
Здесь в разделе «Keyboard» советую оставить «us» раскладку, а русскую добавить уже после установки системы. В «Locale» укажите желаемый язык системы. «System clock uses LOCAL» если вы не поставите эту галочку, то время в BIOS будет устанавливаться по GMT(UTC 0). В поле «Format» укажите 24-часовой или 12-часовой формат времени. В выпадающем списке «Timezone» укажите ваш часовой пояс. Если хотите, то нажав кнопку «View» вы можете настроить сервисы, которые будут запускаться вместе с системой:
Здесь вы можете отключить ненужные вам компоненты(после настройки нажмите «Next» и вас перебросит в предыдущее окно, и переходите к следующему шагу):
В первом окне вам необходимо указать желаемый логин, а в следующих двух ввести пароль для вашего пользователя (других пользователей можно создать после установки системы). В окне «Root password» укажите пароль от root пользователя и введите его ещё раз в следующем окне для подтверждения. Для своего пользователя и root можете использовать один и тот же пароль(не безопасно). И следующие 4 галочки:
- «Show passwords» — показать пароли для проверки правильности ввода;
- «Encrypt /home» — зашифровать домашний каталог;
- «Autologin» — Входить в систему автоматически, без ввода пароля;
- «Save live desktop changes» — перенос ваших изменений, которые вы сделали в live системе в установленную.
На этом процесс установки подошёл к концу. Для завершения нажмите «Finish»:
Нажмите «Yes», чтобы перезагрузить компьютер сейчас, или же «No» чтобы остаться в live режиме и выполнить перезагрузку позже:
После перезагрузки вы увидите загрузочное меню GRUB. Вы можете выбрать какие либо другие параметры загрузки, но по умолчанию будет загружаться первый пункт (сама система).
Осталось ввести пароль вашего пользователя для авторизации в системе и можно начинать работать:
В этой статье мы разобрали, как выполняется установка MX Linux 17 с USB флешки или CD/DVD диска. Когда система будет установлена, настройте её под себя, если это требуется. Если у вас остались вопросы, спрашивайте в комментариях!
MX Linux — легковесный дистрибутив Linux, основанный на стабильной версии Debian.
MX Linux позиционируется как дистрибутив для настольных компьютеров, стабильный, не требовательный к ресурсам, хорошо распознающий оборудование компьютера, при этом имеющий элегантный и эффективный рабочий стол.
В основе дистрибутива используется Debian Stable (стабильная ветка), antiX и MEPIS (стабильные дистрибутивы, основанные на Debian).
Оглавление
Видео обзор
Наш видео-обзор дистрибутива.
История
История дистрибутива началась в 2013 году, когда дистрибутив MEPIS (основанный на Debian) прекратил свое развитие. Разработчики MEPIS решили создать новый проект, а чуть позже к ним присоединилась часть разработчиков дистрибутива antiX.
В 2014 году вышел первый релиз системы.
Название
Название MX Linux образовано из букв в названиях дистрибутивов MEPIS и antiX.
Среда рабочего стола XFCE
В качестве среды рабочего стола в MX Linux используется XFCE.
</p>
Тема оформления интерфейса, включая иконки, выполнена в минималистичном стиле и смотрится довольно стильно.
В качестве панели используется xfce-panel (по умолчанию расположена вертикально в левой части экрана). В настройках внешнего вида ее можно переместить в нижнюю часть рабочего стола.
В правом верхнем углу рабочего стола размещается апплет Conky (системный монитор), который отображает время крупными цифрами и под ними загруженность системных ресурсов.
Пакетная база
В качестве системы управления пакетами используется штатные apt и apt-get.
Формат пакетов: DEB.
Пакетная база: Debian.
Поддерживается установка Flatpak пакетов.
Для установки пакетов предлагается графическая утилита MX Package Installer (Установщик пакетов) и Synaptic.
Программы
В состав дистрибутива входит достаточно большой набор предустановленных программ.
Некоторые из приложений:
- Файловый менеджер Thunar
- Графический редактор GIMP
- Бразуер Firefox
- Почтовый клиент Thunderbird
- Torrent-клиент Transmission
- Офис LibreOffice
- Видео-плеер VLC
- Музыкальный-плеер Clementine
- Программа для резервного копирования LuckyBackup
- Программа для управления паролями и ключами Passwords and Keys (из GNOME)
Также в состав MX Linux входит целый набор утилит, называемых MX Apps, написанных специально для данного дистрибутива. Многие MX Apps можно запускать через программу MX Tools, представляющую собой что-то вроде панели управления для настройки системы.
</p>
В состав MX Apps входят:
- MX Tools (Инструменты)
- MX Package Installer (Установщик пакетов)
- MX Welcome (Экран приветствия)
- MX Tweak (Настройка внешнего вида и поведения)
- MX Updater (Обновление системы)
- MX Cleanup (Очистка системы)
- MX User Manager (Управление пользователями)
- MX Conky
- MX Live USB Maker
- MX Fix GPG Keys
- MX Netwoterrk Assistant
- MX System Sounds
- MX Date & Time
- MX Boot Options
- MX Boot Repair
- MX Codecs
- MX Menu Editor
- и некоторые другие
systemd и sysVinit
По умолчанию MX Linux не использует систему инициализации systemd. Вместо нее используется sysVinit. Но systemd доступна и можно переключиться на ее использование.
При работе через sysVinit иногда подгружаются некоторые процессы с именем systemd в названии, но это только «прослойка», они предназначены только для подгрузки некоторых сервисов системы, которым требуется инициализация «в терминах» systemd.
Установка
Установка MX Linux выполняется в Live режиме с помощью пошаговой программы установки.
Шаги установки аналогичны тем, которые необходимо выполнить при установке Debian.
График выхода релизов
MX Linux имеет три типа релизов.
Официальный релиз — это главный релиз дистрибутива, который выходит раз в год обычно в декабре.
Версия дистрибутива имеет индекс, соответсвующий году выпуска. Например, MX-18 означает, что релиз вышел в 2018 году.
Point release — выходит, когда потребуется. Обычно выпускается, когда происходят важные объявления ядра Linux или большие обновления в программном обеспечении.
Snapshot — выходит ежемесячно. Неофициальный релиз, который включает в себя обновления всего программного обеспечения и сделан для того, чтобы избежать ожидания загрузки обновлений после установки системы.
Хотя MX Linux и основан на стабильной ветке Debian, а обновления пакетов в ней происходят реже, чем в других репозиториях, в основной репозиторий MX Linux все равно периодически поступают новые версии программного обеспечения. Таким образом обеспечивается относительная свежесть программ в системе.
Пароль
При запуске системы в режиме Live-CD для некоторых действий может запрашиваться пароль суперпользователя, в качестве пароля необходимо вводить — root.
Пароли по умолчанию:
- пользователь demo — пароль demo
- пользователь root — пароль root
Русификация
Поддерживается русский язык. Приложения и утилиты от MX также переведены на русский язык.
Релизы дистрибутива MX Linux
| Версия | Ядро | Основа | |||
|---|---|---|---|---|---|
| MX-14 | Март 2014 | ||||
| MX-14.1.1 | 18 июня 2014 | ||||
| MX-14.2 | 30 июня 2014 | ||||
| MX-14.3 | 03 декабря 2014 | ||||
| MX-14.4 | 22 марта 2015 | ||||
| MX-15 | 24 декабря 2015 | ||||
| MX-16 | 14 декабря 2016 | ||||
| MX-16.1 | 08 июня 2017 | 4.7.8 | |||
| MX-17 | 15 декабря 2017 | 4.15.4 | |||
| MX-17.1 | 14 марта 2018 | 4.15.4 | |||
| MX-18 | 20 декабря 2018 | для 64bit — linux-image-4.19.5-amd64 и для 32bit — Linux kernel 4.19.5 PAE (non-PAE kernel: antiX) | Debian Stable 9.6 (Stretch) | Continuum | что нового |
| MX-18.1 | 09 февраля 2019 | 4.19.5 | |||
| MX-18.2 | 07 апреля 2019 | ||||
| MX-18.3 | 26 мая 2019 | 4.19.37-2 | |||
| MX-19 | 22 октября 2019 | Debian 10.1 Buster | пресс-релиз | ||
| MX-19.1 | 15 февраля 2020 | Debian 10.3 Buster |
Про дистрибутив
MX Linux это дистрибутив в котором смешан стабильный и новый софт. В результате — из него получилась привлекательная операционная система семейства Linux среднего размера.
Есть легкие и просты дистрибутивы Linux — они хороший выбор для ускорения работы старых компьютеров, но в них и довольно простое программное обеспечение.
Есть тяжеловесные дистрибутивы, с богатым набором ПО, кучей утилит, красивой анимацией, крутой графикой, они требуют значительных ресурсов компьютера для своей работы.
И есть некая средняя категория, стремящаяся быть легкой и в тоже время не скатываться в примитивность в плане выбора софта. В таких дистрибутивах используются среды рабочего стола, которые хорошо работают на слабом оборудовании, и обычно они попадают в категорию легких. В легкие среды, такие как: Xfce, LXDE / LXQt, Enlightenment и iceWM, часто включают легковесные приложения, которые не используют много системных ресурсов, не перегружены графикой и анимацией. Но в, так называемые, средневесные дистрибутивы которые съедают не особо много ресурсов за счет легких DE, включено более функциональное программное обеспечение — благодаря этому такие дистрибутивы становятся прекрасным компромиссом производительности и удобству работы.
Помимо высокой производительности, одним из видных преимуществ MX Linux является простота использования. MX Linux не требует каких-то особых навыков, чтобы полноценно работать с Xfce. Другой ключевой особенностью дистрибутива является очень удобная коллекция системных инструментов, разработанных специально для MX OS.
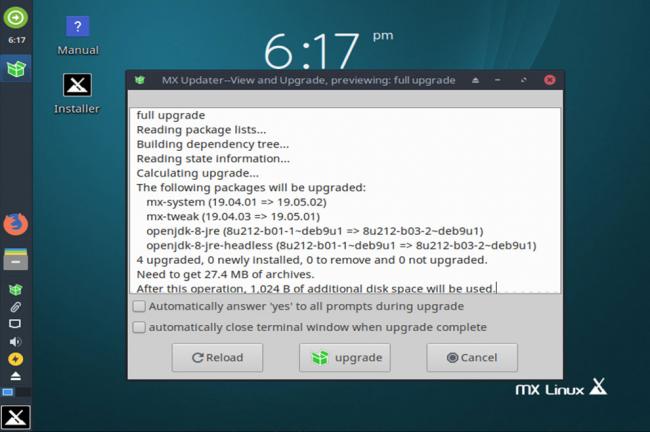
MX Linux 18.3, выпущен 28 мая и основан на Debian 9.9 «Stretch».Он имеет преднастроенный рабочий стол Xfce.Эта новая версия хоть и является минорным обновлением, но содержит обновленные приложения MX и улучшенное руководство пользователя.
Семейные традиции
MX Linux — это настольный дистрибутив Linux. Если вы ищете серверный вариант, тут вы его не найдете. MX Linux начинался как совместное предприятие между antiX и бывшими членами сообщества MEPIS Linux, отсюда и его название — «MX».
MX Linux опирается на ядро системы antiX и включает в себя работы и идеи, использованные в давно заброшенном проекте Уоррена Вудфорда MEPIS. Постоянные бэкпорты и внешние дополнения к хранилищу программного обеспечения MX поддерживают актуальность компонентов.
Даже если сохранение производительности устаревшего компьютера не является вашей целью, MX Linux имеет еще одну очень полезную функцию, которой нет в большинстве дистрибутивов Linux. Это — портативность.
MX Linux — отличный вариант, если вам нужно носить полнофункциональную операционную систему Linux в кармане, не таща с собой ноутбук. Это может быть очень удобно, если вы путешествуете или работаете в разных местах с доступом к компьютерам. Легко установить всю систему на флешку.
Само по себе это не уникально. Другие дистрибутивы Linux допускают эту возможность в разной степени. MX Linux, однако, принял концепцию хранения данных Live-версии в постоянной памяти (которая уже существовала в antiX Linux), и даже расширил эту концепцию. MX Linux также упрощает этот процесс.
Запуск Live-сессий дистрибутива Linux — это удобный способ проверить, подходит ли дистрибутив для ваших вычислительных потребностей. Как правило, во многих дистрибутива вы не можете сохранить настройки или добавить / удалить программное обеспечение в Live-сеансах. Вот тут в игру вступает постоянная память.
MX Linux предоставляет три способа постоянного хранения данных, в том числе вариант «экономной» установки в стиле Puppy Linux. Он также предлагает несколько вариантов со своими собственными встроенными инструментами для записи ISO на USB-накопитель с возможностью выбора вариантов хранения.
Рабочий стол Xfce прост в использовании, но не очень красив.MX Linux фокусируется на производительности и простоте.Это значит что будет меньше анимации и других графических изысков.
Рабочий стол по умолчанию настроен так, что панель задач расположена вдоль левого края экрана.Очень похоже на то, как сделано в GNOME 3. Обычно же, Xfce настроен на расположение панели снизу.
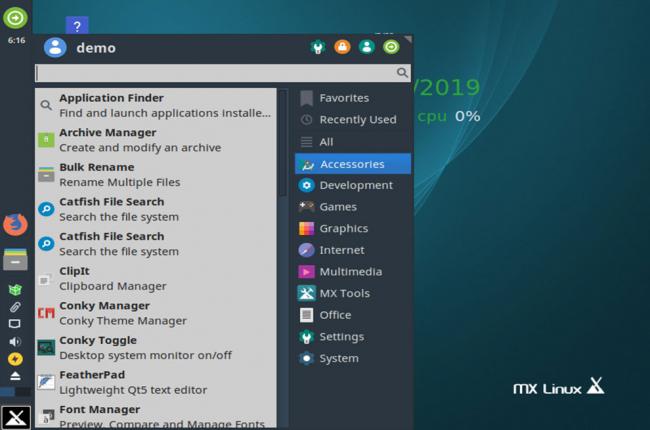
Инструмент для настройки позволяет легко разместить панель задач в любом месте, там где вы захотите. Вы также можете настроить несколько параметров темы, а также выбрать оконный менеджер Xfwm или Compton или вообще ничего, а затем настроить еще больше параметров.
Чтобы переместить панель задач, щелкните правой кнопкой мыши на пустое место на панели и выберите «Панель»> «Параметры панели». Затем щелкните раскрывающийся список «Режим», чтобы выбрать «Рабочий стол», «Вертикальный» или «Горизонтальный».
Элементы управления рабочим столом Xfce делают эту среду одним из самых легко настраиваемых рабочих столов. Добавьте сюда панели конфигурации, которые разработаны для MX Linux и получите непревзойденный рабочий стол, который вы можете настроить по своему усмотрению.
Не клон
Несмотря на происхождение MX Linux и некоторые общие компоненты ядра antiX, MX Linux не является его клоном. Есть множество отличительных черт, которые делают их непохожими друг на друга. Большинство из этих различий лежат в основе системы. Они сразу бросаются в глаза, например даже во внешнем виде и прикладном программном обеспечении.
Например, дистрибутив antiX более легкий. Он больше полагается на командную строку, чем на полностью графический интерфейс. MX Linux предлагает больше работать в среде рабочего стола, а не в диспетчерах окно типа IceWM, Fluxbox и JWM.
Я хочу сказать, что эти дистрибутивы настолько разные по своей идеологии, что MX Linux 18.3 это не что-то копирующее antiX, а вполне себе самостоятельный проект.
Минимальные требования MX
Рабочий стол Xfce 4.12.3 существует уже давно. Добавленные системные утилиты, встроенные в MX, привносят свежесть в эту уже устаревающую рабочую среду.
Относительно низкие системные требования делают MX Linux совместимым с широким списком аппаратных компонентов. Несмотря на специализированный «средний вес», вот что нужно вашему компьютеру для запуска MX Linux без сбоев:
- дисковод CD / DVD (и BIOS, способный загружаться с этого привода) или работающий USB (и BIOS, способный загружаться с USB);
- современный процессор i486 Intel или AMD;
- 512 МБ оперативной памяти;
- 5 ГБ свободного места на жестком диске;
- SoundBlaster, AC97 или HDA-совместимая звуковая карта;
- для использования в качестве LiveUSB, надо чтобы на накопителе было свободно 4 ГБ памяти.
Что внутри
MX Linux предлагает впечатляющий набор основного ПО. Первостепенное значение имеет статус ядра. Ядра защищены от известных уязвимостей. Ядро обновлено до 4.19.37. Так называемые «зомби-патчи» включены в поставку.
Этот дистрибутив по-прежнему поддерживает как 32-битные с PAE (не-PAE ядро: antiX), так и 64-битные архитектуры. Вы можете легко обновить или откатить ядро с помощью MX Package Installer.
Предустановленное ПО включает в себя LibreOffice 6.1 и браузер Firefox. Так же, если смотреть по категориям в дистрибутиве есть софт для продуктивности (Orange Calendar, PDF-Shuffler), графики (GIMP), связи (Thunderbird, HexChat), мультимедиа (Clementine, guvcview, SMTube, VLC media player) и в наличии ряд инструментов специфичных для MX Linux (называемых MXTools) — начиная от утилиты создания Live-USB до сетевого помощника, установщика пакетов, менеджера репозитория и утилиты создания снапшота ISO.
Быстрая установка
MX Linux использует инсталлятор используемый в antiX Linux. Это не самый современный инструмент для установки, но он справляется с работой без проблем.
Процесс установки пошаговый и простой. Вы можете установить MX Linux на USB-накопитель и загрузиться с него, чтобы полностью обойтись без ОС, находящейся на жестком диске. Этот способ дает вам Live-сеанс с возможностью сохранить все настройки, данные и даже изменения программного обеспечения на USB-накопителе.
Вы так же можете выполнить установку на жесткий диск, не настраивая дуалбут и не вмешиваясь в работу существующей операционной системы. Загрузчик будет находиться на USB-накопителе. Загрузите компьютер без USB-накопителя и запустится старая система. Загрузите компьютер с USB-накопителя и загрузится MX Linux с жесткого диска со всеми конфигурациями, приложениями и личными данными, доступными сразу.
У вас также есть возможность установить MX Linux на жесткий диск и использовать его в качестве единственной ОС на жестком диске.
Какой бы метод вы ни выбрали, MX Linux обеспечивает большую гибкость благодаря уникальным процедурам установки. Например, есть возможность настройки рабочей группы и «общих папок» без необходимости установки какого-либо дополнительного пакета.
Итоги
MX Linux делает переход с любой настольной операционной системы достаточно простым и удобным.
MX Linux — это мощная, простая в использовании операционная система. Она остается легкой и простой, не набивая ваш компьютер под завязку программным обеспечением, но давая весь необходимый для работы набор ПО.
Версия MX Linux 18.3 ISO является обновлением текущей стабильной версии, а не глобальным апгрейдом системы. В этот релиз включены все последние обновления, исправления ошибок и обновления системы.
Используемые источники:
- https://losst.ru/ustanovka-mx-linux
- https://pingvinus.ru/distribution/mx-linux
- https://mirivlad.ru/2019/06/mx-linux-novaya-zhizn-dlya-vashego-kompjutera/
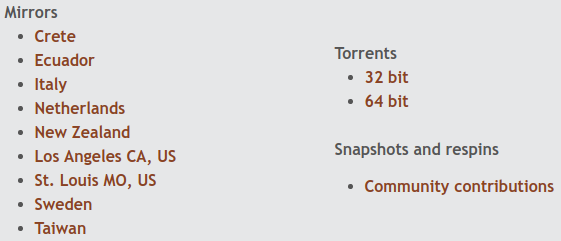
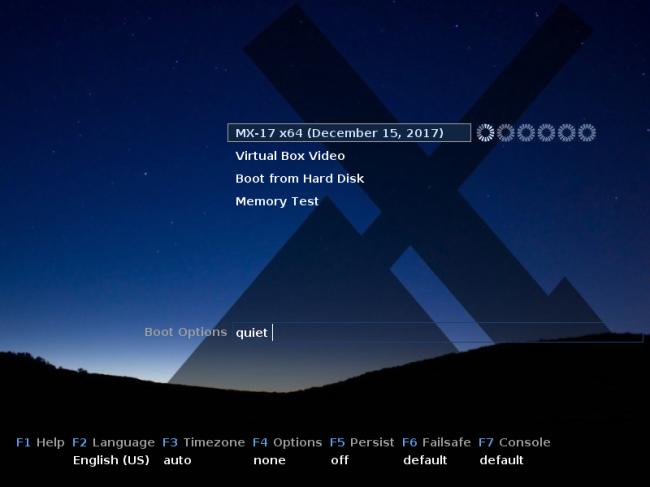
 Debian - настраиваем после установки. первоначальные действия
Debian - настраиваем после установки. первоначальные действия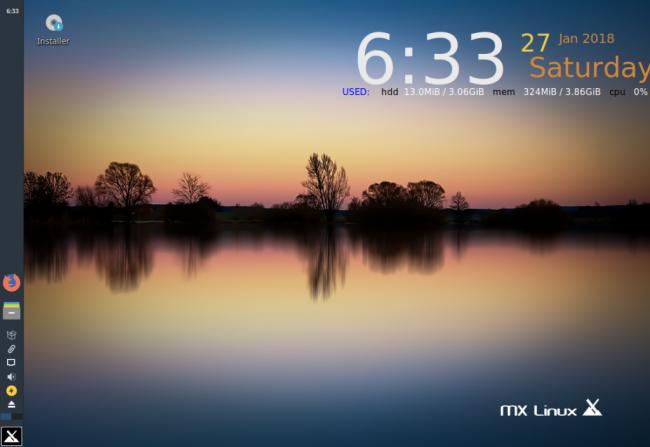
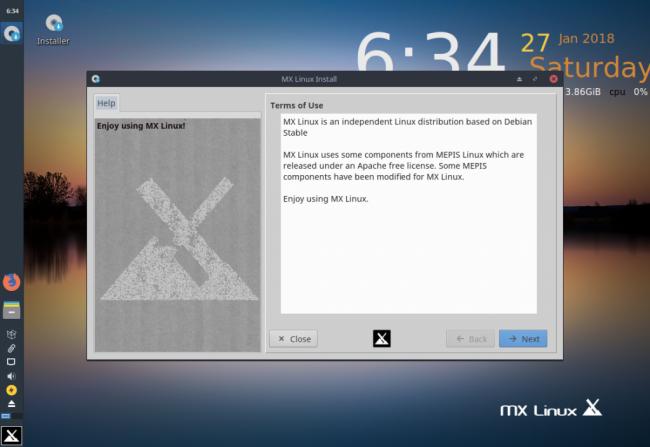
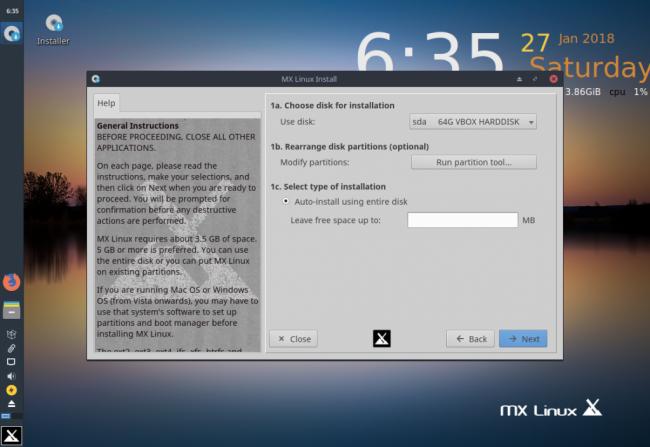
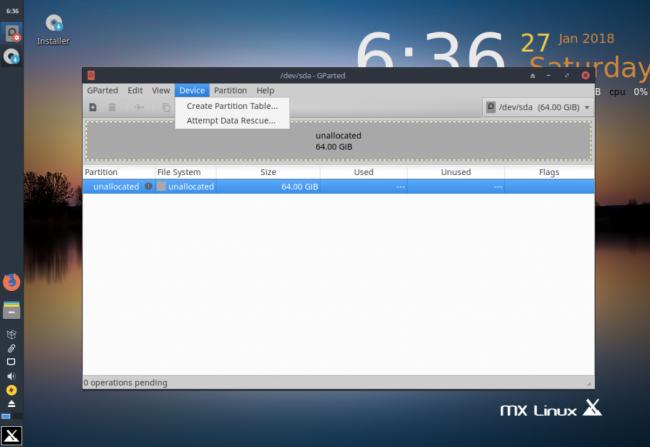
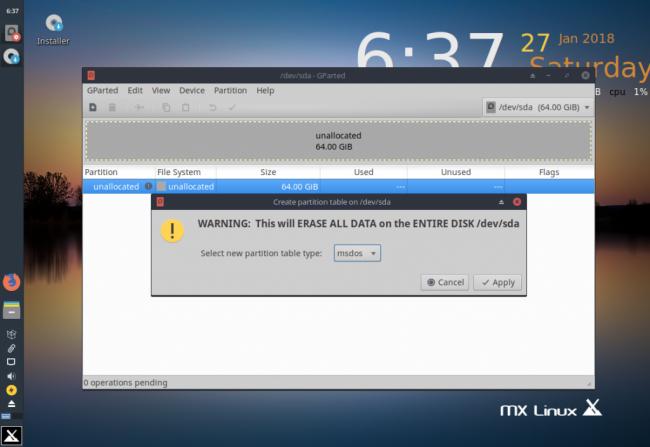
 Первоначальная настройка Debian после установки
Первоначальная настройка Debian после установки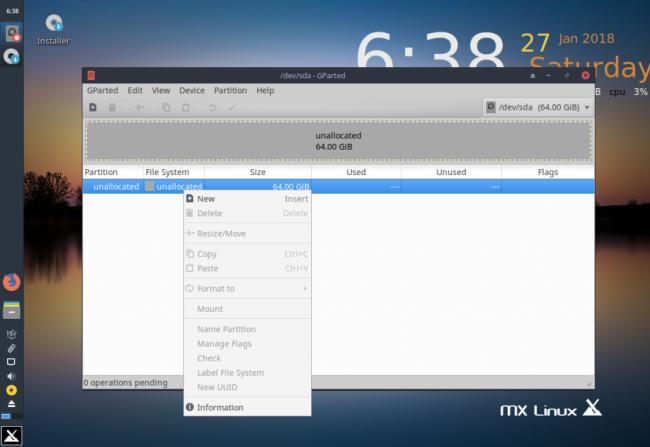
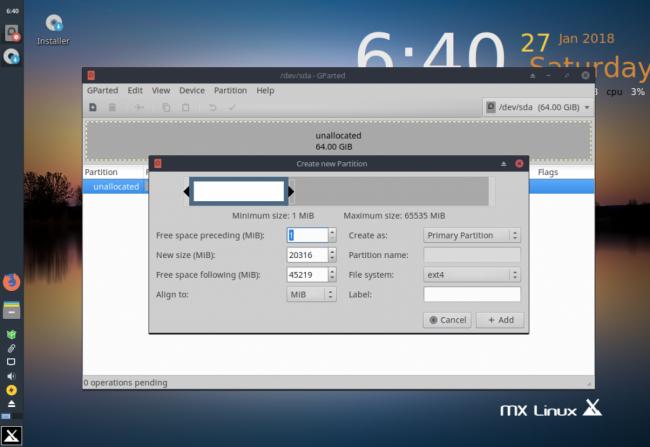
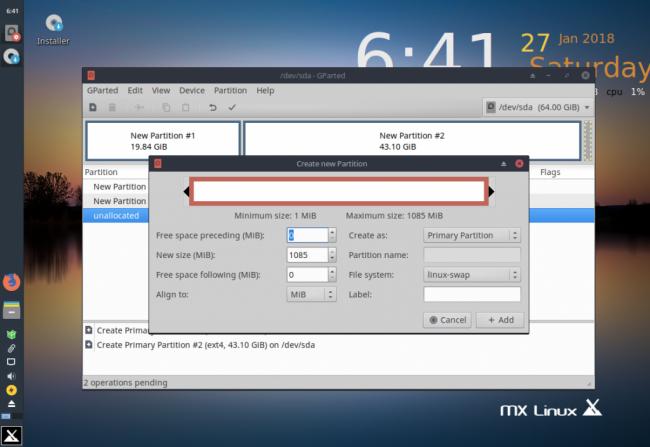
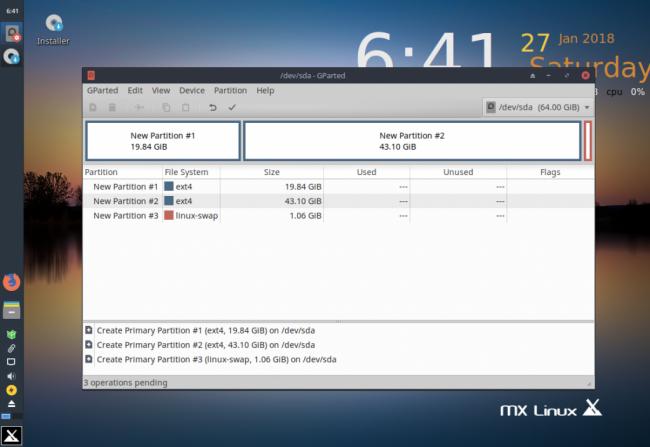
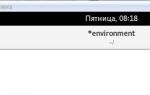 Настройка Debian 9 после установки
Настройка Debian 9 после установки
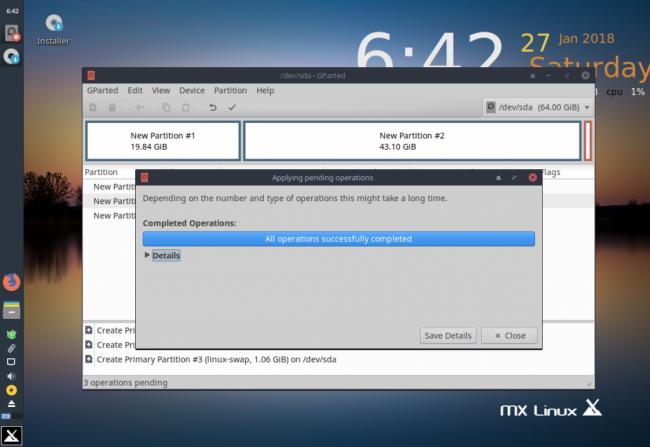
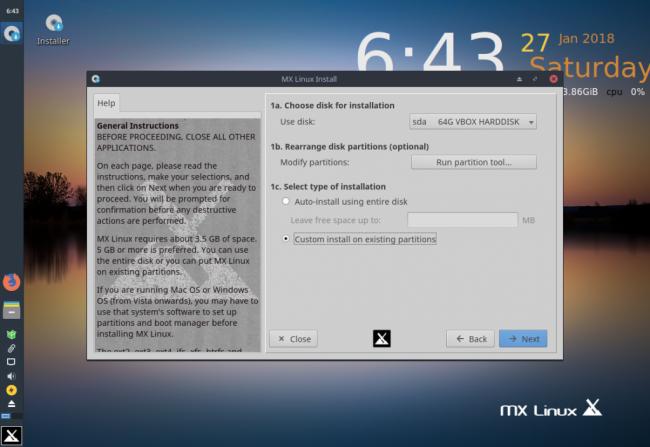
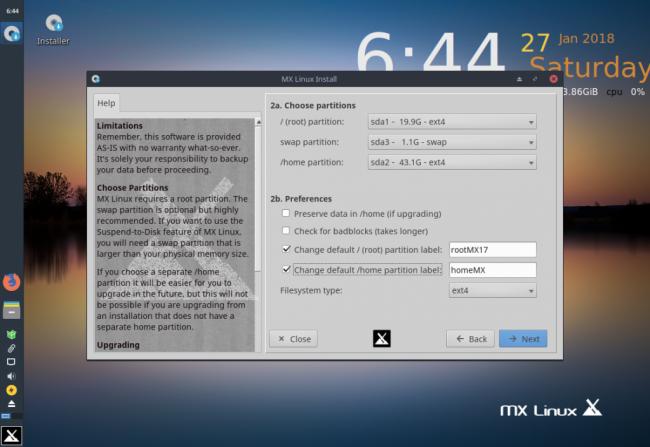
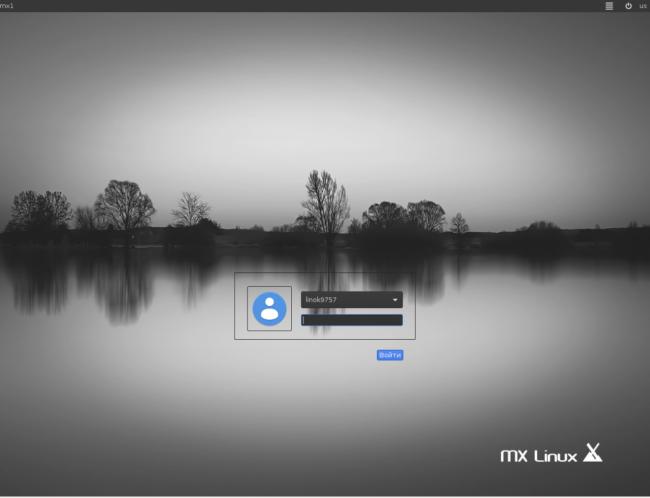
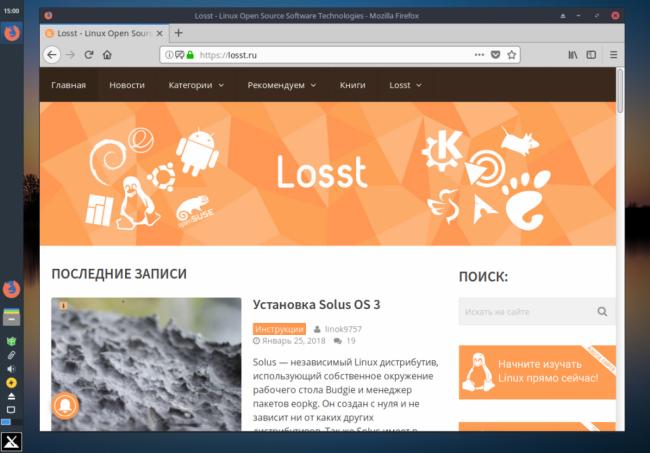




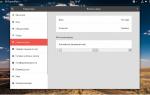 Настройка Debian 10 после установки
Настройка Debian 10 после установки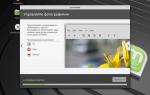 Установка Linux Mint: инструкция. Настройка Linux Mint после установки
Установка Linux Mint: инструкция. Настройка Linux Mint после установки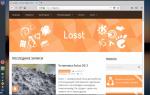 MX Linux новая жизнь для вашего компьютера
MX Linux новая жизнь для вашего компьютера Настройка Linux Mint 18.3, часть 2: раскладка, Firefox, Chrome, консольные приложения, Paper, Plank
Настройка Linux Mint 18.3, часть 2: раскладка, Firefox, Chrome, консольные приложения, Paper, Plank