Содержание
- 1 Инструкция про подключение маршрутизатора Zyxel Keenetic Start
- 2 Мастер настройки роутера Zyxel Keenetic Start KN-1110
- 3 Технические характеристики Keenetic Start KN-1110
- 4 Настройка роутера Keenetic Start KN-1110
- 5 Настройка WiFi на Keenetic Start KN-1110
- 6 Подключение и настройка интернета на ZyXEL Keenetic Start
В этой инструкции мы подробно рассмотрим, как настроить wifi роутер Zyxel Keenetic Start KN-1110. Посмотрим, как подключить интернет и установить wifi сеть. Для нас это особенно интересно тем, что кроме обновленного по сравнению с прошлыми Зайкселями внешнего дизайна изменения претерпела и прошивка маршрутизатора. Теперь администраторский раздел стал гораздо проще и удобнее для настройки беспроводной сети. Кстати, буквально несколько дней назад я опубликовал полный обзор Кинетик Старт.
Инструкция про подключение маршрутизатора Zyxel Keenetic Start
Чтобы подключить роутер Keenetic Start к компьютеру и интернету и настроить на нем wifi сеть, то мы можем пойти двумя путями:
- Соединить его с ПК по патчкорду, который лежит в коробке
- Или же сразу сконнектиться к беспроводному сигналу от маршрутизатора
- Какой из них выбрать — решить вам. Для стационарного компьютера предпочтительнее кабельное соединение, особенно если на нем нем wifi адаптера. Для него нужно вынуть из сетевой карты ПК кабель от интернет провайдера и вставить его в разъем WAN (синего цвета) на роутере Keenetic Start. Патчкорд из комплекта же подключаем одним концом в свободный порт LAN, а другим — в компьютер, куда раньше шел интернет кабель.
- Беспроводной же способ идеально подходит для настройки с ноутбука. Как только вы запитаете Кинетик от сети, он сразу начинает ретранслировать wifi сигнал. Его название вы найдете на наклейке на корпусе роутера. Оно у каждого экземпляра свое и обычно выглядит как «KEENETIC-1234» с разницей в последних четырех цифрах. Там же будет указан и пароль по умолчанию для подключения к этой сети — тоже каждый раз индивидуальный.
- Если же вы планируете задействовать для настройки смартфон, то оптимальным решением будет установка мобильного приложения Keenetic, через которое точно также сможете подключиться к беспроводной сети маршрутизатора.
Мастер настройки роутера Zyxel Keenetic Start KN-1110
После того, как подключились к роутеру, для входа в его панель управления открываем браузер на компьютере или ноутбуке и вводим в адресную строку http://192.168.1.1 или http://my.keenetic.net. В случае, если ни по одному из адресов не заходит в настройки, то решение есть также на нашем сайте.
Смена пароля по умолчанию Zyxel Keenetic Start
Начинающим пользователям wifi маршрутизатора, я рекомендую начать настройку Keenetic Start с пошагового мастера. В первом окне будет предложено поменять язык веб-интерфейса на русский.
После чего задать пароль для доступа в раздел администратора.
В том случае, если вы обнаружите на своем роутере старую версию прошивки синего цвета, то настроить его вам будет удобнее по другой инструкции для Zyxel Keenetic.
Подключение к интернету
Следующие несколько шагов посвящены выбору режима работы и типа подключения к интернету. Прежде всего выбраем, в каком качестве будет использоваться Keenetic Start: как основной маршрутизатор, либо усилитель сигнала или wifi адаптер.
Если второй и третий вариант, то переходим в раздел «Дополнительные режимы» и выбираем нужный. Подробнее о них я расскажу отдельно, а сейчас мы настроим Keenetic Start как основной роутер, поэтому выбираем «Ethernet»
Далее нужно выбрать услугу, которую необходимо настроить — Интернет или IP телевидение. Выбираем первое.
После этого определяемся, нужно ли оставить MAC адрес роутера или клонировать его с компьютера. Уточнить это необходимо у своего провайдера (некоторые поставщики интернет услуг привязывают устройство по MAC, запрещая другим выходить в сеть), но для избежания лишних разговоров, я обычно копирую его с основного ПК, который был раньше подключен по кабелю.
Теперь самое главное — правильно выбрать параметры IP для подключения к интернету. Выбор производится из трех типов:
- Автоматическая — для всех видов
- Ручная — для Статического IP
- Без IP адреса — PPPoE
Статический IP
Если ваш тип интернет-соединения «Статический IP», то выбираем его в списке и далее вводим IPадрес, маску и шлюз, которые предоставил вам провайдер.
Для всех остальных выбираем «Автоматический» и попадаем на страницу выбора конкретного типа.
Для абонентов Ростелеком — PPPoE
Если вы являетесь абонентом Ростелекома, то нужно будет выбрать тип PPPoE — он также используется и у некоторых других поставщиков, уточняйте в своем договоре. Здесь нужно будет ввести имя пользователя и пароль для подключения к интернету.
Для Билайн — L2TP
Еще реже используется L2TP, но именно он, как ни странно, у Билайна. Если это ваш случай, то тут дополнительно к логину и паролю еще нужно прописать адрес сервера vpn.
Динамический IP
У большинства же это обычный DHCP или Динамический IP, когда ничего вручную прописывать не нужно и настройка интернета происходит автоматически. Если у вас, как у меня, используется именно он, то жмем «Без пароля» и ждем, когда роутер подключится.
Далее можно будет сразу активировать защиту сети от киберугроз и ограничить доступ к нежелательным ресурсам при помощи сервисов Яндекс DNS или AdGuard DNS
Ну и наконец, на завершающем шаге отобразится информация о WiFi сети — к сожалению, настроить ее здесь же нельзя, поэтому выходим из мастера и заходим в основное меню.
Настройка WiFi сети Keenetic
Для того, чтобы выставить необходимые параметры для WiFi соединения на роутере Keenetic Start, нужно зайти в раздел «Домашняя сеть». Здесь мы можем:
- Активировать беспроводной сигнал
- Задать имя сети
- Изменить пароль
- Назначить тип шифрования — по умолчанию используется самый надежный, поэтому рекомендую оставить его (WPA2-PSK)
Если нажать на ссылку «Дополнительные настройки», то откроются такие конфигурации, как выбор канала, активация функции WPS, смена мощности сигнала и усиление пиковой скорости ретранслятора.
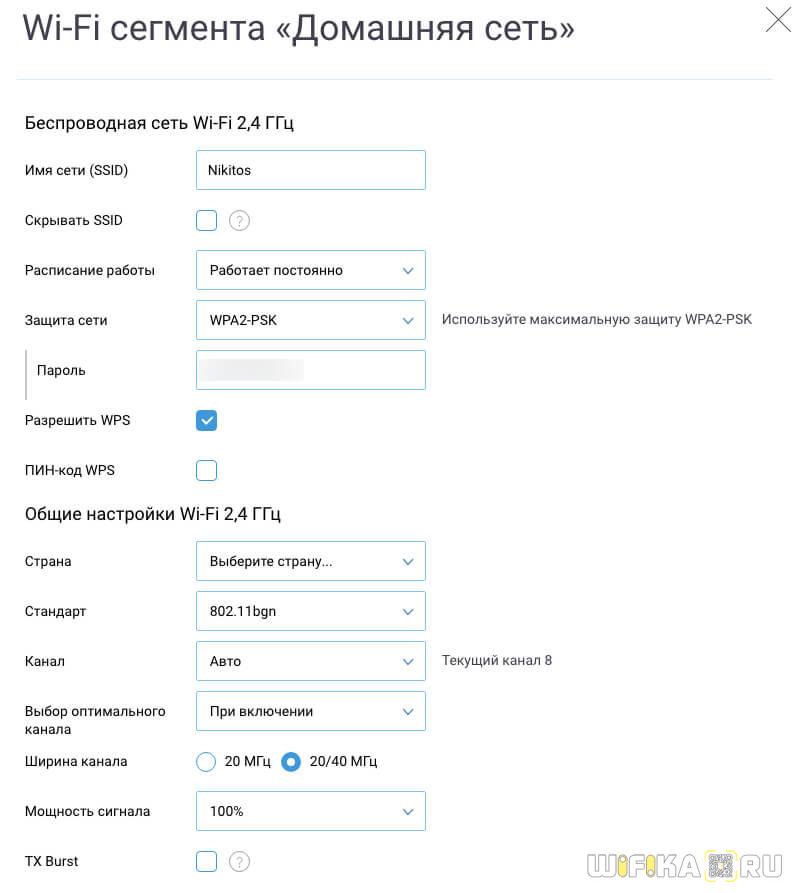
Роутер Keenetic Start KN-1110 — это самый дешевый беспроводной маршрутизатор в линейке устройств Keenetic. Его средняя цена весной 2018 года — 1550 рублей. За эту сумму Вы получите неплохое устройство доступа эконом класса. Маршрутизатор Keenetic Start KN-1110 справиться со всеми основными задачами, которые ставятся перед ним — соединиться с Интернет через любого Российского провайдера, раздать WiFi на телефоны, планшеты и Смарт ТВ, подключить цифровое телевидение IPTV. Но не ждите от него рекордов и помните, что он самый дешевый Кинетик и здесь сэкономили на всём — не стоит про это забывать. И в то же время, он ни в чём не уступает своим одноклассникам — D-Link DIR-615, ASUS RT-N12 C1/D1/VP.
Технические характеристики Keenetic Start KN-1110
Вычислительная мощность:
Модуль Wi-Fi:
Порты:
Производительность маршрутизатора:
Функциональность:
IPoE, PPPoE, PPTP, L2TP, 802.1x, КАБiNET, Множественные PPP-туннели, PAP/CHAP/MS-CHAP/MS-CHAP v2, MPPE (Auto/40/56/128), VLAN IEEE 802.1Q, Таблица маршрутов (DHCP/Ручная), Link Duo, DHCP (клиент/сервер), IPv6 Dual Stack, NAT, IGMP, UPnP, Ручное перенаправление портов, Транзит PPTP/L2TP, Межсетевой экран SPI с защитой от DoS-атак, Ping checker, UDP to HTTP proxy, Клиент/сервер IPSec VPN, VPN-сервер PPTP — 10 туннелей, Интернет-фильтр Яндекс.DNS, Родительский контроль SkyDNS, Клиент dynamic DNS.
Прочее:
Настройка роутера Keenetic Start KN-1110
Вход в графический интерфейс настройки маршрутизатора Keenetic Start KN-1110 выполняется через его IP-адрес 192.168.1.1, либо доменный адрес — my.keenetic.net. Запускаем веб-браузер и вводим этот адрес в адресную строку. Нажимаем на кнопку Enter. В результате должно выскочить вот такое окно для ввода логина и пароля:
Заводской логин устройства — admin, пароль по-умолчанию — 1234. Если эти данные не подходят, то устройство уже настраивалось до этого и пароль был изменён. Что делать, если не получается попасть в настройки роутера — смотрите здесь.
Настройку устройства можно выполнить через специальный мастер, а можно и вручную, что более предпочтительно. Для того, чтобы настроить подключение к Интернет на Keenetic Start KN-1110, в главном меню откройте раздел Интернет >> Проводной:
Обратите внимание, чтобы переключатель «Интернет» был включен. А правее, в списке, было значение «Основное подключение».
Прокручиваем страничку вниз, до пункта Параметры IP и DNS. Если Ваш провайдер использует тип подключения «Динамический IP», как сейчас это делает Билайн, например, то в поле Настройка IP надо поставить значение Автоматическая (DHCP).
В случае, если используется протокол PPPoE, как s Дом.ру, Ростелеком и ТТК, то поставьте значение «Без IP-адреса», а ниже, в разделе Аутентификация у провайдера (PPPoE/VPN), поставьте Тип(протокол) — PPPoE.
Кроме этого надо будет прописать имя пользователя и пароль для авторизации, которые Вы получили от провайдера.
Обязательно нажмите на кнопку «Сохранить» чтобы изменения вступили в силу. После этого можно проверять доступ в Интернет.
Настройка WiFi на Keenetic Start KN-1110
Чтобы настроить Вай-Фай на роутере Кинетик Старт, зайдите в раздел меню Мои сети и Wi-Fi >> Домашняя сеть. Выглядит он так:
Здесь представлены все необходимые параметры для работы беспроводной сети. В подразделе «Беспроводная сеть Wi-Fi» проверьте, чтобы переключатель был в положение «Включена». Иначе Вай-Фай на Keenetic Start KN-1110 работать не будет.
В поле Имя сети(SSID) придумайте и пропишите название для своего Вай-Фая, под которым роутер будут видеть мобильные устройства в поиске. В поле Пароль так же надо придумать и ввести пароль на WiFi, который Кинетик Старт будет спрашивать у подключающихся гаджетов.
Нажмите на кнопку «Сохранить» чтобы применить настройки маршрутизатора Keenetic Start.
В этой статье мы будем настраивать отличный, недорогой роутер ZyXEL Keenetic Start. Ознакомиться с этим устройством поближе, почитать и оставить свой отзыв о нем, вы можете на этой странице, которая полностью посвящена этой модели. Там же я описал свои впечатления от данного маршрутизатора и указал основные характеристики.
ZyXEL Keenetic Start — это отличный маршрутизатор для дома, который без проблем справиться с подключением к интернету ваших компьютеров, телефонов, планшетов и других устройств. Как по Wi-Fi, так и по сетевому кабелю. Вы сможете смотреть IPTV, и организовать локальную сеть между своими устройствами. Выглядит Keenetic Start очень симпатично. Устройство однозначно стоит своих денег. Не буду описывать все его плюсы и минусы, это вы можете посмотреть по ссылке, которую я давал выше. А если не забуду, то позже сделаю небольшой обзор этого роутера.
А пока ZyXEL Keenetic Start стоит в сторонке и ждет пока я начну его мучить, напишу еще о простоте в настройке этого роутера. До недавней поры, я думал, что самая простая и понятная панель настроек у роутеров от Tp-Link, но оказывается, что я ошибался. В компании ZyXEL на самом деле позаботились о пользователях. Сделали очень простую и понятную панель управления, на устройстве все кнопки и разъемы так же подписаны понятным языком. Так что, настройка ZyXEL Keenetic Start не должна вызвать никаких трудностей. А по этой подробной инструкции, вы настроите свой роутер за несколько минут.
Как обычно, разделим статью на несколько разделов:
- Подключение роутера ZyXEL Keenetic Start и настройка интернета (WAN)
- Настройка соединения по технологии Динамический IP
- Настройка PPPoE, L2TP и Статический IP
- Настройка Wi-Fi сети, установка пароля
Подключение и настройка интернета на ZyXEL Keenetic Start
Я советую проводить настройку подключив роутер по сетевому кабелю к компьютеру, или ноутбуку. Если нет возможности подключиться по кабелю, то в принципе можно установить соединение и по Wi-Fi. Первым делом, нам нужно подключить роутер к устройству, через которое мы будем его настраивать. Здесь есть один момент: если у вас провайдер делает привязку по MAC адресу (можете позвонить в поддержку и спросить), то лучше всего настраивать с того компьютера, к которому привязан интернет.
Сброс настроек к заводским
Если вы уже пытались настроить роутер, или он был настроен раньше, то советую сделать сброс настроек к заводским. Что бы в настройках не осталось каких-то параметров от старого провайдера и т. д. Сделать сброс настроек на ZyXEL очень просто.
Возьмите что-то острое, иголку, или скрепку. Затем, нажмите и удерживайте секунд 10 кнопку Сброс на задней стороне роутера.
<isrc>Все индикаторы должны потухнуть, и загореться снова. Можно продолжать.
Используемые источники:
- https://wifika.ru/kak-nastroit-router-keenetic-start-kn-1110-instruktsiya-dlya-novichkov.html
- https://192-168-0-1.info/keenetic-start-router/
- https://help-wifi.com/zyxel/nastrojka-routera-zyxel-keenetic-start-instrukciya-po-nastrojke-interneta-i-wi-fi/



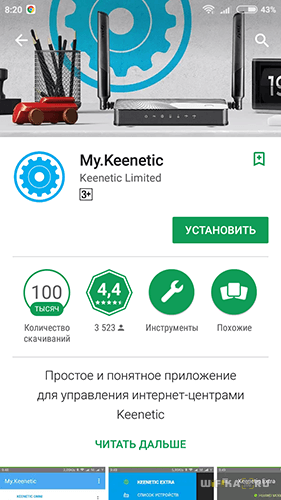
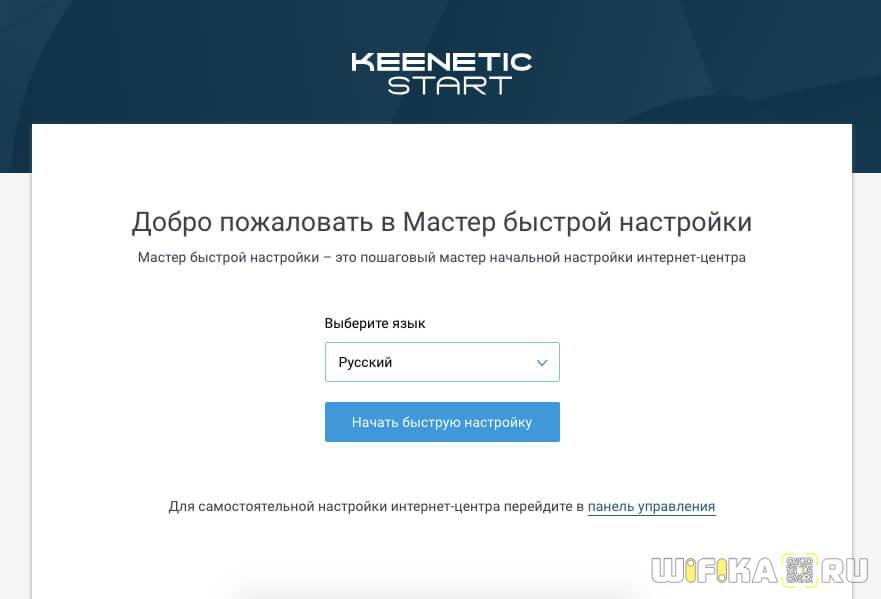

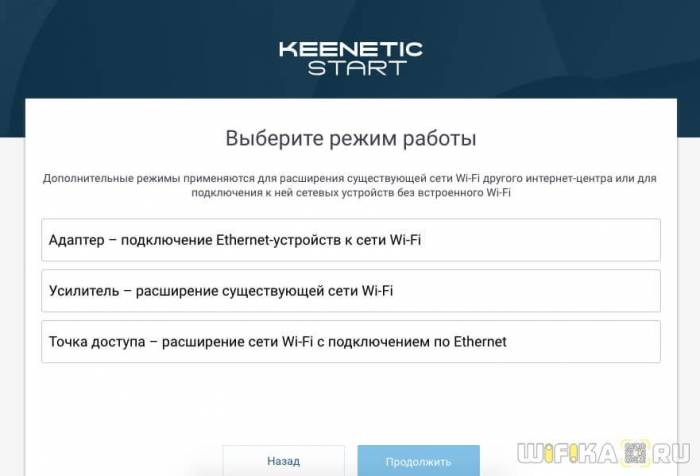
 Ищем вход в настройки роутера Zyxel Keenetic
Ищем вход в настройки роутера Zyxel Keenetic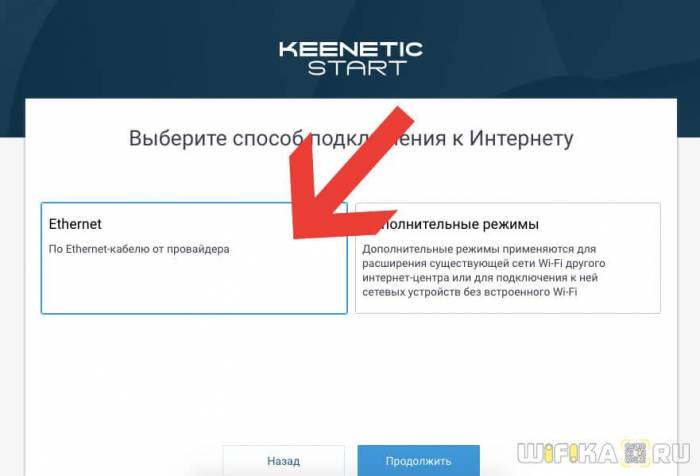
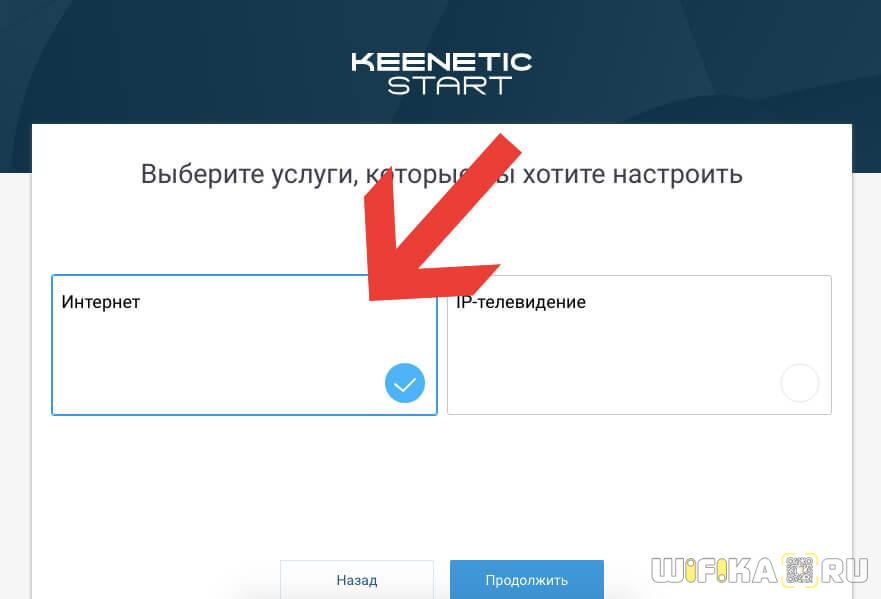
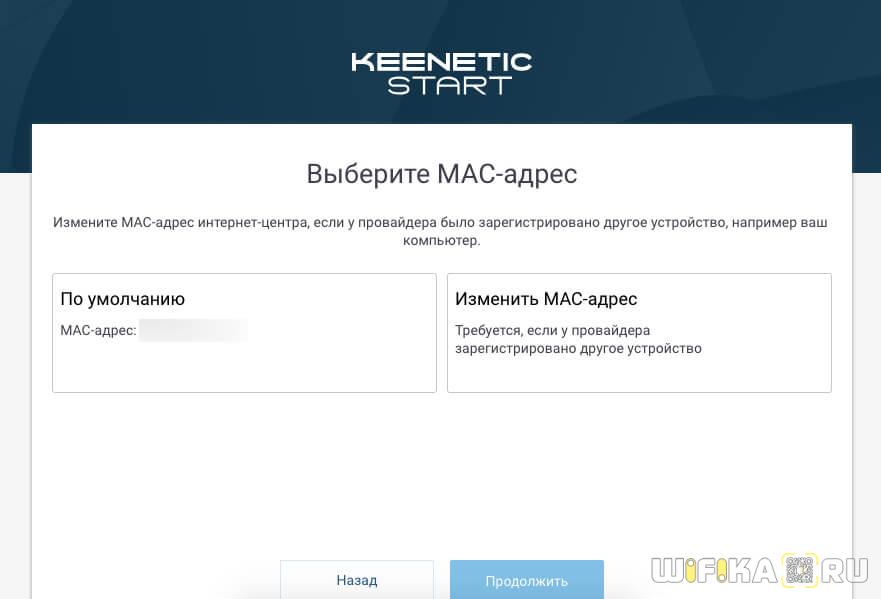
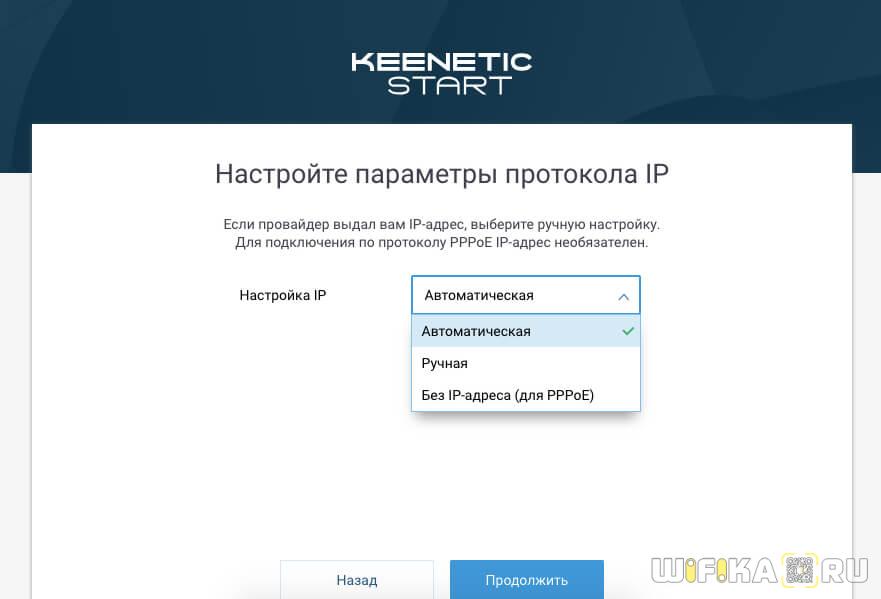
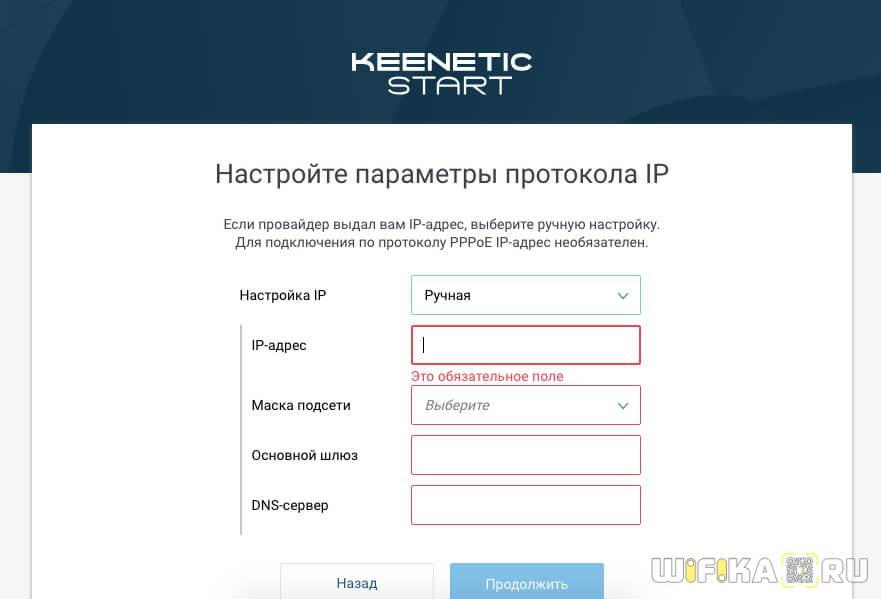
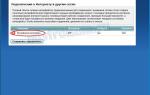 Настройка Роутера Zyxel Keenetic Start KN-1110 — Инструкция, Как Подключить WiFi и Настроить Интернет
Настройка Роутера Zyxel Keenetic Start KN-1110 — Инструкция, Как Подключить WiFi и Настроить Интернет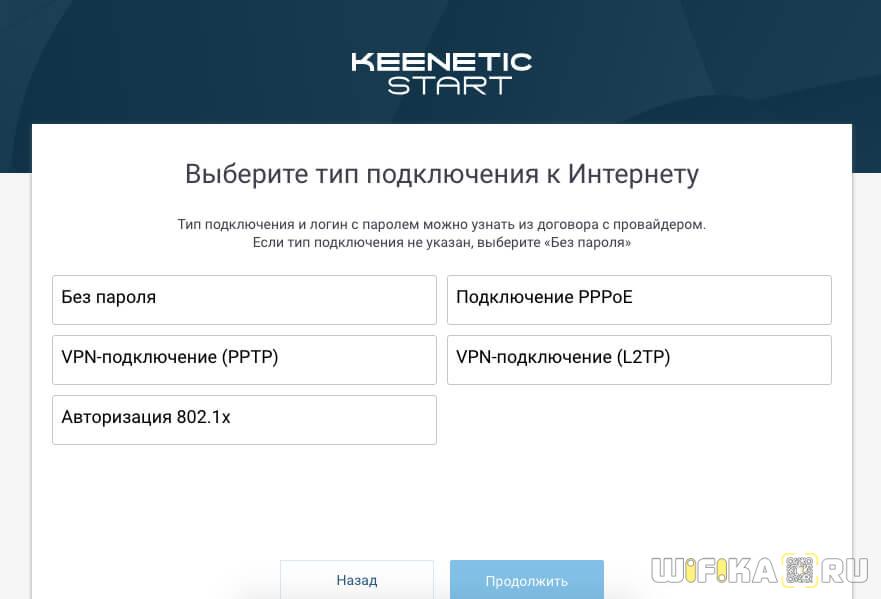
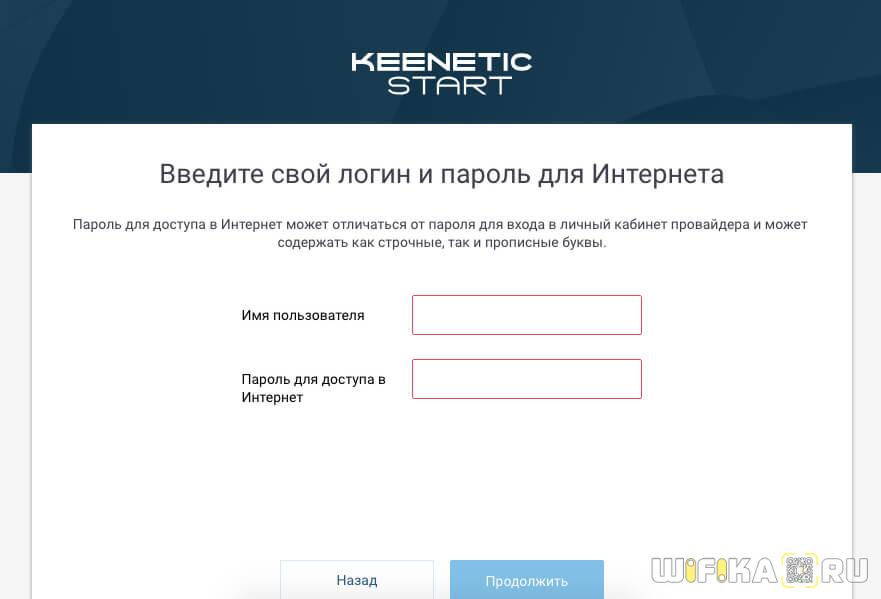
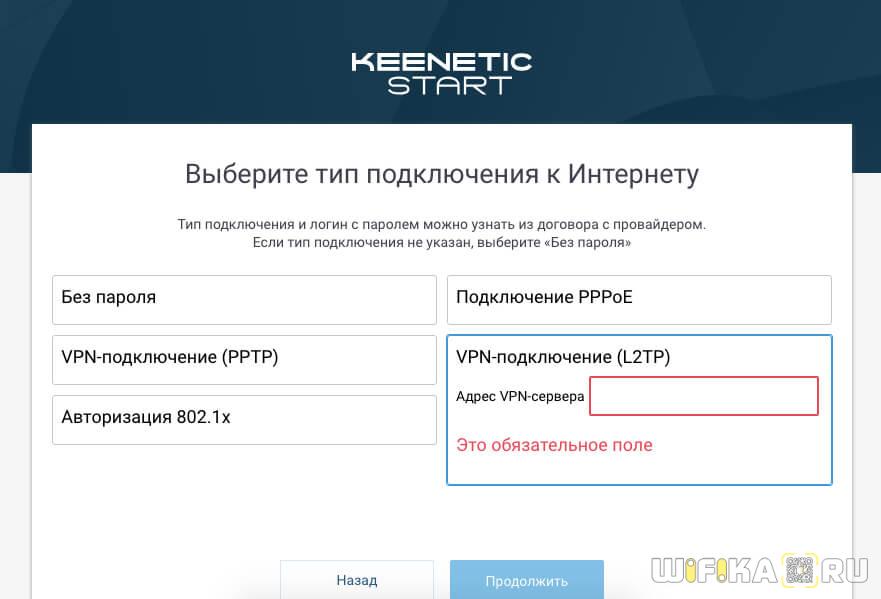
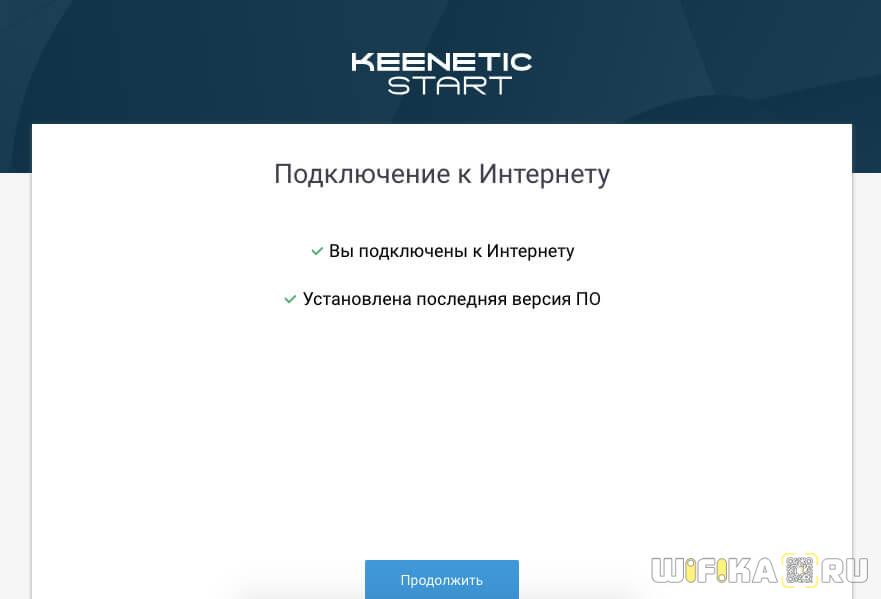
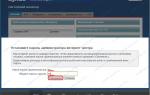 ZyXEL Keenetic Start: обзор функций и настройка Wi-Fi роутера
ZyXEL Keenetic Start: обзор функций и настройка Wi-Fi роутера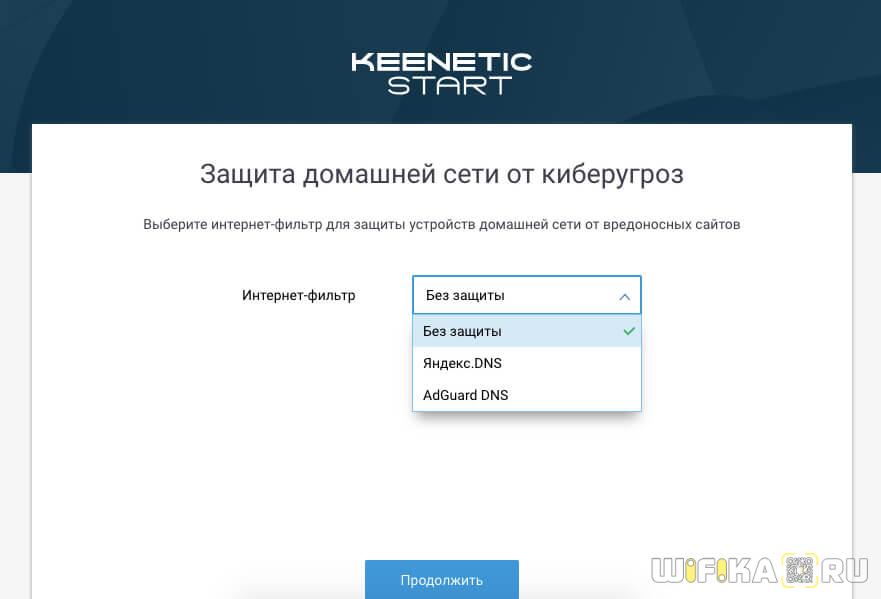



 Настройка и прошивка роутера Zyxel Keenetic 4G II
Настройка и прошивка роутера Zyxel Keenetic 4G II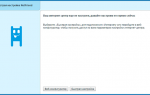 Zyxel модели Keenetic 4G: как подключить и настроить
Zyxel модели Keenetic 4G: как подключить и настроить Роутер ZyXEL Keenetic Lite II: краткий обзор и понятная пошаговая настройка
Роутер ZyXEL Keenetic Lite II: краткий обзор и понятная пошаговая настройка Роутер ZyXEL Keenetic Lite II: краткий обзор и понятная пошаговая настройка
Роутер ZyXEL Keenetic Lite II: краткий обзор и понятная пошаговая настройка