Содержание
BIOS является системной программой, вшитой в специальный чип, расположенный на материнской плате любого компьютера. Настройка bios позволяет немного подкорректировать некоторые параметры вашего ПК и увеличить его работоспособность.
Бытует неправильное мнение, что настройка bios собьется при отсутствии напряжения. Чтобы этого не случилось, на «материнку» ставят литиевый аккумулятор или специальную батарейку, поддерживающую настройки биоса на компьютере по умолчанию. Эта программа является посредником и обеспечивает взаимодействие устройств с ОС. А как же включить bios?
Настройки биоса на компьютере по умолчанию
После подключения к сети вашего персонального друга (компьютера) начинается загрузка основной ОС, затем подключается винчестер, с которого загружается «Виндоус» или другая ОС. Настройки биоса не включаются автоматически на персональном устройстве.
Для входа в этот режим настроек необходимо после включения компьютера подождать одиночный звуковой сигнал или начало надписи о загрузке, а затем несколько раз нажать кнопку «F2» или «DEL (Delete)» (зависит от «материнки»). Правильный вариант высвечивается внизу экрана.
После этого включаются настройки биоса на компьютере по умолчанию. Количество и названия основных пунктов меню, расположенных вверху таблицы настроек bios, могут отличаться. Мы рассмотрим основные разделы и подразделы одного из вариантов такого меню, которое состоит из пунктов:
- Main — выбор даты, времени, жестких дисков и подключенных накопителей.
- Advanced — выбор этого пункта позволит выбрать и поменять режимы:
- процессора (например, разогнать его);
- памяти;
- портов (входов-выходов) компьютера.
- Power — изменение конфигурации питания.
- Boot — изменение загрузочных параметров.
- Boot Setting Configuration (Boot) — выбор параметров, влияющих на быстроту загрузки ОС и на определение мыши и клавиатуры.
- Tools — специализированные настройки. Например, обновление с «флешки».
- Exit — Выход. Можно записать изменения и выйти из bios или оставить все как было (по умолчанию).
Видео руководство по правильной настройке BIOS компьютера
Как настроить биос — основные разделы
MAIN — раздел для:
- непосредственной корректировки временных данных;
- определения и изменения некоторых параметров винчестеров (жестких дисков) после их выбора с помощью «стрелок» клавиатуры и нажатия кнопки «Ввод» (Enter). Рисунок 1.
В меню Main BIOS Setup вы попадаете сразу, как зайдете в БИОС
Если вы хотите перестроить режимы винчестера, то после нажатия кнопки «Ввод» вы попадете в его меню по умолчанию. Для нормальной работы необходимо выставить «стрелками» и кнопкой «Ввод» в пунктах:
- LBA Large Mode — Auto;
- Block (Multi-Sector Transfer) — Auto;
- PIO Mode — Auto;
- DMA Mode — Auto;
- 32 Bit Transfer — Enabled;
- Hard Disk Write Protect — Disabled;
- Storage Configuration — желательно не изменять;
- SATA Detect Time out — изменять нежелательно.
- Configure SATA as — выставить на AHCI.
- System Information — данные о системе, которые можно почитать.
ADVANCED — раздел непосредственных настроек основных узлов компьютера. Рисунок 2. Он состоит из подразделов:
- JumperFree Configuration — из него (нажатием кнопки «Ввод» (Enter)) попадаем в меню Configure System Frequency/Voltage, которое позволяет настраивать модули памяти и процессор. Оно состоит из пунктов:
- AI Overclocking (режимы Auto и Manual) служит для разгона процессора вручную или автоматически;
- DRAM Frequency — изменяет частоту (тактовую) шины модулей памяти;
- Memory Voltage — ручная смена напряжения на модулях памяти;
- NB Voltage — ручная смена напряжения на чипсете.
- CPU Configuration — при нажатии кнопки «Ввод» (Enter) открывается меню, в котором можно просматривать и изменять некоторые данные процессора.
- Chipset — менять не рекомендуется.
- Onboard Devices Configuration — смена настроек некоторых портов и контролеров:
- Serial Portl Address — смена адреса COM-порта;
- Parallel Port Address — смена адреса LPT-порта;
- Parallel Port Mode — смена режимов параллельного (LPT) порта и адресов некоторых других портов.
- USB Configuration — смена работы (например, включение/отключение) USB-интерфейса.
- PCIPnP — менять не рекомендуется.
Раздел Advanced зачастую содержит детальные настройки процессора, чипсета, устройств, опции по разгону и т.д.
POWER — смена настроек питания. Для нормальной работы необходимо выставить «стрелками» и кнопкой «Ввод» в пунктах:
- Suspend Mode — Auto.
- ACPI 2.0 Support — Disabled.
- ACPI APIC Support — Enabled.
- APM Configuration — изменять нежелательно.
- Hardware Monitor — корректировка общего питания, оборотов кулеров и температуры.
Настройка биос — остальные разделы
BOOT — управление параметрами непосредственной загрузки. Состоит из:
- Boot Device Priority — выбор приоритетного накопителя (винчестера, дисковода, флешки и прочее) при работе или при установке какой-либо ОС.
- Hard Disk Drivers — установка приоритетного винчестера, если их несколько.
- Boot Setting Configuration — выбор конфигурации системы и компьютера при загрузке. При нажатии кнопки «Ввод» (Enter) открывается меню:
- Quick Boot — опция теста памяти (оперативной), изменив которую можно ускорить загрузку ОС;
- Full Screen Logo — активировав/деактивировав параметр, вы сможете включить или заставку, или информацию о процессе загрузки;
- Add On ROM Display Mode — определение очереди на экране информации о модулях, подключенных к «материнке» через слоты;
- Bootup Num-Lock — определение состояния кнопки «Num Lock» при инициализации БИОС;
- Wait For ‘F1′ If Error — принудительное нажатие кнопки «F1» при возникновении ошибки;
- Hit ‘ DEL’ Message Display — надпись, указывающая клавишу для входа в БИОС.
Раздел Boot необходим для указания загрузочных устройств и соответствующих им приоритетов загрузки
- Security Setting
- Supervisor Password — настройка пароля доступа в BIOS;
- User Password — то же самое для обычных индивидов.
TOOLS — служит для обновления БИОС.
EXIT — выход из BIOS. Имеет 4 режима:
- Exit & Save Changes (F10) — выход с сохранением данных, установленных непосредственно пользователем.
- Exit & Discard Changes — выход без сохранения данных (заводская установка).
- Discard Changes — отмена изменений.
- Load Setup Defaults — установка параметров по умолчанию.
В меню Exit можно сохранить измененные настройки, а также сбросить БИОС на настройки по-умолчанию
[Всего: 23 Средний: 3.2/5]
4. Настройки BIOS в картинках
(Системная плата WinFast. Версия БИОС Phoenix Technologies, LTD 6.00 PG)
«Огласите весь список, пожалуйста!»
Эту известную фразу произнёс персонаж любимой народом комедии Гайдая. А мы в этом контексте рассмотрим, что означают основные группы настроек, которым соответствуют пункты, что мы видим при первоначальном входе в BIOS Setup (рис.1):
Итак, начнём. Что же скрывается под каждым пунктом в главном меню?
- Standard CMOS Features — в этом пункте объединены опции, отвечающие за установку системной даты и времени, настройки дисковых накопителей, сообщений о POST-ошибках.
- Tiger Central Control Unit — здесь находятся настройки, отвечающие за уровень электромагнитного излучения компьютера, функциональность разных сигнализаторов, настройки работы оперативной памяти и процессора. Здесь возможны регулировки обеспечивающие варианты разгона.
- Advanced BIOS Features — в этом пункте расположены функции, отвечающие за настройку процессора, кэширования памяти, порядка опроса устройств при загрузке компьютера, параметров работы клавиатуры.
- Advanced Chipset Features — эти опции отвечают за настройку чипсета материнской платы и за задание параметров работы с оперативной памятью.
- Integrated Peripherals — содержит опции интегрированных в материнскую плату устройств: аудио, видео, разные контроллеры и т. д.
- Power Management Setup — в этом пункте располагаются опции, задающие режим энергопотребления компьютера, а также опции, указывающие, когда следует включать или выключать компьютер.
- PnP/PCI Configurations — данный пункт включает опции, отвечающие за распределение системных ресурсов между устройствами компьютера.
- PC Health Status — в этом пункте собраны опции, отвечающие за мониторинг работы компьютера: температуру и скорость вращения вентиляторов. Регулирование большинства опций запрещено производителем.
- Load Fail-Safe Defaults — отдельная опция. Если её выбрать, можно восстановить стандартные заводские установки BIOS. Это может потребоваться в случае, если ваши ОПЫТЫ с БИОС привели к нестабильной работе компьютера, а вы не знаете, как вручную исправить ошибку.
- Load Optimized Defaults. Выбрав этот пункт можно комплексно установить значение ряда опций для обеспечения наибольшей производительности.
- Set Supervisor Password — этот пункт служит для задания пароля супервизора, только введя который, Вы сможете просматривать и редактировать настройки БИОС.
- Set User Password — этот пункт аналогичен предыдущему, но предназначен для задания пароля пользователя. По этому паролю можно получить доступ в БИОС, но редактировать опции Вам будет нельзя.
- Save & Exit Setup — сохранение произведённых изменений и выход из программы BIOS Setup.
- Exit Without Saving — выход из BIOS Setup без сохранения произведённых изменений.
Начинаем настройки
Как войти в настройки BIOS написано выше. Приступим к возможным настройкам.
При помощи стрелок клавиатуры «вверх-вниз», «лево-право» выбираем и открываем вкладку Standard CMOS Features (рис.1). Нажимаем Enter:
Из доступных регулировок здесь можно изменить дату и время, параметры жёстких дисков и других накопителей. На рисунке 2 видно, что в системном блоке два жёстких диска. Используйте клавиши со стрелками для перемещения и нажмите клавишу Enter, чтобы выбрать нужную опцию, Esc, чтобы вернуться обратно.
IDE Channel 0 Master. Здесь указываются характеристики или тип накопителя (например, жесткого диска), подключенного как основной, к первичному (или единственному) IDE-каналу стандартного IDE/SATA-контроллера чипсета материнской платы (или, для старых компьютеров, просто IDE-контроллера чипсета). Как правило, оптимальным вариантом будет установка для этой опции значения auto.
IDE Channel 0 Slave. Здесь указываются характеристики или тип накопителя (например, жесткого диска), подключенного как ведомый, к первичному (или единственному) IDE-каналу стандартного IDE/SATA-контроллера чипсета материнской платы (или, для старых компьютеров, просто IDE-контроллера чипсета). Как правило, оптимальным вариантом будет установка для этой опции значения auto.
На рис.2 (отмечено зелёным прямоугольником) отображается общий объем памяти системы.
Некоторые источники рекомендуют выбрать привод, переведя к нему курсор, нажать Enter, затем записать значения параметров Цилиндры, Головки, Секторы и LBA, изменить тип накопителя с AUTO на USER и снова ввести те же данные. Если есть режимы LBA Mode, Block Mode и 32-bit Transfer Mode, то их следует включить.
Переходим на следующую по порядку вкладку Tiger Central Control Unit (рис.4,5):
Smart Power LED. Это опция функциональности светодиода, сигнализирующего о включении питания. При установке в Enabled (включено), светодиод частым миганием будет сигнализировать об остановке вентилятора кулера процессора, более редким миганием (с периодом порядка 2 секунд) — о проблемах с монитором или видеокартой, двумя идущими подряд вспышками — об отсутствующих или неисправных модулях оперативной памяти, тремя идущими подряд вспышками — об ошибках во время процедуры самотестирования POST. Значение Disabled (отключено) — будет использоваться стандартный режим работы светодиода.
Smart Boot Menu. При установке значения Enabled (включено), во время загрузки будет появляться дополнительное меню, позволяющее выбрать загрузочный диск вне зависимости от указанного в настройках BIOS Setup. При установке Disabled (отключено) будет использоваться обычный порядок загрузки.
Auto Detect PCI Clk. Позволяет уменьшить уровень электромагнитного излучения компьютера. При включении функции перестают подаваться сигналы на неиспользуемые слоты шин PCI. Здесь можно выбрать по усмотрению. Уменьшение уровня незначительно, поэтому можно выбрать и Disabled (отключено).
Настройки памяти находятся в разделе DRAM Configuration. Придётся немного отвлечься от опций на рис.5 и перейти к открытой вкладке опции DRAM Configuration (рис.6). Здесь пошли тонкие настройки. Жмём Enter.
Как запоминающее устройство, DRAM-память представляет собой модуль различных конструктивов, состоящий из электрической платы, на которой расположены микросхемы памяти и разъём, необходимый для подключения модуля к материнской плате (из Википедии).
Если впереди названия опции стоит крестик, значит её регулирование запрещено изготовителем!
Timing Mode. Это опция установки параметров работы оперативной памяти. При выборе значения Auto информация берется из микросхемы SPD модуля памяти. Если же выбрать Manual, то появится возможность подстроить все характеристики памяти вручную с целью получения максимального быстродействия. Если при ручной настройке памяти возникли проблемы (компьютер стал работать нестабильно, появились ошибки при работе программ), вернитесь к автоматическому конфигурированию. Автоматические настройки рекомендуется использовать при установке новых программ и операционной системы.
Memory Clock value or Limit (Рис.6). Параметр, отвечающий за выбор частоты работы памяти. Присутствуют допустимые значения — 400, 533, 667, 800. Может присутствовать вариант Auto (возможно, By SPD), позволяющий считывать информацию о режимах работы модуля из микросхемы SPD.
DQS Training Control. Возможные значения: Perform DQS, Skip DQS. По шине памяти может передаваться специальный строб-сигнал, говорящий о готовности данных. Он позволяет скомпенсировать изменение температуры и дрейф напряжения питания. Эту возможность рекомендуется использовать и выставить значение Perform DQS, а при выборе Skip DQS в отдельных случаях вы можете столкнуться с проблемой нестабильной работы компьютера.
CKE base power down mode. Определяет переход оперативной памяти в энергосберегающий режим. Если эта опция активирована (значение Enabled), то в отсутствии открытых страниц памяти при переходе процессора в энергосберегающий режим, модули будут отключены путем подачи низкого уровня на вход CKE. Если учесть, что выход из энергосберегающего режима приведет к дополнительным тактам ожидания со стороны процессора, можно установить для данной опции Disabled (отключено).
CKE based powerdown. Возможные значения: Per Channel, Per CS. Определяет, как будет происходить отключение в энергосберегающий режим: сразу целыми каналами (Per Channel) или по отдельным микросхемам (Per CS). По умолчанию — первый вариант.
Memory Hole Remapping. Когда общий объём оперативной памяти в системе 4 и более Гб, включение этой опции (Enabled) переносит блоки адресов, используемые картами расширения, в адресное пространство за 4-м Гбайтом. Это позволяет увеличить объем доступной операционной системе памяти (в противном случае операционная система увидит только 3—3.5 Гбайта). Для полноценной поддержки такого объема необходимо использование 64-х разрядных процессоров и 64-х разрядных версий операционных систем (либо серверных версий 32-х разрядных операционных систем, допускающих расширение физических адресов — PAE). При меньшем объеме оперативной памяти обязательно выключите эту опцию (Disabled), иначе возможны проблемы в работе карт расширения, видеокарты (например, зависание или резкое падение производительности в трехмерных играх). Также эту опцию следует отключить, если у вас установлена обычная 32-х разрядная операционная система Windows XP, иначе возможен обратный эффект, когда вместо 3—3.5 Гбайт операционная система будет рапортовать всего о 2 Гбайтах оперативной памяти.
Auto Optimize Bottom IO. При включении опции (Enabled) распределение ресурсов для карт расширения выполняется так, чтобы операционной системе был доступен максимальный объем оперативной памяти. Когда в отдельных случаях это приводит к конфликту между картами расширения, тогда опцию следует перевести в положение Disabled (отключено)
Bottom of [31:24] IO space. Опция уточняет расположение адресного пространства карт расширения. Можно оставить значение по умолчанию (D0), тогда адреса карт расширения будут иметь вид D0xxxxxx). Заниматься оптимизацией есть смысл, только если у вас установлено 4 и более Гб оперативной памяти и вы используете 32-х разрядную операционную систему. Тогда можно попытаться постепенно увеличивать значение опции и перенести начало адресного пространства карт расширения как можно выше, отслеживая отсутствие конфликтов. Это увеличит доступный объем оперативной памяти ОС.
DDRII Timing Item. Эта опция избавляет от ручной установки всех параметров работы оперативной памяти. При выборе значения Enabled информация берется из микросхемы SPD модуля памяти. Если же отключить автоматическое конфигурирование, выбрав Disabled, то становится возможным подстроить все характеристики памяти, добившись максимального быстродействия. Если при ручном конфигурировании памяти возникли проблемы (компьютер стал работать нестабильно, появились ошибки при работе программ), вернитесь к автоматическому конфигурированию. Также рекомендуется использовать автоматическое конфигурирование и при установке новых программ и, особенно, при установке операционной системы.
TwTr Command Delay. Возможные значения: зависят от типа памяти, может присутствовать вариант Auto. Минимальное время между окончанием операции записи и подачей команды на чтение (параметр tWRT или, в других источниках, tWTR). Учитывая, что немногие производители приводят значение этого параметра для своих модулей памяти, оптимальным вариантом будет установка Auto.
Trfc0 for DIMM0. Возможные значения: зависят от типа памяти, может присутствовать вариант Auto. Опция аналогична Row Refresh Cyc Time, только позволяет указать параметры модуля памяти, вставленного в первый разъем.
Trfc1 for DIMM1. Позволяет указать параметры модуля памяти, вставленного во второй разъем.
Trfc2 for DIMM2. Позволяет указать параметры модуля памяти, вставленного в третий разъем.
Trfc3 for DIMM3. Позволяет указать параметры модуля памяти, вставленного в четвёртый разъем.
(Twr) Write Recovery Time. Возможные значения: зависят от типа памяти, может присутствовать вариант Auto. Устанавливает задержку между окончанием операции записи и началом регенерации памяти (часть параметра tRAS). Обычно этот параметр называют временем восстановления для цикла записи, сокращенное обозначение — tWR. Для памяти SDRAM характерны задержки в 1 или 2 такта, DDR SDRAM характеризуется задержками от 1 до 4 тактов, DDR2 SDRAM — от 1 до 6 тактов, DDR3 SDRAM — от 1 до 15 тактов. Поскольку найти правильное значение этого параметра для конкретных модулей памяти бывает достаточно сложно, оптимальным вариантом будет установка Auto.
(Trtp) Precharge Time. Возможные значения: 2, 3, 4, Auto. Минимальный интервал между подачей команды на чтение до команды на предварительный заряд (параметр tRTP). Возможные значения колеблются от 2 до 4 тактов, значение Auto позволяет автоматически установить нужное значение.
(Trc) Row Cycle Time. Возможные значения: зависят от типа памяти, может присутствовать вариант Auto. Задает количество тактов, требуемое на полный цикл доступа к строке данных (параметр tRC в диаграмме доступа). Для SDRAM обычно лежит в диапазоне от 6 до 8 тактов, для DDR SDRAM — от 7 до 11 тактов, для DDR2 SDRAM — от 13 до 20 тактов, для DDR3 SDRAM — от 24 до 40 тактов. Если присутствует вариант Auto, информация берется из микросхемы SPD.
Возвращаемся к параметрам на рис.5 и продолжаем. Для удобства восприятия рис.5 я продублировал:
Tiger Intelligent Stepping. Опция дает возможность произвести автоматический разгон компонентов компьютера (процессора, оперативной памяти, шин). При выборе значения Auto (или Default) используются стандартные значения всех частот, Manual позволяет регулировать все параметры вручную, а Energy Saving, Office, Data Mining, Power Gaming (как вариант, Step 1, Step 2 и Step 3) представляют собой готовые профили разгона (от минимума к максимуму). Не забывайте, что разгон способен привести к нестабильной работе компьютера.
CPU Frequency. Задает частоту системной шины процессора. В зависимости от версии BIOS, это может быть как физическая частота системной шины, так и эффективная частота передачи данных. Возможные параметры зависят от модели процессора.
PCIE Clock. Возможные значения: от 100Mhz до 145M-200Mhz. Дает возможность указать рабочую частоту для шины PCI Express. Нормальное значение — 100 МГц. Разгон шины PCI Express обычно не практикуется. Напротив, при оверклокинге стараются зафиксировать частоту шины PCI Express на отметке в 100 МГц.
CPU Clock Multiplier. Позволяет указать множитель процессора (соотношение частоты работы процессора к физической частоте системной шины). Выставить Auto.
AMD K8 Cool control. Технология энергосбережения от компании AMD. При малой нагрузке или простое процессор автоматически уменьшает частоту и напряжение питания, снижая, таким образом, свое энергопотребление. Как только нагрузка возрастает, частота и напряжение автоматически поднимаются до своих нормальных значений. Рекомендуется всегда использовать эту технологию (Auto).
PCI/SATA/HT Spread Spectrum. Включение этих трёх опций способно уменьшить уровень электромагнитного излучения компьютера за счет худшей формы сигналов шины PCI Express/шины, SATA/шины, HyperTransport соответственно. Конечно, эти функции можно выключить, если Вы особо увлечены разгоном компьютера.
CPU Vcore Over Voltage Setting. Позволяет вручную повысить напряжение питания ядра процессора. Установите Default, если вы не занимаетесь разгоном, в этом случае будет использовано штатное значение напряжения питания. Не рекомендуется увеличивать напряжение питания ядра процессора более чем на 0.2 В относительно штатного значения (оно приводится на упаковке процессора, его показывают многие диагностические утилиты, нередко оно отображается непосредственно в BIOS Setup), иначе велика вероятность выхода процессора из строя. Не забывайте и про достаточное охлаждение — даже незначительное увеличение напряжения ощутимо повышает тепловыделение процессора.
DRAM Voltage Select. Позволяет вручную указать напряжение питания модулей памяти. Установка завышенного напряжения питания позволяет достичь более высоких частот работы памяти, одновременно сохраняя приемлемыми задержки при обращении к ней. Если вы не занимаетесь оверклокингом, лучше оставить штатное напряжение питания модулей памяти. Не рекомендуется увеличивать напряжение питания модулей памяти более чем на 0.2 В относительно штатного значения (особенно для обычной памяти, не адресованной оверклокерам), иначе велика вероятность выхода модулей из строя. Не забывайте про достаточное охлаждение (дополнительные корпусные вентиляторы) при разгоне модулей памяти — увеличение напряжения питания заметно повышает их тепловыделение.
DRAM Voltage Select. Позволяет вручную задать напряжение питания системного контроллера чипсета. Его увеличение способно в некоторых случаях повысить разгонный потенциал материнской платы. Если вы не занимаетесь оверклокингом, используйте значение Default. Не рекомендуется повышать напряжение питания системного контроллера чипсета более чем на 0.2 В относительно штатного значения, иначе есть риск выхода из строя материнской платы. Не забывайте и про достаточное охлаждение (дополнительные корпусные вентиляторы) — увеличение напряжения повышает тепловыделение чипсета.
LDT Voltage Select. Дает возможность поднять напряжение шины HyperTransport, используемой в качестве системной современными процессорами AMD. Необходимость в этом может возникнуть при разгоне процессора, как одна из мер повышения стабильности работы компьютера. Впрочем, в большинстве случаев поднятия напряжения не требуется — рекомендуется оставить штатное значение 1.2В (вариант Default). LDT (Lightning Data Transport) — черновой (рабочий) вариант названия шины HyperTransport.
Поделиться в соц. сетях
Похожие статьи:
Звуковые сигналы в AWARD BIOSПерепрошивка БИОС материнской платыРазгон компьютераСтраницы: 123
Главная » Уроки и статьи » Софт
Через большое количество разных компьютеров и производителей BIOS и CMOS существует множество способов, чтобы войти в настройки BIOS или CMOS. Ниже приведен список большинства этих методов, а также рекомендации для входа в настройки BIOS.
Примечание: Данная статья не поможет пользователям, которые не могут войти в BIOS/CMOS из-за пароля.
Новые компьютеры
К счастью, компьютеры, которые были изготовлены в последние несколько лет, позволяют войти в CMOS/BIOS, нажав одну из пяти ниже приведенных клавиш во время загрузки компьютера. Обычно это один из первых двух вариантов:
- F1
- F2
- DEL
- ESC
- F10
Часто, во время загрузки компьютера появляется сообщение, похожее на пример ниже, чтобы пользователь знал в какой момент нажать нужную клавишу.
Press <f2> to enter BIOS setup</f2>
<font>Совет</font>: Если Ваш компьютер новый, и Вы не знаете какую клавишу нажать, то попробуйте во время начала загрузки удерживать одну или несколько клавиш на клавиатуре. Это приведет к ошибке залипания клавиш, которая может позволить войти в настройки BIOS.
После того как Вы успешно войдете в настройки CMOS, Вы увидите экран, похожий на пример ниже.
Старые компьютеры
В отличие от современных компьютеров, в старых компьютерах (до 1995 года) было множество различных способов войти в настройки BIOS. Ниже приведен список сочетаний клавиш, с помощью которых можно было попасть в CMOS/BIOS.
См. также: Как зайти в безопасный режим Windows.
Дата: 02.07.2012Автор/Переводчик: Linchak
Используемые источники:
- https://itguides.ru/hard/bios/nastrojka-bios.html
- https://leonidmuzyka.ru/bios/nastrojki-bios-v-kartinkax.html/2
- https://linchakin.com/posts/post/75/
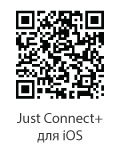 Приручаем бюджетную IP камеру DCS-930-L
Приручаем бюджетную IP камеру DCS-930-L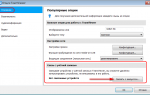 Настройка TeamViewer 9. Удалённое управление ПК, На примере!
Настройка TeamViewer 9. Удалённое управление ПК, На примере! Немногие знают, как управлять поворотом экрана на Айфоне
Немногие знают, как управлять поворотом экрана на Айфоне


 Как делать селфи: искусство электронного автопортрета
Как делать селфи: искусство электронного автопортрета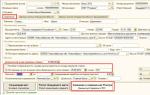 Пилотный проект ФСС в 1С 8.3 ЗУП
Пилотный проект ФСС в 1С 8.3 ЗУП Как включить управление курсором мыши с помощью клавиатуры?
Как включить управление курсором мыши с помощью клавиатуры? Триколор – это цифровое телевидение или нет
Триколор – это цифровое телевидение или нет