Содержание
Покупка продукции от Apple – это всегда волнительно и радостно. Если вы стали счастливым обладателем новенького iPad и не знаете, как правильно его настроить в первый раз, то эта статья как раз для вас.
Как правильно настроить iPad в первый раз?
- Для начала включите устройства, удерживая кнопку питания сбоку. После включения на дисплее высветится приветствие на нескольких языках. Устройство само предложит вам настроить себя.
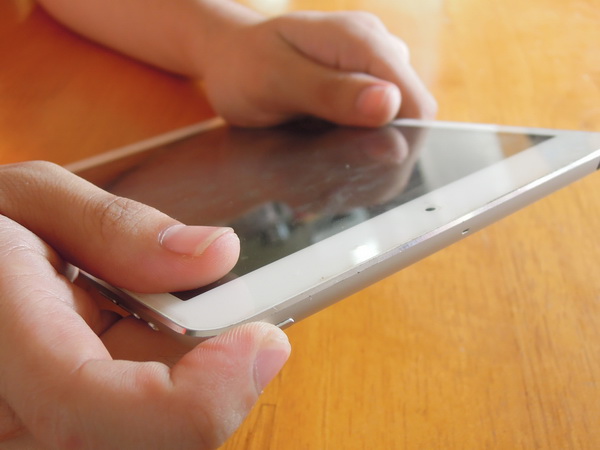
- Выбираем язык пользователя и регион проживания. Вы можете выбрать любой язык вне зависимости от своей страны. Например, проживая в России, можно установить английский в качестве основного.
- Активация гаджета невозможна без подключения к сети. Если он поддерживает сим-карту, то вставьте ее и активируйте мобильный интернет. В противном случае просто подключитесь к беспроводной сети Wi-Fi. Сразу же можете включить свою геолокацию. Это необходимо, чтобы правильно определять местоположение и ориентироваться по картам.
- Следующий шаг очень важный – это настройка параметров безопасности. Придумайте пароль и настройте отпечаток пальца. В дальнейшем эти настройки можно будет изменить.
- На следующем этапе вам будет предложено восстановить данные с облачного хранилища, относящиеся к вашему предыдущему iPad. Если у вас такого нет, то выберете «Настроить как новый».
- Для полноценной работы любого устройства от эпл понадобится Apple ID.
- Выберете «создать новую учетную запись».
- Введите свои персональные данные в соответствующие окна.
- Укажите свою электронную почту.
- Придумайте пароль.
- Выберете ответ на контрольный вопрос.
- Примите условия пользовательского соглашения.
- Активируйте облачное хранилище. Это очень удобная функция. Во-первых, она освобождает много места на устройстве. Во-вторых, все данные, хранящиеся там, можно просматривать с разных устройств. Если она вам не нужна, то отключите ее.
- Далее вам будет предложено активировать важную функцию поиска вашего устройства в случае его потери.
- Настройте голосового помощника Сири. Он помогает решать различные повседневные задачи. Однако, имейте в виду, что все записанные данные передаются в компанию Apple. Если вы заботитесь о конфиденциальности, то отключите эту функцию.
- Диагностика. На этом этапе вам будет предложено отправлять анонимные отчеты о работе устройства в технический отдел компании.
Что делать, если нет сим-карты и Wi-Fi?
Если ваше устройство не поддерживает сим-карту, и дома нет беспроводного интернета, то можно настроить устройство через компьютер, используя программу iTunes:
- Подключите устройство к компьютеру и запустите программу.
- Выберете пункт настройки нового iPad.
- Инициируем процесс и дожидаемся его окончания.
- Берем в руки планшет и действуем согласно подсказкам на экране.
- srctps://media.kasperskydaily.com/wp-content/uploads/sites/90/2016/05/06042119/ipad-setup-featured.jpg»/>
Итак, перед вами лежит новый iPad, с чем мы вас и поздравляем. И, естественно, вы хотите его настроить, поставить на него тучу приложений и начать вовсю использовать для самых разных целей.
Списки лучших приложений для планшетов Apple буквально переполняют Интернет, так что мы не будем здесь приводить еще один. Но в этом посте мы расскажем, как правильно настроить ваш iPad. Так, чтобы он был более безопасным и более удобным, без установки каких-либо дополнительных приложений.
Итак, давайте разберемся, что же должен знать каждый начинающий пользователь нового планшета от Apple.
Какой пароль выбрать?
В настройках Touch ID и пароля вы можете задать/изменить свой пароль. Чаще всего пользователи выбирают комбинацию из четырех или шести символов — она самая удобная, так как при работе с iPad вам часто нужно вводить свой пароль: каждый раз, когда вы захотите разблокировать планшет, купить что-нибудь в App Store или изменить некоторые настройки.
Когда дело касается безопасности, самый простой выбор — не самый лучший. Поэтому лучше поменять короткую комбинацию на более надежный вариант. Откройте Touch ID и пароль —> Изменить пароль —> Параметры пароля и выберите пункт «Произвольный код (буквы + цифры)». Теперь вы можете ввести традиционную комбинацию из цифр, букв и других символов, которая гораздо надежнее обычного «пина». О том, как придумать хороший пароль, который несложно запомнить, мы рассказываем в этом посте.
Если же вам важна скорость и вы не хотите тратить время на ввод сложной комбинации, выберите вариант «Произвольный код (цифры)» и введите пароль, состоящий хотя бы из восьми цифр. Немного потренировавшись, вы научитесь вводить его так же быстро, как и самый короткий PIN из четырех цифр.
Как поставить пароль на покупки в App Store?
Совет для тех, кто хотя бы изредка дает детям поиграть на планшете. Если вы привязали к своему Apple ID банковскую карту, не забудьте настроить планшет так, чтобы при каждой покупке гаджет запрашивал у вас пароль. Дети легко могут потратить все содержимое вашей карточки на виртуальные «штуки» для фермы или апгрейды для гоночной машины, даже не заметив, что они расходуют реальные деньги, а не игровую валюту.
Планшет сам предложит вам выбрать подходящий способ защиты. Изменить свой выбор вы сможете в настройках, в пункте «Touch ID и пароль». Для защиты можно использовать свой отпечаток пальца или обычный пароль — для максимальной безопасности лучше использовать именно пароль.
Почему вы рекомендуете использовать пароли, если есть Touch ID?
Сканер отпечатков пальцев — это, несомненно, удобная штука, но он все еще ненадежен. Дело в том, что экран у iPad довольно легко «залапывается». Если воры украдут ваше устройство, с высокой долей вероятности они смогут найти ваши отпечатки прямо на дисплее устройства, скопировать их и сделать обманку — это довольно несложно.
Сканер отпечатка пальца в смартфоне: дополнительная безопасность или наоборот? https://t.co/12V3cWbG0Zpic.twitter.com/ncBNmjoBPv
— Kaspersky Lab (@Kaspersky_ru) January 21, 2016
С ее помощью они не только разблокируют ваш iPad, но и смогут прогуляться по всем тем приложениям, в которых вы ради удобства авторизуетесь «пальцем»: банковским приложениям, App Store и так далее.
Если вы все-таки хотите воспользоваться Touch ID, используйте для идентификации пальцы, которыми вы реже касаетесь планшета и особенно экрана: например, безымянный палец левой руки.
Как спрятать личную информацию, которая постоянно отображается на экране блокировки?
Экран блокировки вашего iPad показывает много разной информации. Конечно, всегда интересно узнать, что в Fallout Shelter произошло что-то, требующее вашего внимания, или увидеть, что кто-то прокомментировал ваш пост в Facebook. С другой стороны, нет ничего приятного в том, что любой желающий может прочитать ваши личные сообщения, письма или SMS с одноразовыми паролями банка.
Если вы хотите спрятать свою переписку от любопытных глаз коллег, друзей или членов семьи, откройте Настройки —>Уведомления и выберите, какие оповещения от каких приложений вы не хотите видеть на заблокированном экране.
Почему нужно отключить автоматическое подключение к Wi-Fi?
Автоподключение к известным Wi-Fi-точкам — очень удобная функция. Каждый раз, когда вы заходите в любимое кафе или торговый центр, ваш планшет самостоятельно подключается к запомненной сети и подгружает последние обновления, и вы всегда в курсе событий. К сожалению, преступники часто создают Wi-Fi-сети с тем же именем, чтобы обмануть вас и ваше устройство и украсть ваши данные. Причем иногда воровством данных занимаются не только хакеры, но и вполне официальные компании.
Поучительная история о том, как питерцы дарили свои пароли к ВКонтакте за бесплатный WiFi: http://t.co/e0YKe3P2Popic.twitter.com/5AQ8ffPzsz
— Kaspersky Lab (@Kaspersky_ru) April 10, 2015
Поэтому лучше настроить планшет так, чтобы он каждый раз запрашивал подтверждение на подключение к Wi-Fi. Сделать это можно в настройках, выбрав пункт «Подтверждать подключение». В любом случае будьте внимательны при подключении к любой сети, даже хорошо знакомой вам, и никогда не проводите никаких финансовых операций с помощью общественного Wi-Fi.
Что нужно знать о настройках iCloud?
В настройках iCloud есть две важные функции, о которых стоит помнить. Во-первых, там можно проверить, какие именно данные синхронизируются с облачным хранилищем по умолчанию. Помните эту скандальную историю, когда откровенные фотографии знаменитостей попали в Интернет? Многие звезды тогда очень удивились, так как были уверены, что давно удалили эти фотографии со своих устройств.
Вот только просто удалять с устройства бесполезно, если включена автоматическая синхронизация с Apple iCloud. Поэтому рекомендуем вам проверить, что именно ваш iPad сохраняет в облако: заметки, почту, контакты, документы, фотографии. Если вы не хотите засорять облачное хранилище какими-то файлами или желаете удалить что-то насовсем, обязательно проверьте, не отправили ли вы на сервера Apple чего-нибудь лишнего.
Пять способов защитить свои (или не свои…) интимные фото: https://t.co/44QBk7znExpic.twitter.com/b2EwJa9ge9
— Kaspersky Lab (@Kaspersky_ru) August 28, 2015
Кроме того, во вкладке Настройки —> iCloud находится такая важная функция, как «Найти iPad». Включите ее на всякий случай, она точно пригодится. Если вы потеряете устройство где-то в квартире, с ее помощью вы сможете включить на планшете звуковой сигнал и быстро его найти.
Забыли гаджет на работе или у друзей? Проверьте его местоположение с помощью службы геолокации, чтобы не волноваться лишний раз. Ну а если устройство украли, вы сможете использовать эту функцию, чтобы стереть личные данные с планшета. Правда, тут есть некоторые ограничения, с которыми вы ознакомитесь, кликнув по кнопке «О «Найти iPad» и конфиденциальности».
Как еще можно защитить свой Apple ID?
Включите двухфакторную аутентификацию. После этого любой, кто попытается войти в вашу учетную запись Apple ID и iCloud или использовать ваши данные для покупок в iTunes Store, App Store или iBook Store, должен будет в дополнение к обычному паролю ввести еще и одноразовый код из SMS.
А вот и обещанный пост про настройки айфона для параноиков: http://t.co/wHCR9Dw3rz Шапочки из фольги в комплект не входят.
— Kaspersky Lab (@Kaspersky_ru) September 30, 2014
О том, как включить двухэтапную проверку, мы рассказываем в этом посте.
Как безопасно пользоваться Safari и другими мобильными браузерами?
Каждый владелец современного гаджета регулярно делает выбор между удобством и безопасностью. В Safari и других браузерах есть такая расслабляющая функция, как автозаполнение: владельцам сенсорных устройств часто неудобно вводить логины и пароли, и браузеры стремятся облегчить нам с вами жизнь.
Но есть у этой функции и обратная сторона. Если кто-то получит доступ к разблокированному планшету, то он сможет авторизоваться на всех посещаемых вами сайтах. Не самая приятная перспектива, не так ли?
Поэтому рекомендуем вам открыть Настройки —> Safari/Другой браузер —> Автозаполнение и отключить эту функцию совсем либо выбрать, какие данные вы готовы доверить своему браузеру, а какие — нет.
О каких хороших возможностях Safari стоит знать?
В адресной строке вашего браузера спряталась незаметная кнопка Reader. Кликнув по ней, вы придадите захламленной интернет-странице вполне приличный вид — пропадут реклама и разные отвлекающие элементы, мелкие шрифты станут крупнее, а вся страница — читабельнее.
К сожалению, эта волшебная кнопка появляется не на всех сайтах. Поэтому советуем вам установить какой-нибудь блокировщик рекламы, если вы хотите совсем избавиться от надоедливых баннеров. Последние не только мешают, но и часто бывают вообще небезопасными.
Как часто стоит устанавливать обновления?
Заведите полезную привычку устанавливать критические обновления сразу же, как только они становятся доступны. Такие апдейты приносят с собой не только новые функции, но и «заплатки» безопасности, которые исправляют уязвимости в программном обеспечении. Если не залатать подобную «дырку» вовремя, ею могут воспользоваться хакеры.
Конечно, «яблочные» устройства реже страдают от вирусов, чем их Android-собратья, но с ними такое тоже бывает. А если вспомнить о том, что политика Apple не позволяет никому создавать антивирусы для iOS, то стоит зловреду попасть к вам в систему — и вы останетесь с ним один на один.
Замедление скорости работы iPhone – бич всех владельцев «яблочных гаджетов». Больнее всего проблема бьёт по пользователям, привыкшим активно эксплуатировать устройство и использовать сотни программ. Увеличить скорость работы программ на iPhone позволяют специальные программы, помогающие настроить iPhone как новый.
Чтобы приступать к работам над iPhone, нужно создать резервную копию iPhone: после операций все данные (видео, фото, музыка, контакты) будут стёрты, а терять воспоминания о значимых моментах жизни и восстанавливать обширный список номеров наверняка не хочется никому.
С помощью алгоритма, описанного в статье, можно увеличить скорость работы как iPhone, так и iPad.
Содержание
Перед ускорением iPhone девайс нужно подготовить к процедуре. Делается это следующим образом:
- Обновление iOS до последней версии. На смартфоне должна быть установлена актуальная версия операционной системы. Если это по каким-то причинам не было сделано ранее, то нужно зайти в раздел «Обновление ПО» («Настройки» → «Основные» → «Обновление ПО»), проверить установленную версию iOS и при необходимости загрузить и установить обновление. Если iPhone функционирует вместе с Jailbreak, для обновление операционной системы потребуется iTunes.
- Резервная копия. Создать резервную копию смартфона можно несколькими способами:
- через iTunes: телефон нужно подключить к компьютеру, выбрать устройство в списке доступных в iTunes, активировать переключатель «Этот компьютер», нажать кнопку «Создать резервную копию сейчас», после завершения процедуры зайти в «Устройства» и посмотреть, создалась ли резервная копия;
- через iCloud: нужно перейти в меню «Резервная копия» («Настройки» → iCloud → «Резервная копия») и нажать соответствующую копию.
- Отключение сообщений. Перед ускорением iPhone необходимо выключить iMessage. Чтобы это сделать, нужно в «Настройках» найти пункт «Сообщения», зайти в него и нажать соответствующую клавишу.
- Отключение «Найти iPhone». Программа поиска девайса в момент ускорения устройства также не должна работать. Отключение «Найти iPhone» осуществляется через пункт «iCloud» в настройках смартфона.
Осуществив всех подготовительные работы, можно переходить к следующему этапу работ – очистке девайса.
Очистка данный на iPhone или iPad
Как очистить устройство, подробнее можно узнать в нашей статье (Как сделать сброс iPhone до заводских настроек) или коротко, при помощи следующих шагов:
- Сброс iPhone. Откатить IPhone до исходной версии можно при помощи клавиши «Сброс iPhone» («Настройки», пункт «Основные»).
- Удаление настроек и контента. На данном шаге нужно выбрать клавишу «Стереть контент и настройки».
- Подтверждение. iPhone не удаляет данные сразу после нажатия клавиш: чтобы запустить процесс очистки, нужно подтвердить выбор.
- Ожидание. Перед тем как настроить айфон, нужно ожидать, пока вся информация будет удалена — это занимает несколько минут.
Если процесс очистки выполнен полностью правильно, на iPhone не останется никакой информации (помимо системной), а девайс выведет на экран приветственное сообщение. Выполнили всё правильно? Можно переходить к самому главному – настройке смартфона/планшета.
Настройка iPhone как нового
- Выбираем пункт «Настроить как новый iPhone» (появляется в приветствии после очистки смартфона от информации).
- Пропускаем идентификацию через Apple ID (это нужно, чтобы настройки телефона, сохранённые в iCloud, не перенеслись на устройство).
- Завершаем процесс.
Алгоритм короток и прост в реализации, а значит, ответ на вопрос «Как настроить iPhone как новый?» очень прост – справится даже тот, кто никогда не имел дела с «яблочной» техникой.
Для чего нужна была резервная копия? Чтобы все данные, сохранённые на устройстве, после его «обнуления» смогли снова попасть на девайс. Сделать это достаточно просто.
Восстановление данных c резервной копии
- Открываем iTunes и подсоединяем смартфон к компьютеру.
- Открываем пункт «Восстановить из резервной копии» (меню «Файл», раздел «Устройства»).
- Если резервные копии смартфона уже создавались ранее, нужно выбрать ту, которая была создана позже всех.
Дожидаемся завершения восстановления и пользуемся iPhone как новым.
Используемые источники:
- https://appleiwatch.name/how-to-enable-and-configure-a-new-ipad/
- https://www.kaspersky.ru/blog/setting-up-ipad/11885/
- https://oneiblog.com/nastraivaem-iphone-kak-novyj/
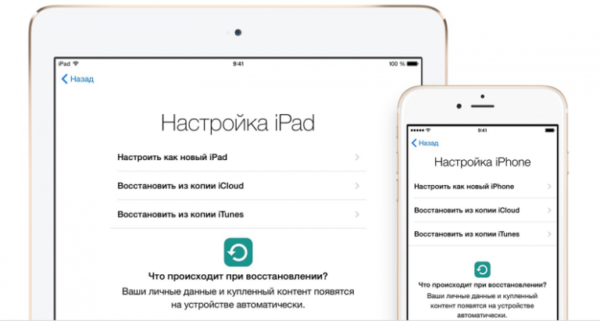

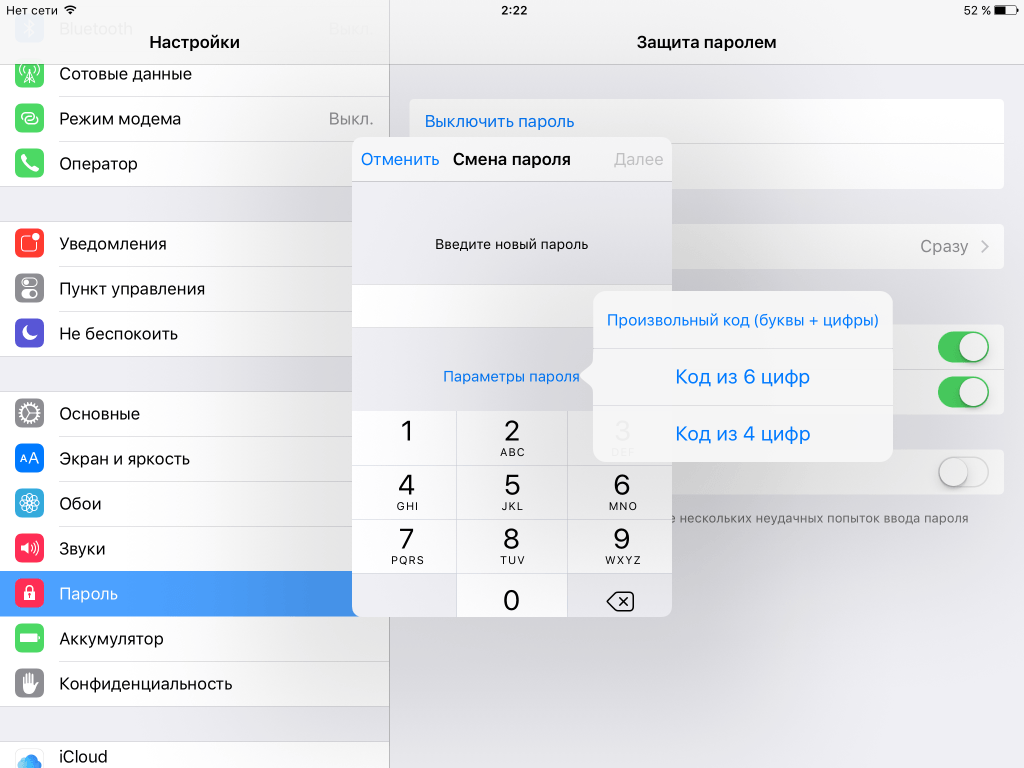
 Как правильно подключить Apple Watch к iPhone или iPad?
Как правильно подключить Apple Watch к iPhone или iPad?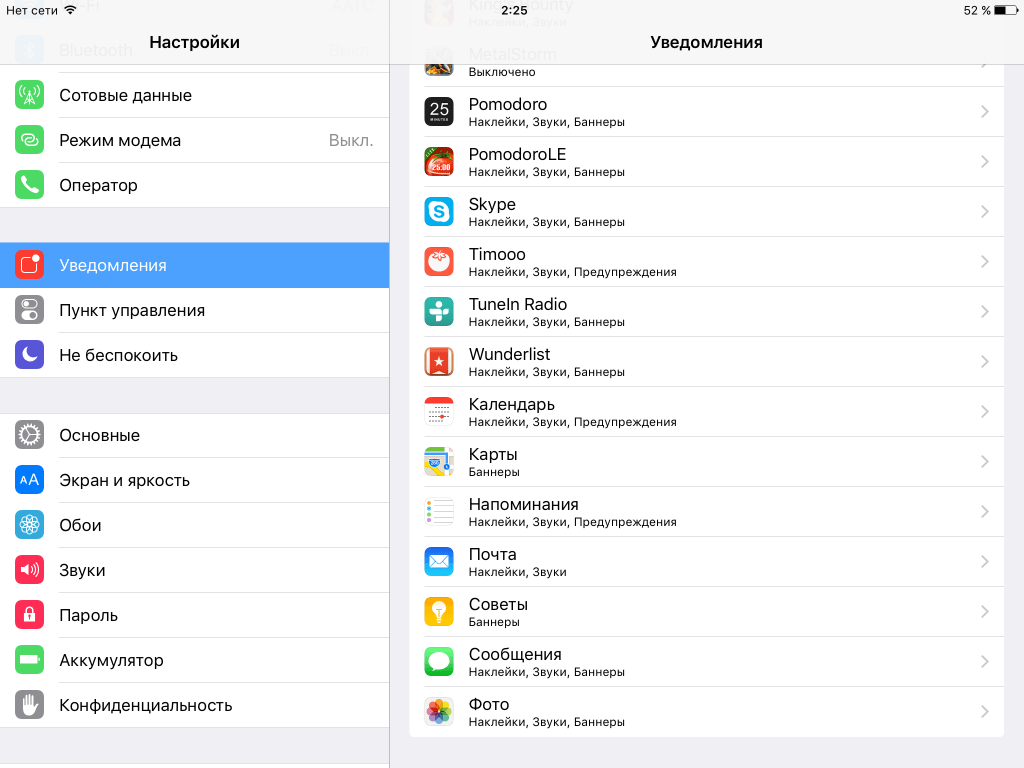
 25 полезных советов для владельцев Apple Watch Series 4
25 полезных советов для владельцев Apple Watch Series 4 Как настроить и пользоваться Apple Watch
Как настроить и пользоваться Apple Watch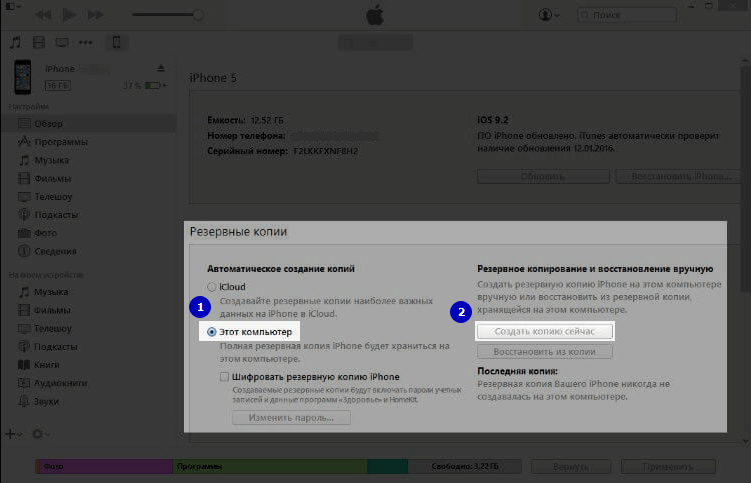
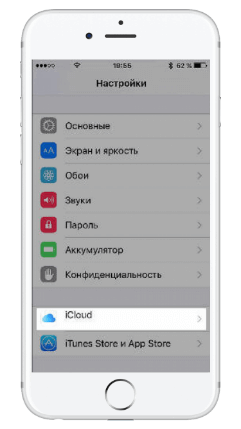
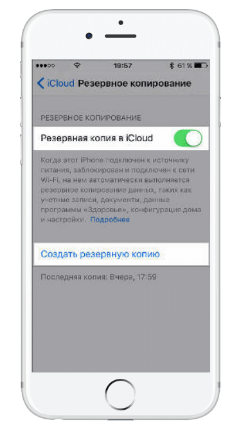
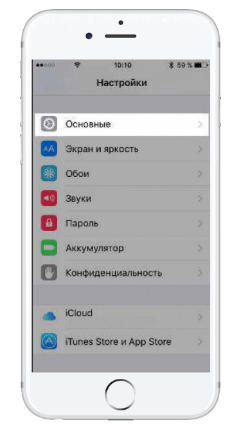
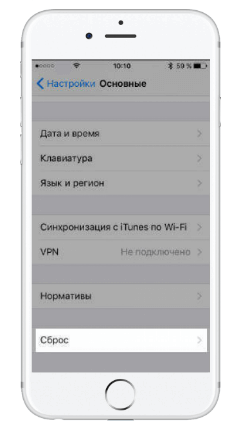
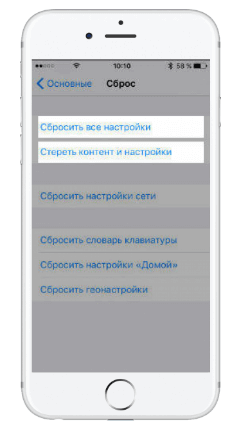
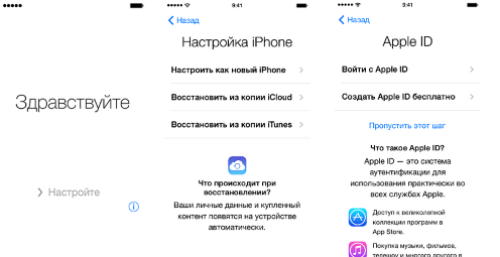

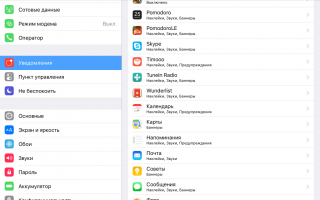

 Сколько длится настройка apple id
Сколько длится настройка apple id Полная инструкция по установке, настройке и работе с iCloud в Windows
Полная инструкция по установке, настройке и работе с iCloud в Windows Как сбросить пароль на айфоне 4
Как сбросить пароль на айфоне 4 Три настройки, которые больше всего разряжают iPhone
Три настройки, которые больше всего разряжают iPhone