Содержание
- 1 Как настроить время блокировки экрана на Хуавей через настройки Android
- 2 Преимущества автоматической блокировки
- 3 Приложение Screen Lock Timer Delay
- 4 Приложение Delayed Lock
- 5 Функции для управления экраном блокировки
- 6 Настройка экрана блокировки Хуавей и Хонор
- 7 Что еще можно делать с заблокированным телефоном Honor и Huawei
- 8 Ответы на популярные вопросы
- 9 Сортировка рабочих столов
- 10 Настройки скрытого меню
Как увеличить время блокировки экрана? Есть два варианта: через системные настройки и дополнительные приложения. Блокировка — надежный метод сохранить свою информацию от других. Она предотвращает случайные нажатия и прикосновения к дисплею в кармане или сумке. Быстрый уход в спящий режим с одной стороны удобный, а с другой — нет. Например, когда вы читаете или играете, неудобно постоянно касаться сенсора, чтобы он не потух. Для таких целей лучше использовать продление активного времени.
Как настроить время блокировки экрана на Хуавей через настройки Android
Способ первый — изменить время блокировки экрана на Андроид через классические настройки. В Андроиде за этот параметр отвечает пункт «Блокировка».
Там возможно отрегулировать временной промежуток бездействия, после которого дисплей затухает и перестает реагировать на ваши прикосновения. По умолчанию это 30 секунд. Однако выбрать возможно такие временные рамки:
- 5/15/30 секунд;
- 1/2/5/10/30 минут.
Просто ставите галочку напротив интересующего показателя, нажимаете «Сохранить внизу» и перезагружаете устройство.
Чтобы отключение подсветки дисплея не происходило слишком быстро, лучше сразу выставить показатель, который подходит именно вам. Если вы желаете отключить подсветку дисплея быстрее, просто нажмите кнопку питания на Хуавей или Хонор.
Преимущества автоматической блокировки
Для опытных пользователей смартфона или планшета плюсы очевидны:
- он не нажимается в кармане или сумке;
- батарея не расходует энергию зря;
- гаджетом не воспользуются те, кто не знает пароля;
- устройство не нагревается из-за слишком долгой работы за ним.
То есть после определенного времени бездействия планшет или телефон уходит в спящий режим.
Фиксация экрана на Хонор и Хуавей: что это, как включить
Приложение Screen Lock Timer Delay
Софт Screen Lock Timer Delay — кастомное дополнение к функционалу смартфона. Его главная цель — выставить временной отрезок, в течение которого автоблокировка не будет срабатывать. Загрузить софт возможно бесплатно в Плей Маркете или любом другом источнике.
Если в разделе безопасности включен пароль, графический ключ или другое смарт-распознавание владельца, придется ввести его для доступа к рабочему столу.
Приложение Delayed Lock
Настройки программы Delayed Lock также позволяют выставить отчет до автоматической блокировки. Однако софт скачивается на английском и устанавливается не на все смартфоны. Например, на HTC он срабатывает не всегда. Модели Хуавей и Хонор его поддерживают, однако не все, а те, на которых стоит Андроид 5.0 и выше. Его также возможно загрузить в Google Play или другом источнике в интернете. Софт есть в открытом доступе, и он бесплатный.
Сравнивая эти два варианта, возможно сказать, что первый софт более удобный и понятный для новичков. Второй — также функциональный, но интерфейс менее адаптированный людей, которые ранее не использовали таких приложений.
Если у Вас остались вопросы или есть жалобы — сообщите нам
Блокировка экрана выполняет две основных функции: защита данных пользователя в случае утери девайса и защита от фантомных нажатий при ношении телефона в кармане. Функциональность у смартфонов с выходом новой EMUI очень расширилась, поэтому стоит более подробно обсудить, как настроить экран блокировки на Honor и Huawei и какие новые функции добавили в EMUI 8 и EMUI 9.
Функции для управления экраном блокировки
У блокировки дисплея Хонор и Хуавей помимо защитной функции имеется целый ряд других характеристик, созданных для удобного управления устройством без необходимости введения пароля или сканирования отпечатка пальца. Стиль экрана блокировки телефона можно изменить по своему желанию и это тоже является одной из «фишек» EMUI.
EMUI допускает использование следующих возможностей:
- Изменение внешнего вида, включая шрифты, картинки, расположение часов и иконок.
- Мгновенная съемка даже на заблокированном устройстве.
- Отображение ряда виджетов.
- Подсчет пройденных шагов, если включен шагомер.
- Отображение подписи, которая будет транслироваться.
- Ответы на входящие вызовы.
- Включение различных предустановленных программ первой необходимости.
Настройка каждой функции требует соблюдения пошаговых инструкций, прописанных ниже. В случае неудачного результата без возможности восстановления исходных данных самостоятельно, всегда можно вернуться к заводским настройкам. Все ранее установленные функции будут работать как раньше.
Настройка экрана блокировки Хуавей и Хонор
Важно! Все скриншоты, использующиеся в статье, сделаны на Huawei P20 Pro с версией Андроид 9 и EMUI 9.0.0. На более старых или новых версиях расположение пунктов меню может значительно отличаться.
Поменять стиль экрана блокировки
Изменение влияет не только на картинку дисплея, но и на его общую функциональность. В некоторых темах отображаются дополнительные виджеты, которыми можно пользоваться без анлока. Функциональность других тем сильно ограничена: показывается только количество пройденных шагов, время и подпись.
Экран блокировки на Андроидах от Хуавей можно изменить двумя способами:
- Через основные настройки.
- С помощью приложения «Темы».
Через настройки
Перед тем как сменить стиль экрана блокировки, определитесь с удобным для вас способом. В зависимости от него и действуйте в рамках приведенной инструкции. Настройки – основной способ внесения изменений в функционал телефона.
Для внесения изменений необходимо:
- Запустить Настройки.
- Выбрать вкладку Рабочий экран и обои.
- Нажать на «Темы», дождаться загрузки и изучить предложения от Хуавей.
Через приложение «Темы»
Темы – программа, разработанная компанией Хуавей для своих смартфонов. Хуавей не разрешает устанавливать лаунчеры с Google Play, так как они могут помешать корректной работе EMUI. Поменять оформление можно только в официальном магазине «Темы», предустановленном на всех гаджетах.
Особенности:
- При включении главной страницы отображаются кнопки «Категории», «Рейтинг», «Коллекции» – в них содержатся все темы, имеющиеся в магазине.
- При включении рейтинга можно выбрать платные, бесплатные и новые темы. В зависимости от выбранной категории предложения меняются.
- Например, во вкладке «Бесплатные» можно увидеть сотни предложений для оформления внешнего вида дисплея и вида меню.
Внимание! Применение новой темы ведет не только к изменению картинки, но и программных значков меню, поэтому будьте внимательны. Вернуть картинки на экране блокировки Хуавей после изменения внешнего вида можно только через настройки «Разблокировка Журнал».
Для установки одного из видов дизайна нужно:
- Нажать на предложение.
- Внизу открывшейся страницы выбрать «Загрузка».
- Дождаться загрузки и потом нажать на «Применить».
- После этого приложение свернется и выбранный внешний вид будет применен.
Скрыть уведомления
Скрыть информацию из уведомлений можно только через Настройки. Допускается полное сокрытие без отображения, сокрытие конфиденциальной информации или полный показ.
Для сокрытия необходимо:
- Запустить Настройки.
- Перейти во вкладку «Уведомления».
- Нажать на «Уведомления на…».
- Выбрать необходимый вид отображения.
Важно! На EMUI ниже версии 9.0.0 Вкладка «Уведомления» объединена с приложениями и называется «Уведомления и приложения». Общий порядок действий немного отличается.
Поставить меняющиеся обои
Настроить автоматическую смену обоев можно через Настройки, для этого требуется:
- Выбрать пункт «Рабочий экран и обои».
- Нажать на «Разблокировка журнал».
- Выбрать подписки и фотографии, которые хочется видеть.
Если на экране блокировки не меняются изображения, а «Разблокировка журнал» отсутствует в настройках, то этот пункт меню можно включить.
Для включения «Разблокировка журнал» нужно:
- Запустить Темы.
- Нажать внизу на вкладку «Я».
- Выбрать пункт меню «Настроить».
- Нажать на Стиль «Разблокировка журнал».
- После этого Журнал вернется.
В старых версиях EMUI Разблокировки журнала просто нет, поэтому заняться управлением журналом блокировки не получится.
Переместить часы
Переместить время на Хуавей можно только при замене общей темы смартфона через «Темы». На скриншотах выше видно, как меняется положение часов и добавляется новый функционал. Перемещение часов и изменение дизайна возможно на всех телефонах без исключения, включая Хонор 10, младшие и старшие модели, флагманы серии Mate и фотофлагманы серии P.
Сделать подпись
Подпись на экране блокировки телефона включается через Настройки:
- В настройках выбрать пункт «Рабочий экран и обои».
- Нажать «Подпись…»
- Ввести текст.
- Нажать «Сохранить».
Важно! В зависимости от выбранного дизайна расположение подписи может отличаться. В некоторых случаях она располагается в центре, в других внизу или где-нибудь сбоку.
Вывести количество пройденных шагов
Количество шагов на экране блокировки устанавливается таким же образом, как и подпись, только в последнем пункте необходимо поставить значок отображения шагомера. Если шаги не считаются или не отображаются, то требуется заняться настройками «Huawei Здоровье», так как именно эта программа отвечает за шагомер.
Что еще можно делать с заблокированным телефоном Honor и Huawei
Помимо меняющегося изображения с включенной блокировкой экрана, есть и другие «фишки». Необходимо отметить, что каждая из особенностей может работать или не работать в зависимости от используемого стиля меню.
Использовать заблокированный телефон можно для:
- ответа на входящие вызовы, что является обычным для всех телефонов вне зависимости от ОС;
- быстрого снимка – быстрое двойное нажатие клавиши понижения громкости;
- быстрого доступа к диктофону, калькулятору, фонарику, секундомеру и камере для сканирования QR-кода: получить доступ можно, если свайпнуть вверх по дисплею;
- настройки будильника, через быстрый доступ к секундомеру, в нем же можно настроить таймер.
Ответы на популярные вопросы
Как сделать скрин экрана блокировки на Хуавей?
Скриншот делается длительным зажатием клавиш блокировки и снижения громкости.
Как скрыть информацию на заблокированном экране?
Через настройки, вкладка «Уведомления» или «Уведомления и приложения» в зависимости от модели устройства.
Почему после перезагрузки всегда нужно вводить пароль?
Это особенность системы EMUI, отключить ее можно только выключив доступ по паролю. Фактически сделав телефон беззащитным.
Со следующим обновлением EMUI будут введены новые функции и приятные мелочи, которые помогут пользователям сделать жить легче. Помните, перед тем как изменять экран блокировки ознакомьтесь со всеми особенностями стилей и применяйте только те, которые вам действительно подходят.
Понравилась статья? Поделитесь с друзьями:
В этой статье мы собрали советы по настройке рабочего стола на смартфонах Huawei и Honor.
Содержание
Сортировка рабочих столов
Первым делом нужно вызвать скрытое меню. Для этого на рабочем столе Хуавей (Хонор) сводим два пальца на экране по направлению к центру. Второй способ — нажать и удерживать палец на экране.
Теперь вы легко можете поменять столы местами обычным перетягиванием между экранами. Для этого снова зажимаем палец в режиме скрытого меню на рабочем столе и перетаскиваем на свое усмотрение.
Для выбора экрана по умолчанию жмем на иконку домика в верхней части — она должна стать синей.
Чтобы добавить новую страницу — свайпаем рабочий стол до появления пустого экрана и нажимаем на плюсик. Для удаления нажимаем крестик в нижней части экрана как показано на скриншоте ниже:
Настройки скрытого меню
У скрытого меню есть свои настройки. Здесь вы сможете заблокировать стиль рабочего экрана, изменить его масштаб, включить автоматическое выравнивание и непрерывную прокрутку экранов.
Активировав функцию встряхивания, вы сможете упорядочить разрозненные иконки на рабочем столе слегка тряхнув смартфоном. Делать это нужно в режиме скрытого меню:
Навигация
Этот пункт отвечает за изменение эффектов при переходе между экранами. На выбор есть 8 вариантов анимации.
Виджеты
Этот пункт нужен для добавления новых виджетов на экран.
Для удаления добавленного ранее виджета нужно зажать на нем палец и перетянуть в верхний правый угол, где появится иконка Удалить.
Обои
С этим пунктом все ясно — он меняет заставку на рабочих экранах.
Выбираем нужную картинку и жмем на галочку в верхней правой части экрана, чтобы подтвердить изменения.
Используемые источники:
- https://huawei-guide.com/kak-uvelichit-vremya-blokirovki-ekrana.html
- https://huawei-insider.com/kak-nastroit-ekran-blokirovki-na-honor-i-huawei.html
- https://phonegeek.ru/faq/rabochij-stol-huawei
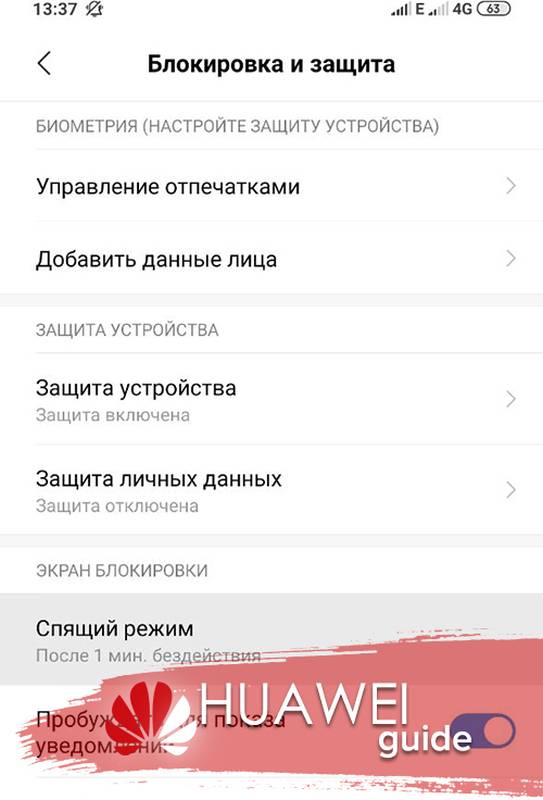
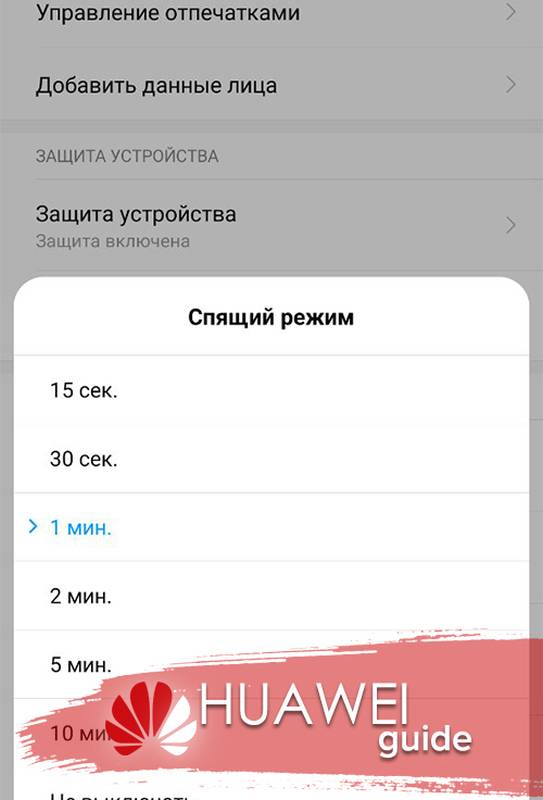
 Как увеличить время блокировки экрана на Huawei/Honor
Как увеличить время блокировки экрана на Huawei/Honor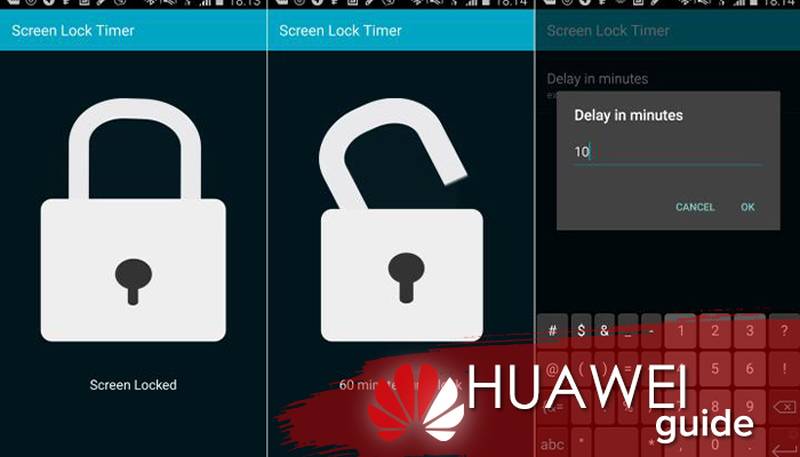
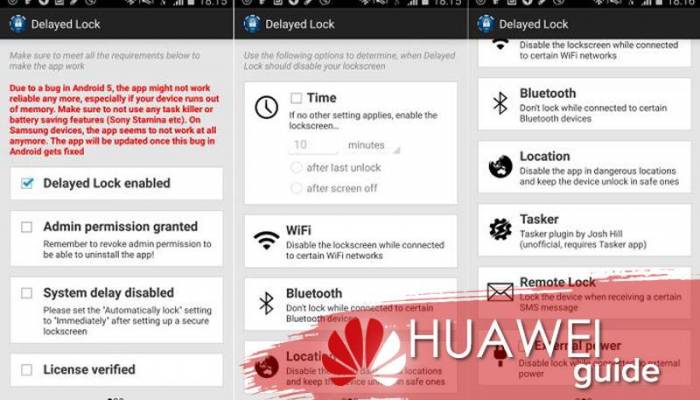
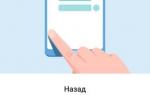 Как поставить меняющиеся обои на телефоны Huawei и Honor
Как поставить меняющиеся обои на телефоны Huawei и Honor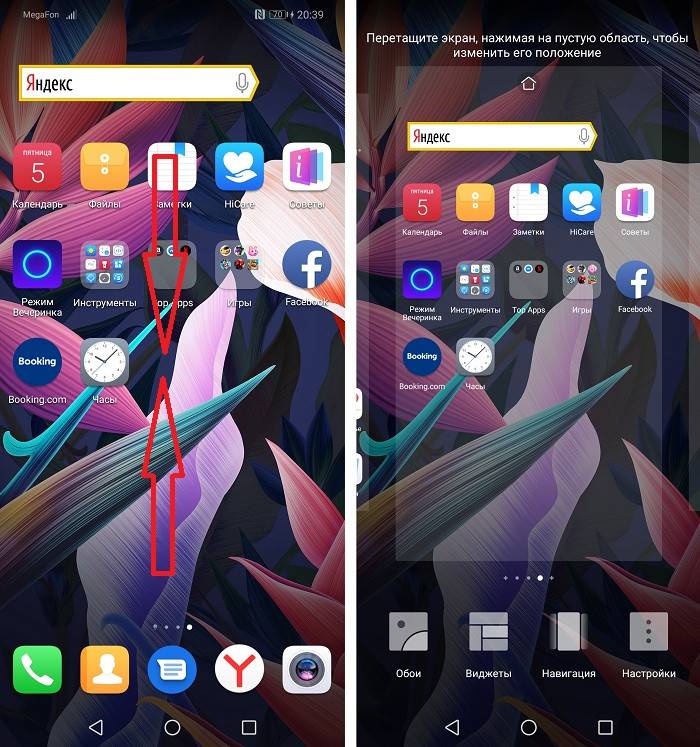
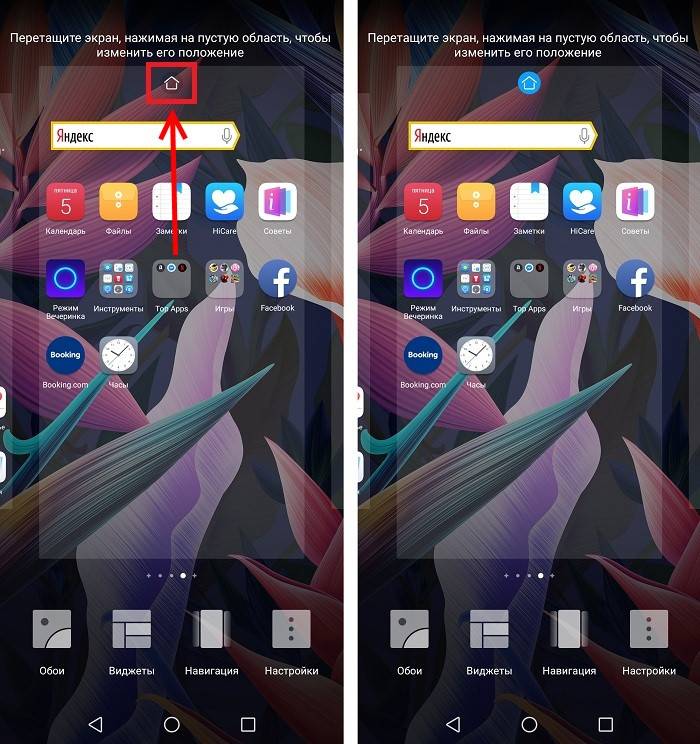
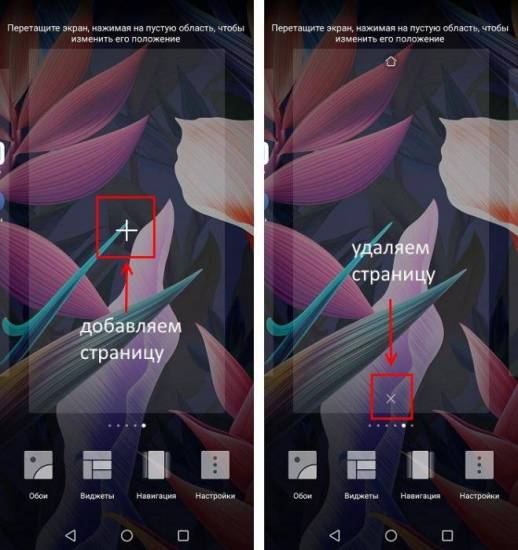
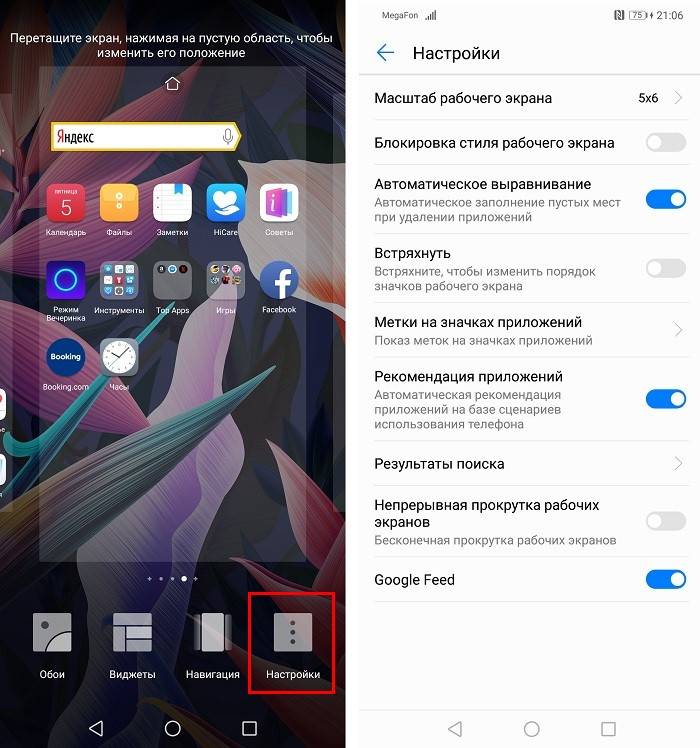
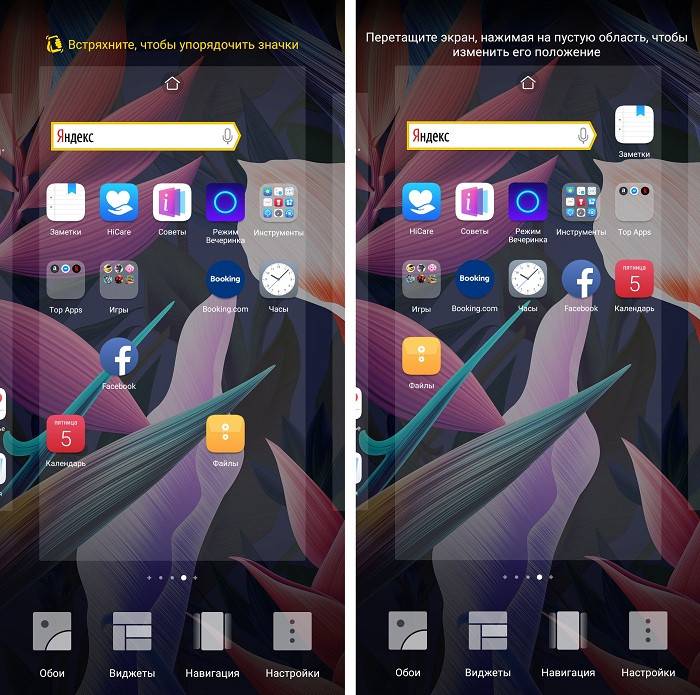
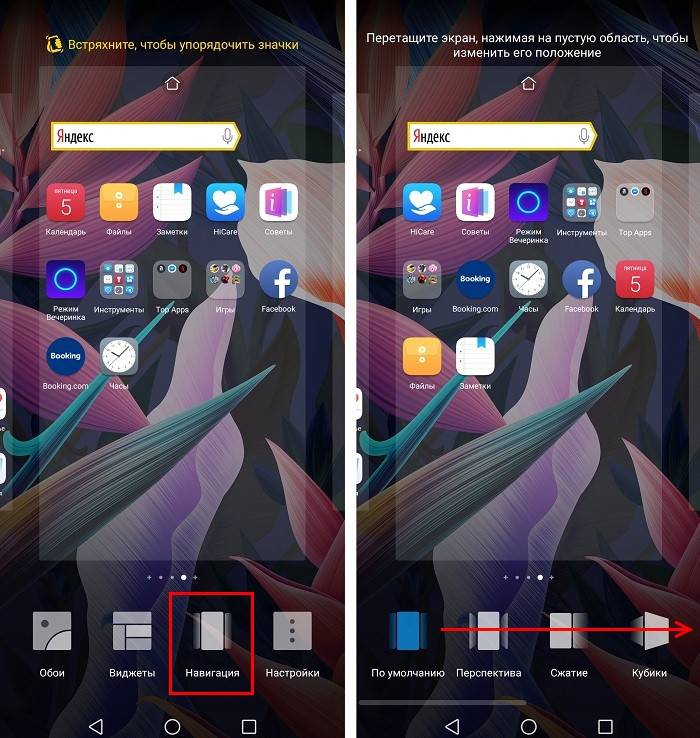
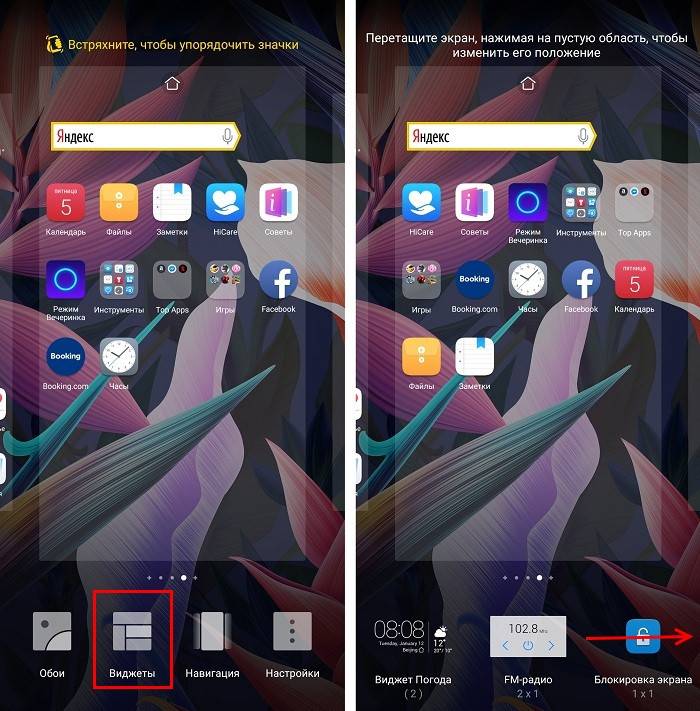
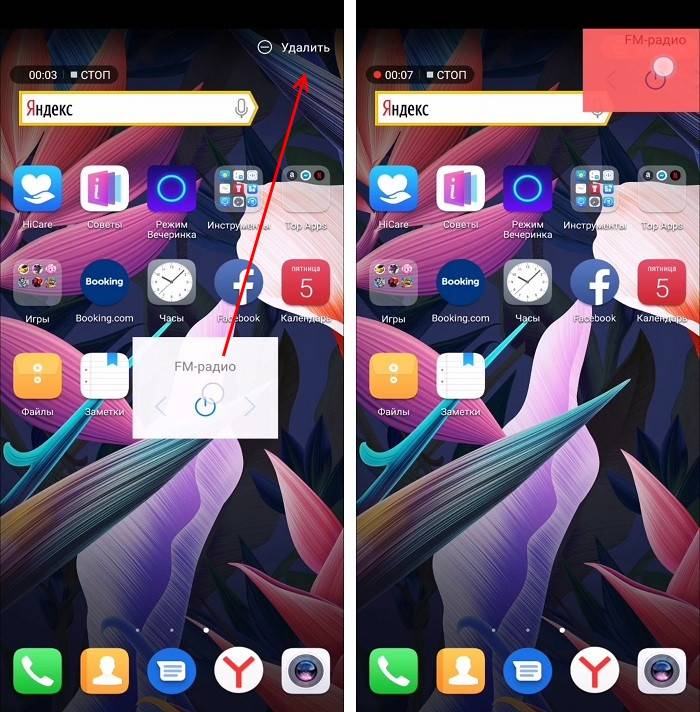
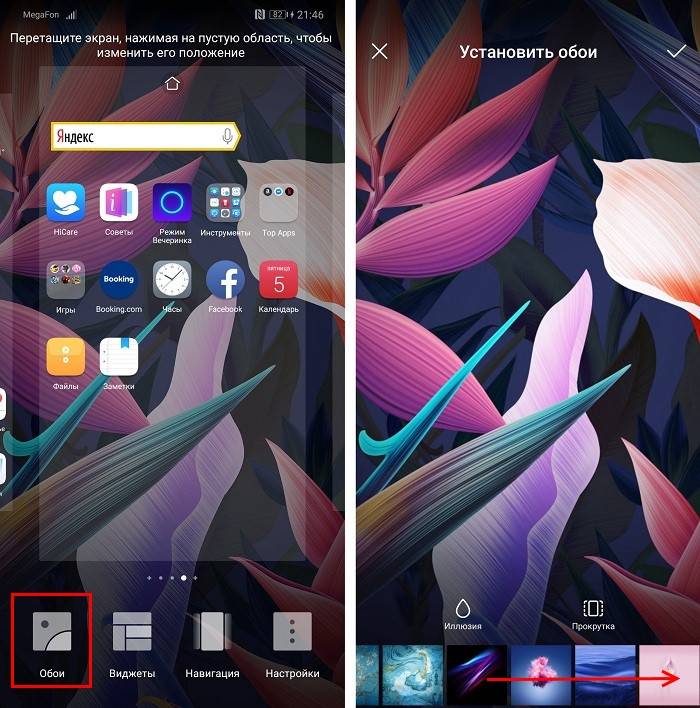



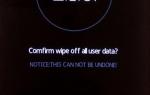 Как сбить настройки на хуавей. Заводской сброс Huawei P Smart
Как сбить настройки на хуавей. Заводской сброс Huawei P Smart Советы и хитрости HUAWEI Y6 Prime 2018
Советы и хитрости HUAWEI Y6 Prime 2018 Как включить/отключить шагомер на Хуавей и Хонор: настройка и установка
Как включить/отключить шагомер на Хуавей и Хонор: настройка и установка Инструкция, как обновить ОС Андроид на планшетах Хуавей до последней версии
Инструкция, как обновить ОС Андроид на планшетах Хуавей до последней версии