В этой статье мы рассмотрим Dota 2 настройки про игроков, а также оптимально настроим доту под вас.
Настройки Dota 2 – самая индивидуальная часть игры. Вы должны устанавливать их самостоятельно. Удобные настройки приходят с опытом. Тестируйте разные вариации комбинаций биндов и клавиш, чтобы достичь удобства и комфорта в игре.
Выставите быстрое использование предметов и способностей.
Благодаря быстрым применениям вы сэкономите важнейшие секунды в замесе. Эта функция позволяет применять все способности за 1 клик, а не 2 как в обычном применении. Благодаря этому вы будете терять меньше времени на прокликивание станов за счет этого сможете нажать больше и быстрее кнопки в замесе. Но есть скилы, на которых лучше не включать быстрое применения. Например: Dark Willow если вы отключите обычно применение, то вы не сможете точно кидать первый скил и попадать им.
Пример с выключенным применением.
Это можно настроить во вкладке отдельных настроек.
Тут все полностью индивидуально, но посоветую вам настроить курьера и юнитов на самые доступные кнопки. Из-за того, что у вас может быть не настроен курьер вы теряете очень много времени на призыв курьера, выкладывания вещей или забирания. Пример удобных настроек:
С такими настройками вы будете тратить минимальное время на использование предметов или способностей, что поможет вам существенно поднять свой микроконтроль, что позволит гораздо эффективней драться и не умирать в тимфайте.
Тут тоже все очень ситуативно. Но я посоветую вам увеличить иконки союзников на мини-карте и заменить их на героев. Так вы будете меньше времени тратить на запоминания цветов, кто на ком играет, а также Установите параметр «умное применение на себя». С помощью зажатой клавиши Alt вы сможете использовать предмет на себя, без траты времени на дабл клик или же наводить на своего героя. Установите «остановку телепортации отдельной клавишей». Это поможет вам в нужный момент случайно не сбить себе телепорт и оказаться в нужной драке — в нужное время.
Установите пункт «информация о сети» это поможет вам смотреть свой пинг и потери пакет.
Тут все просто. Если у вас хороший компьютер, то вы смело можете ставить все значения на максимальный параметр. И это никак не отразиться на игру.
Настройки ниже игрока Nix: https://ru.dotabuff.com/players/11865327
АбилкиQ, W, E, D, F и R для быстрого примененияAlt+Q, Alt+W, Alt+E, Alt+D, Alt+F и Alt+R для обычного применения
Я считаю, что быстрое применение лучше обычного практически во всех ситуациях, потому что, как и говорит его название, оно просто быстрее. Несмотря на это, обычное применение также может быть очень полезным в некоторых ситуациях (выделение нескольких героев, использование скиллов по области, которые для тебя неудобны и т.д.), поэтому я предпочитаю иметь опцию для обеих ситуаций.
Предметы
Тут все одинаково как для быстрого применения, так и для обычного, кроме одной горячей клавиши для обычного применения тп или Forcestaff.
Пробел, G, `, Z, X и последний слот у меня пустой для быстрого применения. Alt+Пробел, Alt+G, (Пусто), Alt+Z, Alt+X и Alt+C для обычного применения.
Действия юнитов, групп и лавки (обычные + расширенные)
Я пропущу стандартные (стоять, атаковать и так далее).
- Выбрать героя: 1
- Выбрать всех своих юнитов: Alt + 1
- Выбрать всех других юнитов: Alt + 2
- Выбрать курьера: T
- Курьер — доставить предметы: Alt + T
- Быстрая покупка: Mouse 4
- Купить закрепленный предмет: Mouse 5
- Изучить способность: Пусто, я использую CTRL + клик мышки
- Выбрать талант: F4
- Забрать предметы из тайника: F1
- Открыть лавку: F3
- Подконтрольные группы: 2-5 и Alt 3-5. Бинд всех своих и других юнитов на Alt+1-2 позволяет мне иметь 2-5 подконтрольными группами, что, по-моему, очень удобно для героев с микроконтролем (Lycan, Beast, Visage и т.д.). Бинд групп на Alt — это в основном привычка с тех времен, когда я играл на Meepo.
Настройки горячих клавиш и прочее
Особо нечего сказать о настройках горячих клавиш. Я отключил “Быстрое применение нажатием клавиши”, “Применение на себя двойным нажатием” и “Расширенное быстрое/автоматическое применение”, которые не требуют пояснений.
“Применение на себя двойным нажатием” — полезная функция, но для меня она бесполезная, потому что я уже использую клавишу Alt для большинства горячих клавиш.
Таблица счета: F2Консоль: F8
Настройки игры
Автоатака:
Стандартно. Я думаю, что это оптимальный выбор, если только не играть героями, которые разворачиваются после использования абилки (из-за автоатаки); это проблема для таких героев, как Tinker и Earth Spirit (не приходит в голову любой другой герой, для которого я бы полностью отключил автоатаку). Если поставить эту настройку, то ваш герой не будет атаковать автоматически, но будет атаковать после применения способности или убийства юнита с помощью атаки.
Применение на себя двойным нажатием:
Разве этого не было уже на другой странице? Valve, пожалуйста…
Приказ всем юнитам клавишей CTRL:
Не повредит, но я не считаю ее полезной. По сути, полезная только когда паникуешь и забываешь свои подконтрольные группы (или для сокола Beastmaster, так как он не выделяется при “Управлении всеми юнитами”).
Остановка телепортации отдельной клавишей:
Эта одна из лучших функций, по моему мнению. По сути, она позволяет планировать действия через Shift во время телепорта и при этом можно отменять действия без отмены телепорта. Это сильно упрощает жизнь.
Остановка способностей отдельной клавишей:
То же самое. Например, ты хочешь “зашифтить” блинк на Sand King во время ульты, но иногда ситуация меняется после того, как был прожат ульт, но ты уже не можешь ничего изменить. Эта же функция исправляет это. Это также предотвращает случайные отмены способностей.
Принудительная атака правой кнопкой мышки:
Я использую эту функцию, она позволяет “денаить” крипов намного проще. Но у нее есть свои минусы, например, чтобы следовать за союзником придется искать клавишу M (я думаю, что ее можно перебиндить на что-то поближе, но это уже такая культовая кнопка для передвижения). Миссклики на варды союзника во время драки или на линии могут испортить ваше положение.
Быстрая атака:
По сути, то же самое, что и быстрое применение; функция позволяет выполнять действия быстрее/проще и уменьшает нагрузку на руку.
Быстрое перемещение:
То же самое.
Мини-карта
В основном тут все зависит от ваших предпочтений. Единственные функции, которые я использую — это Увеличенная мини-карта и Иконки героев на мини-карте при зажатой Alt, которые в объяснении не нуждаются. Я бы не рекомендовал использовать “Инвентировать нажатие Alt”: хотя она и делает просмотр мини-карты более информативным в плане позиций героев без необходимости запоминать цвета в начале игры, функция не позволяет видеть сторону, в которую смотрят герои, что является очень важной информацией.
Ты можешь понять большую часть информации о драке только благодаря просмотру стрелочек, которые показывают то, в какую сторону смотрят герои. Это тоже прячет линии, что не позволяет видеть крипов.
Интерфейс
Я тут просто прикреплю картинку. Это на 100% зависит от личных предпочтений, поэтому тут не о чем говорить особо.
Я предпочитаю использовать имена героев вместо имен игроков, потому что мне иногда сложно вспомнить ник в пылу момента (встречали когда-то игрока, который кричит “Эй, ребята, это этот парень убил того чудика в драке?”).
Расширенные настройки
Автоатака у призванных юнитов:
Как у героя.
Выключать автоатаку зажатием клавиши отмены и Автоматическое переключение автоатакy:
Я не использую ни одну из них, есть новые функции и у меня нет никаких проблем с моими нынешними настройками автоатаки, поэтому я никогда и не задумывался о том, чтобы попробовать их. Они могут быть полезными.
Быстрое применение нажатием клавиши:
Я вполне уверен, что я уже включил ее на странице с горячими клавишами. Valve, пожалуйста..
Умная атака:
Это тоже очень хорошая функция, которая, по сути, создает маленький круг вокруг твоего курсора и, когда ты нажимаешь “Атаковать”, герой начнет атаковать юнит, который находится ближе всего к твоему курсору (вместо юнита, который находится ближе всего к твоему герою). Это делает агрессивную игру на линии проще и убирает круг, который появляется каждый раз, когда нажимаешь на быстрое применение.
Автоповтор нажатия правой кнопки мыши:
Это, пожалуй, самая полезная функция. Честно говоря, я не могу и представить себе игру без нее сейчас. Просто попробуйте, если вы еще не используете ее. Нет буквально никаких негативных сторон и она делает игру гораздо удобнее, так как нет необходимости постоянно спамить клавишу мышки.
Вещи, которые я не упомянул — это функции, которые я не использую. Я не считаю их полезными или плохими, поэтому не вижу смысла упоминать их.
Последняя вещь — это функция в “Другое”: “Динамически изменять размер иконок героя“, которая делает мини-карту чище и позволяет видеть гораздо больше информации в больших командных драках.
Камера
Я использую среднюю кнопку мышки, чтобы двигать камерой, поэтому мне не нужны никакие из этих настроек. Когда я использовал прокрутку по краю экрана, у меня стояла максимальная скорость, но это сильно зависит от ваших настроек чувствительности мышки, поэтому тут особо нечего отметить.
Настройки Iceberg
Настройки noone
Настройки General
Настройки бустера n0Name
Настройки Сумии
Всё о микроконтроле за 7 минут. Настройки микроконтроля. | Dota 2 Дота 2
Автор: · Опубликовано 07.09.2019 · Обновлено 10.09.2019
before—>h2<dp>1,0,0,0,0—> h3<dp>1,0,0,0,0—>
- Откройте панель запуска Steam.
- Перейдите на вкладку «Библиотека».
- Щелкните правой кнопкой мыши на Dota 2.
- Выберите Свойства и перейдите на вкладку Общие.
- Нажмите «Установить параметры запуска…».
h3<dp>2,0,0,0,0—>
Вот список полезных команд, которые вы можете включить в параметры запуска:
p, blockquote<dp>1,0,0,0,0—>
- -map dota
Он загружает карту Dota 2 при запуске игры. Это сокращает время загрузки после того, как вы найдете игру.
p, blockquote<dp>2,0,0,0,0—>
- -high
Это дает Dota 2 высокий приоритет CPU, что может увеличить ваш fps.
p, blockquote<dp>3,0,0,0,0—>
- -language: «English»
Это устанавливает язык вашей игры на английский. Вы можете выбрать любой язык, поддерживаемый игрой.
p, blockquote<dp>4,0,0,0,0—>
- -dx9 -dx11 -vulkan -gl
Это заставляет игру работать на DX9, DX11, Vulkan или OpenGL.
p, blockquote<dp>5,0,0,0,0—>
- -32bit
Dota 2 автоматически использует 64-разрядный клиент, если вы работаете в 64-разрядной ОС, но вы можете использовать эту команду для принудительного запуска 32-разрядного клиента.
p, blockquote<dp>6,0,0,0,0—>
В принципе нет разницы в производительности, но 32-битный расходует меньше оперативной памяти.
p, blockquote<dp>7,0,0,0,0—>
- -console
Включает консоль в игре.
p, blockquote<dp>8,0,0,0,0—>
- + fps_max #
Настройки в игре ограничены 240 кадров в секунду, но с помощью этой команды вы можете увеличить лимит FPS
p, blockquote<dp>9,0,0,0,0—>
- -w «width» -h «high»
Вы можете указать пользовательское значение для ширины и высоты вашего монитора. Я использую его для правильного отображения соотношения сторон 21: 9.
p, blockquote<dp>10,0,1,0,0—> p, blockquote<dp>11,0,0,0,0—> h2<dp>2,0,0,0,0—>
Настройки видеокарты и параметры запуска Dota 2 могут быть оптимизированы для увеличения вашего FPS и улучшения игрового процесса. В Интернете вы можете найти несколько файлов конфигурации, которые заменят ваши конфиги и увеличат частоту кадров.
p, blockquote<dp>12,0,0,0,0—> Честно говоря, мне не нравится этот подход, потому что я хочу точно знать, что я изменяю, поэтому я решил рассмотреть все варианты в этой небольшой статье.
Эти настройки полезны, если вы изо всех сил пытаетесь достичь приемлемого количества кадров в секунду при использовании ПК с низкими системными требованиями, а также если у вас есть монитор с высокой частотой обновления, который вы приобрели, чтобы получить преимущество в рейтинговых играх MMR Dota 2.
p, blockquote<dp>13,0,0,0,0—> p, blockquote<dp>14,0,0,0,0—>
- В свойстве системы лучше всего выбрать наилучшее быстродействие, чтобы во время игры у вас ничего не лагало из-за загрузки ОС.
- Также проверьте, что выключены все программы, которые требуют много оперативной памяти.
- Обязательно посмотрите, нет ли программ, которые загружают сеть: торренты, браузеры и так далее.
h3<dp>3,0,0,0,0—>
Запустите Dota 2, щелкните значок «Настройки» в левом верхнем углу и откройте вкладку «Видео». Я покажу вам, как настроить каждый параметр для максимальной производительности.
p, blockquote<dp>15,0,0,0,0—>
Текущее разрешение моего монитора: выкл.
p, blockquote<dp>16,0,0,0,0—>
Я предлагаю использовать расширенные настройки, но в некоторых случаях эта опция полезна для устранения ошибок. Например, в настоящее время я использую сверхширокий монитор 34 дюйма: игра не предлагает соотношение сторон 21: 9 в расширенных настройках, и мое разрешение экрана также не указано.
p, blockquote<dp>17,0,0,0,0—> Чтобы играть в Dota 2 с моим монитором, я должен выбрать «Использовать текущее разрешение моего монитора», а также указать свое точное разрешение (2560×1080) в опциях запуска с помощью следующей команды: -w 2560 -h 1080.
Примечание. У меня не было этой проблемы в прошлом, так как разрешение моего монитора отображалось правильно в разделе «Размер», но такое бывает не всегда.
p, blockquote<dp>18,0,0,0,0—>
- Использовать расширенные настройки: вкл.
- Соотношение сторон: используйте свои родные параметры. Это зависит от вашего дисплея, но в настоящее время подавляющее большинство мониторов имеют соотношение сторон 16: 9.
- Размер: используйте ваше родное разрешение. Использование собственного разрешения желательно для лучшего обзора, но если вам крайне необходимо повысить производительность, уменьшите разрешение, что значительно улучшит ваш fps.
720p — это, как правило, солидный компромисс между качеством и производительностью. Режим отображения: полный экран. Полноэкранный режим — лучший выбор с точки зрения производительности, но вы можете предпочесть окно без полей, если у вас есть настройка на несколько мониторов, и вы хотите быстро перемещаться с одного экрана на другой.
p, blockquote<dp>19,0,0,0,0—>
Примечание: вы можете переключиться из полноэкранного режима в окно без полей, нажав Alt + Enter на клавиатуре.
p, blockquote<dp>20,0,0,0,0—>
- API Рендеринг: DX11.
- Доступные опции: DX9, DX11, Vulkan и OpenGL.
DX11 обеспечивает наилучшую производительность на большинстве современных систем, но я рекомендую попробовать DX9 на вашем старом компьютере, так как результаты могут отличаться. Vulkan лишь немного отстает от DX11. Я считаю, что этот API может стать лучшим выбором в будущем, так как Valve значительно улучшила его в последние годы.
p, blockquote<dp>21,1,0,0,0—>
- OpenGL — худший вариант. Не используйте его.
Рендеринг для увеличения количества кадров в секунду в Дота 2
p, blockquote<dp>22,0,0,0,0—>
- Используйте основные настройки: выкл.
Это самое простое решение для настройки графики, если вы не знаете, что делаете, но я предпочитаю индивидуально выбирать каждый вариант. Вот два сравнительных изображения с ползунком, установленным на Fastest и Best Looking.
p, blockquote<dp>23,0,0,0,0—>
Изображение самое плохое с высоким ФПС
p, blockquote<dp>24,0,0,0,0—> p, blockquote<dp>25,0,0,0,0—>
Изображение наилучшее с низким ФПС
p, blockquote<dp>26,0,0,0,0—> p, blockquote<dp>27,0,0,0,0—> h3<dp>4,0,0,0,0—>
Использовать расширенные настройки: вкл. Я протестировал каждый вариант на своем ПК (i5 6500, GTX 1060, 16 ГБ DDR4), поэтому я собираюсь перечислить каждый из них в зависимости от их влияния fps.
p, blockquote<dp>28,0,0,0,0—>
ФПС падает на 15%
p, blockquote<dp>29,0,0,0,0—>
- Вода высокого качества
- Окружающая Окклюзия
ФПС падает на 10 процентов
p, blockquote<dp>30,0,0,0,0—>
- Сглаживание
- Анимационный портрет
- Атмосферный туман
- Additive Light Pass (без потери кадров в некоторых областях карты)
- освещение мира
- Наземный параллакс
ФПС падает на 5%
p, blockquote<dp>31,0,0,1,0—>
- Зеркальные и светлые цвета
- Окружающие существа
- Трава и Деревья
- Панель инструментов высокого качества
- Ambient Cloth Simulation
Я предлагаю отключить все параметры освещения и цвета, поскольку они генерируют визуальные эффекты на вашем экране, которые не влияют отрицательно только на вашу производительность, но и на ваш игровой процесс.
p, blockquote<dp>32,0,0,0,0—>
Что касается других, это в основном зависит от того, чего вы пытаетесь достичь. Если вы стремитесь увеличить фпс, просто отключите их все.
p, blockquote<dp>33,0,0,0,0—>
- VSync: выкл.
- Вычислительные шейдеры: вкл.
Это должно улучшить производительность под Vulkan и DX11.
p, blockquote<dp>34,0,0,0,0—>
Ограниченное количество пользователей сообщило о снижении производительности, поэтому я предлагаю протестировать его с вашей собственной конфигурацией.
p, blockquote<dp>35,0,0,0,0—>
- Качество текстур: высокое.
Я считаю, что это единственный вариант, который вы хотите максимально использовать, потому что игра выглядит заметно лучше без добавления отвлекающих эффектов. Это имеет низкое или среднее влияние на вашу производительность.
p, blockquote<dp>36,0,0,0,0—>
Уменьшайте его, только если вам действительно нужно какое-то дополнительное увеличение fps.
p, blockquote<dp>37,0,0,0,0—>
- Качество эффектов: низкое.
- Качество теней: выкл.
Осторожно: Dota 2 выглядит намного лучше с тенями!
p, blockquote<dp>38,0,0,0,0—>
Качество визуализации игрового экрана: 100%.
p, blockquote<dp>39,0,0,0,0—>
Я настоятельно рекомендую не менять эту настройку, если это возможно. Уменьшение значения ниже 100% обеспечит большую производительность за счет размытого изображения. 70-75% — это минимальное значение, которое вы должны учитывать.
p, blockquote<dp>40,0,0,0,0—> Как правило, уменьшают разрешение и отключают любые другие параметры, прежде чем касаться этого ползунка.
Максимально допустимое количество кадров в секунду: частота обновления вашего монитора. Я предлагаю сохранить его на том же значении, что и частота обновления вашего монитора (60, 120, 144 Гц).
p, blockquote<dp>41,0,0,0,0—> Максимальное значение составляет 240, но вы можете указать пользовательское с помощью команды + fps_max в параметрах запуска. p, blockquote<dp>42,0,0,0,1—>
Обратите внимание, что разблокировка частоты кадров может вызвать проблемы с перегревом, если ваша система не охлаждается должным образом, так как игра попытается отрендерить как можно больше кадров. Нажмите Применить, чтобы сохранить изменения.
after—> </dp></dp></dp></dp></dp></dp></dp></dp></dp></dp></dp></dp></dp></dp></dp></dp></dp></dp></dp></dp></dp></dp></dp></dp></dp></dp></dp></dp></dp></dp></dp></dp></dp></dp></dp></dp></dp></dp></dp></dp></dp></dp></dp></dp></dp></dp></dp></dp>before—> h2<dp>1,0,0,0,0—>
Несмотря на довольно большой возраст Dota 2 и порядком устаревшую графику, многие игроки до сих пор испытывают проблемы из-за низкой частоты кадров в игре. Связано это с немного улучшенной графикой после выхода обновления 7.00, что привело к существенному увеличению требуемой мощности компьютера или ноутбука. Кроме того, в Доте полно различных графических анимаций, которые очень сильно нагружают вашу систему. Поэтому будет очень полезно узнать о том, как увеличить FPS в Доте. И для решения этой задачи есть очень много способов, однако, для получения максимального возможного ФПС, рекомендуем использовать все доступные способы.
p, blockquote<dp>1,0,0,0,0—>
Стоит отметить, что для комфортной игры вам понадобится не менее 60 кадров в секунду. Если же средняя частота на вашем ПК упадёт и вовсе ниже 30, то у вас появятся очень серьёзные проблемы.
p, blockquote<dp>2,0,0,0,0—> h3<dp>1,0,0,0,0—> p, blockquote<dp>3,0,0,0,0—>
Самое первое, на что вам нужно обратить своё внимание при нехватке ФПС, это графические настройки игры. Как правило, любая игра выставляет настройки по-умолчанию выше тех, которые может осилить ваш ПК.
p, blockquote<dp>4,0,1,0,0—>
Чем больше диагональ вашего монитора, и чем больше у него разрешение, тем более мощная видеокарта необходима для обработки картинки. Так что, если вам не особо важно качество выдаваемого изображения, то можно поставить разрешение чуть меньше, чем поддерживает ваш монитор.
p, blockquote<dp>5,0,0,0,0—>
Включайте режим отображения «В окне без рамки». Эта опция позволит вам без каких-либо задержек переключаться между игрой, браузером или голосовым чатом.
p, blockquote<dp>6,0,0,0,0—>
Оставьте включенными только те пункты, которые показаны на картинке выше: «Анимированные портреты», «Освещение мира», «Высокое качество воды». Всё остальное отключите.
p, blockquote<dp>7,0,0,0,0—>
Выставляем качество текстур на «Среднее». Если вас совсем не волнует графика, то можно выставить текстуры на самый минимум. Однако картинка будет ну уж очень мыльной. Все остальные настройки из этого списка выставляем на самый минимум. Только качество обработки экрана не должно быть выше 90%.
p, blockquote<dp>8,0,0,0,0—> h3<dp>2,0,0,0,0—> p, blockquote<dp>9,1,0,0,0—>
К изменению параметров запуска нужно прибегать в том случае, если понижения графических настроек оказалось недостаточно. Этот метод повышения FPS подойдёт для людей со слабыми ПК и ноутбуками.
p, blockquote<dp>10,0,0,0,0—>
Чтобы попасть в меню изменения параметров запуска, вам нужно:
p, blockquote<dp>11,0,0,0,0—>
- Запустить «Steam».
- Нажать правой кнопкой мыши по Dota 2.
- Выбрать «Свойства».
- Вам откроется маленькое окошко, в котором вы сможете вводить различные команды для увеличения ФПС.
Все вам понадобится ввести 6 команд: -nod3d9ex, -noipx, -noaafonts,-high, -threads 2(4). Теперь давайте узнаем, за что отвечает каждая из команд:
p, blockquote<dp>12,0,0,0,0—>
- -nod3d9ex — уменьшает нагрузку на ЦП при сворачивании игры. Однако после использования этой команды, Дота может начать постоянно вылетать. В таком случае, замените эту команду на -d3d9ex.
- -noipx — отключает использование игровым клиентом IPX-соединения, что позволяет экономить небольшое количество ОЗУ.
- -noaafonts — отключает сглаживание шрифтов внутри игры.
- -high — запускает игру в высоком приоритете, что заставляет вашу систему выделять основную часть ресурсов для выбранного процесса.
- -threads — задействует все ядра в игре. В скобках записывать, сколько у вас ядер в действительности.
- -gl — использование этой команды заменяет тип рендера с Software на OpenGL, что позволяет немного повысить ваш ФПС. В зависимости от установленной видеокарты, введение данного параметра может также улучшить картинку.
- -32bit — эта команда позволяет запускать Dota 2 в 32х битном режиме. Эту команду стоит использовать только пользователям 64х битной версии Windows.
- -dev 1 — если у вас очень древний ПК или ноутбук с видеокартой Nvidia, то использование этой команды может немного увеличить ваш ФПС.
h3<dp>3,0,0,0,0—> p, blockquote<dp>13,0,0,1,0—>
Для того, чтобы выжать из своего компьютера максимум производительности, можно изменить план электропитания. Чтобы это сделать, вам нужно попасть в меню «Выбор плана электропитания», введя соответствующее название в поиске меню «Пуск». Зайдя в меню, выберите «Высокая производительность», что может немного увеличить ваш ФПС.
p, blockquote<dp>14,0,0,0,0—> Советуем также отключить все лишние фоновые процессы в Диспетчере задач Windows. Чтобы открыть Диспетчер задач, нажмите сочетание клавиш — CTRL+ALT+DEL.h3<dp>4,0,0,0,0—>
Помимо изменения общих настроек, можно поиграться с настройками изображения видеокарты. Для этого зайдите в «Панель управления» вашей видеокарты, и отключите или понизьте все графические параметры, сделав упор на производительность.
p, blockquote<dp>15,0,0,0,0—> h3<dp>5,0,0,0,0—>
Помимо мощности ваших комплектующих, на частоту кадров также влияет и быстродействие вашей системы. Для очистки ОС от ненужного мусора вы можете использовать одну из этих программ: CCleaner и Defraggler. Обе программы абсолютно бесплатны, и никак не навредят вашему ПК или ноутбуку.
p, blockquote<dp>16,0,0,0,0—>
Также вы можете использовать файл подкачки, если у вас небольшое количество ОЗУ. В создании этого файла нет ничего сложного, да и по данному вопросу полным полно информации в Интернете.
p, blockquote<dp>17,0,0,0,0—> p, blockquote<dp>18,0,0,0,1—>
Крайне не советуем использовать программы, которые за вас якобы оптимизируют систему, и повысят вам ФПС во всех играх. Толку от этих программ никакого, да и ваша частота кадров скорее всего просто упадёт, после установки такого софта. Особенно это сказывается при игре на старом железе.
after—></dp></dp></dp></dp></dp></dp></dp></dp></dp></dp></dp></dp></dp></dp></dp></dp></dp></dp></dp></dp></dp></dp></dp></dp>Используемые источники:
- https://ggdt.ru/2019/11/29/idealnye-nastrojki-dota-2-dlya-udobnoj-igry/
- https://dotacs.ru/parametry-zapuska-dota-2-dlya-povysheniya-fps-v-2019-godu/
- https://godota.ru/guide-inrease-fps/
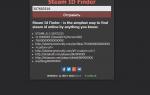 Конфиг Dota 2: настройка файла autoexec.cfg
Конфиг Dota 2: настройка файла autoexec.cfg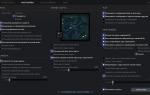 Советы по настройке Dota 2 от про игроков
Советы по настройке Dota 2 от про игроков


 Статистика интернет-магазина: отслеживаем продажи и повышаем эффективность с помощью Яндекс.Метрики
Статистика интернет-магазина: отслеживаем продажи и повышаем эффективность с помощью Яндекс.Метрики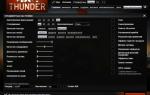 Как повысить фпс в вар тандер
Как повысить фпс в вар тандер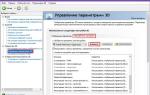 Как повысить ФПС (FPS) в Архейдж?
Как повысить ФПС (FPS) в Архейдж?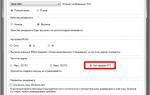 FIFA 15 FPS drops fix. Возможное решение проблемы скачков фпс.
FIFA 15 FPS drops fix. Возможное решение проблемы скачков фпс.