Содержание

Установка CUPS
В первую очередь необходимо установить систему печати CUPS. Для этого необходимо установить пакет cups, а все зависимости будут установлены автоматически вашим менеджером пакетов.
Debian:
apt-get install cups
CentOS:
yum install cups
После установки пакетов сервис cups запускается автоматически. Если он не запустился, то его надо запустить вручную:
service cups start
В зависимости от того, какой марки у вас принтер, может потребоваться установить дополнительные пакеты. В Debian’е можно сразу установить все доступные драйвера:
apt-get install printer-driver-all
В CentOS вам придется ставить драйвера для разных производителей попакетно, найти их можно обычно по словам «CUPS driver». Если вы по какой-то причине не нашли в пакетах подходящего драйвера, вы можете попробовать найти его на странице http://www.openprinting.org/drivers.
Настройка принтера в Linux
Откройте в браузере адрес http://127.0.0.1:631. У вас будет запрошен пароль пользователя root, либо пароль пользователя, если пароль root не задан (как, например, в Ubuntu). Вы должны увидеть следующую страницу:
Кликните на вторую вкладку (Administration)
Нам нужно добавить принтер. Можно попробовать найти принтер автоматически, нажав на кнопку «Find New Printers», но это не всегда работает. Поэтому кликаем по кнопке «Add Printer».
Выбираем, каким образом принтер должен быть подключен к компьютеру. В моем случае это принтер, который подключен к другому компьютеру и настроенный как принтер общего доступа. Поэтому я выбираю «Windows Printer via SAMBA». Нажимаем кнопку «Continue».
Примера задания пути для принтера с доступом по SAMBA нет. Вводим руками: smb://192.168.0.7/RX610 (принтер подключен к хосту 192.168.0.7 и называется RX610). Нажимаем кнопку «Continue». Если принтер подключен к локальному компьютеру, то он обычно может быть определен автоматически.
Теперь Нужно ввести имя принтера, под которым он будет виден в системе (обязательно), также его описание и местоположение (необязательно). Вот как это должно в итоге выглядеть:
Теперь можно нажать кнопку «Continue».
Теперь нам нужно выбрать производителя и модель принтера. В первую очередь выбираем производителя (в моем случае это Epson).
Нажимаем кнопку «Continue».
Теперь выбираем драйвер, который будем использовать (драйвер, соответствующий вашему принтеру) и нажимаем кнопку «Add Printer». Теперь надо установить настройки принтера по умолчанию (как минимум установить формат бумаги A4).
После этого нажимаем кнопку «Set Default Options». После сообщения о том, что принтер был успешно добавлен вы увидите страницу с информацией о принтере.
Для проверки вы можете сразу отправить тестовую страницу на печать, выбрав пункт «Print test page» в первом выпадающем меню (Maintenance).
Если страница успешно выведена на печать, значит настройка произведена правильно.
Несмотря на приход цифровой эпохи, печать все ещё остается одной из основных возможностей компьютера. Но в Linux с печатью все не так уж просто. В последние годы ситуация очень сильно улучшилась, появились универсальные протоколы, для взаимодействия с принтерами, с помощью которых система может выполнять печать даже без установки драйверов, но со старыми устройствами ещё могут быть проблемы.
Как подключить принтер к Ubuntu
1. Добавление принтера в систему
Статья ориентирована в первую очередь на современные принтеры, которые подключаются к компьютеру по USB. Сначала подключите принтер к питанию, включите его, а потом подключите USB провод от принтера к компьютеру.
Сначала нужно проверить не определяет ли ваша система принтер автоматически. Как я уже говорил, современные принтеры поддерживают универсальный протокол обмена данными и он поддерживается в новых версиях дистрибутивов. Для этого откройте утилиту Настройки, затем пункт Устройства и Принтеры:
Здесь нажмите кнопку Добавить принтер:
Система выполнит поиск принтеров, а затем выведет список найденных устройств. Если принтер был обнаружен, выберите его и нажмите кнопку Добавить.
Когда принтер появится в основном окне вы можете нажать на шестеренку и установит галочку Использовать по умолчанию, чтобы всегда применять этот принтер для печати. Более точная настройка принтера ubuntu может быть выполнена с помощью пункта Параметры печати. Здесь же можно посмотреть очередь печати. Теперь можете что-то напечатать, например, с помощью LibreOffice, чтобы убедиться, что все работает.
2. Поиск и установка драйверов
Если первый способ не сработал, вам придется попытаться найти драйвера для этого принтера в интернете. Даже если принтер заработал, но в нём есть встроенный сканер, то без драйверов вы не сможете заставить его работать.
Драйвера можно найти с помощью Google или на официальном сайте. Для поиска драйверов также можно использовать Vendor ID вашего принтера, который вы можете посмотреть с помощью команды lsusb:
Чтобы понять какая из записей принадлежит принтеру можно выполнить команду с подключенным принтером и без него, а потом сравнить или же искать в выводе название принтера. Например, у меня это Canon. Для этого принтера можно найти драйвера на официальном сайте. Отдельно для Canon e414 драйверов нет, но он будет работать с драйверами e410.
Загрузите версию драйвера для Linux в формате deb, а также утилиту для сканирования ScanGear. Затем распакуйте архивы с пакетами и установите сами пакеты. Разработчики поставляют в архиве не только пакет, но и скрипт для установки, поэтому после распаковки достаточно запустить скрипт .sh:
После установки утилита попросит подключить принтер. Выберите вариант подключения USB, нажмите Enter, затем введите цифру найденного принтера и нажмите снова Enter. Утилита зарегистрирует принтер в системе и теперь вы сможете им пользоваться.
Аналогичные действия надо проделать для утилиты сканирования:
Теперь можно запустить что-нибудь на печать. Для запуска утилиты сканирования используйте команду:
Установка принтера Ubuntu завершена. В моем Canon E414 сканер настроить так и не удалось, а печать прекрасно работает.
3. Ручная настройка CPUS
Common Unix Printer Service — это служба для настройки и управления принтерами, разработанная в Apple для MacOS и других операционных систем на базе Unix. Она может использоваться для подключение принтера в linux локально, а также для группы компьютеров и имеет веб-интерфейс для удобного управления. Если в вашей системе программа ещё не установлена, вы можете установить её командой:
Затем нужно добавить текущего пользователя в группу lpamin и перевойти в систему:
Теперь, откройте веб-интерфейс, который доступен по адресу localhost:631:
Стоит отметить, что работать интерфейс будет только в Firefox, в Chromium утилита будет сообщать о проблемах с доступом. Затем перезапустите сервис. В интерфейсе надо открыть вкладку Администрирование, затем нажать кнопку Добавить принтер:
В следующем окне появится список обнаруженных принтеров. Выберите нужный и нажмите кнопку Continue:
Далее будет выведена информация о принтере, здесь можно настроить его имя и выбрать нужно ли делать принтер доступным по сети.
На этом шаге вы можете выбрать версию модели вашего принтера, если она была определена неверно.
На последнем шаге добавления принтера вы можете настроить формат бумаги по умолчанию, а также несколько других параметров. После завершения подключения принтера к Ubuntu можно переходить к печати.
Выводы
В этой статье мы рассмотрели, как выполняется установка принтера в Ubuntu 18.04 на примере Canon. Как видите, все может работать по умолчанию, без необходимости установки драйверов. А если все же понадобятся драйвера, то теперь вы знаете, что нужно делать. Для принтеров от других производителей последовательность действий будет такой же, только драйвера будут другие и в другом формате.
—>How To
Как установить драйвера для принтера в Linux
В Linux устанавливать драйвера для принтера практически не нужно, так как все это в большинстве случаев происходит автоматически, система определяет аппаратные средства на вашем компьютере и сама предлагает установить драйвер. Но не всегда все так гладко происходит и принтеры бывают разные и подход к установке драйверов так же имеет разные способы.
Печать на Linux осуществляется через CUPS («Common Unix Printing System — Сервер печати»), компания Apple является основателем и разработчиком CUPS, но как можно увидеть большинство дистрибутивов Linux, а так же Mac OS X используют CUPS.
В Linux устанавливать драйвера для принтера практически не нужно, так как все это в большинстве случаев происходит автоматически, система определяет аппаратные средства на вашем компьютере и сама предлагает установить драйвер. Но не всегда все так гладко происходит и принтеры бывают разные и подход к установке драйверов так же имеет разные способы.
Печать на Linux осуществляется через CUPS («Common Unix Printing System — Сервер печати»), компания Apple является основателем и разработчиком CUPS, но как можно увидеть большинство дистрибутивов Linux, а так же Mac OS X используют CUPS.
Установка драйверов для принтера используя базу данных Foomatic
Как правило, ваше окружение рабочего стола в Linux предоставляет графический инструмент для настройки(конфигурации принтера), который позволяет вам легко настроить и установить драйвера для вашего принтера с помощью CUPS. Есть много способов для подключения принтеров, от прямого подключения с помощью кабеля USB как это в большинстве случаем и происходит в наше время или же по сети. Для некоторых типов соединений, принтер может быть автоматически обнаружен и настроен. Для других, возможно, потребуется сделать дополнительную настройку как говорится с бубном побегать(шутка), обычно это работа в терминале.
Ubuntu и многие другие дистрибутивы Linux используют конфигурацию принтера, разработанного Red Hat. Другие инструменты конфигурации принтера работают очень схоже, почти аналогично, так как все они используют CUPS. Например в Ubuntu это делается примерно так, переходим в Параметры системы(System settings) далее запустите инструмент конфигурирования принтера вы должны увидеть ярлык Принтеры(Printers), запускаем одним кликом, не двойным как это в Windows происходит и начинаем процедуру добавления принтера.
- Откроется новое окно где появится кнопка добавить, подобный похожий интерфейс при добавлении принтера мы можем наблюдать и в Windows, все очень похоже и практически никаких отличий.
- После перейдя по кнопке добавить, мы сразу же наблюдаем, что наш принтер автоматически был определен, нам остается выбрать его выделив мышью и нажать на кнопку Вперед.
- После нам предлагается повторно выбрать рекомендуемый драйвер для нашего принтера, все очень удобно и не требует никаких дополнительных установок ПО, выбираем рекомендуемый и жмем аналогично кнопку Вперед.
- Далее в следующем окне мы увидим все существующие модели данного принтера от этого производителя и сможем выбрать любой по номеру модели, хотя не советовал бы выбирать иной если имеется рекомендуемый, как видно в моем случае у меня модель 4300, но мне предлагается рекомендуемая модель под номером 4200 из-за того, что 43 нет в списке доступных. Выбрали рекомендуемый драйвер и жмем кнопку Вперед.
- В следующем окне нам будет предложено задать имя для нашего принтера то есть то имя устройства которое будет отображаться при печати, вы можете изменить на свое любое удобное для вас или же оставить без изменений и оставить стандартное нажав кнопку Применить.
- После принтер будет успешно добавлен и нам будет предложено попробовать напечатать нашу первую пробную страницу.
Как получить PPD файл драйвера для принтера от производителя
Не всегда получается так легко установить драйвера как описано выше, иногда для некоторых старых версий принтеров или слишком новых когда разработчики операционных систем еще не успели выпустить обновления и добавить новые поддерживаемые устройства могут возникать сложности установки драйверов. В данном случае инструмент конфигурации(настройки) принтера, также позволяет установить драйвера с помощью файла PPD напрямую. Некоторые производители предоставляют эти файлы для принтеров которые они производят. Обычно вы их можете найти на диске с драйверами принтера который предоставляется при покупке, так же можно скачать на сайте производителя, где производитель предоставляет все доступные драйвера для моделей которые он производит.
Если у вас именно такая модель, слишком старая или слишком новая и у вас не получилось установить драйвер или система автоматически его не обнаружила, попробуйте поискать на сайте производителя или на диске с драйверами файл PPD для вашей модели. Часто как вариант выхода с ситуации также можете проверить директорию с установленными драйверами в операционной системе Windows если она у вас совместно установлена, обычно нужный PDD файл обнаруживается в установленной папке и мы его можем использовать для своих целей в Linux.
Если поиски PDD файла на сайте производителя или же на диске с драйверами не увенчались успехом, можете воспользоваться третим способом, это веб поиск драйвера.
Если вы не найдете способом выше нужный вам драйвер, можете поискать в очень популярной базе от сайта openprinting.org где вы аналогично увидите список всех производителей принтеров и сможете поискать вашу модуль и получить PDD файл драйвера для вашей модели.
В том случае если все поиски будут слишком плохи, не отчаивайтесь, на крайний случай мы можем воспользоваться сервисом Google Cloud Print конечно если гугл принт имеет ваш принтер в списке поддерживаемых, тогда все очень легко реализуется и вы добавляете свой принтер в облако гугла и печатает ваши документы благодаря этому облаку. Драйвер для работы с Google Cloud можете установить используя инструкцию, где в вкладке Install найдете репозиторий.
Если у вас возникнут сложности или ошибки при подключении и настройке принтера, спрашивайте в комментариях к материалу ниже.
Всем удачи!
Метки: LINUX, ДРАЙВЕР, ПРИНТЕР, УСТАНОВКА комментарии 225—> 29894
Подпишитесь На обновления
Используемые источники:
- https://mnorin.com/nastrojka-printera-v-linux.html
- https://losst.ru/kak-podklyuchit-printer-k-ubuntu
- https://linuxsoid.club/how-install-driver-printer-linux
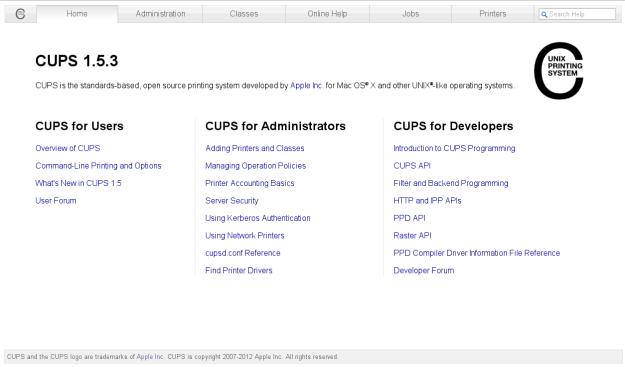
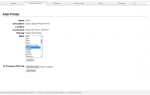 Как произвести установку принтера на линукс
Как произвести установку принтера на линукс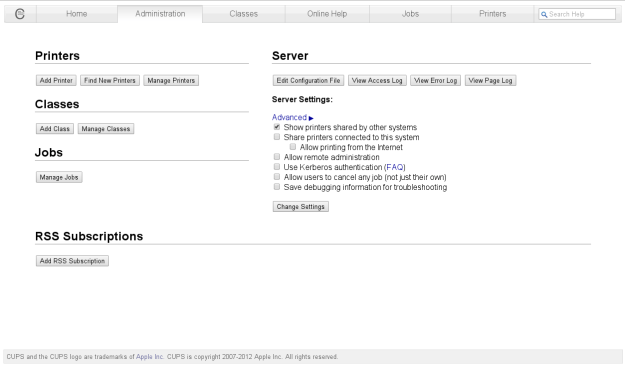
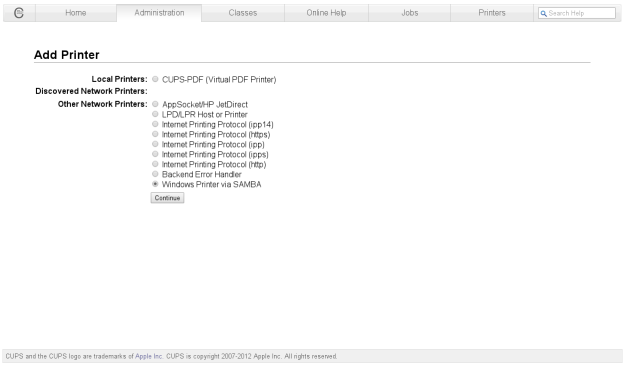
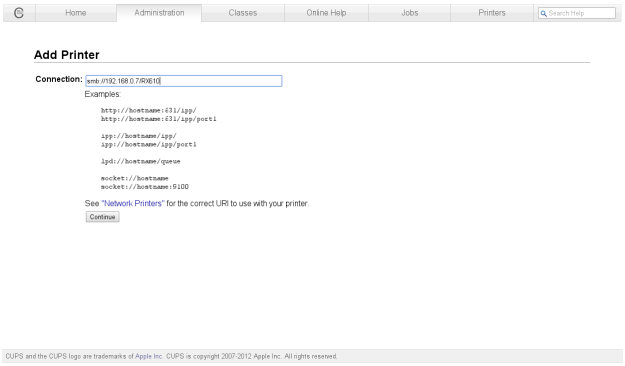
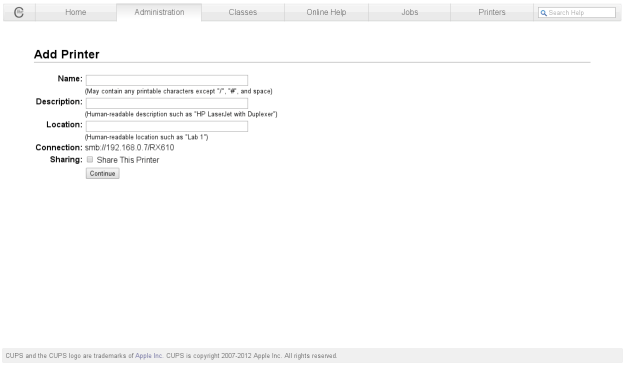
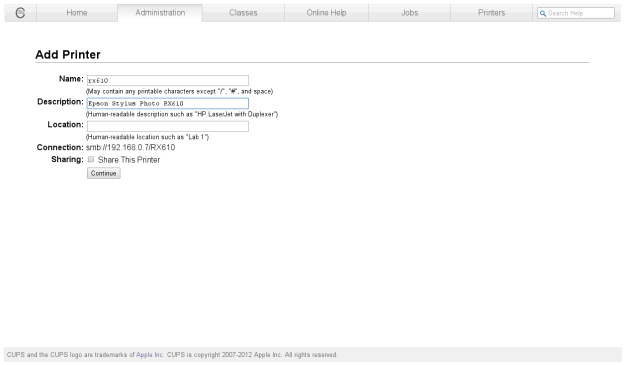
 Как настроить принтер для печати по сети
Как настроить принтер для печати по сети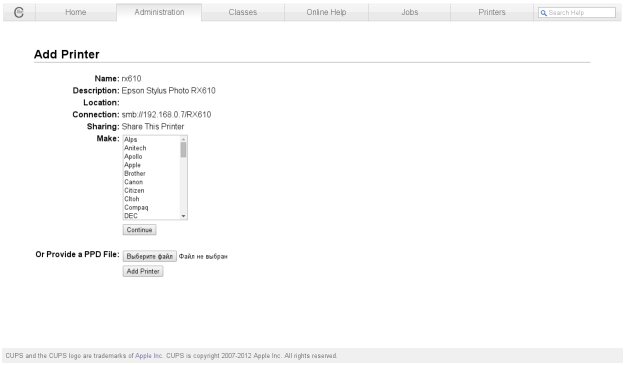
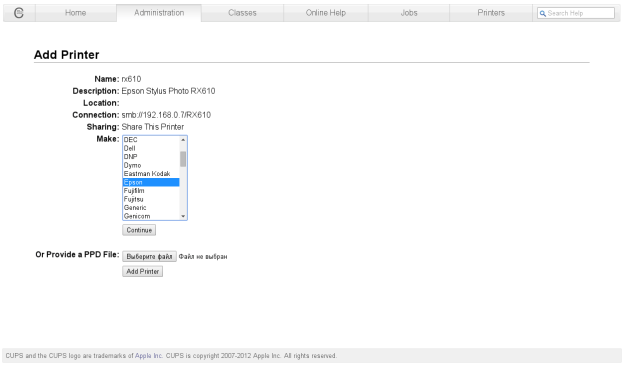
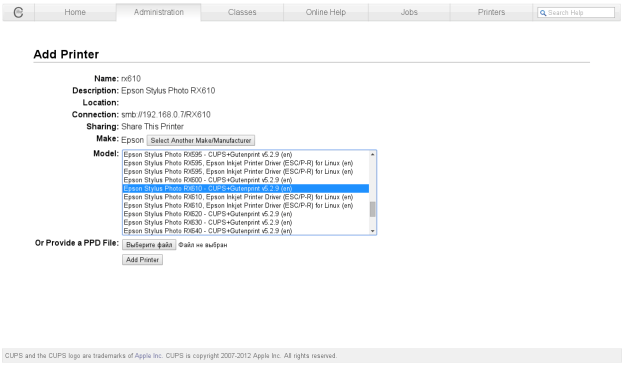
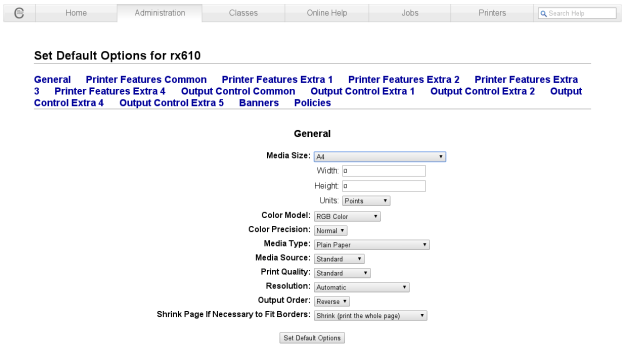
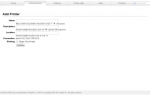 18.2. Настройка принтера в Ubuntu
18.2. Настройка принтера в Ubuntu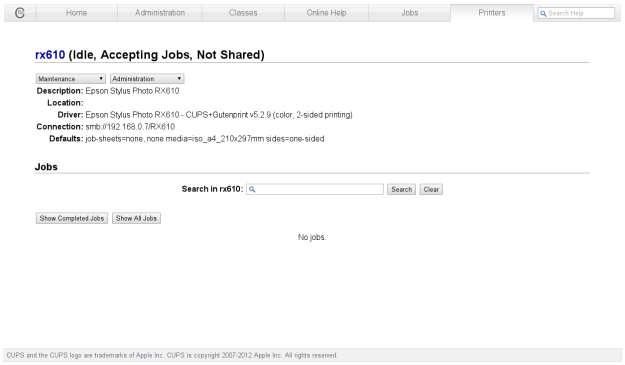
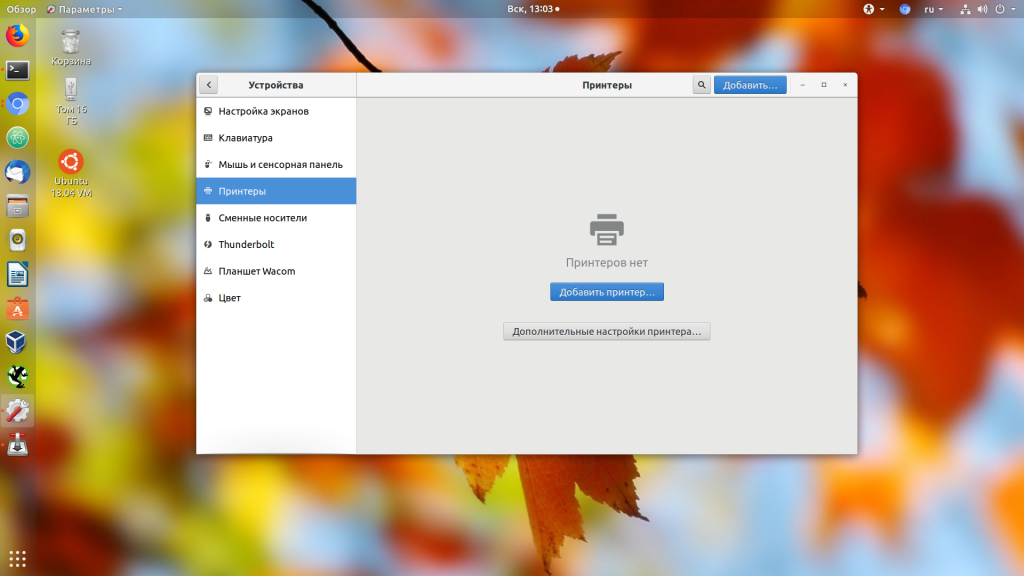

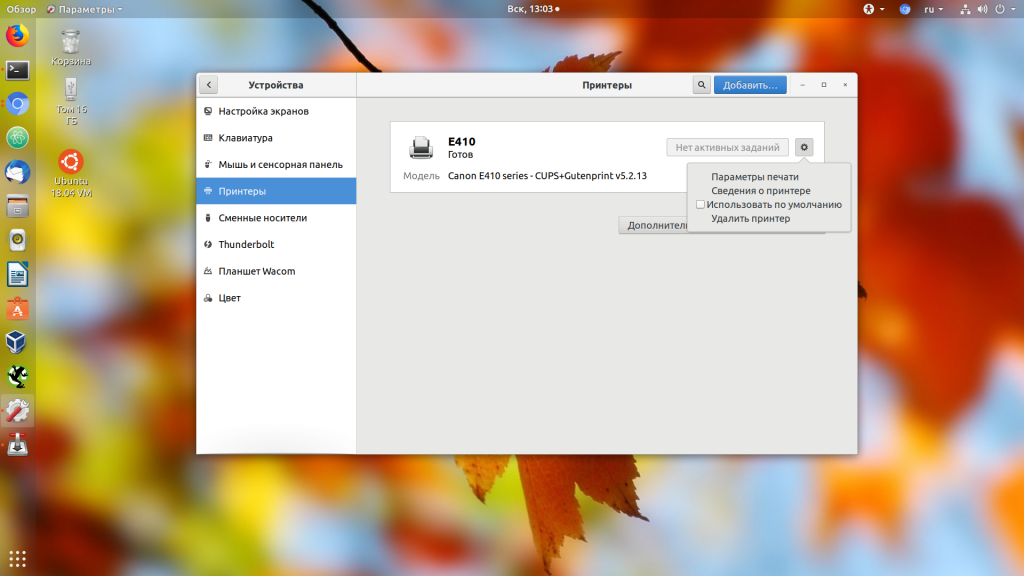

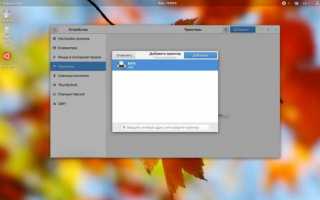

 5 методов как узнать ip адрес вашего принтера
5 методов как узнать ip адрес вашего принтера Подключение принтера, Подключение с помощью usb, Подключение с помощью сети
Подключение принтера, Подключение с помощью usb, Подключение с помощью сети Подключение и настройка принтера по локальной сети
Подключение и настройка принтера по локальной сети Как настроить стандартный TCP/IP принтер на Windows 8/8.1?
Как настроить стандартный TCP/IP принтер на Windows 8/8.1?