Содержание

Установка CUPS
В первую очередь необходимо установить систему печати CUPS. Для этого необходимо установить пакет cups, а все зависимости будут установлены автоматически вашим менеджером пакетов.
Debian:
apt-get install cups
CentOS:
yum install cups
После установки пакетов сервис cups запускается автоматически. Если он не запустился, то его надо запустить вручную:
service cups start
В зависимости от того, какой марки у вас принтер, может потребоваться установить дополнительные пакеты. В Debian’е можно сразу установить все доступные драйвера:
apt-get install printer-driver-all
В CentOS вам придется ставить драйвера для разных производителей попакетно, найти их можно обычно по словам «CUPS driver». Если вы по какой-то причине не нашли в пакетах подходящего драйвера, вы можете попробовать найти его на странице http://www.openprinting.org/drivers.
Настройка принтера в Linux
Откройте в браузере адрес http://127.0.0.1:631. У вас будет запрошен пароль пользователя root, либо пароль пользователя, если пароль root не задан (как, например, в Ubuntu). Вы должны увидеть следующую страницу:
Кликните на вторую вкладку (Administration)
Нам нужно добавить принтер. Можно попробовать найти принтер автоматически, нажав на кнопку «Find New Printers», но это не всегда работает. Поэтому кликаем по кнопке «Add Printer».
Выбираем, каким образом принтер должен быть подключен к компьютеру. В моем случае это принтер, который подключен к другому компьютеру и настроенный как принтер общего доступа. Поэтому я выбираю «Windows Printer via SAMBA». Нажимаем кнопку «Continue».
Примера задания пути для принтера с доступом по SAMBA нет. Вводим руками: smb://192.168.0.7/RX610 (принтер подключен к хосту 192.168.0.7 и называется RX610). Нажимаем кнопку «Continue». Если принтер подключен к локальному компьютеру, то он обычно может быть определен автоматически.
Теперь Нужно ввести имя принтера, под которым он будет виден в системе (обязательно), также его описание и местоположение (необязательно). Вот как это должно в итоге выглядеть:
Теперь можно нажать кнопку «Continue».
Теперь нам нужно выбрать производителя и модель принтера. В первую очередь выбираем производителя (в моем случае это Epson).
Нажимаем кнопку «Continue».
Теперь выбираем драйвер, который будем использовать (драйвер, соответствующий вашему принтеру) и нажимаем кнопку «Add Printer». Теперь надо установить настройки принтера по умолчанию (как минимум установить формат бумаги A4).
После этого нажимаем кнопку «Set Default Options». После сообщения о том, что принтер был успешно добавлен вы увидите страницу с информацией о принтере.
Для проверки вы можете сразу отправить тестовую страницу на печать, выбрав пункт «Print test page» в первом выпадающем меню (Maintenance).
Если страница успешно выведена на печать, значит настройка произведена правильно.
Несмотря на приход цифровой эпохи, печать все ещё остается одной из основных возможностей компьютера. Но в Linux с печатью все не так уж просто. В последние годы ситуация очень сильно улучшилась, появились универсальные протоколы, для взаимодействия с принтерами, с помощью которых система может выполнять печать даже без установки драйверов, но со старыми устройствами ещё могут быть проблемы.
Как подключить принтер к Ubuntu
1. Добавление принтера в систему
Статья ориентирована в первую очередь на современные принтеры, которые подключаются к компьютеру по USB. Сначала подключите принтер к питанию, включите его, а потом подключите USB провод от принтера к компьютеру.
Сначала нужно проверить не определяет ли ваша система принтер автоматически. Как я уже говорил, современные принтеры поддерживают универсальный протокол обмена данными и он поддерживается в новых версиях дистрибутивов. Для этого откройте утилиту Настройки, затем пункт Устройства и Принтеры:
Здесь нажмите кнопку Добавить принтер:
Система выполнит поиск принтеров, а затем выведет список найденных устройств. Если принтер был обнаружен, выберите его и нажмите кнопку Добавить.
Когда принтер появится в основном окне вы можете нажать на шестеренку и установит галочку Использовать по умолчанию, чтобы всегда применять этот принтер для печати. Более точная настройка принтера ubuntu может быть выполнена с помощью пункта Параметры печати. Здесь же можно посмотреть очередь печати. Теперь можете что-то напечатать, например, с помощью LibreOffice, чтобы убедиться, что все работает.
2. Поиск и установка драйверов
Если первый способ не сработал, вам придется попытаться найти драйвера для этого принтера в интернете. Даже если принтер заработал, но в нём есть встроенный сканер, то без драйверов вы не сможете заставить его работать.
Драйвера можно найти с помощью Google или на официальном сайте. Для поиска драйверов также можно использовать Vendor ID вашего принтера, который вы можете посмотреть с помощью команды lsusb:
Чтобы понять какая из записей принадлежит принтеру можно выполнить команду с подключенным принтером и без него, а потом сравнить или же искать в выводе название принтера. Например, у меня это Canon. Для этого принтера можно найти драйвера на официальном сайте. Отдельно для Canon e414 драйверов нет, но он будет работать с драйверами e410.
Загрузите версию драйвера для Linux в формате deb, а также утилиту для сканирования ScanGear. Затем распакуйте архивы с пакетами и установите сами пакеты. Разработчики поставляют в архиве не только пакет, но и скрипт для установки, поэтому после распаковки достаточно запустить скрипт .sh:
После установки утилита попросит подключить принтер. Выберите вариант подключения USB, нажмите Enter, затем введите цифру найденного принтера и нажмите снова Enter. Утилита зарегистрирует принтер в системе и теперь вы сможете им пользоваться.
Аналогичные действия надо проделать для утилиты сканирования:
Теперь можно запустить что-нибудь на печать. Для запуска утилиты сканирования используйте команду:
Установка принтера Ubuntu завершена. В моем Canon E414 сканер настроить так и не удалось, а печать прекрасно работает.
3. Ручная настройка CPUS
Common Unix Printer Service — это служба для настройки и управления принтерами, разработанная в Apple для MacOS и других операционных систем на базе Unix. Она может использоваться для подключение принтера в linux локально, а также для группы компьютеров и имеет веб-интерфейс для удобного управления. Если в вашей системе программа ещё не установлена, вы можете установить её командой:
Затем нужно добавить текущего пользователя в группу lpamin и перевойти в систему:
Теперь, откройте веб-интерфейс, который доступен по адресу localhost:631:
Стоит отметить, что работать интерфейс будет только в Firefox, в Chromium утилита будет сообщать о проблемах с доступом. Затем перезапустите сервис. В интерфейсе надо открыть вкладку Администрирование, затем нажать кнопку Добавить принтер:
В следующем окне появится список обнаруженных принтеров. Выберите нужный и нажмите кнопку Continue:
Далее будет выведена информация о принтере, здесь можно настроить его имя и выбрать нужно ли делать принтер доступным по сети.
На этом шаге вы можете выбрать версию модели вашего принтера, если она была определена неверно.
На последнем шаге добавления принтера вы можете настроить формат бумаги по умолчанию, а также несколько других параметров. После завершения подключения принтера к Ubuntu можно переходить к печати.
Выводы
В этой статье мы рассмотрели, как выполняется установка принтера в Ubuntu 18.04 на примере Canon. Как видите, все может работать по умолчанию, без необходимости установки драйверов. А если все же понадобятся драйвера, то теперь вы знаете, что нужно делать. Для принтеров от других производителей последовательность действий будет такой же, только драйвера будут другие и в другом формате.

Установка и настройка девайса
Итак, если вы решили подключить принтер в virtualbox, Debian или какую-то другую ОС, выполненную на ядре Linux, то для начала вам следует заняться установкой специального пакета печати под названием CUPS — данная аббревиатура расшифровывается как Common UNIX Printing System. Он состоит из диспетчера печати, планировщика, системы, предназначенной для преобразования сведений печати в понятный для принтера формат и Back-end. Последний предназначен для отправки данных на девайс. При этом данная система обладает собственным веб-интерфейсом, предназначенным для администрирования.
- Установив вышеназванный пакет, подождите, пока он запустится автоматическим образом. Если установленный CUPS не запустится сам, то сделайте это вручную. Также учтите, что в зависимости от марки и модели печатающего устройства, вам может потребоваться выполнить установку дополнительных пакетов. В конце подождите, пока все нужные программы будут устанавливаться на ПК.
- После установки всего необходимого ПО, вам нужно будет настроить подключенный к ПК девайс. Для этого откройте любой браузер, имеющийся на вашем ПК, и «вбейте» туда «http://127.0.0.1:631». После этого у вас могут попросить ввести пароль пользователя. Однако в ОС Ubuntu данный пароль обычно не бывает задан и перед вами сразу откроется страница с администрированием.
- Среди вкладок, которые появятся в окне, найдите «Adminstration» и кликните на нее. Затем нажмите на автоматический поиск принтера, путем нажатия соответствующей кнопки – обычно она имеет название «Find New Printers».
- Чаще всего автоматический поиск подключенного оборудования не работает, поэтому найдите кнопку «Add Printer» и кликните на нее.
- Определитесь с тем, как подключить свой девайс к персональному компьютеру. К примеру, если вы хотите установить соединение с устройством, которое выступает в качестве принтера общего доступа, то найдите и выберите «Windows Printer via SAMBA». Чтобы продолжить настройку принтера нажмите на «Continue».
- Какого-то примера задания пути для устройства с доступом по SAMBA, как правило, не будет. Поэтому вам придется ввести все вручную, к примеру, «smb://192.168.0.7/RX610». Здесь первые цифры являются IP-адресом хоста, а RX610 – его названием. Затем нажмите на «Continue». В том случае, если печатающее устройство соединено с локальным компьютером, то оно обычно определяется операционной системой в автоматическом режиме.
- На следующем шаге введите название (name) девайса, под которым он будет отображаться в системе – подобное действие является обязательным! Кроме того, при необходимости и желании можете добавить к нему местоположение (location) и описание (description). После этого можете нажать на продолжение, т.е. «Continue».
- Далее определите производителя подключенного оборудования и его модель. Снова кликните на «Continue».
- Если вы все сделали в точном соответствии со всем вышеописанным, то теперь перед вами должно открыться окно, где нужно будет выбрать драйвер, соответствующий вашей оргтехнике. Сделав выбор, нажмите на «Add Printer» и установите настройку девайса, сделав их «по умолчанию».
- После всех перечисленных действий кликните на «Set Default Options». На экране компьютера высветится сообщение, что ваше устройство было успешно добавлено, и вы увидите подробную информацию о нем.
Чтобы проверить работает ли организованное подключение, отправьте на печать несколько листов. Для этого нажмите на первое выпадающее меню, которое называется «Maintenance» и кликните на «Print test page». Если страница отправится на печать, то задача, связанная с установкой принтера на Linux успешно решена. В противном случае еще раз внимательным образом ознакомьтесь с приведенной в данной статье инструкцией.
Используемые источники:
- https://mnorin.com/nastrojka-printera-v-linux.html
- https://losst.ru/kak-podklyuchit-printer-k-ubuntu
- https://printeros.ru/info/kak-ustanovit-na-linuks.html
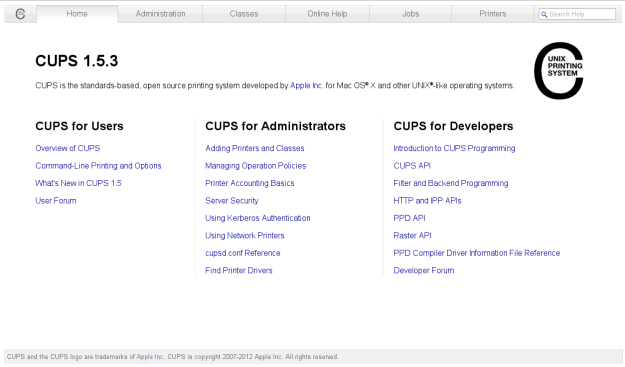
 Как настроить принтер для печати по сети
Как настроить принтер для печати по сети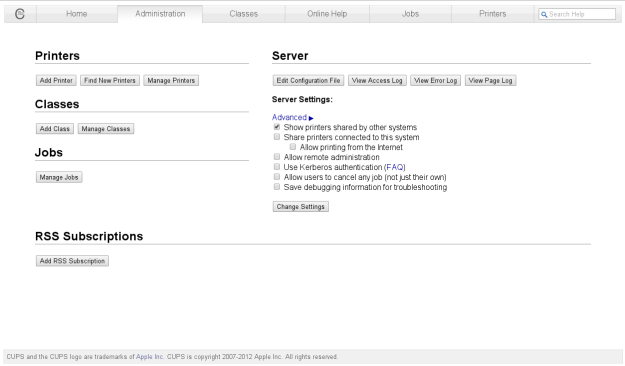
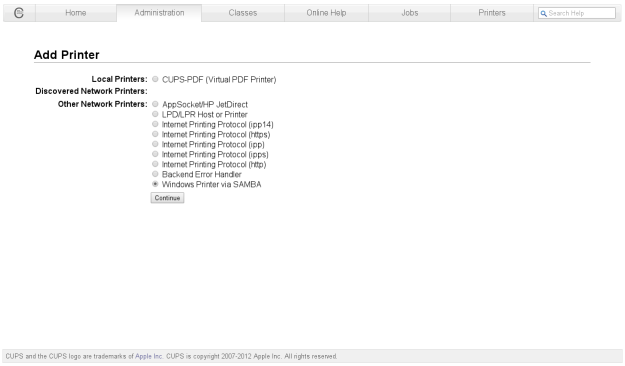
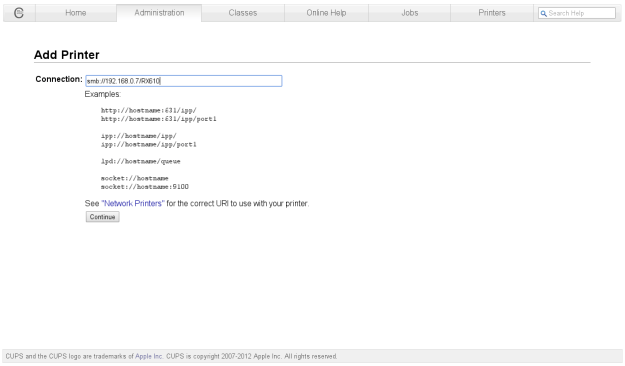
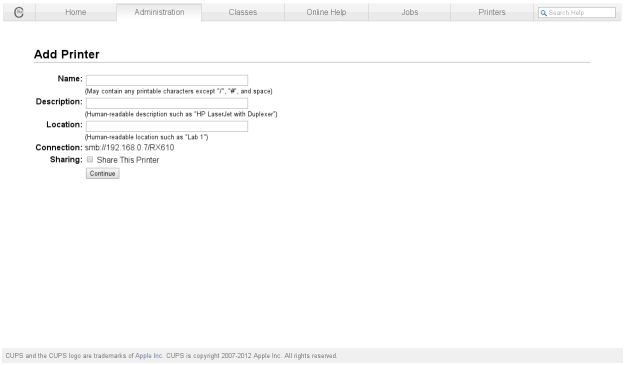
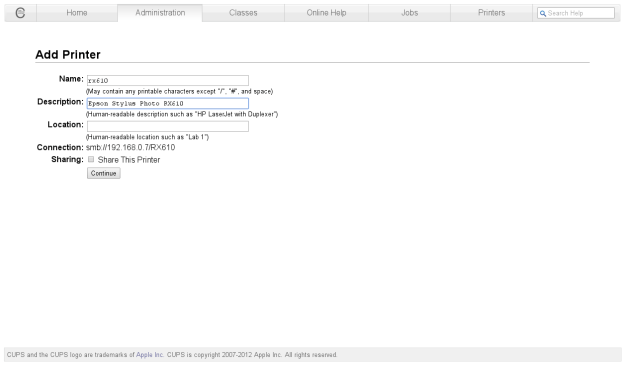
 5 методов как узнать ip адрес вашего принтера
5 методов как узнать ip адрес вашего принтера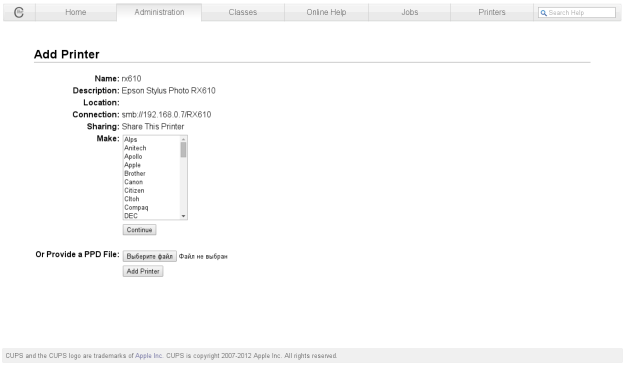
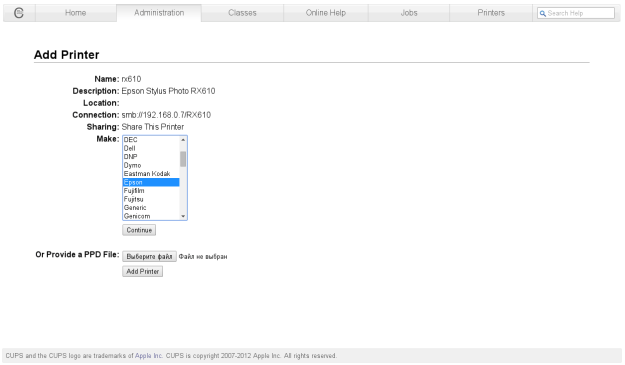
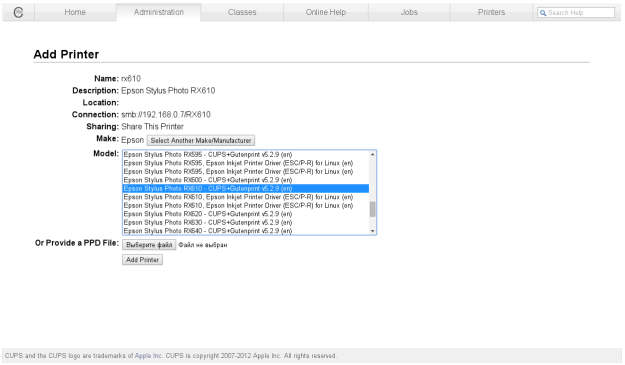
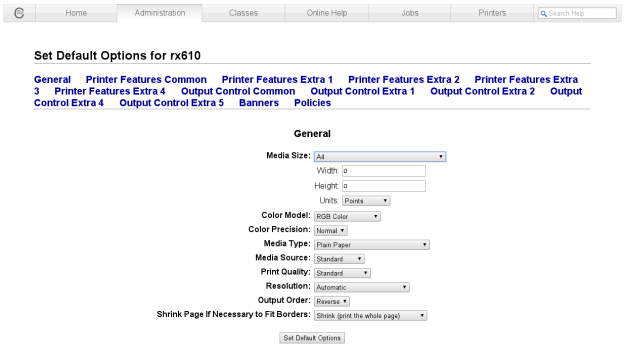
 Подключение принтера, Подключение с помощью usb, Подключение с помощью сети
Подключение принтера, Подключение с помощью usb, Подключение с помощью сети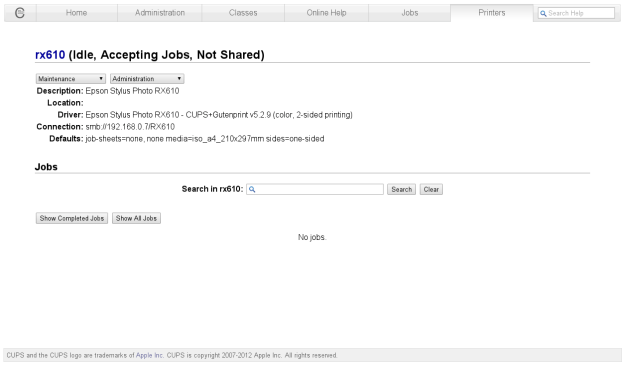
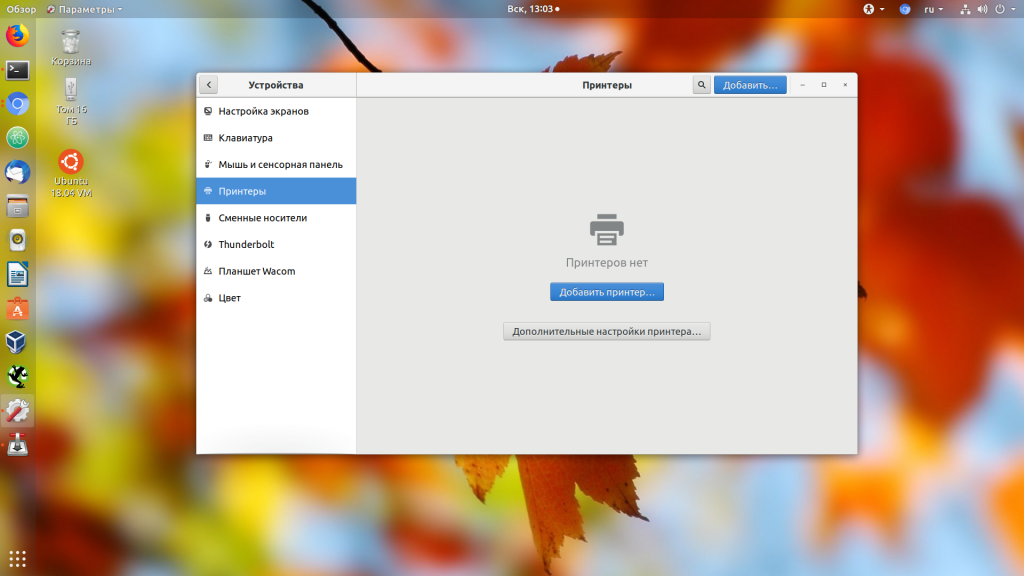
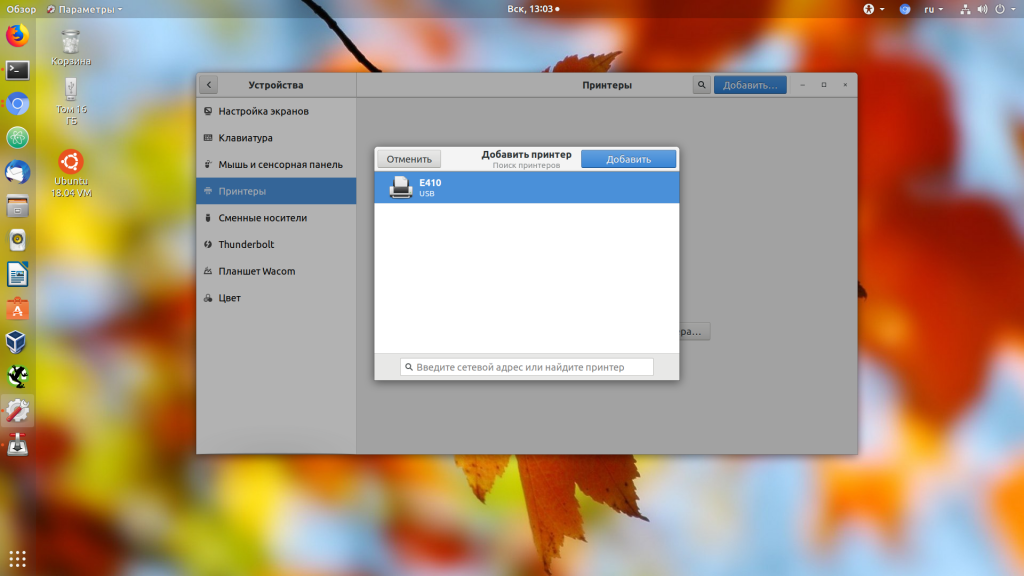
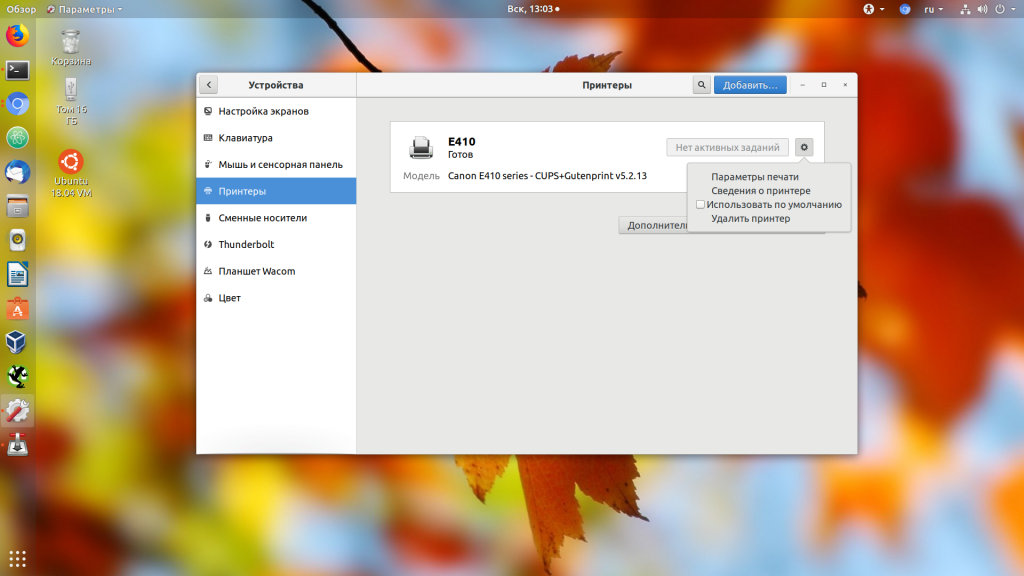

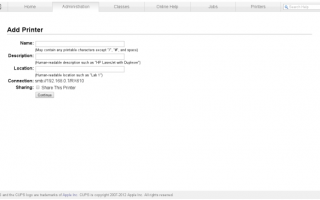

 Как настроить стандартный TCP/IP принтер на Windows 8/8.1?
Как настроить стандартный TCP/IP принтер на Windows 8/8.1? Настройка печати через интернет
Настройка печати через интернет Как установить принтер на компьютер с OS Windows 7?
Как установить принтер на компьютер с OS Windows 7? Настройка Linux Mint 18.3, часть 2: раскладка, Firefox, Chrome, консольные приложения, Paper, Plank
Настройка Linux Mint 18.3, часть 2: раскладка, Firefox, Chrome, консольные приложения, Paper, Plank