Содержание
- 1 Удаление ненужных компонентов Windows
- 2 Оптимизация интерфейса
- 3 Оптимизация реестра
- 4 Оптимизация сервисов
- 5 Небольшое введение
- 6 Приступим к установке
- 7 1. Запись образа с Windows Vista на диск
- 8 2. Установка загрузки с DVD-диска в BIOS
- 9 3. Установка Windows Vista
- 10 4. Поиск и установка драйверов на ноутбук
В этой статье мы расскажем, как можно заставить ОС Windows Vista заработать быстрее, при этом потребляя меньше памяти.
Не секрет, что после установки система работает далеко не самым лучшим образом, поскольку запускается куча ненужных программ, сервисов и т.д. Этим МирСоветов сейчас и займется – расскажем, как отключить лишние сервисы, программы и оптимизировать реестр и виртуальную память. Выпуск Windows – Windows Ultimate (32 bit). Но все изложенное подойдет и для других версий этой ОС. Предполагается, что у вас уже установлена система и все необходимое программное обеспечение. Имейте ввиду, что на разных ПК может несколько различаться список сервисов, поскольку стоит различное ПО, но основные – неизменны. Итак, начнем.
Удаление ненужных компонентов Windows
Заходим в «Программы и компоненты» в Панели управления и выбираем «Включение или отключение компонентов Windows».
Большинству пользователей домашних ПК вряд ли понадобятся следующие компоненты, устанавливаемы по умолчанию: Telnet—сервер, Дополнительные компоненты для планшетных ПК, клиент Telnet, клиент TFTP, компонент SNMP, подсистема Unix-приложений, Прослушиватель RIP, служба IIS, служба репликации DFS, службы NFS. Некоторым пользователям могут не потребоваться компоненты Служба индексирования Windows (его можно удалить, если вы редко выполняете поиск на компьютере), службы печати (если у вас нет принтера), службы сканирования и факсов Windows (если у вас нет сканера и факса). Снимите флажки рядом с названиями ненужных служб, нажмите кнопку «ОК», подождите, пока Windows удалит их, перезагрузите компьютер.
Оптимизация интерфейса
Если ваш ПК имеет меньше 512 Мб ОЗУ, то про красивости интерфейса Windows Aero можно забыть. Отключаем его: щелкаем правой кнопкой на «Компьютер», в окне «Система», выбираем «Дополнительные параметры системы», жмем на кнопку в рамке «Быстродействие», на вкладке «Визуальные эффекты» ставим «Обеспечить наилучшее быстродействие».
Жмем кнопку «ОК» (также этот пункт пригодится тем, кому не нравятся все современные навороты интерфейса Windows, а больше по душе строгий стиль Win 98). Если хотите отключить что-то ненужное лично вам – например, эффект прозрачности или вы просто не любите интерфейс Windows Aero – то просто снимите галочку рядом с описанием.
Займемся панелью задач. Щелкаем на ней правой кнопкой, выбираем «Свойства». Открывается окно, как на рисунке.
Влияют на производительность флажки: «Отображать образцы окон» (это когда при наведении на кнопку на панели задач появляется эскиз окна) и в очень незначительной степени – «Группировать сходные кнопки панели задач». Для улучшения производительности лучше отключить эскизы окон. Группировку кнопок МирСоветов рекомендует оставить, поскольку при большом количестве открытых окон легче найти нужное окошко.
Далее переходим на вкладку «Меню «Пуск»».
Ставим переключатель на «Классическое меню «Пуск»». Но если не нравится классический вид меню – то можно оптимизировать то, которое предлагает Vista. Для этого на вкладке «Меню «Пуск»» ставим переключатель в положение «Меню «Пуск»» (если он не стоял) и нажимаем кнопку «Настроить»
На производительность в большей степени тут влияет элемент «Выделять недавно установленные программы» (на многих компьютерах с включенным флажком проявляются заметные тормоза при открытии меню), поэтому его лучше убрать. В меньшей степени влияет элемент «Поиск», его можно не убирать.
Оптимизация реестра
Оптимизация реестра Windows Vista – это в большинстве случаев ускорение работы ОС на 40-50%. Но, в то же время, это самый рискованный этап настройки, поэтому мы не будем здесь останавливаться, а расскажем лишь о безопасных настройках реестра.
Примечание. Большинство программ-настройщиков ОС также оптимизируют реестр, об одной такой программе МирСоветов расскажет в конце статьи. В этом разделе приводятся настройки реестра, которые не изменяет программа.
Войдем в редактор реестра: жмем сочетание клавиш «Windows»+«R», открывается окно «Выполнить», в нем вводим regedit и нажимаем кнопку «ОК»
Откроется редактор реестра. Идем в ветку HKEY_LOCAL_MACHINE, затем SYSTEM, раздел CurrentControlSet, подраздел FileSystem (см. скринштон
Внимание! Это настройка для тех, у кого на жестких дисках файловая система NTFS! Узнать, какая у вас файловая система можно в свойствах диска (заходите в «Компьютер», выделяете жесткий диск, правой кнопкой вызываете меню, выбираете «Свойства»).
Делаем двойной щелчок левой клавишей мыши на параметре NtfsDisable8dot3NameCreation, в окне «Значение» ставите 1. Этот параметр запрещает создание резервных имен файлов в системе в формате MS-DOS (8 символов – имя файла + 3 символа расширение), которое создается для совместимости с MS-DOS. Кому сейчас нужна эта совместимость…
Далее открываем параметр NtfsDisableLastAccessUpdate, ставим значение 1. Это ускорит работу жесткого диска. Если значение параметра NtfsEncryptPadingFile у вас не равно , то поставьте . Эта опция обеспечивает шифрование файла подкачки, но большинству домашних пользователей она совершенно бесполезна. Больше здесь ничего не трогаем. Прокручиваем список ниже, находим раздел PriorityControl.
Параметр Win32PrioritySeparation распределяет ресурсы процессора между фоновыми и активными приложениями. Можно ставить от до 32, но рекомендуемое значение 6. Не ставьте , поскольку в этом случае ваш компьютер просто уйдет в ступор. На этом мы заканчиваем оптимизацию реестра Windows Vista (остальные параметры будем устанавливать с помощью программы, описанной в конце статьи).
Оптимизация сервисов
Сервисы (или службы) – системные программы, необходимые для работы компонентов ОС. Только вот не все компоненты нужны именно вам. Список служб на различных ПК может различаться, т.к. на них стоит разное программное обеспечение. Попасть в службы можно через «Панель управления» — «Администрирование» — «Службы».
Ниже приведены названия служб для русскоязычной версии Windows Vista
- DHCP клиент (DHCP Client) – вручную (но если не знаете, нужен вам для выхода в Интернет DHCP – ставьте Авто).
- DNS клиент (DNS Client) – Вручную.
- InstallDriverTableManager – Вручную.
- KtmRm для координатора распределенных транзакций (KtmRm for Distributed Transaction Coordinator) – Отключено.
- Microsoft .Net Framework (дальше идет номер версии) – Вручную.
- Plug-and-Play – Авто.
- Quality Windows Audio Video Experiense – Вручную.
- ReadyBoost – если не хотите использовать флэш-память для ускорения работы системы – Отключено, иначе – Авто.
- Superfetch – Авто.
- Windows Audio – Авто.
- Windows Card Space – Отключено.
- Windows Driver Foundation – User-Mode Driver Framework – Авто.
- WmiPerfomanceAdapter – Вручную.
- Автономные файлы (Offline Files) – Отключено. Большинству домашних пользователей не нужна поддержка автономных файлов.
Примечание.По большему счету, после отключения этой службы неплохо было бы отключить драйвер автономных файлов. Это можно сделать в диспетчере устройств. Но поскольку при манипуляциях с системными драйверами велик риск приведения системы в нерабочее состояние, эта операция здесь не описывается (по этой же причине в статье не описывается часть, посвященная манипуляциям с системными драйверами).
- Агент политики IPSEC (IPSec Policy Agent) – Отключено.
- Архивация Windows (Windows Backup) – Вручную.
- Брандмауэр Windows (Windows Firewall) – Отключено. Лучше поставить сторонний брандмауэр.
- Веб-клиент (WebClient) – Отключено.
- Виртуальный диск (Virtual Disk) – Вручную.
- Вспомогательная служба IP (IP Helper)– Отключено.
- Вторичный вход в систему (Secondary Logon) – Обязательно ОТКЛЮЧИТЬ!
- Группировка сетевых участников (Peer Networking Grouping) – Вручную.
- Диспетчер автоматических подключений (Remote Access Auto Connection Manager) – Вручную.
- Диспетчер печати (Print Spooler) – если нет принтера, то отключить. Если принтер есть, попробуйте установить Вручную, если работать не будет (это от драйвера принтера зависит) – то Авто.
- Примечание. При отключении этой службы могут пропасть значки из папки «Принтеры».
- Диспетчер подключения удаленного доступа (Remote Access Connection Manager) – Вручную.
- Диспетчер сеансов диспетчера окон рабочего стола (Desktop Window Manager Session Manager) – Обеспечивает интерфейс Windows Aero. Если им пользуетесь, то Авто, в противном случае – Отключено.
- Диспетчер удостоверения сетевых участников (Peer Networking Identity Manager) – Отключено.
- Диспетчер учетных записей безопасности (Security Accounts Manager, SAM) – Авто.
- Доступ к HID-устройствам (Human Interface Devices Access) – если есть USB-клавиатура или мышь, а так же беспроводная клавиатура/мышь, то Авто, в противном случае – Вручную.
- Журнал событий Windows (Windows Event Log) – Авто.
- Журналы и оповещения производительности (Performance Logs & Alerts) – Вручную.
- Защитник Windows (Windows Defender) – Отключено. Лучше поставить стороннюю программу.
- Защищенное хранилище (Protected Storage) – Вручную.
- Изоляция ключей CNG (CNG Key Isolation) – Вручную.
- Инструментарий управления Windows (Windows Management Instrumentation) – Авто.
- Информация о совместимости приложений (Application Experience) – Отключено. У вас уже стоят приложения, не так ли?
- Клиент групповой политики (Group Policy Client) – Авто.
- Клиент отслеживания изменившихся связей (Distributed Links Tracking Client) – Отключено.
- Координатор распределенных транзакций (Distributed Transaction Coordinator) – Отключено.
- Кэш шрифтов Windows Presentation Foundation (Windows Presentation Foundation Font Cache) – Вручную.
- Лицензирование программного обеспечения (Software Licensing) – Авто.
- Ловушка SNMP (SNMP Trap) – Отключено.
- Локатор удаленного вызова процедур (RPC, Remote Procedure Call Locator) – Отключено.
- Маршрутизация и удаленный доступ (Routing and Remote Access) – Отключено. Большинству домашних пользователей это не надо, но если у вас не заработает локальная сеть – попробуйте поставить эту службу на Авто.
- Модули ключей IPsec для обмена ключами в Интернете и протокола IP с проверкой подлинности (IKE and AuthIP IPsec Keying Modules) – Отключена.
- Модуль запуска процессов DCOM-сервера (DCOM Server Process Launcher) – Авто.
- Модуль запуска службы Windows Media Center (Windows Media Server Service Launcher) – Вручную.
- Модуль поддержки NetBios через TCP/IP (TCP/IP NetBios Helper) – большинству пользователей не нужно, Отключено.
- Настройка служб терминалов (Terminal Services Configuration) – Отключено.
- Немедленные подключения Windows – регистратор настройки (Windows Connect Now – Config Registrar) – Вручную.
- Обнаружение SSDP (SSDP Discovery) – Отключено.
- Обнаружение интерактивных служб (Interactive Services Detection) – Вручную.
- Обозреватель компьютеров (Computer Browser) – Отключено.
- Общий доступ к подключению Интернета (Internet Connection Sharing) – Отключено.
- Определение оборудования оболочки (Shell Hardware Detection) – Авто.
- Основные службы доверенного платформенного модуля (TPM Base Services) – Отключено, если вы не используете чипы TMP и/или BitLocker.
- Перенаправитель портов пользовательского режима служб терминалов (Terminal Services UserMode Port Redirection) – Вручную.
- Перечислитель IP шин PnP-X (PnP-X Bus Enumerator) – Вручную.
- Планировщик заданий (Task Scheduler) – Авто (иначе не сможете переключать раскладки клавиатуры).
- Планировщик классов мультимедиа (Multimedia Class Scheduler) – Авто (иначе останетесь без звука).
- Поддержка элемента панели управления «Отчеты о проблемах и их решениях» (Problem Reports and Solutions Control Panel Support) – Вручную.
- Поиск Windows (Windows Searcher) – Если мало ищете на своем компьютере, то Отключено.
- Политика удаления смарт-карт (Smart Card Removal Policy) – Отключено, если у вас нет смарт-карт.
- Проводная автонастройка (Wired AutoConfig) – Вручную.
- Программный поставщик теневого копирования (Microsoft) (Microsoft Software Shadow Copy Provider) – Вручную.
- Протокол PNRP (Peer Name Resolution Protocol) – Вручную.
- Публикация ресурсов обнаружения функции (Function Discovery Resource Publication) – Отключено.
- Рабочая станция (Workstation) – если компьютер не используется как сервер, то Вручную.
- Распространение сертификата (Certificate Propagation) – Отключено.
- Расширенный протокол проверки подлинности EAP (Extensible Authentication Protocol) – Вручную.
- Репликация DFS (DFS Replication) – Отключено.
- Родительский контроль (Parental Control) – Отключено. Если надо – лучше поставить стороннюю программу. Потому что отключить этот родительский контроль сможет любой школьник, мало-мальски разбирающийся в принципах работы таких программ. А что все в этом возрасте хакеры, можете не сомневаться.
- Сборщик событий Windows (Windows Event Collection) – Отключено.
- Сведения о приложении (Application Information) – Вручную.
- Сервер (Server) – если компьютер не используется как сервер и не нужен общий доступ к файлам и папкам – Отключено.
- Сервер упорядочивания потоков (Thread Ordering Server) – Вручную.
- Сетевой вход в систему (Netlogon) – Отключено.
- Сетевые подключения (Network Connections) – Авто.
- Система событий Com+ (COM+ Event System) – Вручную.
- Системное приложение Com+ (COM+ System Application) – Вручную.
- Служба SSTP (SSTP Service) – Вручную.
- Служба автоматического обнаружения веб-прокси WinHTTP (WinHTTP Web Proxy Auto-Discovery Service) – Отключено.
- Служба автонастройки WLAN (WLAN AutoConfig) – если нет WiFi, то Отключено, в противном случае – Авто.
- Служба базовой фильтрации (Base Filtering Engine) – Авто.
- Служба ввода планшетного ПК (Tablet PC Input Service) – Отключено. Если вы, конечно, работаете не на планшетнике.
- Служба времени Windows (Windows Time) – Отключена.
- Служба загрузки изображений Windows (Windows Image Acquisition, WIA) – Вручную. Если сканер/цифровая камера не хотят работать (опять-таки, от драйвера зависит) – Авто. Если ни сканера, ни камеры нет и не будет – Отключена.
Примечание.При отключении этой службы могут пропасть значки из папки «Сканеры и камеры».
- Служба интерфейса сохранения сети (Network Store Interface Service) – Вручную.
- Служба медиаприставки WindowsMediaCenter (Windows Media Center Extender Service) – Отключена. Если нет этой медиаприставки.
- Служба модуля архивации на уровне блоков (Block Level Backup Engine Service) – Вручную.
- Служба общего доступа к портам Net.TCP (Net.Tcp Port Sharing Service) – Отключено.
- Служба общих сетевых ресурсов проигрывателя Windows Media (Windows Media Player Network Sharing Service) – Вручную.
- Служба перечислителя переносных устройств (Portable Device Enumerator Service) – Отключено.
- Служба планировщика WindowsMediaCenter (Windows Media Center Scheduler Service) – если не используете, то Отключено.
- Служба поддержки Bluetooth (Bluetooth Support Service) – если нет Bluetooth, Отключено, иначе Авто. Если поставите Вручную, служба при необходимости почему-то не запускается.
- Служба политики диагностики (Diagnostic Policy Service) – Вручную.
- Служба помощника по совместимости программ (Program Compatibility Assistant Service) – Отключено.
- Служба профилей пользователей (User Profile Service) – Авто.
- Служба публикаций имен компьютеров PNRP (PNRP Machine Name Publication Service) – Вручную.
- Служба регистрации ошибок Windows (Windows Error Reporting Service) – Отключено.
- Служба ресивера WindowsMediaCenter (Windows Media Center Receiver Service) – Отключена, если не используете.
- Служба сведений о подключенных сетях (Network Location Awareness) – Авто.
- Служба списка сетей (Network List Service) – Авто.
- Служба уведомлений лицензирования ПО (SL UI Notification Service) – Вручную.
- Служба уведомления о системных событиях (System Event Notification Service) – Вручную.
- Служба удаленного управления Windows (Windows Remote Management (WS-Management)) – Отключена.
- Служба шлюза уровня приложения (Application Layer Gateway Service) – Вручную.
- Службы криптографии (Cryptographic Service) – Авто.
- Службы терминалов (Terminal Services) – Вручную.
- Смарт-карта (Smart Card) – если нет, Отключено.
- Средство построения конечных точек Windows Audio (Windows Audio Endpoint Builder) – Авто (иначе останетесь без звука).
- Телефония (Telephony) – Вручную.
- Темы (Themes) – если не используете, Отключено, иначе – Авто. Чтобы интерфейс Aero работал, эта служба должна запускаться как Авто.
- Теневое копирование тома (Volume Shadow Copy) – Вручную.
- Тополог канального уровня (Link-Layer Topology Discovery Manager) – Вручную.
- Удаленный вызов процедур (RPC) (Remote Procedure Call (RPC)) – Авто.
- Удаленный реестр (Remote Registry) – Отключено.
- Узел системы диагностики (Diagnostic System Host) – Вручную.
- Узел службы диагностики (Diagnostic Service Host) – Вручную.
- Узел универсальных PNP-устройств (UPnP Device Host) – Отключено.
- Управление приложениями (Application Management) – Вручную.
- Управление сертификатом и ключом работоспособности (Health Key and Certificate Management) – Отключено.
- Установщик Windows (Windows Installer) – Вручную.
- Установщик модулей Windows (Windows Modules Installer) – Вручную.
- Факс (Fax) – если нет, Отключено, иначе Вручную. Если факс не будет работать – Авто.
- Фоновая интеллектуальная служба передачи (BITS) (Background Intelligence Transfer Service) – Отключено.
- Хост поставщика функции обнаружения (Function Discovery Provider Host) – Отключена.
- Цветовая система Windows (WCS) (Windows Color System) – Вручную.
- Центр обеспечения безопасности (Security Center) – Как же он всем надоел… Отключено.
- Центр обновления Windows (Windows Update) – Вручную. Если хотите, чтобы обновления скачивались автоматически – Авто.
Вот основные службы Windows, но у вас могут быть и другие службы. Если будете с ними экспериментировать, то запоминайте тип запуска каждой службы, чтобы потом можно было восстановить работу системы.
« » —>
Краткое описание
Подробное руководство как установить Windows Vista на ноутбук или компьютер.
Небольшое введение
Так уж сложилось, что Windows Vista снискала негативную репутацию. Многие владельцы ноутбуков с предустановленной Windows Vista первым делом ее удаляли и устанавливали Windows XP. Не буду скрывать, я тоже в своё время так и поступал.
Для таких действий были довольно веские основания. Windows Vista без Service Pack’ов работала довольно медленно и с частыми ошибками. Ситуацию усугубляло то, что зачастую на ноутбуки производители предустанавливали много нужных и не очень программ, которые также тормозили работу системы. Пользоваться такой системой было трудно.
С выходом Service Pack 1 ситуация поменялась. Windows Vista с Service Pack 1 работает существенно стабильней и быстрей. Service Pack 2 по сути исправлял мелкие ошибки. В результате Windows Vista с Service Pack 2 по скорости работы примерно на одном уровне с Windows XP и Windows 7. Стабильность работы системы также на высоте.
Как же вернуться на лицензионную Windows Vista, если диски восстановления давно утрачены, скрытые разделы на винчестере стерты? На самом деле все довольно просто. Нужно достать чистый дистрибутив с Windows Vista и установить его на ноутбук. Как это все проделать и получить в результате лицензионную Windows Vista описано в этой статье.
Приступим к установке
Прежде чем устанавливать Windows Vista на ноутбук, стоит скопировать все важные данные с раздела, на который собираетесь устанавливать систему, на другой раздел или еще лучше на флешку или на другой компьютер. При установке этот раздел будет форматироваться.
Также перед установкой Windows Vista рекомендуется скачать и сохранить соответствующие драйвера для данной системы. Дело в том, что дистрибутив Windows Vista может изначально не содержать драйверов для вашей сетевой карты, Wi-Fi адаптера или модема. В следствие этого после установки Windows вы банально не сможете выйти в Интернет и скачать нужный драйвер. Неприятная ситуация. Более подробно какие драйвера нужны и где их скачать показано в четвертой части данного руководства.
Установку Windows Vista можно разбить на такие операции:
- Запись образа с Windows Vista на диск;
- Установка в BIOS ноутбука загрузки с DVD-диска;
- Непосредственная установка Windows Vista;
- Поиск и установка драйверов.
Важное замечание: если на вашем ноутбуке нет DVD-привода, тогда вам стоит воспользоваться установкой Windows Vista с USB-флешки или c карты памяти.
И так, приступим.
1. Запись образа с Windows Vista на диск
Если у вас уже есть диск с дистрибутивом Windows Vista (не путать с диском для восстановления системы), то можете смело пропускать этот раздел.
Важное замечание: если вы не знаете какую именно версию Windows Vista установить на ваш ноутбук (32-бит или 64-бит), то рекомендую вам ознакомиться с этим материалом: Windows x86 или x64. Что лучше установить на ноутбук?. Также стоит ознакомиться с данным материалом: Сравнение производительности Windows XP, Windows Vista и Windows 7. Что лучше установить?.
Для записи диска с дистрибутивом Windows Vista нам понадобятся:
- Образ диска с Windows Vista в формате .iso. По понятным причинам ссылок на образ на даю;
- Программа для записи образов на диск. Например Ashampoo Burning Studio (скачать / скачать);
- Чистый DVD-диск.
Важное замечание: настоятельно не рекомендуется использовать различные сборки Windows Vista. Зачастую они являются причиной проблем с установкой системы и драйверов.
Приступим к записи диска. Устанавливаем и запускаем Ashampoo Burning Studio:
В меню Создать/записать образ диска выбираем пункт Записать CD/DVD/Blue-ray диск из образа диска.
Нажимаем на кнопку Обзор и указываем где размещен образ с Windows Vista:
Нажимаем кнопку Далее
Вставляем чистый DVD диск в привод:
Нажимаем кнопку Записать DVD для начала записи и чуть ждем:
После окончания записи должно появится такое окно:
Вот и все. Ставим этот диск в привод ноутбука, на который будете ставить Windows Vista.
2. Установка загрузки с DVD-диска в BIOS
Чтобы включить загрузку с диска в BIOS, сначала нужно в него зайти (кто бы мог подумать:) ). Для этого в начале загрузки ноутбука нужно нажать определенную клавишу. Обычно, при загрузке внизу указано какую кнопку нажать, чтобы войти в BIOS. Чаще всего это F2, Del, Esc и другие. Как войти в BIOS должно быть описано в инструкции к ноутбуку.
После входа в BIOS нужно найти где настраивается порядок загрузки. Обычно эти настройки размещены на вкладке BOOT. Для смены порядка загрузки обычно используются кнопки F5/F6. Обычно прямо на страничке с настройками указано какими кнопками можно менять список загрузки. Как менять порядок загрузки также должно быть указано в инструкции к ноутбуку.
Устанавливаете ваш CD/DVD привод на первое место в списке загрузки, сохраняете настройки и выходите из BIOS. Обычно для этого нужно в BIOS найти пункт Save and Exit Setup или как-то так.
После сохранения настроек ноутбук должен перезагрузиться.
3. Установка Windows Vista
Если все сделано правильно, то при загрузке с диска должен появится такой экран:
Нажимаем любую клавишу на клавиатуре.
Возможные проблемы: если загрузка с диска не происходит, то в сначала стоит проверить стоит ли в BIOS загрузка с диска. Если загрузка с диска стоит, а диск все равно не загружается, то стоит проверить загружается ли этот диск на другом компьютере или ноутбук. Там тоже должна стоять загрузка с диска. Если на другом компьютере диск загружается, то значит проблема в самом диске (поцарапан, например) или все же в BIOS загрузка с диска не стоит. Также стоит попробовать записать образ на другой диск. Если и на другом компьютере не загружается, то значит диск не является загрузочным. Нужно попробовать его еще раз записать и/или попробовать другой дистрибутив Windows Vista.
Выбираем язык:
Нажимаем на кнопку Установить:
Важное замечание: обратите внимание, что на этом окне есть пункт Восстановление системы. Если вам необходимо восстановить систему, то кликаем по этой ссылке.
А теперь самое интересное. Ввод серийного номера. Он обычно указан на бумажке на днище ноутбука. Там же указана и версия Windows Vista. По этому серийному номеру установщик Windows Vista определяет какую версию ставить. Windows Vista в этом случае будет полностью лицензионной.
После ввода вашего серийного номера нажимаем Далее
Соглашаемся с лицензионным соглашением и кликаем Далее. На следующем окне выбираем Полная установка:
Выбираем диск, на который будете устанавливать систему и нажимаете на Настройка диска:
Важное замечание: кроме обычных разделов на винчестере ноутбука могут быть и скрытые разделы. На них систему не устанавливать! Подробней о том, что себя представляют скрытые разделы и для чего вообще нужны, вы можете почитать в этом материале: Работа с системой автоматической установки Windows на ноутбук. Подробную информацию о работе с самими разделами вы можете узнать здесь: Изменение разделов на жестком диске с помощью Acronis Disc Director.
Выбираем Формтировать:
Читаем предупреждение и нажимаем ОК:
Нажимаем Далее:
Ждем пока система установится:
Когда система установилась, вводим имя пользователя и пароль:
Указываем имя компьютера:
Откладываем решение или используем рекомендуемые параметры (на выбор):
Выбираем часовой пояс:
Нажимаем Пуск:
Вот и все:
Установка завершена.
4. Поиск и установка драйверов на ноутбук
Как искать и устанавливать драйвера на ноутбук описано в этом материале: Поиск и установка драйверов на Windows
Важное замечание: если у вас ноутбук от Asus, то поиск драйверов для вашей модели ноутбука стоит начинать с данного раздела сайта: Драйвера для ноутбуков Asus. Если у вас ноутбук от Acer, eMachines или от Packard Bell, то все драйвера вы можете найти здесь: Драйвера для ноутбуков Acer. Для многих ноутбуков производства Lenovo все драйвера и утилиты доступны в этом разделе: Драйвера для ноутбуков Lenovo.
Драйвера и программы для вашего ноутбука или компьютера вы можете найти воспользовавшись данными темами форума:
- Общая тема по поиску драйверов:Решение проблем с поиском и установкой драйверов;
- Решение проблем с драйверами для видеокарты:Решение проблем с драйверами на видеокарту;
- Решение проблем и поиск драйверов для звуковой карты:Решение проблем с драйверами для звуковой карты;
- Драйверы для сетевых карт и Wi-Fi адаптеров стоит искать с помощью данной темы:Решение проблем с драйверами для сетевой карты и Wi-Fi;
- С вопросами по Bluetooth обращаемся сюда:Решение проблем с драйверами и работой Bluetooth-адаптера;
- Web-камеры обсуждаются здесь:Решение проблем с Web-камерами;
- Различные фирменные утилиты для ноутбука или компьютера можно найти с помощью данных тем форума:Проблемы с дополнительным ПО, Описание утилит для ноутбуков Samsung и Описание драйверов и утилит для ноутбуков Asus.
Также вам может помочь данное руководство: ответами на частые вопросы. Тут собраны ответы на самые частые вопросы.
Важное замечание: Не стоит забывать и об оптимизации Windows. Что и как делать описано в этом материале: Оптимизация Windows.
Если вы установили Windows, драйвера и программы, настроили их и хотите, чтобы это все можно было быстро и легко восстановить при сбое Windows, то можете воспользоваться этим методом: Автоматическое восстановление Windows на ноутбуке с помощью Acronis True Image. Если у вас возникнут проблемы с драйверами и/или с некоторыми программами в Windows Vista, то рекомендую ознакомиться с данным материалом: Установка и запуск Windows XP в среде Windows 7, Windows Vista или другой операционной системы.
Если у вас возникнут вопросы по данному материалу, то стоит сначала ознакомиться с ответами на частые вопросы, а потом задавать вопрос на форуме.
Важное замечание: после установки всех драйверов не забываем об установке программ (Подборка необходимых бесплатных программ) и об оптимизации Windows (Руководство по оптимизации Windows).
На этом все. Благодарю за внимание!
Все вопросы, которые связаны с установкой Windows Vista, прошу излагать в этой теме форума: Решение проблем с установкой Windows Vista.
Все замечания и предложения по самой статье вы можете высказать через данную контактную форму: отправить e-mail автору.Прошу заметить, что если у вас что-то не получается, то спрашивать стоит только на форуме. Подобного рода электронные письма будут проигнорированы.
С уважением, автор материала — Тониевич Андрей. Публикация данного материала на других ресурсах разрешаются исключительно со ссылкой на источник и с указанием автора
Многим из нас по долгу службы или по необходимости приходится иметь дело с новой операционной системой от компании Microsoft. Как известно, она очень требовательна к системным ресурсам: видеокарте, оперативной памяти и скорости процессора. Впрочем, ситуацию можно немножко исправить. Есть стандартные способы ускорения работы Windows Vista на имеющемся «железе». Это, в основном, общеизвестные способы, которые знакомы нам и по предыдущим версиям Windows. Разумеется, никакая оптимизация не заставит «Висту» работать так же шустро, как на самом быстром процессоре с несколькими гигабайтами оперативной памяти и дорогой видеокартой. Но если на вашем компьютере Windows XP работала быстро, а «Виста» тормозит, то эти советы могут помочь. Одна из главных причин «тормозов» в системе — это множество посторонних приложений, которые работают в фоновом режиме и засоряют RAM. Нужно избавиться от всего ненужного.Отключить ненужные сервисы Сервисы — это фоновые процессы, которые активизируются совершенно незаметно и без уведомления. Поскольку Vista пытается по умолчанию запустить как можно больше процессов, то среди них наверняка найдутся ненужные. Чтобы уничтожить их, запустите командный интерфейс через Start—Run и запустите команду services.msc. На экране появится список сервисов. По двойному щелчку отобюражаются свойства каждого из них. Там можно изменить параметры загрузки, в том числе отключить загрузку по умолчанию. Вот некоторые примеры сервисов, которые вряд ли вам нужны: Secondary Logon, Remote Registry, Computer Browser, KtmRm for Distributed Transaction Coordinator, Tablet PC Input Service и Distributed Link Tracking Client. Есть ещё десятки других. Изучите список, используйте поиск в интернете по названиям.Порядок на жёстком диске Как и у большинства пользователей, у вас наверняка установлено множество посторонних программ, которые съедают место на диске. Чтобы избавиться от лишних программ, можно рекомендовать программу CCleaner, которая работает гораздо быстрее и качественнее, чем родной для «Висты» инструмент Add/Remove application.Ускорение загрузки Когда Vista начинает работу, она автоматически загружает ворох программ, среди которых тоже есть лишние. С помощью System Configuration Utility или Windows Defender можно навести порядок. В первом случае порядок действий такой. 1. Откройти msconfig (используйте функцию Instant Search из главного меню: нажимайте клавишу Windows, набираете слово “System” и жмёте Enter). 2. Выберите вкладку Startup. 3. Отключите объекты, которые не должны загружаться при старте системы, и нажмите OK. Как сделать то же самое с помощью Windows Defender. 1. Запускаете Windows Defender. 2. Выбираете меню Tools на панели инструментов. 3. Выбираете Software Explorer. 4. Пункт Show for All Users. 5. Выбираете приложение и вариант для него: удалить (Remove) или деактивировать (Disable).Дефрагментация жёсткого диска Фрагментация файлов на жёстком диске неизбежно накапливается в процессе эксплуатации системы. Из-за того, что отдельыне куски файлов физически расположены в разных местах винчестера, происходит замедление времени доступа к файлам, что угнетает работу всей системы. Объединение файлов в единые кластеры на жёстком диске называется дефрагментацией. Нужно сказать, что Vista по умолчанию выполняет дефрагментацию в фоновом режиме автоматически один раз в неделю. Но это похоже на медвежью услугу, потому что абсолютному большинству пользователей не нужно дефрагментировать файлы так часто, а этот процесс очень сильно сказывается на производительности системы. Поэтому автоматический запуск процесса лучше вообще отключить и запускать дефрагментацию вручную по мере необходимости. Чтобы вручную запустить дефрагментацию, откройте папку My Computer, правой кнопкой щёлкните по нужному диску, выберите Properties и вкладку Tools, где увидите команду Defragment Now. К сожалению, дефрагментатор «Висты» лишён множества дополнительных важных опций, к которым мы привыкли со времён XP, поэтому для более качественной дефрагментации нужно прибегнуть к помощи специализированных программ, например, бесплатной утилиты Disk Defrag от компании Auslogics. ReadyBoost — одна из самых привлекательных функций Windows Vista. Если говорить просто, то она позволяет использовать любой внешний диск для хранения кэш-памяти. Например, вы можете взять быструю USB-флэшку и «Виста» будет именно на неё скидывать дампы памяти. Вся информация автоматически зашифровывается, так что даже в случае потери флэшки информация ваши секреты останутся при вас. В некоторых случаях функция ReadyBoost может ускорить работу операционной системы, но это не альтернатива апгрейду операционной памяти, конечно. Чтобы радикально освободить пространство на винчестере, можно установить бесплатную программу vLite. Она уменьшает размер дистрибутива операционной системы примерно в два раза, уничтожает без следов целый ряд компонентов, таких как Windows Media Player, Windows Mail, Windows Photo Viewer, компоненты MSN, обои для рабочего стола и SlideShow. Это экономит гигабайты места на жёстком диске. Шикарный графический интерфейс «Висты» приятен для глаза, но даёт очень боьлшую нагрузку на центральный процессор и видеокарту. Из-за этого старые компьютеры могут «тормозить». Необязательно делать апгрейд, можно просто изменить системные настройки. * Избавьтесь от Aero. Операционная система сама отключит этот интерфейс, если посчитает видеокарту вашего компьютера слишкой слабой. Однако, этого может не произойти. Тогда запустите окно Window Color and Appearance (правый клик на десктопе) и выберите пункт Open classic appearance properties for more color options. Там можно выбрать другие варианты, кроме Aero. * В качестве менее радикального варианта просто выключите опцию glass transparency, которая отвечает за основную часть использования памяти. * Ещё один вариант снижения нагрузки на ресурсы — отключить анимацию и другие визуальные эффекты. * Отключите Sidebar, потому что и виджеты тоже охочи до оперативной памяти, а отключение позволит ещё более ускорить работу операционной системы. via Wired How-To WikiИспользуемые источники:
- https://servis2010.ru/windows-vista/3467-optimizatsiya-windows-vista.html
- http://notebookclub.org/article/windows/4-windows-vista-install.html
- https://habr.com/post/20983/


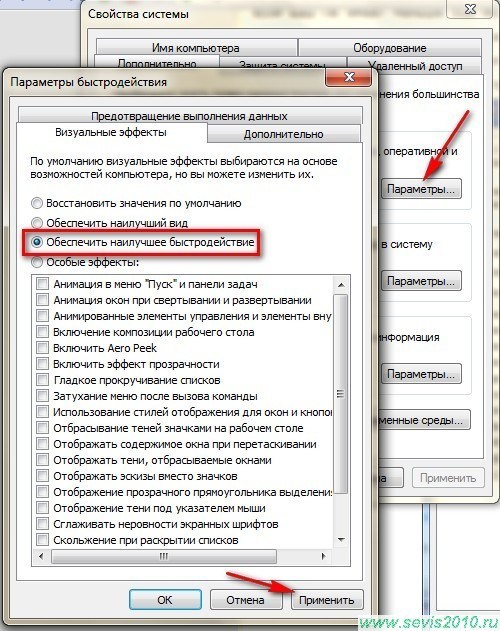
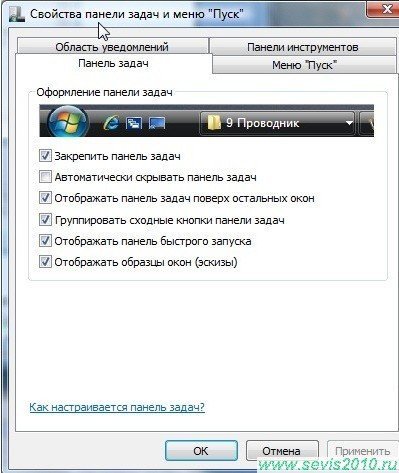
 Службы в Windows XP. Отключаем неиспользуемые службы
Службы в Windows XP. Отключаем неиспользуемые службы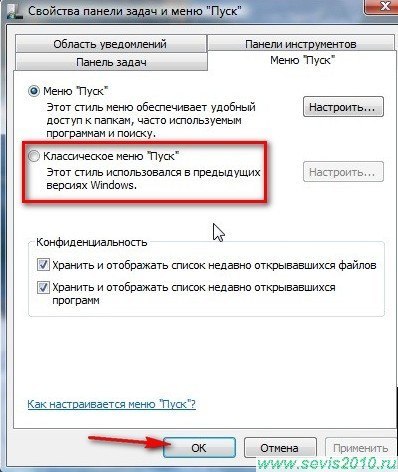
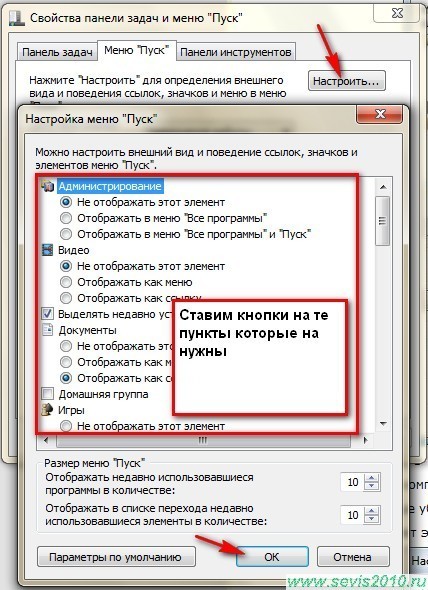

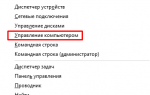 Настройка служб Windows 10
Настройка служб Windows 10

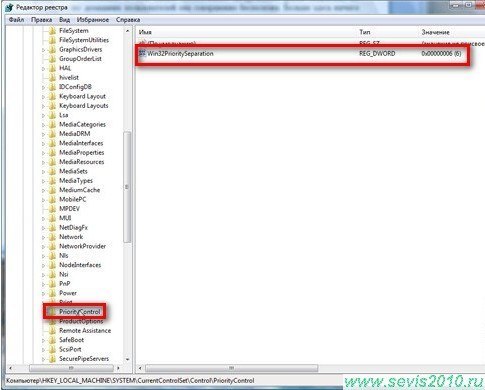
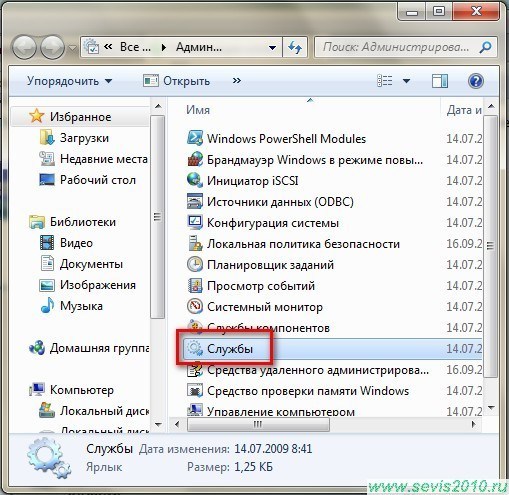
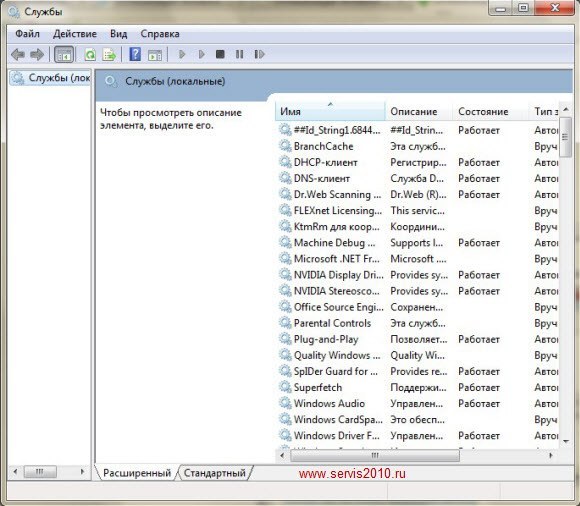
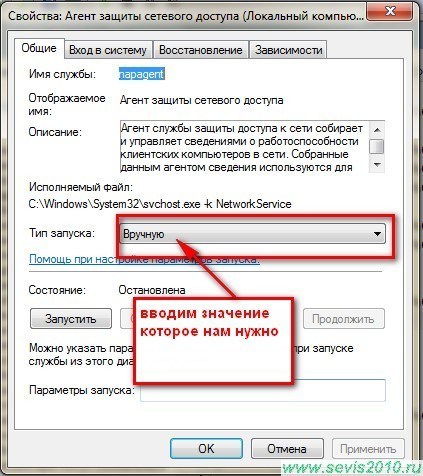
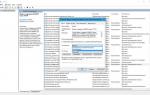 Отключение ненужных служб в Windows 7: бесплатное ускорение компьютера
Отключение ненужных служб в Windows 7: бесплатное ускорение компьютера
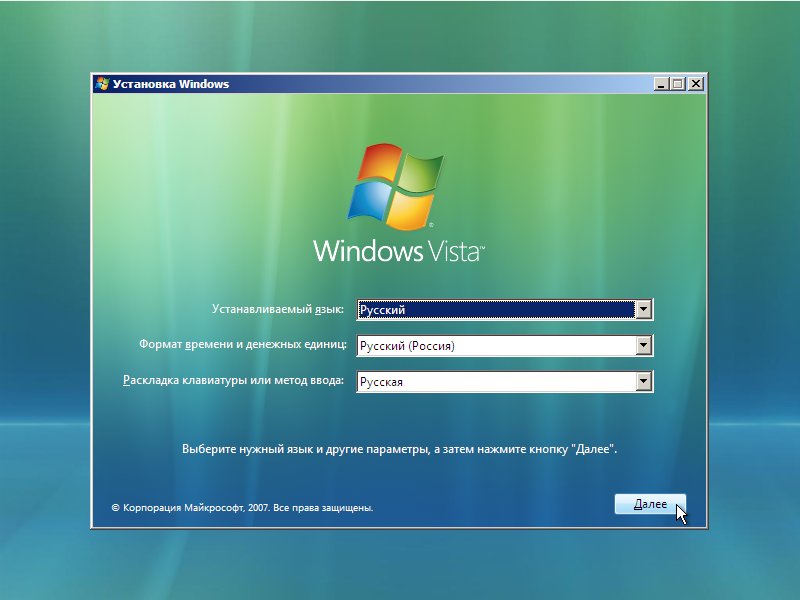
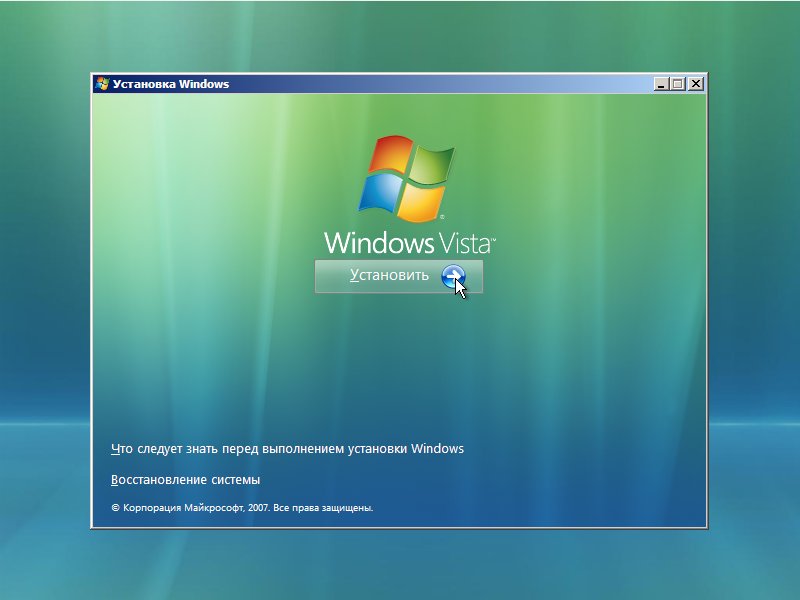
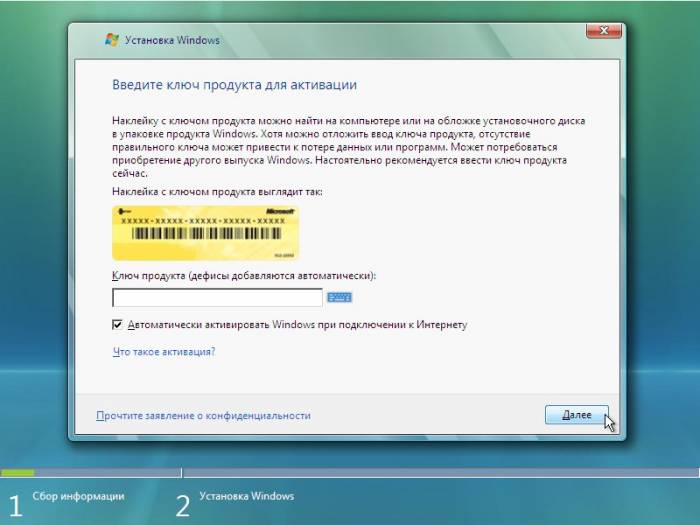
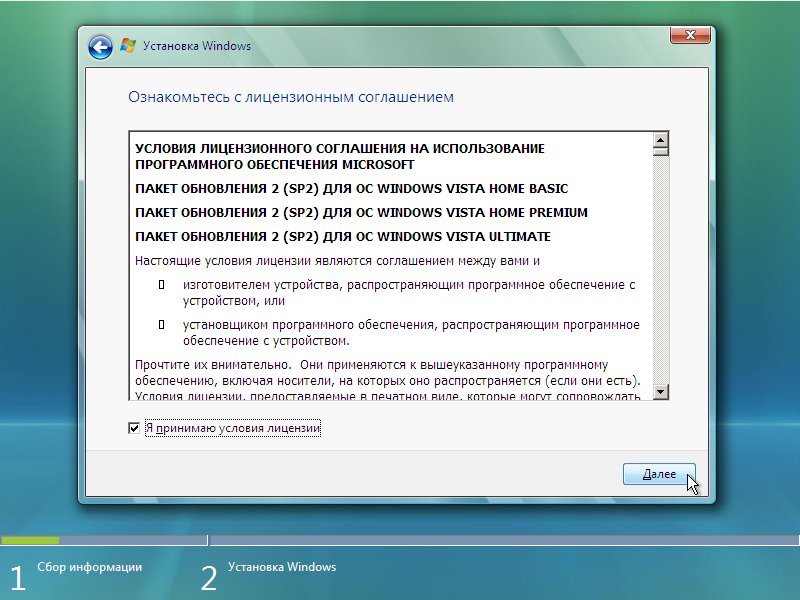
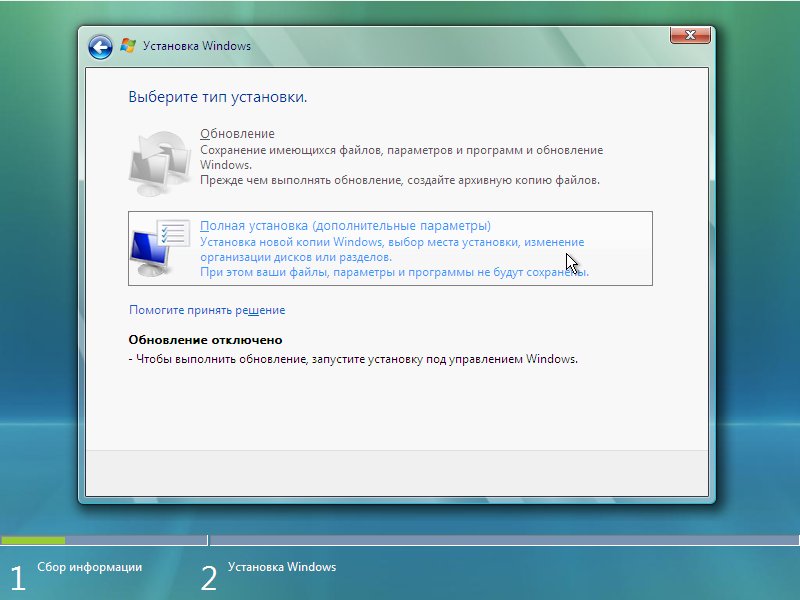
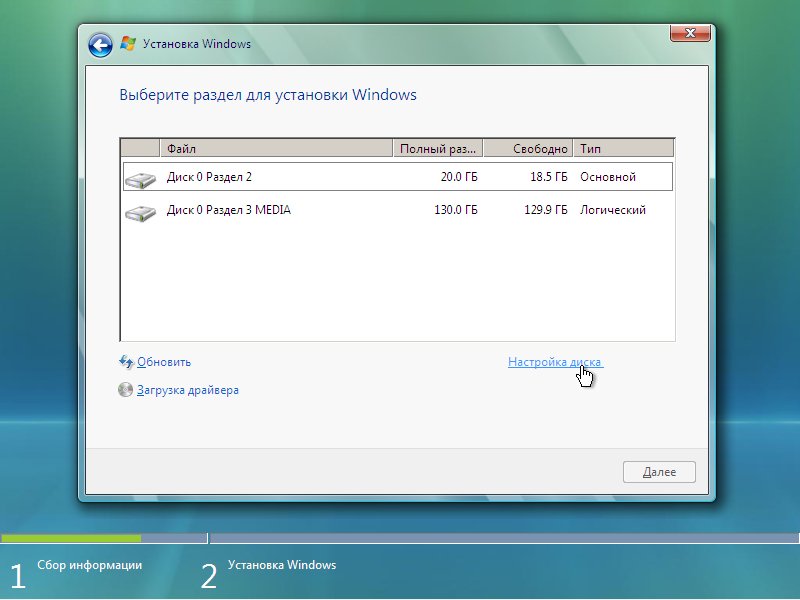



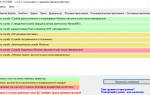 Программы для отключения ненужных служб Windows 10
Программы для отключения ненужных служб Windows 10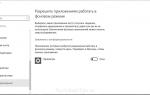 Как оптимизировать Windows 10 и ускорить работу компьютера
Как оптимизировать Windows 10 и ускорить работу компьютера Как создать резервную копию Windows 10 и восстановить систему с её помощью
Как создать резервную копию Windows 10 и восстановить систему с её помощью