Содержание
- 1 1. Оптимизация Windows 10 с игровым режимом
- 2 2. Отключить алгоритм Nagle
- 3 3. Отключите автоматическое обновление и перезапустите
- 4 4. Предотвратить Steam от автообновления игр
- 5 5. Настройте визуальные эффекты Windows 10
- 6 6. План максимальной мощности для улучшения игр в Windows 10
- 7 7. Держите ваши драйверы в актуальном состоянии
- 8 8. Установите DirectX 12 для оптимизации для игр
Лаги в играх бывают по многим причинам, но две основные, как правило: недостаточно мощный компьютер и проблемы с сетью в случае онлайн-игр. Что мешает нормально поиграть, почему фризитлагает и как улучшить ситуацию? Универсальные советы как для игроков через облачную платформу, так и в принципе для любителей онлайн-игр на ПК — в ликбезе от Алексея Лыкова.Алексей Лыков, технический директор Playkey: Немного матчасти. Любой трафик состоит из пакетов, пересылаемых по сети. И в зависимости от качества сети некоторые пакеты могут теряться. В пакете идет определенный сигнал. Когда пакет теряется, то два узла, взаимодействующих между собой (например, два сетевых коммутатора: на стороне игрока и на стороне сервера онлайн-игры), должны решить проблему с потерей информации. Образно их «общение» выглядит так: 
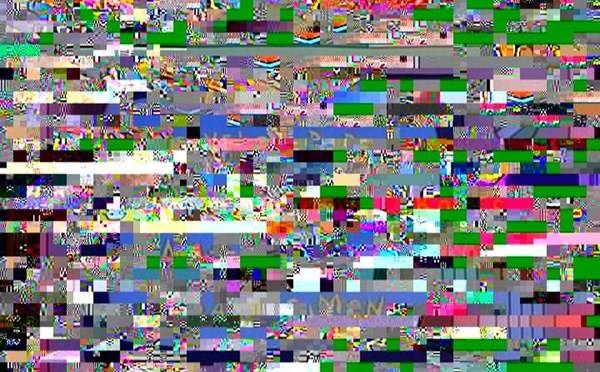
Что же происходит в сети?
Допустим, получатель отправляет запрос: «Дай мне этот 10-й кадр!», отправитель досылает его. Разумеется, на это нужно время. И вот в те драгоценные миллисекунды, которые на это тратятся, возникает лаг. Если вы играете в онлайн-игру с 30 FPS (frames per second или кадров в секунду) при пинге в 10 мс, то пересылка пакета займет примерно 10 миллисекунд (пинг до сервера) + 30 миллисекунд (межкадровый интервал) Итого получаем 40мс. При 60 FPS это еще менее заметно, потому что межкадровый интервал уже равняется 15 миллисекундам, итого: 25мс (10 мс + 15мс). Но чем больше таких задержек, тем «неприятнее» картинка, чувствуются какие-то рывки, фризы. То же самое с управлением. В World of Tanks, когда вы нажимаете кнопку «вперед», танк должен ехать. Но как можно понять, что он действительно это делает? Танк считается «поехавшим» вперед, когда он на сервере получил эту команду. Вся калькуляция взаимодействия игроков происходит там (иначе всё заполонили бы читеры). Чтобы пользователь не ощущал лаги при синхронизации действий с сервером каждую секунду, в клиентских мультиплеерных играх используют пререндеринг: при нажатии команды «вперед» танк сразу ее выполняет. Но, по сути, это еще не актуальное будущее для остальных пользователей. Если вы играли в World of Tanks, то могли видеть, как танки в воздух улетают или в скалу врезаются. Эта проблема возникает, когда происходит лаг в сети — сигнал уходит на сервер, а подтверждения того, что танк реально уехал, не пришло. Здесь танки как раз летают в самом начале ролика
На каком этапе происходит основная часть потери пакетов?
А.Л.: Проблемы бывают разные: 1. Провайдер режет трафик по тарифу; 2. Стандартный роутер провайдера оставляет желать лучшего. Например, дешевые Wi-Fi точки — «вафля» в народе — могут давать ~2 Мбит/сек скорости при тарифе 100 Мб/cек и в целом обеспечивать некачественный сигнал; 3. Сервера, к которым обращается ваш компьютер, находятся географически далеко. Игроки из Сибири мечтают, чтобы онлайн-игры реагировали на их действия так же шустро, как у москвичей. Хотя есть у нас кадры, которые и с Владивостока играют и нарадоваться не могут; Большая часть потери происходит у клиента дома и, в первую очередь, из-за точки доступа Wi-Fi С кабелем практически не бывает потерь: по сравнению с Wi-Fi это 1 к 1000. Если роутер стоит за стенкой, сигнал ухудшается, это свойство обычных радиоволн. Также на беспроводной сигнал влияют любые другие устройства, излучающие радиоволны. Как влияет на Wi-Fi микроволновка Еще одна беда домашнего Wi-Fi — проблема нескольких точек доступа в многоквартирных домах или офисах. Они также «перебивают» друг друга. В этой ситуации надо у каждой точки снизить мощность сигнала, и тогда скорость у всех возрастет. Правда, обычно все идут обратным путем, выставляют мощность на максимум, и в итоге Wi-Fi плохо работает сразу у всех в доме.
А если в квартире есть другие устройства, подключенные к интернету? Имеются в виду смартфоны, другие ноутбуки, пуфик для кота со встроенным Wi-Fi. Они влияют?
А.Л.: Тут важно не количество устройств, а в целом трафик, который они потребляют. Если другие устройства работают в фоновом режиме, ничего страшного. Обычный интернет-серфинг на других компьютерах тоже мало влияет. А вот если кто-то из ваших домашних качает торренты, а второй смотрит видео в хорошем качестве на YouTube, то может достигаться лимит по каналу, и онлайн-игре остается небольшой кусок пирога. Для лучшего распределения трафика по устройствам мы советуем роутеры, которые поддерживают диапазон частот 5 ГГц. Стандарт 2,4 ГГц поддерживает меньше каналов — 13, и на каждом из каналов могут работать несколько устройств, тогда они начинают друг с другом конкурировать. Те, кому интересно узнать все детали, могут почитать всё в подробностях в публикациях на Хабре. В этом плане, когда у нас есть какая-то общественная точка, 2,4 ГГц там могут очень плохо работать. Поэтому для тех, кто играет онлайн и использует Playkey, рекомендуются каналы с 5 ГГц. «Герцовка» Wi-Fi дает большое преимущество для беспроводной связи.
Как узнать потери у себя?
А.Л.: Можно быстро провести диагностику с помощью бесплатной утилиты MTR Сначала подключите к компьютеру именно кабель, чтобы проверить, что проблема не на стороне роутера. Наберите в строке ya.ru и обратите внимание на графу Loss%. Вообще потерь не должно быть, но это скорее исключение, чем правило. 5% потерь на каком-нибудь из узлов — не критично. Если по кабелю все хорошо, подключите роутер. Может быть, например, такая картинка: 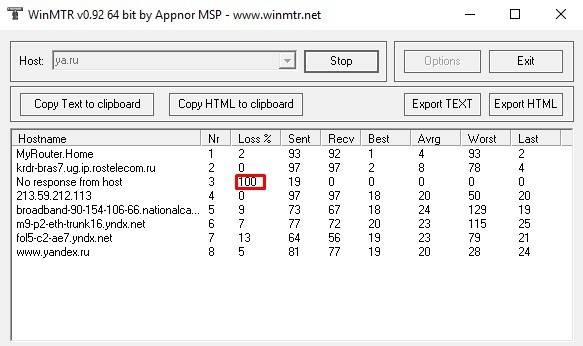
Так, ок, что еще можно сделать, чтобы улучшить качество сигнала?
А.Л.: 1. Настроить у роутера приоритезацию Если, допустим, вы постоянно играете в Witcher 3 или еще во что-то, вы можете просто зайти в настройки роутера и выставить игре максимальный приоритет. Это должно помочь, чтобы игра не «лагала», если у вас в квартире еще кто-то юзает интернет. 2. Попробовать перезагрузить роутер Роутеры, особенно дешевые, могут копить у себя различные ошибки, создавать потери и задержки. Поэтому перезагрузка роутера сбрасывает какую-то внутреннюю часть: память, подключения. То есть все с чистого листа начинается. И это может помочь. Для дешевых роутеров, у которых плохо написан программный код, существуют разные прошивки, даже не родные, которые могут решать эту проблему. 3. Сказать антивирусу, что клиент онлайн-игры (или клиент Playkey) — это хорошие программы Антивирусы, которые проверяют интернет, сканируют весь трафик, приходящий на компьютер. Для этого и компьютеру, и антивирусу нужно какое-то время. Из-за этого могут быть ощутимые задержки. Иногда даже полусекундные, в зависимости от антивируса. Поэтому нужно выставить в настройках защитного ПО «благонадежный» статус конкретной программе.
Может, вам со своей стороны сделать что-то, а не уповать на техническую подкованность каждого игрока
А.Л.: Мы делаем, конечно. Во-первых, у нас есть схема отправки пакетов как по TCP-протоколу, так и по UDP.
- UDP быстрее, но по нему невозможно «дослать» пакет. Для этого у нас есть механизмы восстановления пакетов: дополнительно к информационным пакетам отправляются пакеты со служебными данными, по которым можно частично или полностью восстановить потерянные компоненты изображения. Такой принцип называется механизмом избыточности.
Как следствие, мы решили использовать UDP-трафик — в стриминге игр скорость играет значительную роль. Проблема с потерями пакетов при UDP решаема, но требует большей ширины канала — то есть, приходится пересылать больше трафика. И тут возникает ситуация: когда пакет теряется из-за того, что у клиента есть ограничения по каналу — например, провайдер дает 10 мегабит скорости. Нам приходится пересылать еще больше трафика через «бутылочное горлышко». Поэтому мы разработали алгоритм, который мягко поднимает и опускает битрейт, отслеживая диагностику сети у пользователя. Если вы хотите прямо сейчас проверить свое подключение к интернету и посмотреть, как с ним справится Playkey — используйте промокод GeeksOnline на бесплатные 300 минут игры (работает 24 часа с момента активации и только для новых пользователей). Юзайте здесь на здоровье.
А если играть через 3G и 4G?
А.Л.: С ними все сложнее — при использовании 3G/4G сетей используются еще более мощные алгоритмы восстановления пакетов, то есть, избыточность очень большая (не наша, а на уровне протокола). Изначально подразумевалось, что пакетов теряется немерянное количество. Любой радиосигнал работает так же. Алгоритмы избыточности пришли из радиофизики. Когда мы, например, въезжаем в тоннель, сигнал становится все хуже. Но если какой-то процент пакета радиосигнала пропал, мы все равно достаточно долго можем слышать голос ведущего. Сказать, что 3G/4G сети совсем нельзя использовать для онлайн-игр — конечно, нельзя. Но тут еще предстоит очень и очень много работы. В целом перспективнее сразу смотреть в сторону 5G-сетей. Если они справятся с обещаниями скорости в 25 Гбит/с, да еще и смогут снизить задержки при передачи данных в 50 раз, то это откроет для Playkey, как и для всего онлайн-гейминга, все двери разом.
Windows 10 — отличная ОС для геймеров, сочетающая нативные игры, поддержку ретро-игр и даже потоковую передачу Xbox One. Но это не идеально прямо из коробки.
Некоторые трюки необходимы для того, чтобы насладиться лучшим игровым опытом, который может предложить Windows 10. Вот несколько способов оптимизировать ваш компьютер с Windows 10 для игр.
1. Оптимизация Windows 10 с игровым режимом
Ищете другой вариант, чтобы выжать лучшую игровую производительность из Windows 10?
Более поздние выпуски операционной системы имеют игровой режим, встроенные оптимизации для геймеров Windows 10. Чтобы узнать больше, нажмите клавишу Windows + I, введите игровой режим, затем нажмите «Управление игровым режимом» для оптимизации вашего ПК для игр.
На экране Gaming нажмите Game Mode. Переключитесь на Вкл, чтобы воспользоваться игровым режимом. Если ваш компьютер поддерживает игровой режим, обновление Windows будет приостановлено, а игры и ресурсы будут управляться для достижения оптимальной частоты кадров.
По общему признанию, игровой режим не идеален, и доступно множество других оптимизаций для игр под Windows 10, которые мы рассмотрим в оставшейся части этого руководства.
2. Отключить алгоритм Nagle
Алгоритм Nagle по сути объединяет пакеты данных за счет более плавного интернет-соединения. Включение алгоритма Nagle на вашем компьютере может привести к задержкам при игре в онлайн-игры.
Чтобы отключить это и улучшить игровую производительность в Windows 10, отредактируйте реестр Windows: Пуск → введите regedit → Regedit. Действуйте осторожно, когда возитесь с реестром Windows!
В адресной строке скопируйте и вставьте следующий путь:
HKEY_LOCAL_MACHINESYSTEMCurrentControlSetServicesTcpipParametersInterfaces
На левой панели вы увидите набор папок с именами файлов, состоящими из букв и цифр. Чтобы получить доступ к правильному файлу, сопоставьте свой IP-адрес с указанным DhcpIPAddress в одном из этих файлов.
Проверьте свой IP-адрес, перейдя в раздел Windows key + X → Windows PowerShell и введя ipconfig.
Найдите «IPv4-адрес», указанный в вашем текущем соединении (обычно Ethernet или Wireless LAN), чтобы определить ваш IP-адрес.
Найдя IP-адрес вашего интернет-соединения, щелкните правой кнопкой мыши соответствующую папку и выберите «Создать» → «Значение DWORD (32-разрядное)» .
Здесь создайте два значения DWORD: назовите одно TcpAckFrequency, а другое — TCPNoDelay. После того, как вы создали значения, дважды щелкните по каждому из них и установите их параметры равными 1.
Это активирует два параметра, тем самым отключая алгоритм Nagle. Если у вас возникнут какие-либо проблемы, установите для их параметра значение 0, и они будут отключены.
3. Отключите автоматическое обновление и перезапустите
Windows 10 автоматически обновит вашу ОС и запланирует перезагрузку без вашего разрешения. Хотя эта функция активируется не часто, вам никогда не захочется, чтобы вас застали врасплох и рискнули сохранить игру.
Автоматические обновления могут не только перезагружать Windows без предупреждения, но загрузка обновлений в фоновом режиме ограничит сетевое подключение.
Хотя вы не можете отключить автоматический перезапуск, он может быть отложен. Начните с доступа к параметрам обновления в разделе Windows + I → Обновление и безопасность → Центр обновления Windows → Дополнительные параметры → Параметры обновления.
Здесь вы можете отключить автоматическую загрузку обновлений, даже при подключении к измеренным данным (может взиматься плата). Это лучший вариант, чтобы снизить вероятность того, что загрузка Windows Update будет мешать вашей игре.
Убедитесь, что мы покажем напоминание, когда мы собираемся перезагрузить, также оставлено включенным. Теперь Windows будет предупреждать вас о перезагрузке системы после обновления.
На главном экране Центра обновления Windows стоит использовать функцию Изменить активные часы.
Указав, когда вы будете использовать Windows 10, вы можете запретить загрузку и установку обновлений Windows во время активных часов.
4. Предотвратить Steam от автообновления игр
Если вы используете Windows для игр, вы, вероятно, покупаете и устанавливаете игры через Steam.
Одним из самых больших неудобств в Steam является его функция обновления, которая не позволит вам предотвратить автоматическое обновление во всех ваших играх. Это может поглотить память, обновляя игры, в которые вы не играете, или ограничивать сетевое подключение фоновыми обновлениями.
Чтобы Steam не обновлял игры в фоновом режиме, перейдите в свой клиент Steam и откройте параметры обновления в Steam → Настройки → Загрузки.
Снимите флажок Разрешить загрузки во время игры, чтобы Steam не обновлял контент во время игры.
Чтобы Steam не загружал обновления для в основном неиспользуемых игр, щелкните правой кнопкой мыши на каждой из установленных игр в вашей Библиотеке и выберите «Свойства».
В разделе «Автоматическое обновление» установите флажок Всегда обновлять эту игру, чтобы обновлять только эту игру при запуске.
5. Настройте визуальные эффекты Windows 10
Ваш графический интерфейс пользователя (GUI) может быть помехой для вашей вычислительной мощности. По умолчанию ваши настройки внешнего вида Windows 10 настроены на впечатление.
Игры, работающие на переднем плане, могут конфликтовать с блестящим GUI, работающим на заднем плане. Настройте эти параметры, чтобы оптимизировать Windows 10 для повышения производительности в играх.
Нажмите клавишу Windows + I и введите производительность, затем выберите «Настроить внешний вид и производительность Windows» → «Настроить для лучшей производительности» → «Применить» → «ОК».
Затем переключитесь на вкладку «Дополнительно» и убедитесь, что для параметра «Наилучшая производительность» установлено значение «Программы».
6. План максимальной мощности для улучшения игр в Windows 10
Варианты питания часто оставляют в покое из-за их предполагаемого, незначительного эффекта. Некоторые геймеры утверждают, что работают с более высокой производительностью, в то время как другие не замечают никакой разницы в изменении настроек питания своего ПК.
Единственный способ узнать наверняка — это проверить это на своем ПК. Измените настройки питания через экран настроек, используя клавишу Windows + I → тип питания → Настройки питания и сна → Дополнительные настройки питания.
Если у вас есть высокопроизводительный вариант, выберите это. Если нет, используйте «Создать план электропитания» для настройки новой, настраиваемой схемы электропитания.
Эта опция позволит вашему ПК работать лучше за счет более высокого уровня потребления энергии и температуры. По этой причине лучше активировать эту оптимизацию Windows 10 на настольном компьютере, а не на ноутбуке.
7. Держите ваши драйверы в актуальном состоянии
Ваш графический процессор (GPU) — это ядро игрового процесса на вашем ПК, для которого требуется последняя версия драйвера Windows. чтобы он работал быстрее и лучше.
Все видеокарты, независимо от того, сколько им лет или старше, постоянно обновляются.
Чтобы проверить имя и характеристики своего графического процессора, щелкните правой кнопкой мыши Рабочий стол → Настройки дисплея → Расширенные настройки дисплея → Свойства адаптера дисплея.
Хотя вы можете загрузить обновления драйверов через это окно в разделе «Свойства» → «Драйвер» → «Обновить драйвер», я предпочитаю посещать веб-сайт производителя, чтобы убедиться, что драйвер обновлен.
Производители часто предоставляют бесплатное игровое и обновляющее программное обеспечение, которое будет автоматически обновлять ваши драйверы, как в случае с клиентом AMD Gaming Evolved.
Для достижения оптимальной производительности настоятельно рекомендуется установить чипсет и драйверы локальной сети для материнской платы, поскольку они имеют решающее значение для оптимальной производительности в играх.
Самый простой способ проверить драйверы чипсета — это открыть командную строку в разделе Windows + R, набрать cmd → OK и вставить следующую команду.
wmic baseboard get product,Manufacturer,version,serialnumber
Производитель вашей материнской платы и название продукта появятся в командной строке.
Укажите производителя и название продукта, чтобы найти драйверы в Интернете. Вы должны найти необходимое программное обеспечение на странице поддержки сайта производителя.
Наряду с драйверами чипсета вы также найдете встроенные драйверы локальной сети для оптимального подключения к Интернету.
Скорее всего, все ваши драйверы постоянно обновляются через один программный клиент? Производители, такие как Intel и MSI, предоставляют бесплатное программное обеспечение для обновления, чтобы следить за вашими драйверами локальной сети, настройкой графического интерфейса пользователя и многим другим.
8. Установите DirectX 12 для оптимизации для игр
DirectX 12, последняя версия популярного API-инструмента Microsoft, является ключевым элементом игр для Windows 10.
Он обеспечивает поддержку нескольких ядер GPU и CPU, лучшую частоту кадров, пониженное энергопотребление и улучшенные графические эффекты.
Чтобы проверить, установлена ли у вас последняя версия DirectX, перейдите в Windows key + R → введите dxdiag → OK . Через несколько секунд вы увидите инструмент диагностики DirectX.
У вас не установлен DirectX 12? Это можно исправить с помощью клавиши Windows + I → Обновление и безопасность → Центр обновления Windows → Проверить наличие обновлений. Подождите, пока обновления установлены.
Если вы недавно установили Windows 10 на свой компьютер, возможно, вы официально не загрузили последнее обновление DirectX. Обратите внимание, что не существует отдельного пакета обновления для DirectX 12.
Windows XP
- пуск – выполнить – regedit
- ищем там HKEY_LOCAL_MACHINE SYSTEM CurrentControl SetServices Tcpip Parameters Interfaces
- ищем там интерфейс по которому у вас работает интернет, если не в курсе то делаем следующий шаг во всех
- правой кнопкой в поле справа, там создать строчку DWORD, называем ее TcpAckFrequency потом правой кнопкой на ней, изменить, ставим шестнадцатиричную галочку, и пишем значение 1
- идем в HKEY_LOCAL_MACHINE SOFTWARE Microsoft MSMQ Parameters
- в месте указанном в пункте 5 ищем TCPNoDelay, если нету создаем DWORD параметр с таким названием. значение 1
Если ветка реестра в пункте 5 отсутствует, то скачиваете mssmq.reg и выполняете.
Этот же метод для WINDOWS VISTA 32/64/Windows 7
- пуск – выполнить – regedit
- ищем там HKEY_LOCAL_MACHINE SYSTEM CurrentControl SetServices Tcpip Parameters Interfaces
- ищем там интерфейс по которому у вас работает интернет, если не в курсе то делаем следующий шаг во всех
- правой кнопкой в поле справа, там создать строчку DWORD, называем ее TcpAckFrequency потом правой кнопкой на ней, изменить, ставим шестнадцатиричную галочку, и пишем значение 1
- идем в HKEY_LOCAL_MACHINE SOFTWARE Microsoft MSMQ Parameters
- в месте указанном в пункте 5 ищем TCPNoDelay, если нету создаем DWORD параметр с таким названием. значение 1
Если ветка, указанная в пункте 5, отсутствует, то делается следующее:
Подсказали еще вариант попробовать менять ключ реестра
Значение означает количество пакетов не мультимедиа трафика в 1 милисекунду, по умолчанию 10. Можно попробовать увеличить число или просто поставить шестнадцатеричное FFFFFFFF, в последнем случае полностью отключится регулирование трафика.
Источники: http://forums.goha.ru/showthread_0_0_t323531, www.microsoft.com
Используемые источники:
- https://habr.com/post/404369/
- https://ip-calculator.ru/blog/ask/nastrojka-windows-10-dlya-komfortnogo-prohozhdeniya-igr-8-sovetov/
- https://it-notes.ru/windows/network-connection-settings-for-online-games.html
 Как понизить высокий пинг - 10 способов. От чего зависит пинг и как его узнать...
Как понизить высокий пинг - 10 способов. От чего зависит пинг и как его узнать...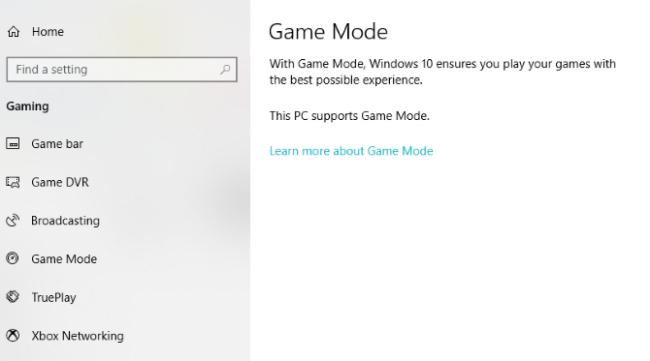
 Пошаговое руководство: использование групповой политики для настройки центра обновления Windows для бизнеса
Пошаговое руководство: использование групповой политики для настройки центра обновления Windows для бизнеса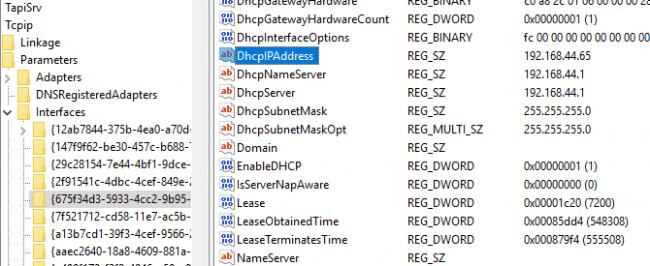
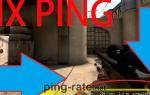 Как уменьшить пинг в соревновательном режиме CS:GO
Как уменьшить пинг в соревновательном режиме CS:GO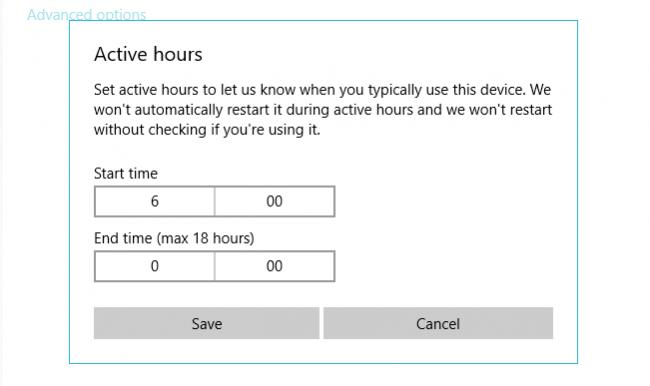
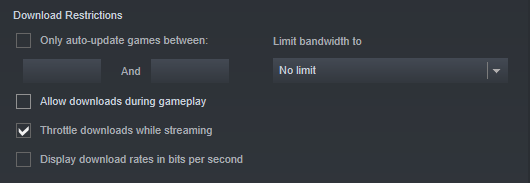
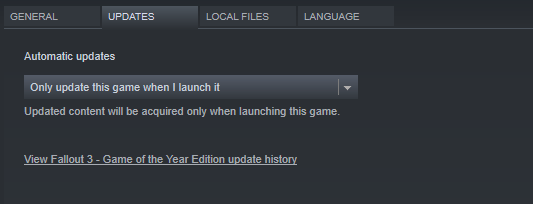
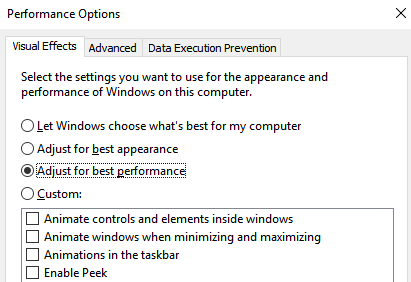
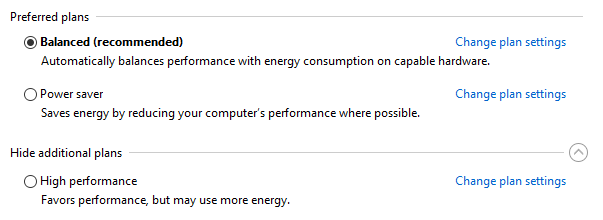
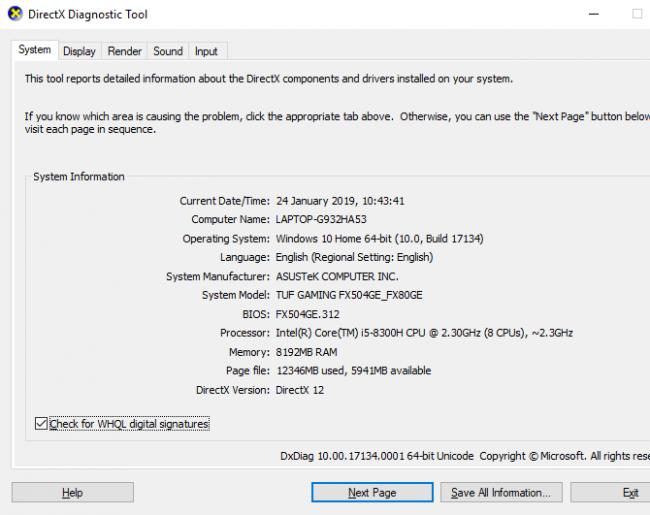



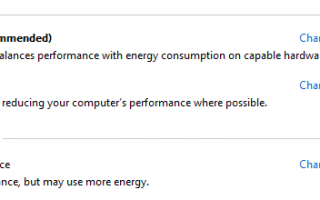

 Как уменьшить пинг в CS 1.6: консольные команды, уменьшения пинга в КС 1.6
Как уменьшить пинг в CS 1.6: консольные команды, уменьшения пинга в КС 1.6 «Центр обновления» — незаменимый помощник для Windows 10
«Центр обновления» — незаменимый помощник для Windows 10 Игры в Linux. Всё, что вам нужно знать
Игры в Linux. Всё, что вам нужно знать Как решить проблему бесконечного поиска обновлений в Windows 7
Как решить проблему бесконечного поиска обновлений в Windows 7