Содержание
- 1 Настройка почты в приложении Gmail на Android
- 2 Настраиваем почту на iPhone и iPad
- 3 Какую почту выбрать?
- 4 Gmail
- 5 Сборка писем
- 6 «Яндекс. Почта»
- 7 Сборка корреспонденции
- 8 «Мэйл.Ру»
- 9 Сборка писем
- 10 Настройка смартфона
- 11 Настройки серверов
- 12 Персональные настройки
- 13 Общие настройки
- 14 О приложении mail.ru
Наш человек за словом в карман не полезет, а вот за почтой – вполне. Нет, речь идет не о конверте с письмом, вынутом из ящика и засунутым в карман, а о смартфоне, который и есть наш личный «почтальон» в современном исполнении.
Многие думают, что телефоны под Android позволяют получать только почту Gmail, которая привязана к аккаунту Google, а айфоны работают только с ящиком, который связан с Apple ID. И что для других почтовых аккаунтов нужны дополнительные программы. На самом деле возможностей гаджетов хватает на всё. Поговорим, как настроить электронную почту на телефоне, чтобы получать письма всех ваших учетных записей в один ящик – встроенный в систему.
<font>[NEW]</font> Рейтинги F1 на начало 2019 года:ноутбуки, роутеры для дома, МФУ, Power bank, SSD, Smart TV приставки с поддержкой 4K UHD, игровые видеокарты, процессоры для ПК, усилители Wi-Fi, смартфоны до 10000 рублей, планшеты для интернет-серфинга, антивирусыСодержание
Настройка почты в приложении Gmail на Android
Добавляем и настраиваем новый аккаунт
Почтовый клиент «Gmail», предустановленый на телефоны Андроид, может использоваться для сборки писем различных mail-сервисов, кроме тех, которые не поддерживают сторонние приложения, вроде усиленно защищенных ProtonMail и Tutanota. По умолчанию он собирает письма, только адресованные аккаунту Google, привязанному к устройству.
Чтобы подключить к клиенту Gmail другой почтовый аккаунт, сделайте следующее:
- Запустите приложение. Если кто не знает, его ярлычок – это белый конверт с красной буквой «М».
- Коснитесь кнопки «гамбургер» и откройте боковое меню. Для доступа к разделу управления аккаунтами коснитесь треугольничка, обведенного рамкой на скриншоте.
- Выберите пункт «+ Добавить аккаунт».
- Выберите mail-сервис, который хотите подключить. Например, если доменное имя сервера, где находится ваш почтовый ящик, yandex.ru или ya.ru, выбирайте Яндекс; если gmail.com, выбирайте Google и т. д. Если нужного сервиса нет в списке, ваш выбор – «Другой». Дальнейшие действия разберем на примере последнего варианта.
- Введите адрес электронной почты. Для установки ему настроек по умолчанию нажмите «Далее». Если хотите указать свои параметры, коснитесь кнопки «Вручную».
- При выборе ручной настройки программа попросит вас указать один из трех вариантов типа аккаунта. Для личной почты это протоколы POP3 или IMAP (что выбирать, можно узнать из инструкции пользователей вашего mail-сервиса). Для почты на корпоративном сервере – Exchange, если не используется иное.
- Еще раз введите логин или полный адрес почтового ящика и пароль для входа в него.
- На следующем этапе укажите сервер входящих сообщений. Если программа не определила его сама, придется еще раз обратиться к мануалу вашего mail-сервиса.
- Далее пропишите адрес сервера исходящих сообщений и по желанию включите автоматический вход в систему. Тогда вам не придется при каждом обращении к ящику вводить пароль.
- Основная настройка почти окончена. Дело за малым – разрешить или запретить синхронизацию программы с почтовым сервером. Если разрешили – установить частоту синхронизаций (по умолчанию 15 минут), а также включить или отключить оповещение о новых письмах и автозагрузку вложений при подсоединении телефона к сети Wi-Fi.
- Аккаунт добавлен. На завершающем шаге можете изменить ваше имя, которое будет отображаться в отправляемых письмах. По умолчанию вместо имени указан логин аккаунта.
На этом можно закончить, но если вы желаете настроить новый ящик более тонко, снова откройте в приложении боковое меню, перемотайте его вниз и коснитесь кнопки «Настройки».
Выберите учетную запись, которую хотите отредактировать.
Для изменения доступны следующие параметры:
- Название аккаунта (адрес email).
- Ваше имя (по умолчанию в качестве него используется имя аккаунта).
- Подпись в письме.
- Связывание адреса с другим аккаунтом Gmail.
- Запрос показа изображений в письмах (если Интернет-соединение медленное или тарифицируется по объему трафика, лучше включить).
- Синхронизация с почтовым сервером и ее периодичность (высокая частота синхронизаций увеличивает объем трафика и ускоряет разрядку батареи телефона).
- Автоматическое скачивание вложенных в письма файлов при подключении к Wi-Fi.
- Уведомления о новых письмах.
- Сортировка входящей корреспонденции по категориям (неотсортированные письма, соцсети, форумы, промо-акции и уведомления). Поддерживается не всеми почтовыми службами.
- Автоматический ответ на входящие письма. Поддерживается не всеми почтовыми службами.
- Автоподстановка быстрых ответов. Поддерживается не всеми почтовыми службами.
- Выбор рингтона для оповещения о входящем сообщении.
- Добавление ярлыков.
- Вибросингал для оповещения о получении письма.
- Сервера входящей и исходящей почты (имя пользователя, адрес, порт и тип шифрования) и прочее.
Точно таким же способом в Gmail добавляют учетные записи других mail-сервисов. Ограничений по количеству нет. Использовать ручные настройки, как описано выше, обычно не нужно, кроме как для подключения аккаунтов корпоративной или какой-нибудь экзотической почты. В остальных случаях приложение выбирает оптимальные параметры по умолчанию.
Как сменить и удалить аккаунт в почте Gmail
По умолчанию Gmail отображает корреспонденцию только одной учетной записи – активной в текущий момент. Чтобы проверить почту другой, нужно сделать активной ее.
Все подключенные аккаунты отображаются в верхнем поле основного меню приложения (скрытого за кнопкой «гамбургер»). Для переключения между ними достаточно коснуться нужного ярлычка. А для одновременной загрузки сообщений со всех ваших почт выберите в списке опций «Все ящики».
Для удаления учетной записи из приложения Gmail нажмите в главном меню кнопку-треугольничек и откройте «Управление аккаунтами».
Далее выберите почтовую службу и учетку, которую хотите удалить. На следующем экране еще раз выделите нужный адрес и зайдите в меню, скрытое за кнопкой «три точки» (вверху справа). Коснитесь пункта «Удалить аккаунт».
Настраиваем почту на iPhone и iPad
Подключаем и настраиваем аккаунт
Добавление и настройка почтового аккаунта на мобильных устройствах Apple не более трудоемки, чем на Андроиде, но, на мой взгляд, менее интуитивно понятны. И выполняются они не в разделе почты, а в «Учетных записях и паролях».
Чтобы использовать на iPhone или iPad другой почтовый аккаунт, помимо привязанного к Apple ID, сделайте следующее:
- Коснитесь в списке «Учетные записи» пункта «Добавить».
- Выберите mail-сервис, на котором зарегистрирован ваш ящик. Если его нет в списке предложенных, нажмите «Другое».
- Следом выберите раздел «Почта» и «Новая учетная запись».
- Введите данные вашей учетки: имя пользователя (по умолчанию подставляется логин почтового аккаунта), адрес email, пароль и описание (последнее по умолчанию совпадает с адресом ящика). Коснитесь кнопки «Далее».
- В следующем окошке – IMAP, отметьте «Почта». Пункт «Заметки» отмечать не обязательно. Сохраните настройку.
- Далее, если считаете настройки достаточными, нажмите «Готово». Новая учетная запись будет добавлена. Если хотите отредактировать параметры, которые не отображаются в этом окне, нажмите «Дополнительно».
В разделе «Дополнительно» содержатся следующие опции:
- Поведение ящиков. Позволяет назначить или изменить роли некоторые папок – черновиков, отправленных, архивных и удаленных сообщений.
- Место перемещения ненужных писем – в корзину или ящик для архивов.
- Периодичность очистки корзины (полного уничтожения удаленных сообщений). По умолчанию одна неделя.
- Параметры получения входящей корреспонденции: использование шифрования SSL, выбор способа аутентификации, номер порта сервера IMAP и префикс пути IMAP.
- Использовать ли шифрование S/MIME. По умолчанию отключено, поддерживается большинством, но не всеми почтовыми сервисами.
После закрытия окошка с настройками вы переместитесь в раздел только что созданной учетной записи. Кстати, здесь же находится кнопка ее удаления.
Теперь встроенная в систему почтовая программа будет получать письма, в том числе и с этого ящика.
Настраиваем почтовое приложение
Параметры встроенной почтовой программы настраиваются, как вы, наверное, уже догадались, через раздел «Почта».
Здесь собрано следующее:
- Интеграция приложения с Siri и системой поиска.
- Способы уведомления о входящей корреспонденции (рингтон и наклейка). Можно присвоить каждому ящику индивидуальные параметры уведомлений.
- Отображение списка сообщений: количество выводимых строк при просмотре, этикетки, параметры смахивания (вправо, влево, с добавлением флажка и т. д.), стиль и цвет флажков.
- Действия при прочтении сообщения (запрос подтверждения удаления письма, загрузка картинок).
- Сортировка и обработка корреспонденции: группировка по темам, свертывание прочитанных писем, место расположения последнего сообщения (сверху или снизу), завершение тем (показ цепочки писем, составляющих одну тему, даже если они были перемещены в другие папки).
- Параметры создаваемого сообщения: отправка копии письма себе, пометка адресов, отступ при вставке цитаты, подписи – общая или отдельная для каждой учетной записи и аккаунт по умолчанию, с которого будут отправляться новые письма.
Как видите, почтовая программа на яблочных телефонах и планшетах позволяет полностью сконфигурировать ее под собственные нужды. Таким функционалом может похвастаться далеко не каждое стороннее приложение. Еще один плюсик в копилку встроенных в систему почтовиков – как на Андроиде, так и на Apple, это отсутствие рекламы, которой нашпигованы практически все бесплатные аналоги. Так что обе программы вполне себе неплохи.
Пользуйтесь на здоровье!
Как настроить электронную почту на телефоне под Android и iOS обновлено: Сентябрь 13, 2018 автором:
Использование смартфона без электронной почты никак не назовёшь полноценным. Тем более что полная функциональность большинства сайтов в Интернете недоступна без почтового клиента, потому как для регистрации аккаунта необходим электронный адрес Email.
Попробуем разобраться, как настроить электронную почту на «Андроиде» от самых популярных провайдеров. Сразу отметим, что основной упор будет сделан на функцию сборки писем с других аккаунтов, а остальные индивидуальные настройки, вроде расположения элементов и внешнего вида клиента – это исключительно на ваше усмотрение.
Какую почту выбрать?
Перед тем как настроить почту на «Андроиде» (Mail-Android) следует знать, что на просторах Интернета есть множество сайтов, которые с большим энтузиазмом предоставят вам электронный ящик. Но красота и удобство — не самое главное в этом деле, потому как далеко не все клиенты одинаково надёжны: некоторых подозревают в чтении личной информации из писем, кто-то работает со сбоями и т. п.
Большинство пользователей интернет-сообщества рекомендуют обратить внимание на следующие почтовые клиенты:
- Gmail от поисковика «Гугл»;
- «Яндекс.Почта» от отечественного поисковика;
- Mail.ru от крупной интернет-компании.
Для того чтобы зарегистрировать ящик, достаточно зайти на главную страницу любого из вышеперечисленных ресурсов и выбрать раздел «Почта». Что касается смартфона, то перед тем как настроить почту на «Андроид», необходимо наличие фирменного приложения от того или иного клиента. Скачать официальную утилиту можно с того же «Плеймаркета».
Далее разберём каждый клиент более подробно.
Gmail
Перед тем как настроить почту на «Андроид», не лишним будем посмотреть на список установленных приложений. Там в 95% случаев будет находится почтовый клиент от именитого поисковика «Гугл», то есть скачивать и инсталлировать ничего не придётся.
Естественно, что ящик в первую очередь предназначен для взаимодействия со своим собственным сервисом. Если раньше вам приходилось работать с операционной системой «Андроид», то наверняка у вас уже есть аккаунт от почты «Гугл», а если нет, то регистрация не займёт много времени. Всё, что вам понадобится, — это ФИО, возраст и место жительства, а остальные строчки профиля можно заполнить позднее.
Поисковик предоставляет своим клиентам в пользование 15 Гб облачного пространства. Для клипов, аудио и других документов хватает сполна. Кроме того, почта имеет превосходную защиту от спама и различные фильтры для грамотной сортировки поступающей корреспонденции, поэтому ни одно письмо не будет потеряно.
Сборка писем
Почтовый клиент «ДжиМэйл» отличается надёжностью, приятным и функциональным внешним видом, а также толковыми фильтрами для работы с письмами, поэтому его можно назвать оптимальным выбором для владельца гаджета на платформе «Андроид».
Для сбора писем из других аккаунтов необходимо выполнить следующие действия:
- запускаем Gmail и авторизуемся в системе;
- выдвигаем «шторку» с левого края и переходим в раздел «Настройки»;
- находим пункт меню «Добавить аккаунт»;
- в разделе выбора почтовых клиентов выбираем из списка нужный: «Яндекс», «Мэйл.Ру» и т. д.;
- вводим логин (адрес почты) и пароль;
- теперь почта из другого аккаунта будет появляться в вашем ящике на «ДжиМэйл».
Перед тем как настроить почту на «Андроид» в сервисе Gmail, не лишним будет знать, что клиент не удаляет письма из других аккаунтов, а только дублирует их, но этот момент можно изменить в настройках.
«Яндекс. Почта»
Ещё один удобный ящик для платформы «Андроид». Клиент идёт установленным по умолчанию на большинстве бюджетных гаджетов, поставляемых в Россию из Поднебесной. Приложение отличилось стабильной работой, толково поставленными Push-уведомлениями и вполне симпатичным внешним видом.
Кроме того, клиент идеально подойдёт для пользователей, которые работают с огромным количеством корреспонденции. Даже если ящик содержит более 1000 писем, умный поиск найдёт именно то, что вам нужно. Так что имейте это в виду, перед тем как настроить почту на «Андроид».
Сервис от «Яндекса» грамотно выделяет каждое письмо или группу отличительной меткой, что позволяет выделить их из общей массы. Есть классификация по темам и важности почтовой корреспонденции. Более того, клиент имеет хорошую защиту от спама, пусть и немного уступающую по эффективности «ДжиМэйлу».
Сборка корреспонденции
Настроить почту «Яндекс» на «Андроид» для сборки писем довольно просто. Кликаем на значке выпадающего меню в правом верхнем углу и выбираем пункт «Настройки». Затем тапаем по надписи «Добавить аккаунт» и в списке отмечаем «Электронная почта».
Далее вводим логин стороннего клиента (почтовый ящик) и пароль. Затем необходимо определиться с типом подключаемого аккаунта: РОР3 или IMAP. Практически все гуру интернета рекомендуют остановится на IMAP-типе. Потому как этот вариант позволяет работать с корреспонденцией в реальном времени, то есть все изменения, которые будут проделаны с письмом, сразу будут отражены на всех аккаунтах. Грубо говоря, РОР3-соединение предназначено только для загрузки новых сообщений, в то время как протокол IMAP позволяет работать с корреспонденцией без разрыва связи на другом сервере.
Что касается конкретных портов и типа безопасности каждого отдельно взятого стороннего клиента, то сервис должен всё настроить в автоматическом порядке, поэтому проблем здесь не будет. Единственное, что можно ещё добавить, так это выбрать частоту проверки других ящиков: каждые 15 минут, 30 минут и т. д.
«Мэйл.Ру»
Довольно известный отечественный клиент, отличившийся агрессивным маркетингом. Перед тем как настроить почту Mail.ru на «Андроиде» следует знать, что этот сервис очень многие называют вирусным, из-за обилия надоедливой рекламы и установки приложений без ведома пользователя. Тем не менее клиентом пользуются и даже считают его одним из лучших на нашем рынке.
Интерфейс почтового ящика довольно прост и интуитивно понятен. Остальное также на должном уровне: хороший спам-фильтр, метки на письмах и т. п.
Сборка писем
Для управления сбором корреспонденции необходимо открыть настройки в специальном агенте «Мэйл.Ру» (скачивается с «Плэймаркета»), где в меню кликнуть на строчке «Добавить аккаунт». Затем нужно ввести данные стороннего почтового ящика (логин и пароль) и тип соединения (РОР3 или IMAP). Всё остальное агент выполнит в автоматическом порядке. Вам останется только лишь выбрать частоту проверки других аккаунтов и выбрать название отдельной папки для корреспонденции, которая поступила из того или иного клиента.
Похожие статьи
Содержание статьи
Все чаще владельцы гаджетов используют социальные сети для отправки вложений и документов. Но не забытыми были и остаются также электронные почты. Владельцы устройств с ОС Андроид имеют возможность пользоваться специальным приложением Email, что установлено изначально в смартфоне. Но есть возможность также посетить Play Маркете, где можно закачать другие программы для применения почты. Еще один популярный вариант — mail.ru.
Из нашей статьи вы узнаете, как настроить почту на андроиде. Предложено рассмотреть каждый из вариантов подробно.
Настройка смартфона
Начнем сначала с вопроса, как настроить электронную почту на телефоне андроиде. Заходя в Email на ОС Android, вам будет предложено отыскать существующую почту. К примеру, ivanov@mail.ru и ввести пароль. В том случае, если вы ранее не были зарегистрированы, стоит пройти этот этап. Для удобства применения нужно сразу же настроить Email. Есть возможность ввода сразу же парочки аккаунтов, если они у вас имеются. Настройки в данном случае будут общими. Есть первоначальные. Для каждого аккаунта можно сделать и персональные настройки. Давайте ознакомимся с ними также.
Настройки серверов
Персональные настройки
Вам под силу самостоятельно решать, что за категории писем будут вам приходить. К примеру, это могут быть исключительно социальные сети и оповещения от разного рода магазинов в Интернете. Дабы не пропустить важных сообщений, стоит указать, что вы желаете получать уведомления о новых сообщениях на ОС Андроид. Способ оповещения также может быть выбран вами лично.
Если же сообщения приходят только от реальных пользователей, а вам стоит отлучиться от е-маил, тогда можно выбрать опцию установки автоответчика. Вы сможете выбрать способ загрузки прикрепленных файлов или же они будут отображаться сразу, или же вы сможете открыть их позже. Т.е. если у вас подключен безлим интернет, то неудобств не будет.
Общие настройки
В том случае, если вы прибегаете к частому архивированию или же удаляете письма, то можете сделать так, чтобы действия выполнялись за счет простого смахивания. Этот жест действительно упростит вашу задачу.
Отвечая на сообщения из конференции, ваше сообщение приходит только отправителю письма. В таком случае стоит изменить почту яндекс или е-маил в настройках. Тогда ответ будет приходить всем.
На самом деле мы рассмотрели самые важные настройки приложения. На тех, которые менее популярные, останавливаться нет смысла. Но на этом статья не заканчивается.
О приложении mail.ru
В статье рассматривается самая популярная почтовая служба на сегодняшний день. Пользователь устройства с ОС Андроид может использовать приложение, которое было описано нами выше. Также вы сможете настроить свой гаджет под себя. Вовсе необязательно использовать что-то конкретное. При входе вам будет предложено ввести почтовый адрес.
Настройки приложения очень схожи с теми, что были разобраны нами выше. По этой причине повторяться нет смысла. Выбор приложения почтового характера для ОС Андроид будет зависеть только от вас. Вы вправе лично определить, с каким интерфейсом вам больше по душе работать, где организовано удобнее пространство и прочие аспекты.
Настройка почты в ОС Андроид
Итак, запустите клиент «Электронная почта». В пункте Настройки выбирайте «Добавить учетную запись», на экране высветиться форма, куда и нужно будет ввести имя пользователя и пароль, а после нажать на кнопку Далее.
На следующем экране будет предложено выбрать протокол, в соответствии с которым и будет осуществляться работа с клиентом. Почтовые сервера, как правило, работают с протоколами POP3 и IMAP, где первый забирает почту копированием данных с сервиса на смартфон пользователя.
Протокол IMAP позволяет работать с почтой на сервере. Выбирайте, что для вас удобнее и нажимайте «Вход». Если электронная почта будет в одном из распространенных почтовых сервисов, то программа самостоятельно установит прочие настройки и выполнит подключение к серверу. В обратном случае нужно будет ввести – имя сервера входящей и исходящей почты, параметры безопасности и порты.
Данные вашего сервиса указаны в разделе помощи.
Загрузка …<center>
<font>
<center>Проверьте по номеру откуда звонили</center></center>Используемые источники:
- https://f1comp.ru/prgrammy/kak-nastroit-elektronnuyu-pochtu-na-telefone-pod-android-i-ios/
- https://www.syl.ru/article/285132/new_kak-nastroit-pochtu-na-androide-poshagovaya-instruktsiya
- https://tarifam.ru/kak-nastroit-pochtu-na-android/
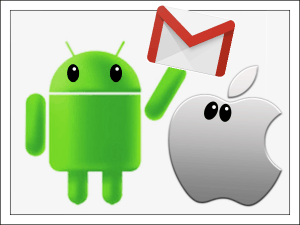
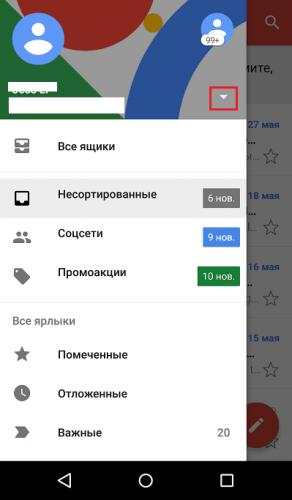
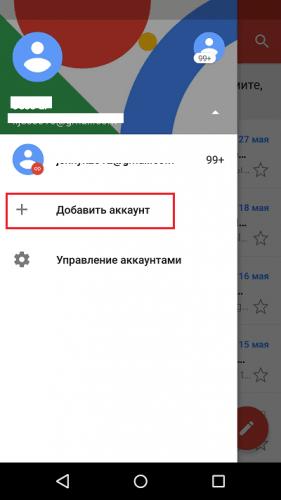

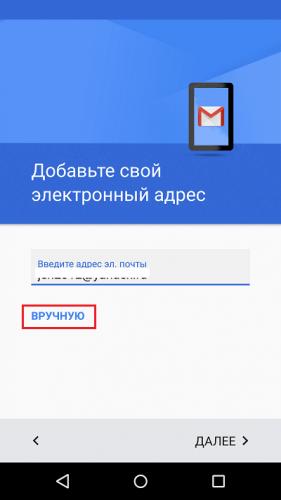
 Как создать электронную почту на Андроиде
Как создать электронную почту на Андроиде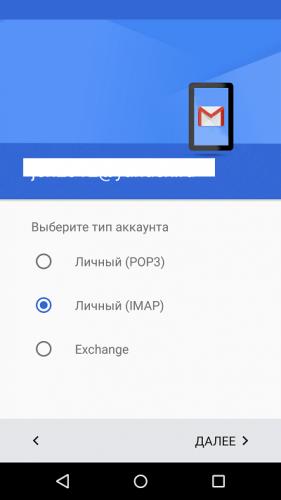
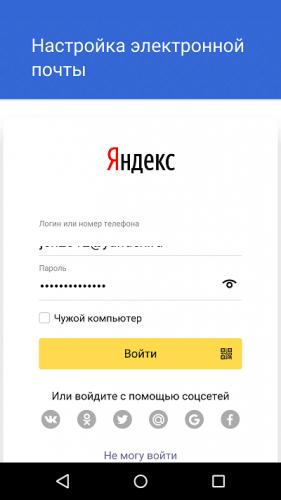
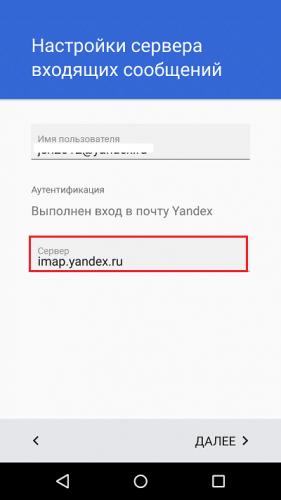
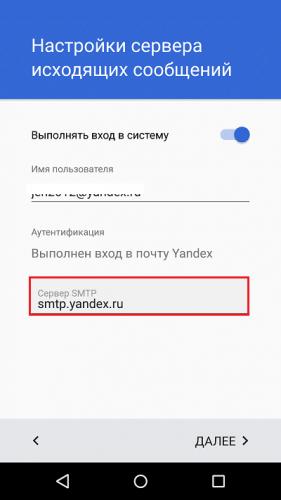
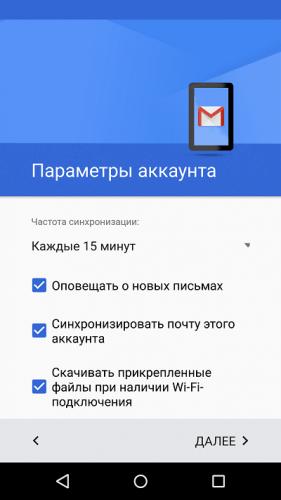
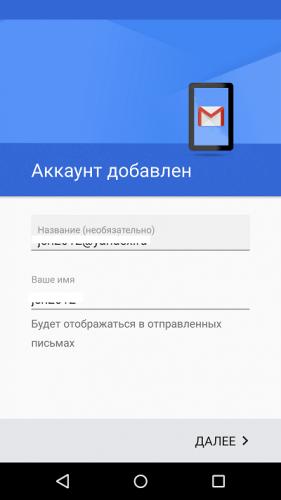
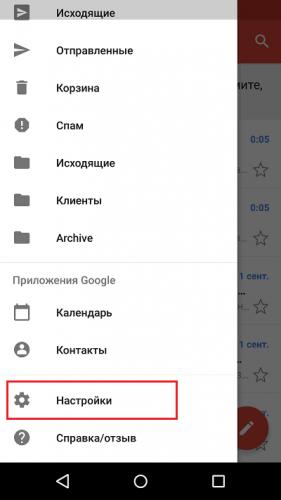
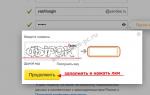 Как настроить электронную почту на телефоне под Android и iOS
Как настроить электронную почту на телефоне под Android и iOS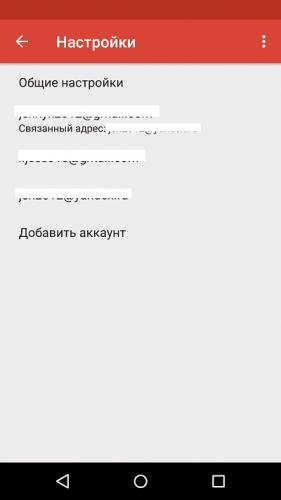
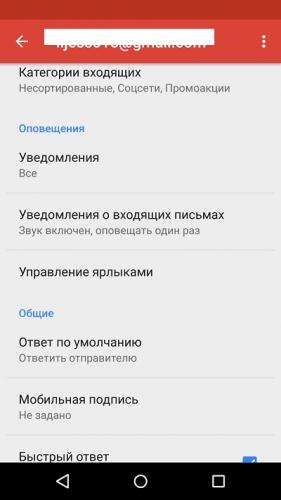
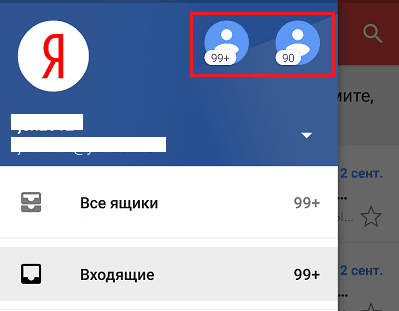
 Как настроить почту на андроид
Как настроить почту на андроид
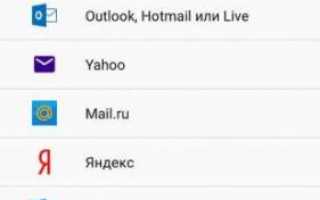

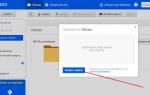 Как пользоваться облаком? Инструкция для новичков
Как пользоваться облаком? Инструкция для новичков Как создать и настроить доменную почту на Mail.ru (Mail для бизнеса)
Как создать и настроить доменную почту на Mail.ru (Mail для бизнеса) Что такое электронная почта и как создать её на компьютере и телефоне
Что такое электронная почта и как создать её на компьютере и телефоне Как настроить электронную почту на Android
Как настроить электронную почту на Android