Содержание
- 1 Как включить режим турбо в Opera
- 2 Как включить режим турбо в «Яндекс.Браузере»
- 3 Как включить режим турбо в Chrome
- 4 Как включить режим турбо в Firefox
- 5 Как включить режим турбо в Safari
- 6 Читайте также
- 7 Принцип работы турбо режима
- 8 Как включить турбо режим
- 9 Как отключить турбо режим
- 10 Data Saver как аналог турбо режиму
- 11 Включение турбо режима на андроид
- 12 Заключение
- 13 Что собой представляет режим турбо в Яндекс браузере
- 14 Как работает турбо режим в Yandex веб-обозревателе
- 15 Что дает турбо режим в Яндекс браузере
- 16 Как включить турбо режим в Яндекс обозревателе
- 17 Как активировать турбо режим в Яндекс браузере на Андроид
- 18 Стоит ли всё время пользоваться турбо режимом в Yandex browser
При включённом режиме турбо содержимое страницы отправляется на серверы браузера, где сжимается и затем передаётся пользователю. Это позволяет сэкономить трафик и ускорить загрузку сайтов.
К страницам, которые защищены протоколом HTTPS, режим турбо не применяется: технология запрещает передачу данных на другой сервер. Поэтому можно не беспокоиться за пароли, платёжную информацию и другие личные данные. Обратная сторона такого ограничения — количество сайтов, которые можно ускорить, снижается, потому что многие переходят с протокола HTTP на HTTPS.
Встроенный режим турбо (или, как его ещё называют, режим экономии трафика) есть в Opera, «Яндекс.Браузере», мобильных версиях Chrome и Firefox. В Microsoft Edge и Internet Explorer его нельзя добавить, а в Safari и десктопных версиях Chrome и Firefox придётся устанавливать расширения.
Как включить режим турбо в Opera
Десктопная версия
Вызовите главное меню и перейдите в настройки. Отметьте пункт «Показать дополнительные настройки». Откройте вкладку «Браузер» и прокрутите экран до пункта Opera Turbo. Поставьте галочку «Включить».
Для удобства добавьте расширение Turbo Button. После его установки на панели задач обозревателя появится кнопка, которой можно включать и выключать режим турбо.
Turbo Button Разработчик: Nekomajin Цена: Бесплатно
Мобильная версия
В мобильной версии Opera опция экономии трафика осталась на первом экране настроек.
Включите турбо и следите за статистикой использования. Если хотите сэкономить больше трафика, выберите низкое качество изображений.
Как включить режим турбо в «Яндекс.Браузере»
Десктопная версия
Режим экономии трафика включается автоматически при снижении скорости до 128 кбит/с. Как только скорость вырастает до 512 кбит/с, турбо отключается. Изменить эти значения нельзя, но можно включать или выключать экономию трафика вручную.
Чтобы управлять турборежимом в «Яндекс.Браузере», откройте главное меню и перейдите в «Настройки». Найдите раздел «Турбо».
Вы можете выбрать режим постоянной работы или запретить браузеру экономить трафик.
Мобильная версия
На мобильном устройстве режим турбо запускается тоже через настройки.
Если много трафика уходит на видео, включите его сжатие при воспроизведении. Это ухудшит качество, но увеличит скорость загрузки. В других браузерах такой возможности нет.
Как включить режим турбо в Chrome
Десктопная версия
В Chrome на компьютере нет встроенного турборежима. Чтобы добавить функцию, необходимо установить бесплатное расширение «Экономия трафика».
После добавления расширения на панели задач появится значок. При нажатии на него вы будете попадать в информационное окно, которое показывает расход трафика.
Режим экономии трафика работает всегда. Если вас не устраивает, как расширение функционирует, отключите его. Сделать это можно через раздел «Расширения» в главном меню Chrome.
Мобильная версия
В мобильной версии Chrome устанавливать ничего не нужно. Функция экономии трафика встроена в браузер.
Вызовите главное меню и перейдите в «Настройки». В поле «Дополнительные» найдите и включите «Экономию трафика».
Как включить режим турбо в Firefox
Десктопная версия
В десктопной версии Mozilla тоже нет встроенного режима турбо, но задачу экономии трафика можно решить с помощью других расширений. Уберите рекламные баннеры, добавьте приложения для скрытия изображений и видео, и трафика будет уходить меньше.


Мобильная версия
Чтобы включить экономию трафика, вызовите главное меню, зайдите в раздел «Параметры» и выберите вкладку «Дополнительно».
В поле «Экономия трафика» вы можете установить режим отображения картинок и использования веб-шрифтов.
Как включить режим турбо в Safari
Десктопная версия
Чтобы экономить трафик в десктопной версии, используйте блокировщики рекламы. Без баннеров скорость загрузки сайтов увеличится.


Можно сохранять страницы, чтобы они были доступны без подключения к интернету. Чтобы добавить содержимое, нажмите на плюс в адресной строке и выберите «Список для чтения».
Мобильная версия
Для увеличения скорости загрузки в мобильной версии используйте расширение Speedafari. Функция «Список для чтения» также доступна, так что можно загружать страницы через Wi-FI, а потом просматривать их без подключения к интернету.
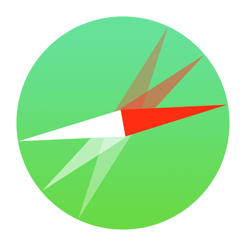
Читайте также

Здравствуйте! С вами снова я, Алексей. Сегодня мы поговорим о том, как включить турбо режим в яндекс браузере, затронем тему ускорения загрузки страниц в других интернет обозревателях на десктопных (настольный компьютер от «desktop computer» — англ.) и мобильных устройствах.
Содержание:
Принцип работы турбо режима
Реклама
Режим turbo, экономящий трафик и способствующий более быстрой загрузке страниц, целесообразно включать, при слабой скорости интернета и медленном его соединении с браузером. На ноутбуке, стационарном ПК, планшете или смартфоне пользователь часто сталкивается с подобной проблемой. Чтобы понять, за счет чего ускоряется работа вашего обозревателя, необходимо понимать, какие «рычаги управления» есть для этого у turbo режима.
Итак, в Яндекс браузере он сжимает содержимое загружаемой вами страницы ещё на серверном уровне обмена контентом, независимо от того, имеет ли тот текстовый, графический, видео- или звуковой формат. Лишь после этого происходит передача сжатого контента вашему браузеру. Видео (например, рекламный контент сторонних сайтов или видеоролик), как и некоторые другие элементы страницы, находиться в статусе «не загружаемого контента». Вместо информации в ожидаемом формате вы можете увидеть, так называемую «заглушку»:
Чтобы увидеть скрытый контент, просто кликните мышкой в поле заглушки. Ничего сложного, как видите, но при этом траффик существенно (до 70%!) экономится и сама страница грузится в разы быстрее. На планшете (телефоне/ноутбуке) браузер с турбо режимом может искажать или значительно снижать качество картинки за счет сжатия данных. Если вас не устраивает сжатое видео, в настройках режима ускорения нужно снять «галочку» с опции «Сжимать видео».
Если кому-то интересно, то добавлю, что это продукт, разработанный компанией Opera Software, в основе его реализации лежит технология «Опера Turbo». Стоит сказать также, что страницы с защитой HTTPS протоколов к турбо режиму «равнодушны», поскольку в браузере они отображаются, минуя яндексовые сервера.
Подведем итог и перечислим, в каких ситуациях турбо режим будет эффективным и полезным для пользователя и его устройства:
- Работа в медленной или перегруженной сети;
- На телефоне с «ускоренным» браузером можно не переживать за лимит, предусмотренный тарифным планом, расход его будет существенно снижен;
- Пребывание в роуминге (с «кусающимся» графиком) Turbo будет способствовать экономии ваших финансовых средств;
- На ноутбуке работать с перегруженной точкой доступа Wi-Fi в каком-нибудь кафе проблематично, поскольку наплыв посетителей (и пользователей интернет сети) там может быть велик. Включение режима ускорения браузера в разы сократит загрузку web-контента на ваше устройство.
Как включить турбо режим
Давайте теперь вместе переведем ваш Яндекс.Браузер в режим ускорения, и вы убедитесь, насколько это просто. В верхнем правом углу обозревателя найдите иконку «Настройки», представленную в виде иконки из трех горизонтальных полосок и кликните на ней один раз левой кнопкой мыши. После этого вы увидите меню настроек, где одним из пунктов будет «Включить турбо»:
Теперь обратите внимание, как изменились значки, «сидящие» в правой стороне адресной строки вашего обозревателя. Как видите, там появился символ ракеты синего цвета:
Это означает, что режим активен. При отсутствии этого значка, соответственно – он выключен.
Как отключить турбо режим
Отключить его также просто, как и включить. Кликаем мышью (левая кнопка) на знакомой иконке «Настройки» и выбираем пункт меню «Дополнения»:
После открытия каталога расширений отыщите в меню дополнение «Турбо». Как видите, справа от него присутствуют три кнопки – «Авто», а также просто «Классика жанра» — «Вкл» и «Выкл». Нажмите на кнопку «Выкл» и турбо режим прекратит свою работу.
Теперь нам стоит немного поговорить о настройках этого режима, поскольку об этом важно и полезно знать. Обратите внимание на картинку выше – мы с вами открыли меню «Дополнения». Рядом расположена кнопка меню «Настройки», кликните её, откроется возможность провести «тонкую настройку» режима:
Обратите внимание, что здесь можно задать некоторые настройки функции ускорения – разрешить ей работать в авторежиме, вручную включать/выключать её. Также можно регулировать уведомления о скорости передачи данных, разрешить/запретить сжатие видео. На андроид устройствах, как и на устройствах с Windows, возможна настройка режима ускорения, правда, несколько отличается путь к нужным меню настройки.
Если с кнопками «вкл» и «выкл» все предельно понятно, то принцип автоматического включения основан на предельно минимальном (не менее 128 Кбит/с) и максимальном (не более 512 Кбит/с) пороге скорости соединения интернета. Если скорость падает ниже предельного минимума, режим включается, если же превышен максимальный порог соединения – отключается. Изменить предельное значение самих порогов пользователь не может. Если вы кликните мышкой на значок ракеты в адресной строке, то расширение откроет вам тайну экономии трафика за то время, пока функция была включена:
Я рекомендую чаще пользоваться автоматическим включением ускорителя браузера, поскольку на практике он доказал, что работает корректно. На ноутбуке, кстати, проще добраться до его настроек, чем на мобильном устройстве или планшете – для этих устройств вопрос функционирования подобных расширений в авто режиме особенно актуален.
Data Saver как аналог турбо режиму
Уже несколько лет прошло с тех пор, как разработчикам Google удалось разработать способ для снижения скорости загрузки web-контента для своего браузера на Android и МО устройствах. Сегодня нам предлагают сжимать рабочий стол с помощью той же прокси-технологии, реализованной в программе Data Saver («Ускорение трафика» — в русскоязычном варианте) Если изначально продукт был предназначен для Google Chrome, то сейчас его можно установить в любом браузере и на любых устройствах.
Принцип функционирования и задачи Data Saver аналогичны таковым в режиме Turbo для Яндекс-браузера или Оперы, с той лишь разницы, что сжатие данных происходит на серверах Chrome. Точно такое же «равнодушие» к ускорителю отмечается здесь у страниц частных сайтов и имеющих защиту HTTPS протоколов.
Гугл хром при ускорении может игнорировать местоположение некоторых изображений, передавать их нечетко, не загружать внутренние страницы некоторых ресурсов. Об этом производитель честно предупреждает пользователей и следует отдать ему должное. Скачать расширение Data Saver вы можете абсолютно бесплатно использовав кнопку скачать:
Скачать Data Saver
На устройствах, обеспеченных сотовой связью или слабым сигналом Wi-Fi, расширение Data Saver может быть особенно полезным, нежели на ПК или ноутбуке, как правило, работающих с более мощной интернет связью. Но и для пользователей этих устройств дополнение будет интересно реализацией построения графиков «весомости» сайтов и демонстрацией сокращения их веса на конкретные проценты.
Дополнение в процессе работы не нуждается в периодической перегрузке браузера. Его значок можно найти справа от адресной строки в браузере. Он выглядит, как молния на голубом фоне, заключенная в окружность:
Чтобы активировать расширение, следует нажать на его иконку, фон вокруг неё окрасится в серый цвет и появится информационное окно:
Здесь можно увидеть график трафика, его расход и экономию (в МБ), кнопки «Что это?» и «Подробнее».
Быстрое включение Data Saver при помощи горячих клавиш
Горячие клавиши для включения/отключения этого расширения пользователь может назначить самостоятельно. Зайдите меню «Настройки» → «Дополнения» и в самом низу страницы кликните на строке «Быстрые клавиши для расширений»:
В окне откроется список установленных в вашем браузере расширений, выберите нужное дополнение, и назначьте ему комбинацию «горячих клавиш». Для завершения и сохранения операции нажмите ниже кнопку «ок»:
Включение турбо режима на андроид
Для того, чтобы включить режим ускорения в Яндекс.Браузере на андроид, необходимо зайти в настройки. Найти там пункт отвечающий за турбо режим, войти и включить его.
- Заходим в Яндекс.Браузер → Заходим в настройки;
- Открываем настройки отвечающие за режим ускорения;
- Включаем турбо режим.
Как видим, ничего сложного здесь нет. Ну и на этом все. Дальше идет заключение этого поста, где я подведу итоги.
Заключение
Дорогой читатель! Вот и подошел к концу наш обзор о Turbo режиме в Яндекс.Браузере, в котором мы разобрались, какую функцию он выполняет, по какому принципу работает и как его установить на десктопное и мобильное устройство. Надеюсь, что я помог в решении вашей проблемы. На этом у меня все. До встречи!
С уважением, Алексей Антропов.
Что собой представляет режим турбо в Яндекс браузере
Турбо – это особый режим в веб-обозревателе от Яндекса, который предназначен для экономии трафика при плохой скорости подключения. С его помощью появляется возможность довольно быстро загружать веб-сайты при использовании модемного интернета или низкоскоростного общественного Wi-Fi. Ещё эта функция полезна обладателям интернета, лимитированного по трафику (обычно это мобильный интернет). Такой подход позволяет в разы меньше расходовать трафик, который особенно дорого обходится в роуминге или после исчерпания лимита тарифного плана.
Важно! Это абсолютно безопасный режим ускорения. Никакие личные данные не подвергаются опасности взлома, по крайней мере риск такой же как при обычном сёрфинге. Во-первых, персональная информация не пересылается между дополнительными серверами. Во-вторых, режим турбо использует HTTPS-протокол защиты, который устойчив к любым видам взлома. Поэтому бояться режима для медленного интернета нет причин.
Ещё отметим, что после обработки веб-страницы нам показывается практически весь контент сайта в том же виде, что и обычно. Правда, некоторые рекламные баннеры не загружаются, вместо них устанавливается своеобразная заглушка. Внутри текстового блока отображается предложение скачать контент, заменённый заглушкой.
Как работает турбо режим в Yandex веб-обозревателе
Чтобы иметь представление, что делает режим турбо в Яндекс браузере, нужно понимать принцип работы технологии. Единственным отличием от обычного сёрфинга является включение сервера-посредника. Данные с сайта скачиваются не сразу на компьютер пользователя, а на специальные сервера Яндекса. Там они проходят предварительную обработку и только затем поступают к нам.
Принцип работы режима турбо в Яндекс браузере:
- Отправляем запрос на сервер сайта. Там он обрабатывается, а результат отправляется клиенту (нам).
- Яндекс сервер перехватывает контент страницы. Всё содержимое подвергается сжатию для уменьшения размера файлов.
- Получаем готовую страницу в браузере. С сервера контент поступает в веб-обозреватель. Здесь всё структурируется и отображается.
В заводских настройках турбо запускается самостоятельно после падения скорости интернета. Разработчики задали критерии по умолчанию для автоматического запуска режима.
Принцип работы автоматического режима:
- Включается в случае снижения скорости интернет-соединения до 128 Кбит/сек;
- Работает всё время, пока скорость подключения меньше 512 Кбит/сек;
- Отключается после повышения скорости до 512 Кбит/сек или выше. Остаётся выключенным до момента падения скорости ниже, чем до 128 Кбит/сек.
Что дает турбо режим в Яндекс браузере
Преимущества, которые дарит режим ускорения низкоскоростного подключения, вытекают из принципа его работы, а именно:
- Сокращение затраты трафика. Пример, вес сайта составляет 5 Мб, именно столько трафика расходует сервер Яндекса. После сжатия данных, размер сокращается до 2-4 Мб – это то количество трафика, которое мы затрачиваем на загрузку страницы;
- Повышение скорости загрузки. Очевидно, что меньший объём данных скачивается значительно быстрее. Этап скачивания веб-сайта и сжатия его контента на стороннем сервере занимает мало времени, это намного быстрее, чем привычное скачивание без турбо. Вторая причина ускорения скорости загрузки – кэширование данных на сервере, то есть структура и другие стандартные данные популярных сайтов содержатся в кэше, а не скачиваются каждый раз.
Как включить турбо режим в Яндекс обозревателе
Мы помним об автоматической активации данного режима, установленной по умолчанию, тогда что же значит включить турбо в Яндекс браузере? – Запустить режим ускорения принудительно, независимо от текущей скорости подключения к сети.
Способ 1: через меню браузера
Прямо в основном меню Яндекс веб-обозревателя есть кнопка турбо, через которую можем в два клика включить и выключить режим.
Как установить активный режим турбо:
- Нажимаем на три горизонтальные полосы справа от Яндекс.Коллекции.
- Кликаем на опцию «Включить Турбо».
Способ 2: из страницы «Настройки»
Есть специальная кнопка турбо в настройках Яндекс.Браузера, через которую можем выбрать подходящий режим работы функции.
Алгоритм действий:
- Щёлкаем по меню браузера и выбираем «Настройки».
- В разделе «Инструменты» ищем графу «Турбо».
- Меняем настройку из «Автоматически включать при медленном соединении» в «Всегда включён».
Важно! Рекомендуем проверить, что в строке снизу «Сжимать видео» стоит выделение. Сжатие видеороликов сильно экономит трафик.
Способ 3: с помощью контекстного меню
Перейти к режиму ускорения можем даже не запуская другие страницы браузера, прямо на текущем веб-сайте. Это простейший способ установить данный режим.
Инструкция:
- Кликаем по изображению замка, планеты или ракеты в «Умной строке».
- В разделе «Турбо» переводим ползунок в состояние «Вкл.».
Настройка применяется только для данной сессии, что означает – после перезагрузки параметр снова сбросится к исходному значению.
Способ 4: посредством вкладки «Дополнения»
Что собой представляет режим «Турбо»? – Это обычное дополнение к браузеру, но оно полностью интегрировано в ядро веб-обозревателя, то есть данное расширение нельзя удалить. Им можем управлять прямо из меню «Дополнения».
Что нужно делать:
- Жмём на изображение трёх полос слева от кнопки свернуть браузер и выбираем «Дополнения».
- В разделе «Удобные инструменты» возле строки «Турбо» жмём на кнопку «Вкл.».
Как активировать турбо режим в Яндекс браузере на Андроид
Два из перечисленных выше способа применимы для активации режима ускорения на устройствах под управлением ОС Android:
- Через меню веб-страницы (контекстное меню) — самый простой способ. Находясь на любом сайте нажимаем на изображение замка на зелёном фоне или серой планеты, расположенной в левой части «Умной строки». В появившемся окне нажимаем на переключатель рядом со строкой «Турбо».
- С помощью раздела «Настройки». Жмём на три вертикальные точки в правой части «Умной строки» и выбираем «Настройки». Жмём на раздел «Режим Турбо» и кликаем на вариант работы «Включён».
Стоит ли всё время пользоваться турбо режимом в Yandex browser
Работает ли турбо режим? – Определённо да, и весьма эффективно, но не всегда. Автоматический режим работы самый оптимальный. Турбо может уменьшать скорость загрузки страниц в случае включении режима при высокой скорости подключения. Если используется высокоскоростной интернет, браузер может намного быстрее загрузить данные с сайта напрямую, чем через дополнительный сервер. В таком случае не нужна возможность уменьшить размер сайта на пару мегабайт, ведь скачивание полного файла итак занимает секунду или две времени.
Браузер перенаправляет трафик на другой сервер, там он обрабатывается и только затем передаётся нам. Это тратит лишнее время. Намного быстрее напрямую скачать контент. Это касается случая с использованием высокоскоростного интернета.
Вывод: если скорость подключения невысокая, турбо режим в Яндекс браузере действительно сокращает расход трафика, и увеличивает скорость загрузки сайта. В ситуациях с безлимитным трафиком и быстрым интернетом функция лишь мешает.
Помогла ли вам эта статья?Используемые источники:
- https://lifehacker.ru/kak-vklyuchit-rezhim-turbo/
- https://ws-life.ru/programmy/kak-vklyuchit-turbo-rezhim-v-yandex-brauzere.html
- https://guidecomp.ru/chto-soboj-predstavlyaet-i-kak-vklyuchit-turbo-rezhim-v-yandex-brauzere.html
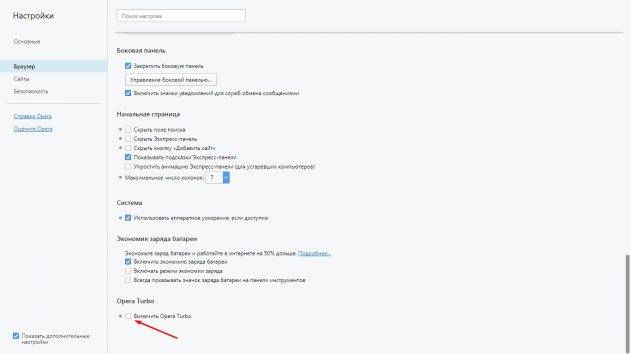
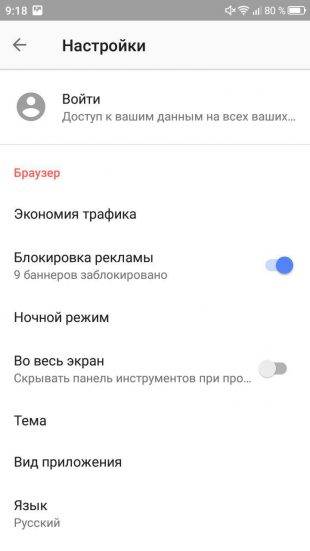
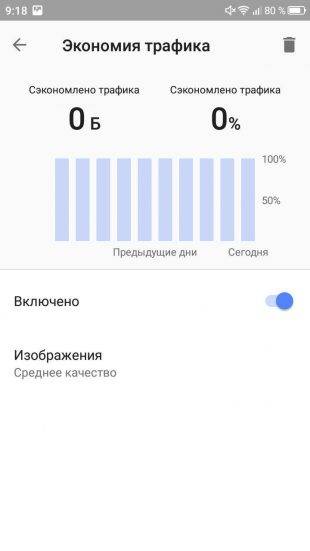
 Максимальное ускорение: что такое турбо-страницы и как их подключить
Максимальное ускорение: что такое турбо-страницы и как их подключить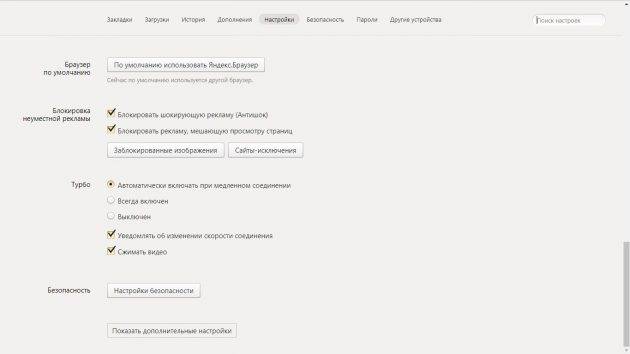
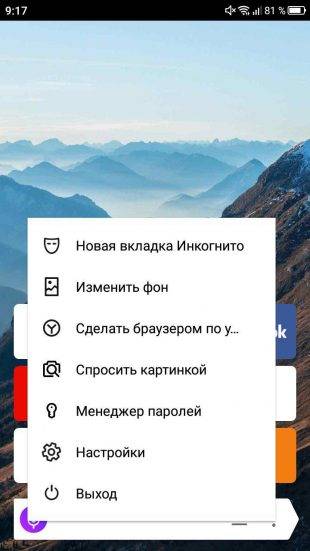
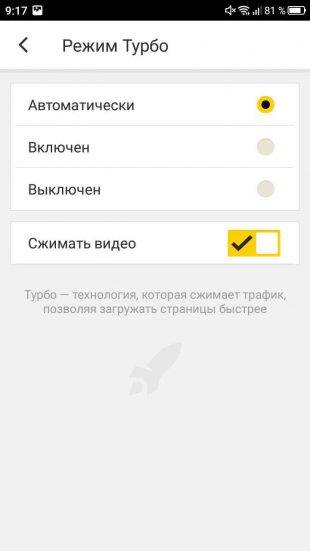
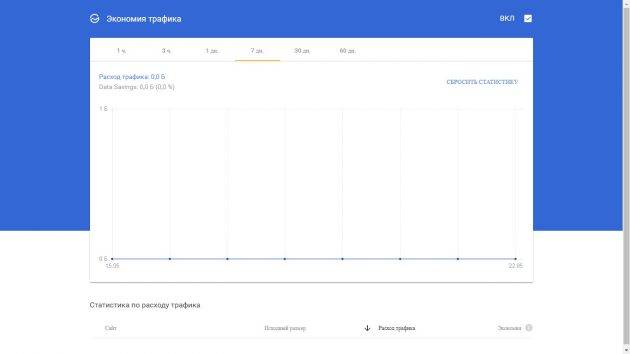
 Как вынести Яндекс Браузер на рабочий стол
Как вынести Яндекс Браузер на рабочий стол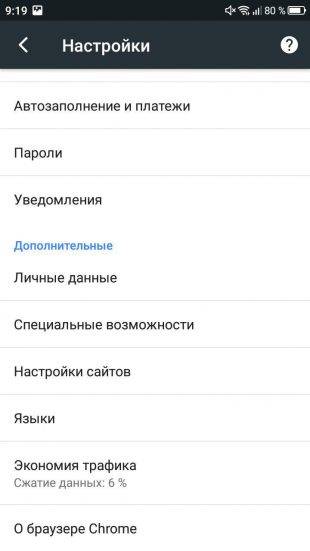

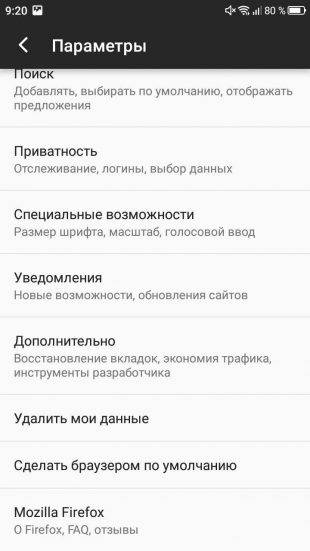
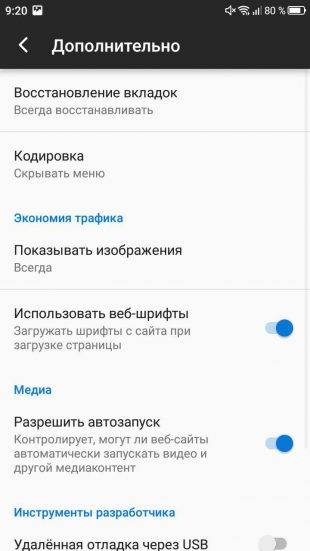
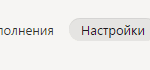 Способы ускорения работы Яндекс.Браузера
Способы ускорения работы Яндекс.Браузера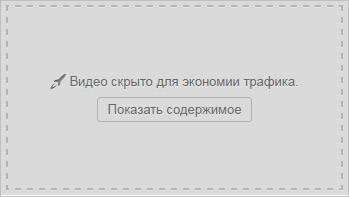
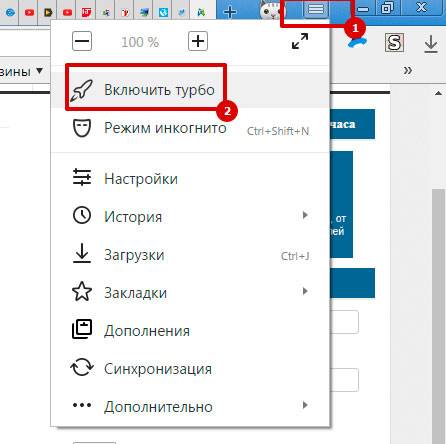
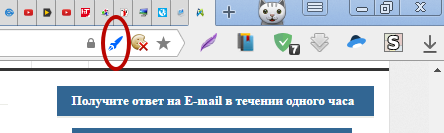
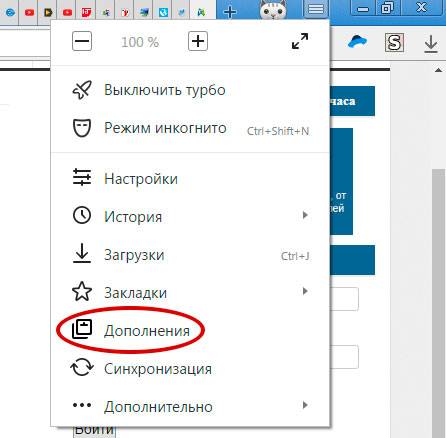
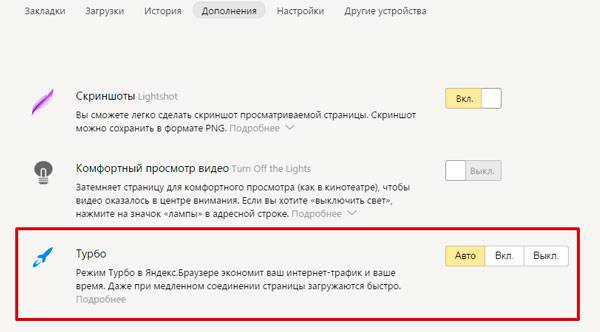
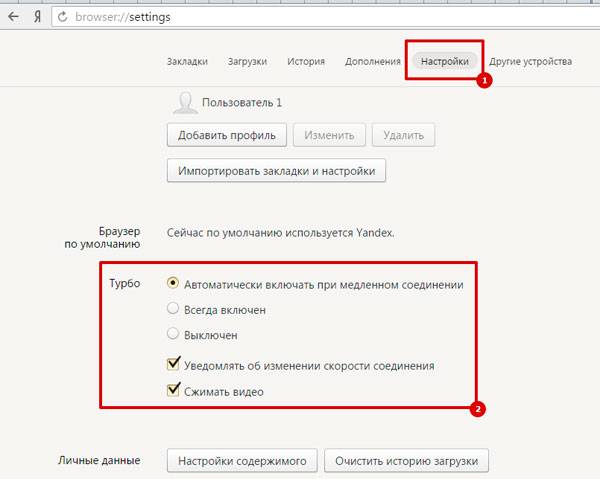
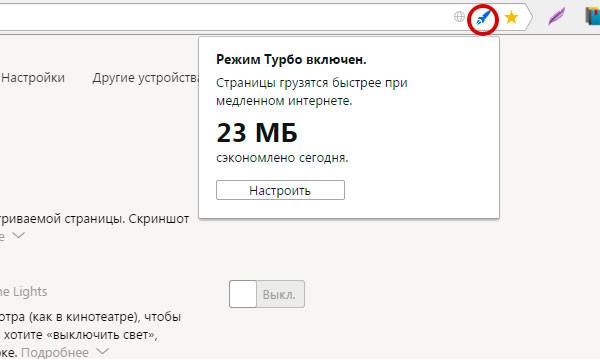
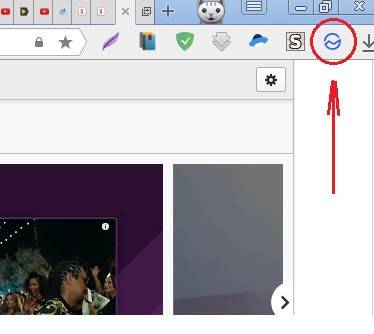
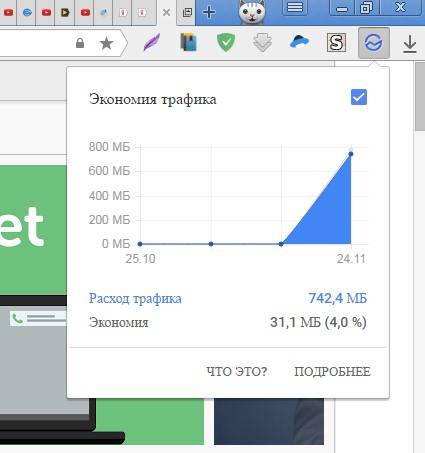
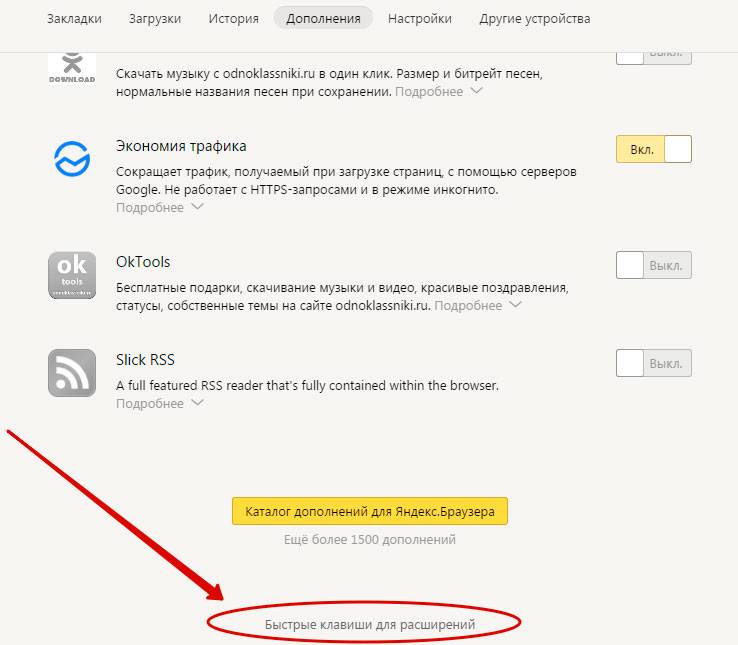
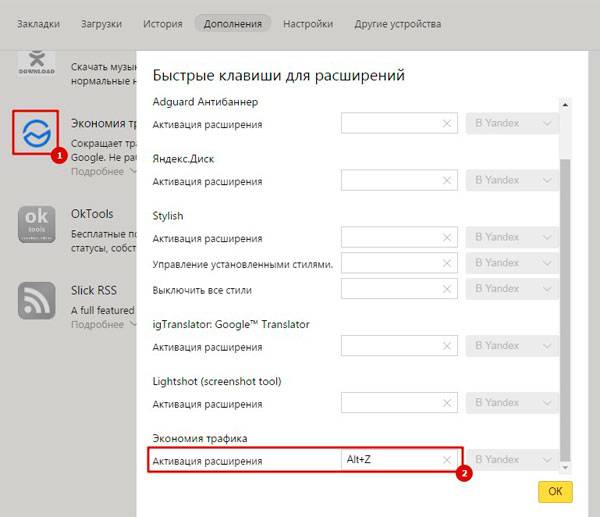
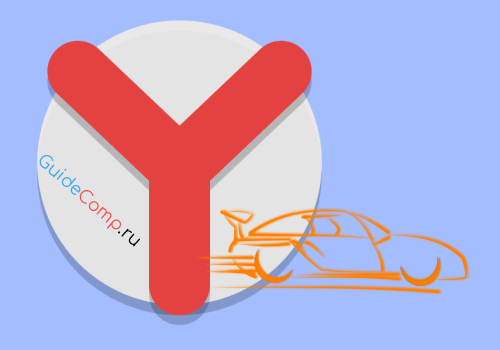

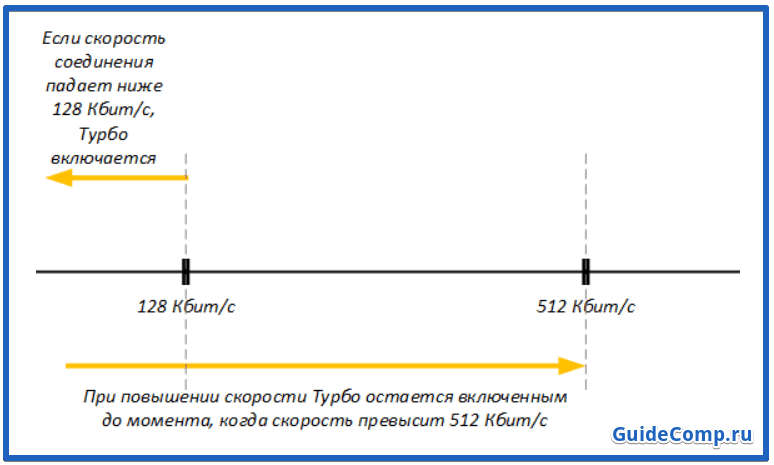
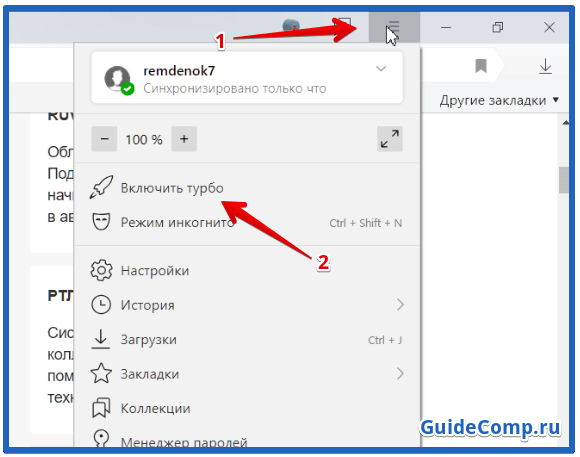
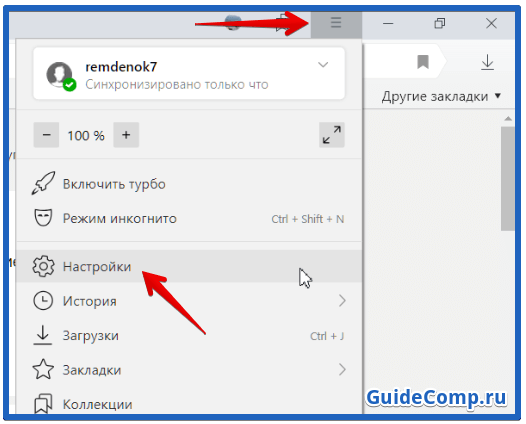
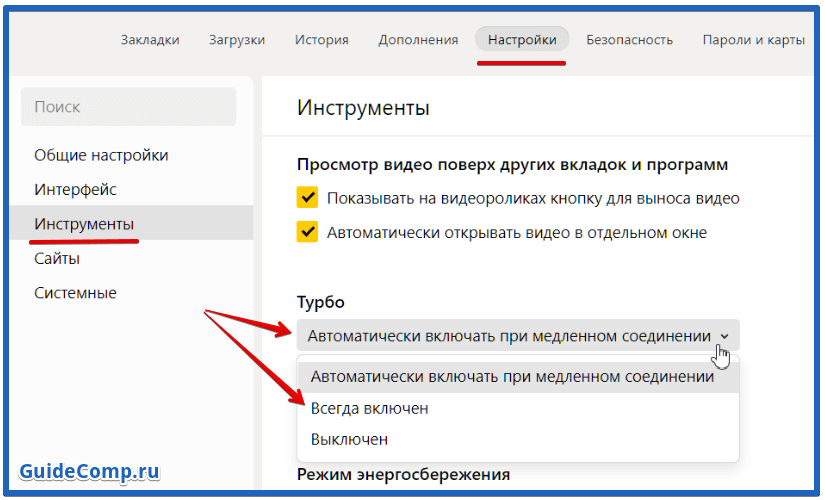
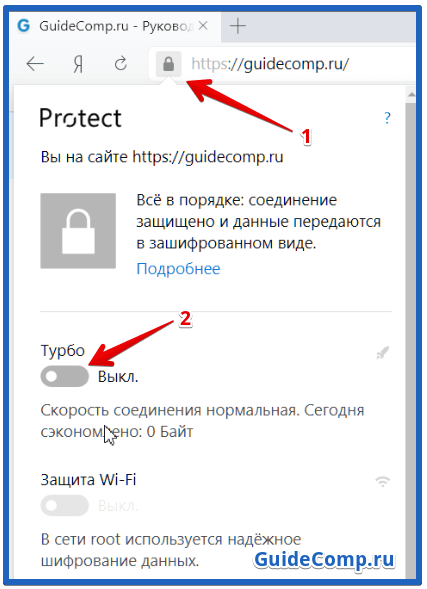

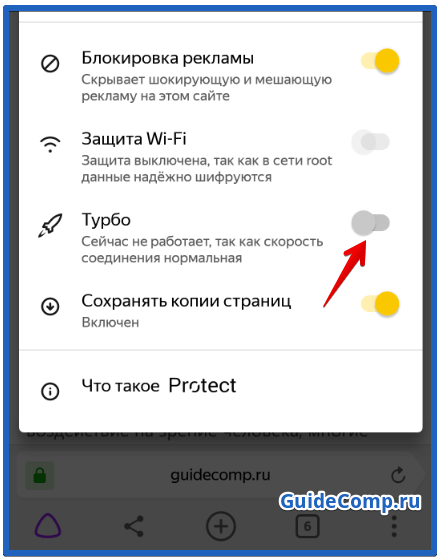

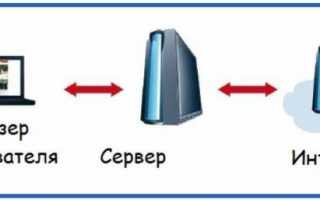

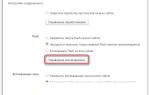 Как настроить Flash Player в браузере Яндекс
Как настроить Flash Player в браузере Яндекс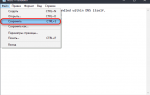 Как включить и отключить родительский контроль в Яндекс Браузере?
Как включить и отключить родительский контроль в Яндекс Браузере? Где находятся настройки Яндекс браузер, как его настроить или сбросить к состоянию по умолчанию
Где находятся настройки Яндекс браузер, как его настроить или сбросить к состоянию по умолчанию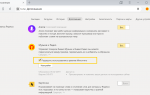 Как включить режим «Инкогнито» в Яндекс Браузере и назначение опции
Как включить режим «Инкогнито» в Яндекс Браузере и назначение опции