Содержание
- 1 Подключение оборудования
- 2 Настройка роутера в системе
- 3 Вход в интерфейс
- 4 Определяем IP-Адрес
- 5 Таблица IP-адресов
- 6 Вход по Wi-Fi
- 7 Возможные проблемы
- 8 Таблица паролей
- 9 Основные проблемы функционирования роутеров и пути их решения
- 10 Проверка качества интернета
- 11 Проверка работы драйверов на маршрутизаторе
- 12 Определение правильности настроек Wi-Fi роутера
Подключение оборудования
Перед тем как зайти в настройки роутера, нужно правильно установить оборудование. Вам понадобится:
- Маршрутизатор.
- Сетевой кабель.
- Сетевая карта на компьютере.
С установкой роутера может справиться любой пользователь – главное внимательно осмотреть порты и разобраться, для чего они нужны. Помощь в этом окажут поясняющие надписи и разные цвета разъемов.
- В порт WAN/Line/Internet вставляется кабель, который провайдер провел в помещение (обычно он синего цвета).
- В один из портов LAN (преимущественно желтого цвета) устанавливается сетевой кабель, который идет в комплекте с маршрутизатором. Второй конец патч-корда подключается в сетевую плату компьютера.
- Кабель питания устанавливается в соответствующий разъем.
После того, как все провода окажутся на своих местах, нажмите кнопку включения. Если всё сделано правильно, на роутере загорится несколько индикаторов: питания, соединения с сетью и подключения к компьютеру.
Настройка роутера в системе
Чтобы открыть интерфейс роутера, нужно настроить сетевое подключение. Обычно необходимые параметры устанавливаются автоматически, но будет нелишним проверить их правильность.
- Найдите на панели уведомлений значок «Сеть». Щелкните по нему и откройте «Центр управления сетями».
- Перейдите к изменению параметров адаптера.
- Запустите свойства подключения по локальной сети.
- Отыщите среди компонентов «Протокол TCP/IPv4», выделите его и нажмите «Свойства».
- Установите автоматическое назначение IP и DNS.
Это стандартные настройки, позволяющие роутеру с помощью DHCP-сервера самостоятельно дать адрес подключенному устройству (компьютеру в данном случае).
Вход в интерфейс
После подключения и настройки оборудования можно переходить к разрешению вопроса, как зайти на роутер. Практически на всех маршрутизаторах адрес интерфейса, логин и пароль указаны на этикетке, которая расположена на нижней части устройства.
Если наклейки нет, то посмотреть адрес для отображения в браузере веб интерфейса роутера можно с помощью программных средств:
- Откройте «Центр управления сетями».
- Перейдите к изменению параметров адаптера.
- Дважды щелкните по значку подключения по локальной сети.
- Нажмите «Сведения» и посмотрите значение «Шлюз по умолчанию».
Если вы самостоятельно меняли логин и пароль, но не можете вспомнить новые значения, то воспользуйтесь кнопкой Reset на роутере, чтобы сбросить его настройки до заводских параметров. После сброса параметров идентификационные данные станут стандартными – admin/admin.
Смотреть адрес маршрутизатора необязательно. Большинство производителей используют одинаковый адрес, поэтому порядок запуска интерфейса маршрутизаторов разных моделей не сильно отличается.
Например, роутеры TP-Link и D-Link используют IP-адрес 192.168.0.1. После ввода этого значения в адресной строке браузера появляется окно авторизации — в нем нужно прописать логин и пароль. Для некоторых моделей маршрутизаторов D-Link Dir нужно указывать только логин, строку для пароля можно оставить пустой.
У роутеров Asus и Netgear установлен по умолчанию адрес 192.168.1.1. Логин и пароль тоже обычно стандартные – admin/admin. Но могут быть варианты: например, у маршрутизатора NETGEAR WGR614 логином будет «admin», а паролем – «password».
У маршрутизаторов Huawei данные для входа немного отличаются от привычных значений. Адрес для входа в интерфейс – 192.168.100.1. Логин и пароль тоже не совсем стандартные – root и admin соответственно. На некоторых моделях установлены еще более сложные пары для авторизации.
Маршрутизаторы Zyxel Keenetic имеют легко запоминающийся адрес my.keenetic.net. В качестве альтернативы используется стандартный адрес 192.168.1.1. Логином будет слово «admin», а пароль при стандартных настройках – 1234.
Кажется, можно запутаться, но на самом деле всё просто. В 90% случаев адрес будет 192.168.0.1. или 192.168.1.1, а парой для авторизации – admin/admin. Если эти значения не позволяют открыть веб-интерфейс, то внимательно прочтите инструкцию – там всегда указаны адрес, логин и пароль.
Возможные ошибки входа
Если зайти в настройки роутера с помощью автоматических настроек не получается, то попробуйте установить параметры входа вручную, используя IP-адрес маршрутизатора.
- Нажмите сочетание клавиш Win+R и выполните запрос «cmd» для вызова командной строки (или воспользуйтесь встроенным поиском в меню «Пуск»).
- Введите в окне интерпретатора команду «ipconfig».
- Найдите «Основной шлюз» – это и есть IP-адрес роутера. Эти же сведения можно посмотреть другим способом, нажав в свойствах подключения на кнопку «Сведения».
Зная IP-адрес маршрутизатора, можно вручную указать параметры протокола TCP/IPv4:
- Откройте свойства подключения.
- Перейдите в свойства протокола.
- Установите чекбоксы «Использовать следующий» и введите вручную нужные значения.
Чтобы понять, какие значения нужно указывать, возьмем IP-адрес роутера – например, 192.168.0.1. Исходя из этого адреса, заполните строки следующим образом:
- IP-адрес – 192.168.0.2 (последняя цифра должна быть в диапазоне от 2 до 254).
- Маска подсети – 255.255.255.0 (всегда остается неизменной).
- Основной шлюз – 192.168.0.1 (здесь указан адрес роутера).
- Предпочитаемый DNS – 192.168.0.1 (тоже прописывается адрес роутера).
При таких настройках проблема запуска веб-интерфейса маршрутизатора через браузер должна быть решена. Дальше вам останется только настроить интернет и создать беспроводное подключение, чтобы Wi-Fi роутер начал выполнять свои функции по обеспечению постоянного доступа в сеть с разных устройств.
При настройке подключения к любой сети провайдеров, необходимо настроить роутер. Или же необходима настройка дополнительно модема.
Ну и в завершении, настроить родительский контроль, время доступа сетевого оборудования к Интернет и т. д. Все это требует вход в настройки маршрутизатора.
Чтобы зайти в настройки роутера нужно знать несколько вещей:
- IP-адрес устройства;
- Пароль и логин для входа в параметры сетевого оборудования.
IP-адрес – является идентификационным адресом устройства и является уникальным. Благодаря такой организации, можно зайти отдаленно в устройство для настройки его параметров.
Чтобы найти IP-адрес роутера или модема потребуется сделать соответствующие шаги одного из вариантов.
Определяем IP-Адрес
По этикетке
- Этикетка: Банально разверните роутер к себе стороной с этикеткой. Там указаны все характеристики устройства.
- Соответственно указан IP-адрес:
Есть еще вариант, как коробка от самого устройства, на ней также может быть указан IP-адрес, но среди всей информации придется найти необходимую информацию.
По инструкции
В инструкции можно посмотреть еще. Инструкция может быть, как в виде буклета, так и файлом на диске к устройству. Также можно воспользоваться официальным сайтом производителя роутера и скачать оттуда. На первых же страницах инструкции можно обнаружить необходимую информацию.
Windows XP
Учтите, что, такой вариант будет полезен в случае включенного на роутере протокола DHCP. Данный вариант входа будет полезен и для тех, у кого Windows и более предыдущих поколений. Итак, переходим по такому пути: Пуск, потом Панель управления. Входят в Сетевые подключения. Кликают на Подключение по локальной сети. Входят в категорию Поддержка. Соответственно интересующий адрес маршрутизатора указан возле IP-адрес.
Windows 7-10
Необходимо попасть в Панель управления через Пуск, потом входят в Сеть и Интернет, в завершение открывают Центр управления сетями и общим доступом. Выбирают справа категорию Изменение параметров адаптера, открывают сетевой канал, который активный.
Кликают по кнопке «Сведения…». Возле категории «Шлюз по умолчанию IPv4» прописан IP-адрес входа.
Еще есть вариант открыть окно настройки сетевого канала в Windows 8-10. Открывают меню Пуск или соответственно эмблеме Windows расположенной на месте этой кнопки. Переходят на пункт меню — Сетевые подключения.
Есть и простой, но универсальный способ открыть настройки. Необходимо просто-напросто кликнуть по значку сети в трее.
CMD
В данного способа есть замечание. Сеть должна быть уже настроенная. На клавиатуре нажимают комбинацию клавиш Windows+R. Здесь нет разницы какая раскладка включена в данный момент. В новом окне набирают команду cmd и жмут кнопку ОК.
В новом окне прописывают команду tracert и рабочий сайт. Предположим, tracert google.com. Запускают команду на исполнение нажав клавишу Enter.
Первая же строка пинга в конце будет отображать для необходимого вам сетевого устройства IP-адрес, то есть для роутера или маршрутизатора, или модема. Таким же путем можно узнать IP-конфигурацию сети и без рабочего сайта. Такое может случится из-за проблем с пингом в провайдера.
Вместо tracert и адреса рабочего сайта прописывают команду ipconfig. Соответственно пункт «Основной шлюз» указывать необходимый IP-адрес.
Кстати такими пингами и проверяют связь модема с провайдером через вай фай, 3g. Запустить командную строку в Windows 8 и более новых операционных системах можно и по-другому. Достаточно правой кнопкой мыши нажать по значку Windows на месте кнопки Пуск и выбрать Командная строка (администратор). Это значит, что строка будет запущена от имени администратора компьютера.
Таблица IP-адресов
У разных производителей существует набор классических IP-адресов для сетевого оборудования. Возможно, что старая модель роутера с вай фай не поддерживает вход в настройки через WiFi, то в таком случае необходимо подключиться кабелем. Ниже приведена сводная таблица для идентификации роутера, модема, маршрутизатора. Этот способ исключает выше описанные варианты и сам вопрос: «Как зайти в настройки роутера по IP-адресу?».
Вход по Wi-Fi
Кликаем по значку WiFi в трее.
Потом жмем гиперссылку «Центр управления сетями и общим доступом».
Следующие действия аналогичные рассмотренным выше. Только соответственно необходимо нажать, но значку беспроводного соединения.
Возможные проблемы
В роутере отключен DHCP протокол. Тогда придется указать самостоятельно IP-адрес устройства, с которого питаетесь настроить маршрутизатор или роутер. Открывают снова Сетевые подключения, но теперь правой кнопкой мышки кликают по нужном сетевом подключении и выбирают — Свойства. Необходимое сетевое подключение будет с синими мониторчиками на значке. В открывшемся окне переходят в Интернет протокол (TCP/IPv4), это с установленной Windows 7-10. Если же Windows ХР или более старая, значить следует выбрать — Протокол Интернета (TCP/IP).
Выбирают соответственный пункт в Windows, кликают по кнопке Свойства, что снизу. Переключатель переводят в нижнее положение. Указывают IP-адрес вашего устройства и напротив категории Основной шлюз вводят адрес из таблицы выше соответствующий производителю вашего сетевого устройства.
На счет IP-адрес, то его необходимо указать полностью таким же, как и IP-адрес роутера, но с разницей в последней цифре. Предположим, адрес у вашего маршрутизатора 192.168.1.1, следовательно, IP-адрес для устройства, подключенного заканчивается так 192.168.1.2.
Необходимо сделать ввод маски подсети из следующей комбинации чисел 255.255.255.0. Изменив параметры сетевого адаптера перегрузите устройство (компьютер, ноутбук и т. д.) Иначе все равно будут проблемы с идентификацией его в сети.
Возможны проблемы с настройкой через WiFi роутера, в случае запрета на вхождение устройству с определенного IP-адреса или в параметрах роутера указан MAC-адрес определенного устройства, а значить зайти в настройки роутера у вас не получиться. MAC-адрес – это идентификатор для сетевого контролера в независимости того кабельный контроллер или WiFi. В каждого устройства уникальный MAC-адрес.
В роутере уже изменены заводские параметры входа, IP-адрес и соответственно логин и пароль изменены. Войти в настройки роутера или модема с базовыми паролем и логином уже не выйдет.
При таком варианте можно вернуть роутер к заводским настройкам. Достаточно просто сбросить пользовательские настройки.
Во всех роутерах есть сзади или же снизу кнопка Reset. Она спрятана в глубине устройства и снаружи ее только выдает круглое отверстие. Возможно отверстие, обведенное красным кружком. В модеме, как и в других сетевых устройствах также имеется данная кнопка.
Чтобы ее нажать используйте пасту от авторучки, острозаточенный карандаш или же лучше всего разогнутую скрепку. Удерживайте нажатой Reset 10-15 секунд, когда светодиоды роутера перестанут светиться или, одновременно моргнут, это будет значить, что роутер пошел в перезагрузку к заводским параметрам конфигурации и соответственно прошивке. Все настройки, включая и вай фай будут сброшены, а это значит, что беспроводная сеть будет снова открыта.
Также придется и обновить снова прошивку устройства до новой. Это полезно, так как возможно появление новых функций (поддержка новых 3G-модемов, режим автоматического переключения на запасной провайдер, исправлены возможные мелкие недостатки предыдущей версии прошивки и т. д.).
Таблица паролей
Не зависимо от того, как подключен компьютер или ноутбук к сети, нет никакой разницы в дальнейших действиях для входа в настройки. Для настраивания роутера (модема) нужно ввести в браузере его IP-адрес. Вводят адрес в ту же самую строку, что и адрес сайта. После чего необходимо внести пароль и логин роутера. Данная информация по входу имеется в инструкции или на наклейке роутера (модема).
n/a – значит, что поля оставляют пустыми и нажимают кнопку входа.
Для производителей, не указанных в таблице стандартом де-факто является логин admin и такой же пароль.
Нашли опечатку? Выделите текст и нажмите Ctrl + Enter
Если у вас возникли проблемы с интернет-соединением, проблема может крыться в неисправности роутера. Существует несколько способов проверить работоспособность данного устройства.
Первое, что нужно сделать – удостовериться в том, что неисправность касается именно роутера. Сделать это очень просто, попробуйте подключиться к сети как минимум с двух устройств. Также обязательно нужно прибегнуть к стандартной перезагрузке роутера путём нажатия кнопки.

Основные проблемы функционирования роутеров и пути их решения
- Отключенный Wi-Fi модуль или кнопка питания на роутере. Если вы не уверены, что все кнопки на самом маршрутизаторе подключены правильно, обязательно сверьтесь с инструкцией.
Проверяем правильно ли включен Wi-Fi модуль или кнопка питания на роутере
- Аппаратные проблемы. В качестве примера можно привести отходящий штекер, повреждение провода, последствия ударов и падений.
Проверяем аппаратные части роутера
- Вопрос оплаты услуг провайдера. В этом случае важно удостовериться, что предварительная оплата интернет-услуги действительно была произведена успешно.
Проверяем прошла ли оплата за интернет-услуги
- Наличие проблем с настройками роутера. Для того чтобы определить, что проблема – именно в этом, необходимо в поисковой строке браузера ввести IP-адрес роутера.
Проверяем настройки роутера
- Необходимость изменения канала маршрутизатора. Возможность этих манипуляций осуществляется через так называемую «Панель управления» на компьютере.
Меняем канал маршрутизатора через «Панель управления»
- Сбои в работе самого провайдера. Необходимо позвонить поставщику услуг, и выяснить, не проводятся ли какие-либо ремонтные работы, а также поинтересоваться о качестве и скорости предоставляемого интернета. Это можно сделать дополнительно с помощью специальных ресурсов, о которых и пойдёт речь далее.
Проверка качества интернета
Это – очередная проблема, которая по ошибке может быть принята за неисправность маршрутизатора. Подобные проверки должны осуществляться согласно следующему алгоритму:
Важно! Перед проверкой рекомендуется выключить устройство и снова включить его только примерно через 5 минут.
- Извлеките из роутера Ethernet-кабель, и подсоедините его к ноутбуку или компьютеру.
Извлекаем из роутера Ethernet-кабель, и подсоединяем его к ноутбуку или компьютеру
- Проанализируйте качество и скорость интернета. Вполне вероятно, что разницу вам удастся ощутить невооружённым взглядом. Тем не менее, для этого лучше использовать специально предусмотренные ресурсы.
Проверяем скорость интернета
- При необходимости можно осуществить тот же тест, восстановив соединение роутера с Ethernet-кабелем.
Сайты для проверки скорости Интернета
| Сайт | Скриншот | Особенности |
|---|---|---|
| PR-CY | 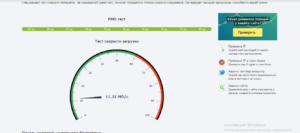 |
|
| Yandex.ru | 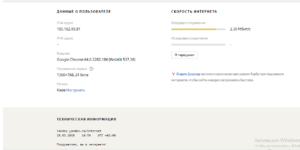 |
Также измерить качество Интернета можно с помощью Яндекса. Ресурс отличается высокой скоростью обработки данных и простотой в использовании. Здесь отдельно проверяется входящее и исходящее соединение |
| Speedtest | 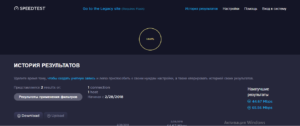 |
Ещё один сайт, чьей визитной карточкой является необычный дизайн. Speedtest позволяет определить не только скорость, но и имя провайдера, и прочие полезные данные. На сайте также настроена функция просмотра истории проверок определённым пользователем |
| Banki | 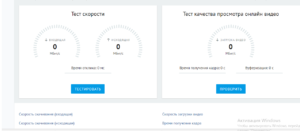 |
Ресурс с весьма интересным названием позволяет не только сделать стандартную проверку скорости, но и протестировать качество воспроизведения видео файла. Вверху картинки можно будет найти имя вашего провайдера. Сайт производит оба вида проверки довольно быстро |
Проверка работы драйверов на маршрутизаторе
Выбрав один из вариантов, вы можете безошибочно определить, действительно ли с вашим Wi-Fi роутером что-то не так. Если же результаты теста скорости интернета на компьютере и на роутере оказались одинаковыми, значит, проблема может крыться в неисправности драйвера.
Этот шаг займёт у вас буквально пару минут:
- Зайдите в папку «Диспетчер устройств». Её проще найти через меню «Поиск».
Заходим в папку «Диспетчер устройств»
- Далее необходимо перейти во вкладку «Сетевые адаптеры».
Переходим во вкладку «Сетевые адаптеры»
- Среди предложенных вариантов необходимо найти файл с названием модели маршрутизатора:
- если файл был найден, попробуйте обновить драйвера. Для этого стоит нажать на них правой кнопкой мыши, и выбрать функцию «Обновить драйвер» из всплывающего меню;
Нажимаем на название драйвера правой кнопкой мыши и выбираем функцию «Обновить драйвер»
- если файл не был найден, значит, произошёл сбой в работе драйверов, и они требуют повторной загрузки. Для этого можно воспользоваться программным обеспечением, которое прилагалось к роутеру во время его покупки. В другом случае нужно зайти на официальный сайт производителя конкретной модели, и найти нужный драйвер там.
Если драйвера не обнаружены, заходим на официальный сайт производителя модели роутера и скачиваем их
Важно! Для успешного осуществления этих действий вам всё же нужно подключение к Интернету. Отправьтесь туда, где можно установить соединение с Wi-Fi или временно раздайте интернет с мобильного устройства.
Установка драйвера потребует последующей перезагрузки компьютера, поскольку в противном случае продукты не смогут функционировать в полной мере.
Определение правильности настроек Wi-Fi роутера
Для того чтобы быстро осуществить смену настроек, необходимо перейти в браузер.
Важно! Для реализации этого шага нам не понадобится интернет-соединение.
Какие действия необходимо осуществить?
- Как уже было сказано, вводим в поисковике IP-адрес маршрутизатора. Его можно найти, как правило, на обратной стороне устройства.
Ищем IP-адрес маршрутизатора на обратной стороне роутера и вводим в поиск браузера
- После поиска вы увидите два поля, куда будет необходимо ввести логин и пароль. Если вы предварительно не меняли его, то введите те значения, что установлены по умолчанию (также находятся на обороте устройства).
Водим логин и пароль, нажимаем кнопку «Отправить»
На обратной стороне роутера находятся данные логина и пароля
- Далее нужно нажать на кнопку «ОК», и выйти из окна. Для дальнейшей работы не потребуется даже перезагрузки компьютера.
После этого считается, что базовые настройки роутера были произведены.
Все вышеописанные шаги предоставляют вам возможность исправить ту или иную неполадку в маршрутизаторе. Если же проблема так и не была решена, это может говорить о том, что устройство нуждается в более глубоком ремонте. Для этого необходимо доверить ремонт роутера квалифицированному специалисту.
Видео — Почему отключается интернет через роутер
Используемые источники:
- https://compconfig.ru/net/vhod-v-nastroyki-routera.html
- https://znaiwifi.com/instrukciya/kak-zajti-v-nastrojki-routera.html
- https://pc-consultant.ru/wi-fi/kak-proverit-router-na-ispravnost/

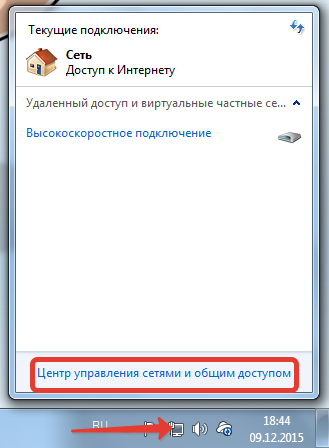
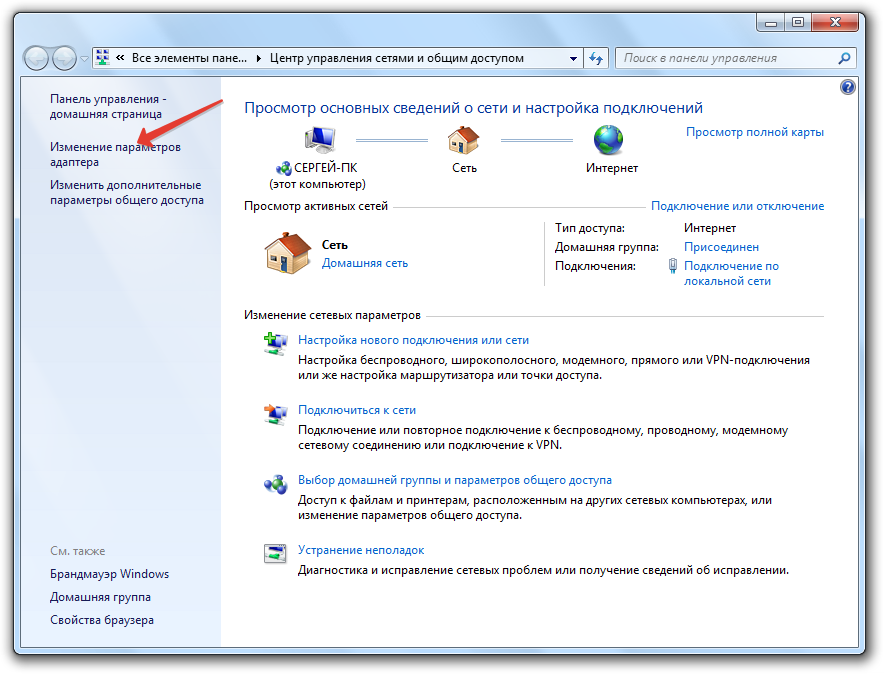
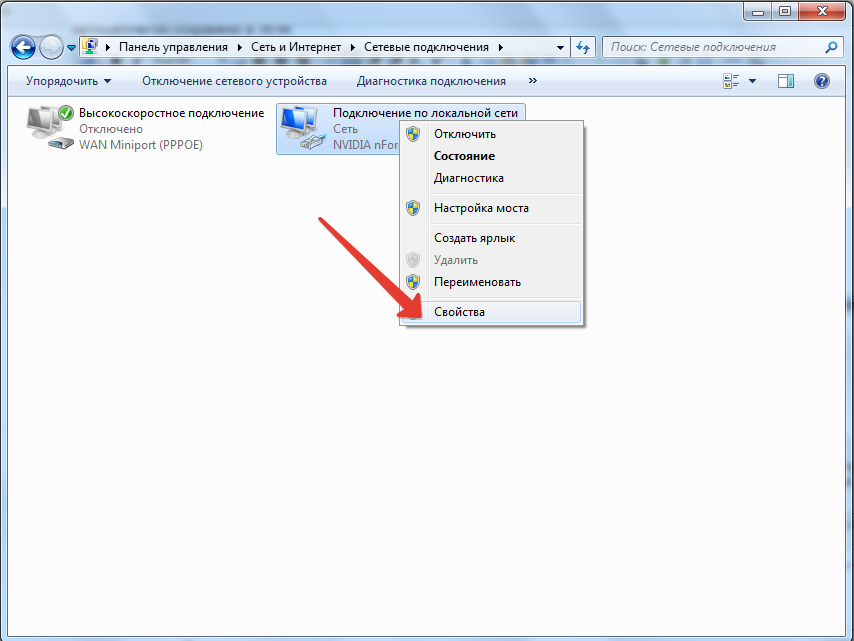
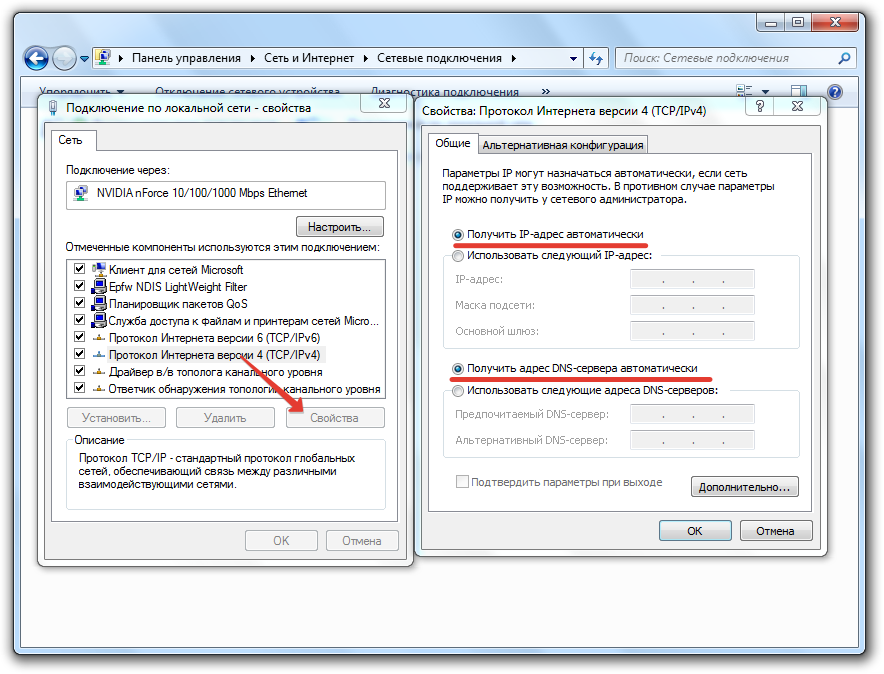
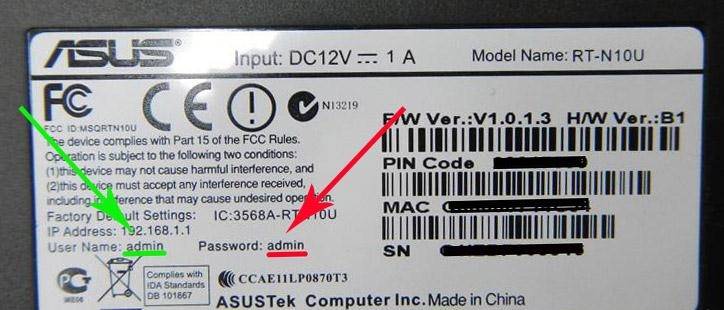
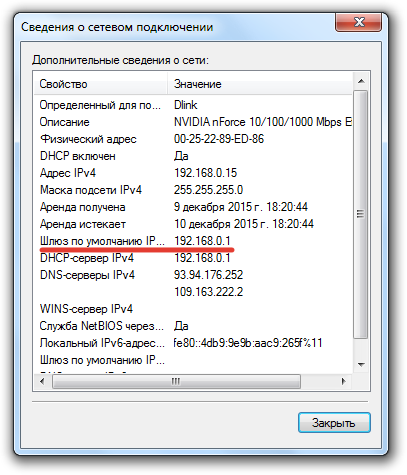
 192.168.1.1 admin — Входим и настраиваем роутер самостоятельно!
192.168.1.1 admin — Входим и настраиваем роутер самостоятельно!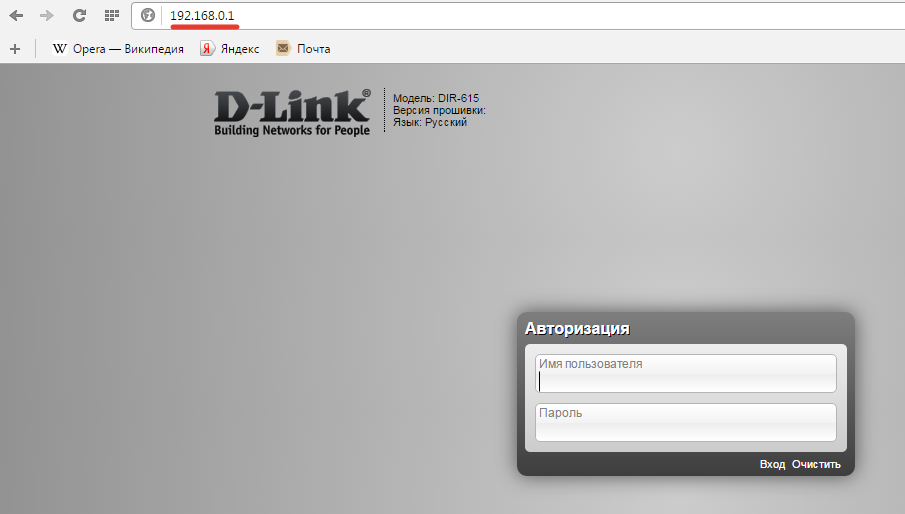
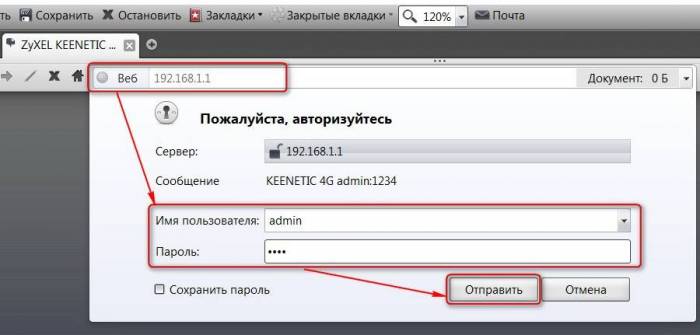
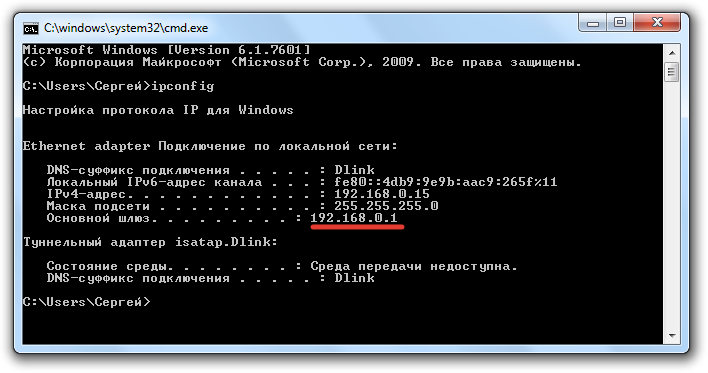

 192.168.1.1 admin — как зайти в роутер
192.168.1.1 admin — как зайти в роутер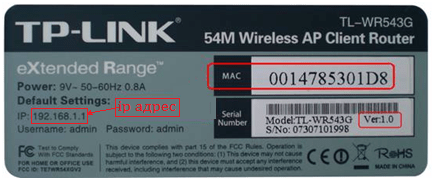
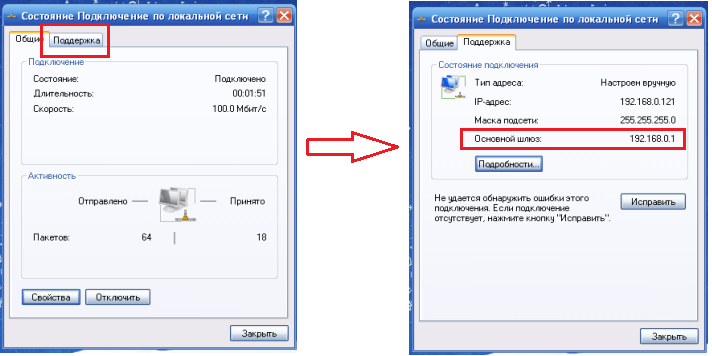
 Не заходит в настройки роутера (на адрес 192.168.0.1, 192.168.1.1)
Не заходит в настройки роутера (на адрес 192.168.0.1, 192.168.1.1)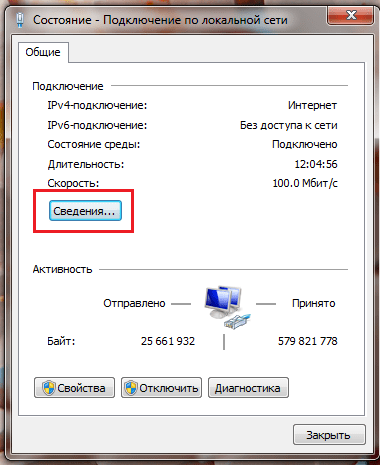
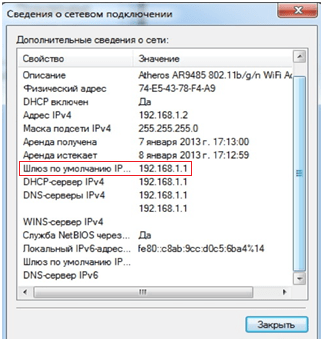
 Проверяем правильно ли включен Wi-Fi модуль или кнопка питания на роутере
Проверяем правильно ли включен Wi-Fi модуль или кнопка питания на роутере Проверяем аппаратные части роутера
Проверяем аппаратные части роутера Проверяем прошла ли оплата за интернет-услуги
Проверяем прошла ли оплата за интернет-услуги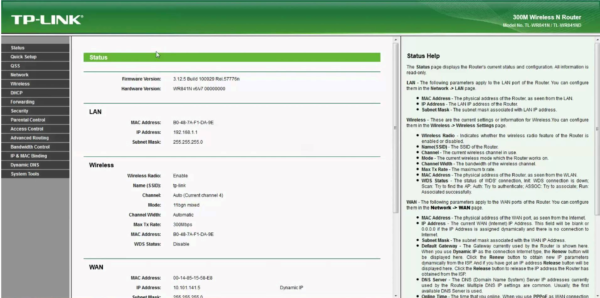 Проверяем настройки роутера
Проверяем настройки роутера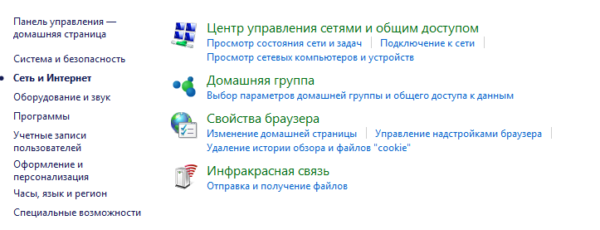 Меняем канал маршрутизатора через «Панель управления»
Меняем канал маршрутизатора через «Панель управления» Извлекаем из роутера Ethernet-кабель, и подсоединяем его к ноутбуку или компьютеру
Извлекаем из роутера Ethernet-кабель, и подсоединяем его к ноутбуку или компьютеру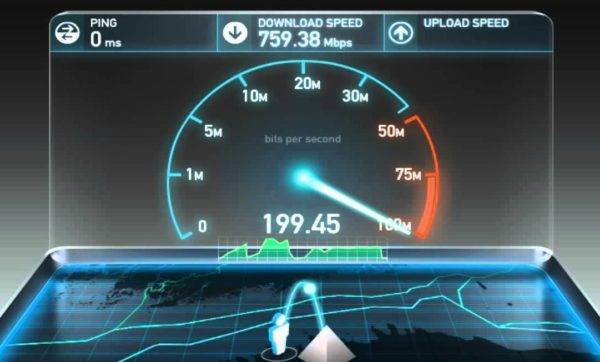 Проверяем скорость интернета
Проверяем скорость интернета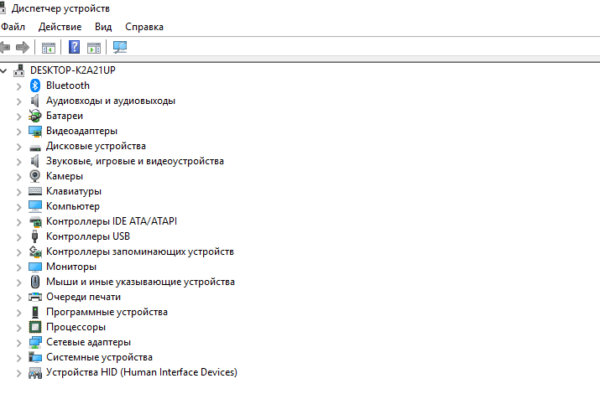 Заходим в папку «Диспетчер устройств»
Заходим в папку «Диспетчер устройств»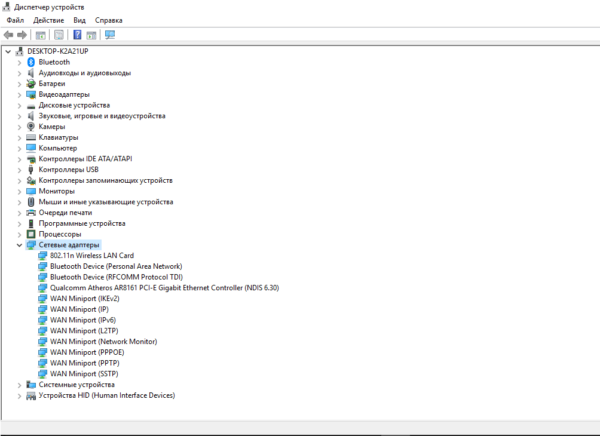 Переходим во вкладку «Сетевые адаптеры»
Переходим во вкладку «Сетевые адаптеры»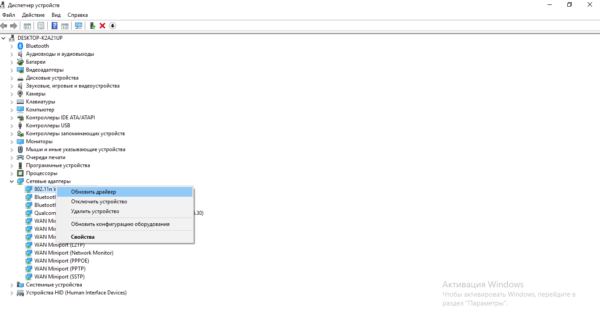 Нажимаем на название драйвера правой кнопкой мыши и выбираем функцию «Обновить драйвер»
Нажимаем на название драйвера правой кнопкой мыши и выбираем функцию «Обновить драйвер»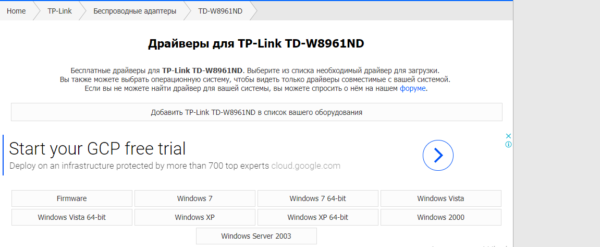 Если драйвера не обнаружены, заходим на официальный сайт производителя модели роутера и скачиваем их
Если драйвера не обнаружены, заходим на официальный сайт производителя модели роутера и скачиваем их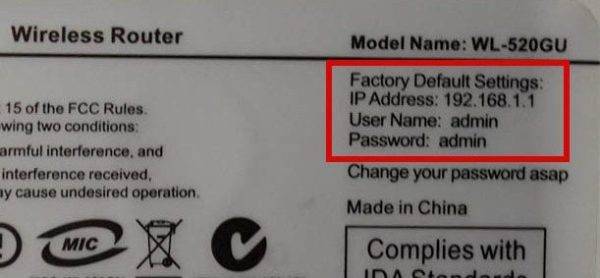 Ищем IP-адрес маршрутизатора на обратной стороне роутера и вводим в поиск браузера
Ищем IP-адрес маршрутизатора на обратной стороне роутера и вводим в поиск браузера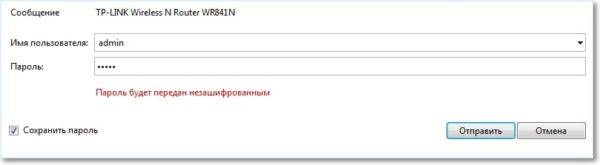 Водим логин и пароль, нажимаем кнопку «Отправить»
Водим логин и пароль, нажимаем кнопку «Отправить»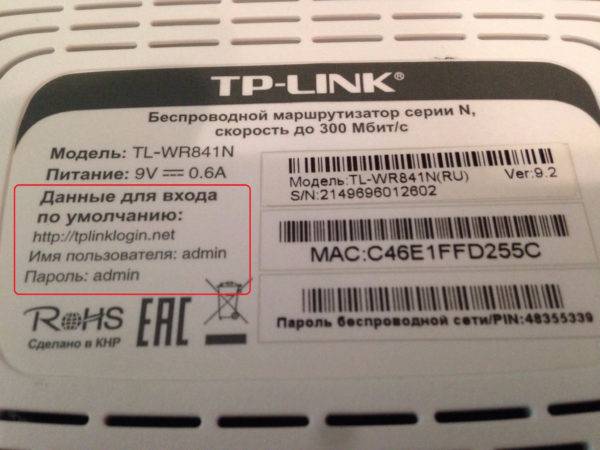 На обратной стороне роутера находятся данные логина и пароля
На обратной стороне роутера находятся данные логина и пароля


 Настройка роутера DIR-300 NRU
Настройка роутера DIR-300 NRU Как узнать IP-адрес Wi-Fi роутера
Как узнать IP-адрес Wi-Fi роутера Настройка роутера D-Link DIR-320: интернет, Wi-Fi, пароль, IPTV
Настройка роутера D-Link DIR-320: интернет, Wi-Fi, пароль, IPTV Asus rt n12 настройка vpn
Asus rt n12 настройка vpn