Содержание
- 1 Расположение
- 2 Базовые подключения
- 3 Еще варианты подключений
- 4 Настройка саундбаров с сабвуфером
- 5 Саундбары с системой объемного звучания
- 6 Саундбары с цифровой звуковой проекцией
- 7 Что выбрать: саундбар или аудиоподставку под телевизор?
- 8 Саундбары с Bluetooth и беспроводным мультирумом
- 9 Выводы
- 10 Почему не работает звук на передней панели
- 11 Проверка подключения входов для наушников и микрофона
- 12 Конфигурация передней панели в BIOS
- 13 Настройка звуковых устройств в Панели управления Windows 7/10
- 14 Настройка передней панели с помощью диспетчера Realtek HD
Расположение
Если телевизор стоит на тумбе, стойке, стеллаже, столе или комоде, то саундбар можно просто поставить непосредственно перед ним. Нужно, правда, замерить расстояние от поверхности стойки до экрана и проверить, поместится ли в этот промежуток саундбар и не будет ли загораживать изображение. Но такое расположение идеально — звук будет идти почти «из картинки».
Если саундбар хочется установить внутри стойки, то его следует выдвинуть максимально вперед, чтобы звуку не мешали боковые стенки стойки. Также необходимо учитывать, что саундбары, поддерживающие Dolby Atmos и DTS:X, не стоит ставить внутрь стоек — поскольку они работают с отраженным от потолка звуком для создания вертикальных аудиоэффектов.

Если телевизор висит на стене, то и саундбар можно привинтить под ним — многие модели оснащены стенными креплениями. Расположить его можно как под телевизором, так и над ним, но снизу все же лучше, поскольку высота источника звука примерно та же, что и слушателей, и выглядит такой вариант, на наш взгляд, симпатичнее. В комплекте с саундбарами часто идут крепления и/или бумажные шаблоны, которые позволят с легкостью разметить стену под отверстия для шурупов.

Базовые подключения
Когда уже ясно, как именно расположить саундбар, стоит подумать над тем, каким образом подключить к нему телевизор и прочие устройства. В случае со стенным креплением сначала следует все подключить, а потом уже вешать саундбар.
На фото ниже изображены разъемы, которые можно найти на саундбаре. Конечно, расположение и подписи могут отличаться в зависимости от бренда и модели, но эта фотография хорошо иллюстрирует «средний по больнице» вариант.

Теперь нужно убедиться в том, что телевизор отправляет аудиосигнал в саундбар, с которым он соединен кабелем. Для этого следует зайти в меню настроек звука в телевизоре, выключить встроенную акустику телевизора и включить опцию работы с внешней акустикой. Там же, вполне возможно, телевизор предложит выбрать, на какой выход он будет отправлять аудиосигнал — цифровой или аналоговый. Но умные телевизоры сами определяют, к какому входу и что у них подключено.
По идее внешняя акустика выбирается только один раз. Если же захочется посмотреть что-нибудь через встроенную аудиосистему телевизора, нужно будет снова залезть в настройки, отключить саундбар и включить встроенные динамики. А потом проделать все манипуляции заново.
Цифровой коаксиальный вход можно использовать для подключения Blu-ray, DVD-плееров и других цифровых источников, имеющих такой выход. Если они лишены коаксиального выхода, скорее всего, у них есть оптика или аналог.
Еще один вариант подключения (на картинке его нет) — 3,5-мм миниджек. Он либо заменяет аналоговые стереовходы, либо соседствует с ними. Миниджек удобен для подключения портативных цифровых аудиоустройств. Но их можно подключить и с помощью переходника RCA–миниджек, который продается отдельно.
Еще варианты подключений
Плюсом к цифровому оптическому, цифровому коаксиальному и аналоговому стереовходам, о которых мы рассказали в прошлом разделе, саундбары более высокого класса оснащаются еще и другими разъемами. Они видны на фотографии.

HDMI. С помощью HDMI-входа можно передать видеосигнал с DVD/BD-плеера и ТВ-приставки к телевизору через саундбар. Саундбар пропускает через себя видеосигнал, никак его не изменяя, но вытаскивает из трансляции звук и самостоятельно его декодирует/обрабатывает.
Такое решение уменьшает мешанину проводов: не нужно подключать телевизор отдельным кабелем и к видеоисточнику, и к саундбару. Более того, саундбар способен поддерживать HDMI ARC (Audio Return Channel) — тогда телевизор посылает аудиосигнал на саундбар с помощью того же HDMI-кабеля, который саундбар использует для передачи видео на телевизор. За счет этого опять же уменьшается число необходимых кабелей.
Чтобы воспользоваться этой функцией, необходимо активировать ее в меню HDMI телевизора. Перед этим лучше проконсультироваться с руководствами пользователя как для саундбара, так и для телевизора, поскольку у разных брендов эти настройки расположены в разных разделах.
Выход на сабвуфер. Многие саундбары имеют выход на сабвуфер. Если у настраиваемого саундбара такой есть, физически к нему можно подключить внешний сабвуфер. Очень часто сабвуферы необходимы саундбарам в качестве низкочастотной поддержки для более полноценного просмотра кино.
И хотя саундбары часто идут в комплекте с сабвуфером, некоторые им все же не отягощены. Но если есть разъем, сабвуфер в систему можно добавить самостоятельно. Многие саундбары, имеющие в комплекте сабвуфер, для уменьшения числа необходимых кабелей связываются с ним беспроводным способом, даже если у них есть необходимый разъем.
Порт Ethernet. Еще один вариант подключения — порт Ethernet. Саундбары с таким разъемом можно подключить к домашней сети, а через нее — к стриминговым сервисам. Или даже внедрить в мультирумную систему.
Часто саундбары с Ethernet-портом оснащены Wi-Fi, который, опять же, не требует кабелей. Тут уже стоит выбрать, какой вариант сетевого подключения удобнее для конкретного случая.
Настройка саундбаров с сабвуфером
Если в комплекте с саундбаром идет сабвуфер, необходимо найти для него подходящее место. Расположить его нужно, во-первых, удобно (то есть рядом с розеткой), а во-вторых, так, чтобы он звучал.
Саб, стоящий в нужном месте (где он лучше всего бумкает), нужно синхронизировать с саундбаром. Правильно установленный сабвуфер должен звучать на том же уровне громкости, что и саундбар.

Саундбары с системой объемного звучания
Есть и такие саундбары, у которых в комплекте идут и сабвуфер, и сателлиты для объемного звучания. В этих системах сабвуферы беспроводные, но сателлиты к сабвуферу крепятся кабелями.
Саундбар отвечает за фронтальные каналы — левый, центральный и правый, но отправляет басы и тыловые каналы в сабвуфер. Сабвуфер же перенаправляет сигнал в сателлиты, а сам гудит басом.
В такой ситуации нет проводов, которые тянутся от телевизора к тыловым каналам, но сателлиты все равно надо подключить к сабвуферу, а сабвуфер по этой причине следует располагать в задней части комнаты.

Если настраиваемый саундбар умеет работать с колонками объемного звучания, то их лучше всего расположить позади точки прослушивания, сдвинув относительно центра градусов на 10-20. Также сателлиты стоит отодвинуть на пару дюймов от углов комнаты и боковых стен. Сабвуфер, к которому их, возможно, придется подключать, следует подвигать вдоль задней стены и найти место, где он выдает глубокий, но при этом чистый бас.
После того, как все подключено, необходимо выровнять громкость не только сабвуфера, но и сателлитов — чтобы они не забивали саундбар, но и не терялись. Нужно посмотреть, есть ли на пульте кнопки для управления громкостью конкретно сателлитов. После синхронизации можно управлять громкостью с помощью главного регулятора без необходимости подстройки, если он, конечно, есть.
Саундбары с цифровой звуковой проекцией
Еще один тип саундбаров — с цифровой звуковой проекцией. Такие устройства производит Yamaha и выпускает их в линейке YSP (Yamaha Sound Projector). Эти саундбары отличаются тем, что вместо классических динамиков в них установлены массивы из динамиков на фронтальной панели. Динамики эти объединяются в группы, эмулируя 2-, 3-, 5- или 7-канальную конфигурацию.

Для этой технологии нужна комната со стенами, отражающими звук. Если в комнате нет одной или нескольких стен (они расположены слишком далеко), то цифровой звуковой проектор — не самый лучший вариант.
Что выбрать: саундбар или аудиоподставку под телевизор?
Еще одна версия саундбара — подставка под телевизор. Динамики и варианты подключения у нее классические саундбаровские, но размер (глубина и ширина) позволяют установить непосредственно на ее верхнюю панель телевизор.
Такие подставки хорошо работают с телевизорами, у которых одна ножка по центру. То есть, например, не факт, что телевизоры с расположенными по краям ножками смогут разместиться на такой подставке: ножки могут быть расставлены слишком широко, а подставка может оказаться слишком узкой.

В зависимости от бренда такие устройства называются по-разному: аудиоконсоль, звуковая платформа, звуковая подставка и так далее.
Саундбары с Bluetooth и беспроводным мультирумом
Bluetooth — функция, которая часто встречается даже в бюджетных саундбарах. В большинстве случаев Bluetooth позволяет саундбару получать аудиосигнал со смартфонов и других мобильных устройств. Однако некоторые саундбары классом повыше могут посылать аудио на беспроводные наушники и колонки.
Самое последнее нововведение в саундбарах — беспроводной мультирум. С этим функционалом можно использовать саундбар, связанный с мобильным приложением, для работы в мультирумной системе — слушать музыку из подключенных источников или стриминговых сервисов и посылать мелодии в другие колонки в той же сети. Мультирумные системы закрытые или полузакрытые: саундбар решает, с какими колонками он может взаимодействовать.
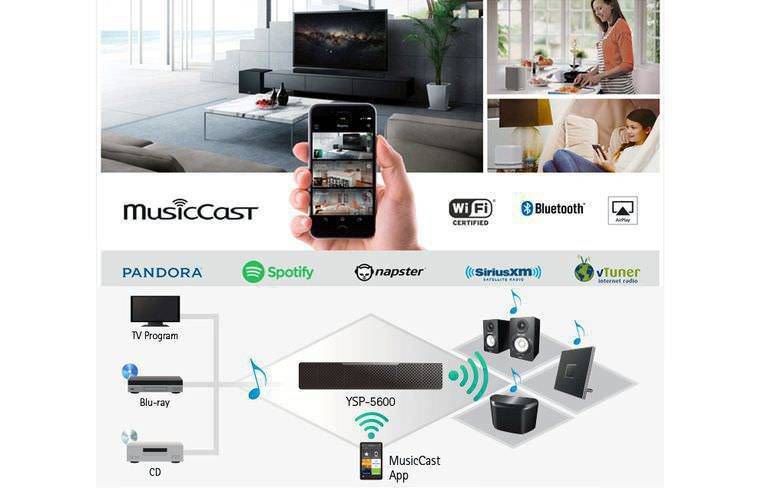
Выводы
Саундбары популярны по одной простой причине: их легко настроить и начать использовать.
Несмотря на то, что они не относятся к классу полноценных домашних кинотеатральных систем, саундбары могут устроить многих — как в озвучке фильмов, так и в воспроизведении музыки. Те, у кого уже есть полноценный домашний кинотеатр, могут, к примеру, озвучить саундбаром другую комнату.
При выборе саундбара смотреть нужно не только на цену, но и на особенности установки, настройки, а также на технологии, которые саундбары используют для улучшения качества звучания.
Оригинал: How to Set Up and Get the Most From a Sound Bar
Передняя панель со звуковыми разъемами и USB-портами является неотъемлемой частью любого современного компьютера. Это очень удобная вещь, позволяющая без лишних телодвижений подключить съемный носитель, наушники или микрофон. Однако частенько именно с передней панелью возникают проблемы, в результате которых перестает работать звук, и вы уже не можете пользоваться компьютером в привычном режиме. В данной статье попробуем разобраться в возможных причинах подобных неисправностей.
Перед тем, как начать устранение проблем с передними разъемами для наушников и микрофона, необходимо убедиться, что корректно установлены все драйвера и звук нормально работает на задней панели компьютера. Если при подключении наушников с обратной стороны системного блока звука нет, то неисправность более глобальная, а, значит, требует другого подхода к решению и отдельного разговора. Эту же статью посвятим целиком и полностью передней панели.
Почему не работает звук на передней панели
Диагностику начинаем с того, что вспоминаем, в какой момент перестали функционировать входы. Например, если компьютер только недавно был собран, и наушниками с микрофоном еще ни разу не пользовались, то возможно при сборке были неправильно подсоединены (или вовсе не подсоединены) разъемы к материнской плате, т.е. передняя панель попросту не подключена должным образом. Если же панель раньше работала исправно, то попытайтесь установить действие, после которого, вероятно, и начались проблемы. Может быть, производились какие-то настройки в Панели управления или BIOS. Если ничего на ум не приходит, следуйте приведенным ниже рекомендациям.
Проверка подключения входов для наушников и микрофона
Это пункт будет актуален для тех случаев, когда компьютер разбирался/собирался и после этого звук на передней панели перестал работать. Необходимо удостовериться, что панель действительно подключена – разъем подсоединен к нужным контактам на материнской плате, а целостность подводящих проводов не нарушена. Для подключения передней панели могут использоваться как цельная колодка двух типов – AC’97 и HD Audio, так и раздельные коннекторы с маркировкой.
Формат AC’97 является устаревшим и в настоящее время встречается редко. В то же время стандарт HD Audio (High Definition Audio) используются сейчас повсеместно. На материнской плате разъем для подсоединения штекера HD Audio передней панели обычно имеет буквенное обозначение, например, F_Audio.
Если вы все же не уверены в том, куда подсоединять колодку, воспользуйтесь руководством к вашей материнской плате. Ниже мы приводим распиновку AC’97 и HD Audio.
Схема подключения отдельных коннекторов к AC’97:
Конфигурация передней панели в BIOS
Иногда бывает так, что передняя панель работает по старому стандарту AC’97, а материнская плата предусматривает новую спецификацию High Definition Audio. К слову, оба разъема похожи, и пользователь может не обратить внимание на это несоответствие. Вместе с тем никаких проблем при подключении панели с AC’97 к материнской плате с High Definition Audio возникнуть не должно. Правда, в некоторых случаях придется изменить режим работы через BIOS.
Заходим в BIOS, нажав при загрузке компьютера клавишу F2 или DEL. Далее переходим в раздел «Advanced» и ищем пункт «Onboard Devices Configuration». Чуть ниже располагается параметр «Front Panel Type» (он также может называться High Definition Front Panel Audio или Legacy Front Panel Audio). Переключаем его из положения HD Audio в положение AC97. Если ваша передняя панель использует стандарт HD Audio, а в BIOS установлено значение AC97, то произведите обратное переключение.
Некоторые материнские платы не предусматривают возможности изменения режима работы передней панели, а позволяют только отключить или включить звуковой контроллер. За эту функцию отвечает параметр Onboard Audio Function (может иметь другое название), предусматривающий только значения «Enabled» и «Disabled». В такой ситуации у вас нет необходимости что-то перенастраивать в BIOS, и звук должен работать без дополнительных манипуляций.
Настройка звуковых устройств в Панели управления Windows 7/10
Если вы на сто процентов уверены, что передние входы для наушников и микрофона подключены корректно и в BIOS все выставлено правильно, самое время перейти к настройкам звука в самой среде Windows 7/10. В первую очередь переходим в Панель управления, а затем в раздел «Звук». На вкладках «Воспроизведение» и «Запись» проверяем, чтобы были установлены устройства по умолчанию.
Для отображения всех устройств щелкаем в любом месте окна правой кнопкой мыши и устанавливаем галочки «Показать отключенные устройства» и «Показать отсоединенные устройства».
На вкладке «Воспроизведение» нажимаем той же правой кнопкой на активном устройстве и выбираем пункт «Свойства». В разделе «Общие» смотрим на список разъемов — должен присутствовать пункт «Передняя панель разъем 3.5 мм».
Таким же образом проверяем свойства микрофона на вкладке «Запись».
Настройка передней панели с помощью диспетчера Realtek HD
Если все проделанные действия не дали результата и передняя панель для наушников и микрофона по-прежнему не работает, пробуем поиграться с настройками Realtek HD. При правильной установке драйверов данный конфигуратор звука должен обязательно присутствовать на вашем компьютере. Запускаем его с помощью значка на панели задач или, если такового нет, пройдя по пути Панель управления – Диспетчер Realtek HD.
В окне программы выбираем раздел «Динамики» и кликаем по желтой папке в правом верхнем углу.
Убеждаемся, что стоит галочка рядом с пунктом «Отключить определение гнезд передней панели», если ее нет, обязательно ставим.
Сохраняем настройки и проверяем, работает ли сейчас звук на передней панели. В большинстве случаев проблема должны быть решена.
Здесь же в диспетчере Realtek HD можно произвести дополнительные настройки устройства. Переходим по соответствующей ссылке в правом верхнем углу окна.
С помощью переключателей добиваемся необходимой конфигурации звука.
Мы постарались максимально полно рассказать о том, как действовать в ситуации, когда на компьютере не работают микрофон и наушники на передней панели. Если ничего из вышеприведенного не помогло, пробуйте переустановить или обновить драйвера звука. В крайнем случае обратитесь за помощью к специалистам.
Часто пользователи новой операционной системы жалуются, что не работает передняя панель для наушников на Windows 10 и ноутбук не видит подключенного устройства. Такая неполадка может быть программной и физической. И если в первом случае вернуть работоспособность разъему для наушников на передней панели возможно, то при физической поломке придется обращаться в сервисный центр.
Читайте на SoftikBox:Почему в Windows 10 не работают наушники и как их настроить?
Для того, чтобы передняя панель с разъемами для подключения наушников и микрофона работала нормально, на Windows 10 должен быть установлен Диспетчер Realtek. Его значок можно заметить на панели задач или по пути «Пуск», «Панель управления», «Диспетчер Realtek».
Если на ноутбуке не работают наушники и Диспетчера нет, стоит перейти по адресу «C:Program FilesRealtekAudioHDA» и проверить наличие файла «RtHDVCpl.exe». Если его запустить, откроется новое окно с настройками аудиоустройств.
Чтобы наушники на ноутбуке с Виндовс 10 работали корректно, стоит перейти во вкладку «Динамики» и нажать «Дополнительные настройки устройств».
Откроется небольшое окно. Здесь нужно поставить две отметки: «Разделить все выходные гнезда в качестве независимых входных устройств» и «Отключить определение гнезда на передней панели».
После данных настроек наушники в Windows 10 будут работать корректно. Однако, если звук все равно отсутствует, это может свидетельствовать об отсутствии драйверов или физическом повреждении разъемов. В данном случае стоит обновить аудиодрайвер или откатить его до ранней версии. Если это не сработает и разъем на передней панели по-прежнему не будет распознаваться системой, придется вскрыть ноутбук или открыть боковую крышку системного блока (не рекомендуем неопытным пользователям) и выполнить следующие действия:
- Находим аудиоразъем. Проверяем, подсоединен ли он к нужным контактам на материнской плате, а также не деформированы ли подводящие провода. Для подключения передней панели могут использоваться колодки двух типов: AC’97 и HD Audio, раздельные коннекторы с точной маркировкой. Важно этот момент учесть.
- Тип AC’97 в настоящее время используется редко, однако стандарт HD Audio (High Definition Audio) очень распространён. На материнской плате разъем для подсоединения HD Audio передней панели обычно имеет буквенное обозначение, например, F_Audio.
- Однако, если такого разъема нет или у вас колодки с различными обозначениями, в инструкции к плате или ноутбуку должна быть схема подключения.
- План подключения отдельных коннекторов к AC’97 следующий:
- Если вы правильно присоединили все разъемы к компьютеру, что система должна видеть подключенный гаджет.
Стоит отметить, что существует еще способ, как включить передние звуковые разъемы через настройки BIOSа. Для этого стоит выполнить следующие действия:
- Перезагружаем компьютер и загружаемся в BIOS (нажимаем F1+Del, могут быть другие комбинации).
- Находим раздел «Advanced», затем пункт «Onboard Devices Configuration».
- Опция, которая отвечает за переднюю звуковую панель, называется «Front Panel Type». В различных версиях БИОСа она может быть подписана как «Front Panel Support Type», «High Definition Front Panel Audio» или «Legacy Front Panel Audio». По умолчанию эта опция задана на «HD Audio». Её нужно изменить на «AC97».
- После сохранения и перезагрузки системы стоит проверить, работают ли наушники или колонки, подключенные к передней панели.
ВАЖНО! Если у вас выставлено в БИОСе «AC97», то переключитесь на «HD».
Если и после вышеописанных манипуляций наушники почему то не работают, стоит выполнить еще несколько настроек через «Панель управления».
- Жмём «Пуск», «Панель управления», «Звук».
- Во вкладке «Воспроизведение» проверяем, чтобы «Динамики» были выставлены по умолчанию. Также во вкладке «Звук» по умолчанию должен быть задан «Микрофон».
- После нажимаем правой кнопкой мыши на пустом месте и ставим отметки «Показать отключенные устройства» и «Показать отсоединенные устройства».
- Во вкладке «Воспроизведение» нажимаем той же правой кнопкой на активном устройстве и выбираем пункт «Свойства». В разделе «Общие» смотрим на список разъемов. Должен присутствовать пункт «Передняя панель разъем 3.5 мм».
- Также проделываем все те же действия с «Микрофоном» во вкладке «Запись».
После внесения изменений в настройки системы, повторно подключаем гарнитуру к ПК.
Если способы, как подключить наушники к ноутбуку с Windows 10 не помогли решить проблемы, стоит проверить гнездо на исправность. Для этого стоит обратиться к мастеру.
Используемые источники:
- https://stereo.ru/to/s32u9-kak-podklyuchit-i-nastroit-saundbar-perevod
- https://viarum.ru/ne-rabotaet-perednyaya-panel/
- https://softikbox.com/ne-rabotaet-perednyaya-panel-dlya-naushnikov-na-kompyutere-s-windows-10-23871.html
 Все возможные способы подключения саундбара к телевизору
Все возможные способы подключения саундбара к телевизору Саундбары LG: особенности, выбор и эксплуатация
Саундбары LG: особенности, выбор и эксплуатация Ошибка «Служба аудио не запущена» в Windows 7/10 – что делать?
Ошибка «Служба аудио не запущена» в Windows 7/10 – что делать?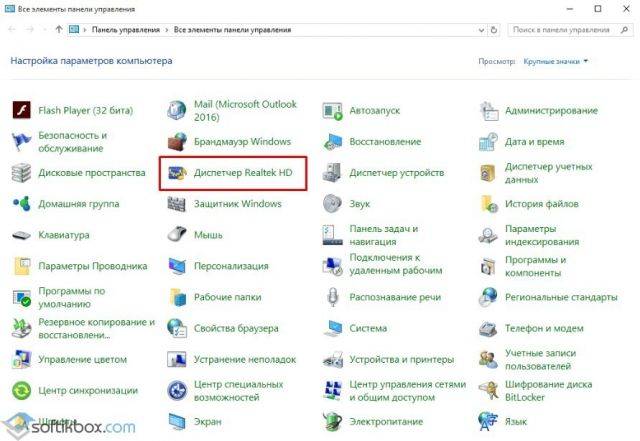
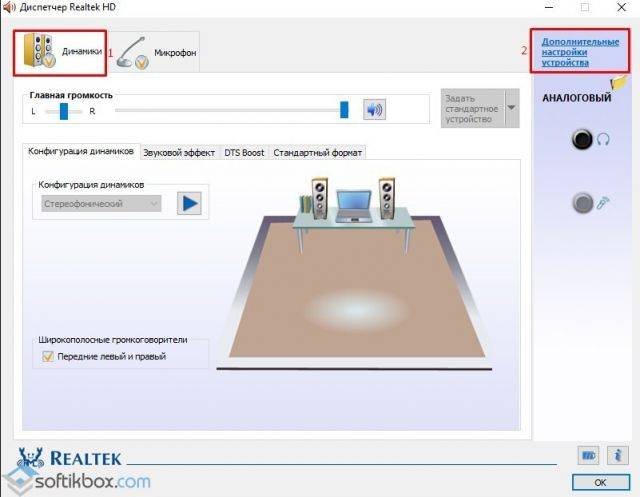
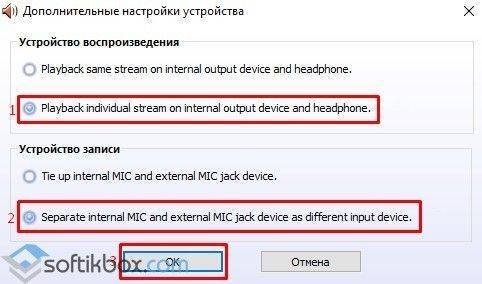


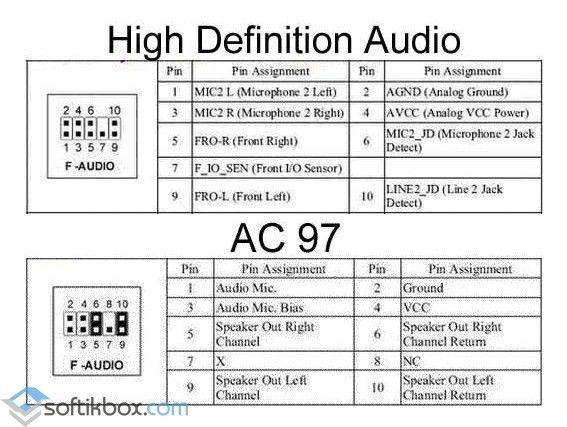
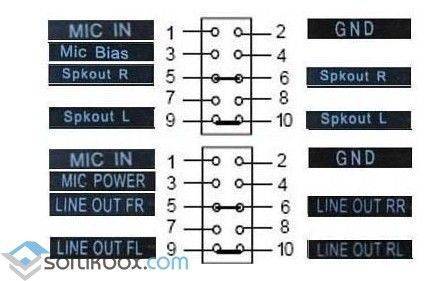
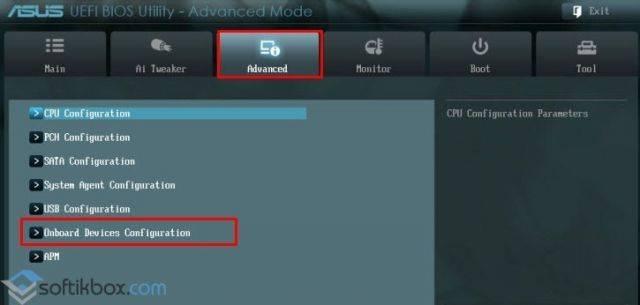
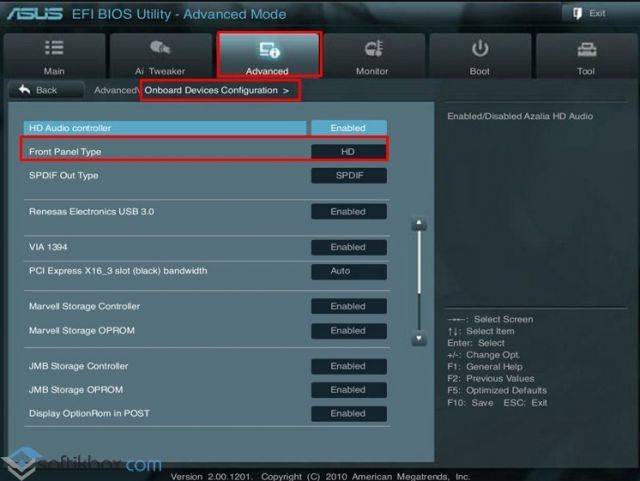
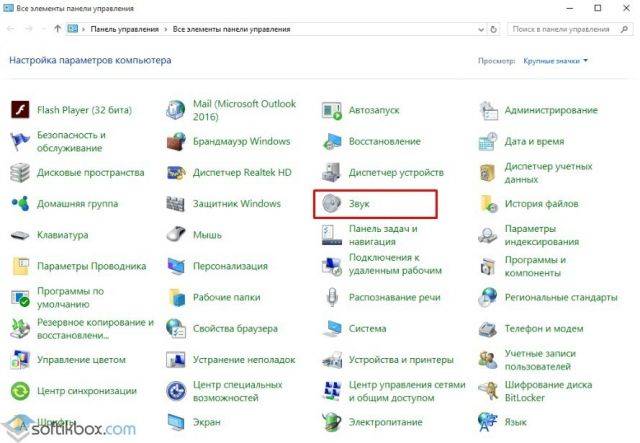

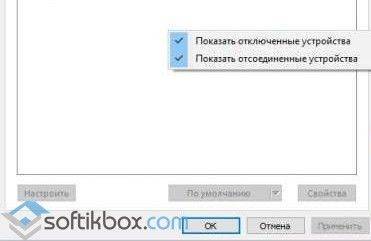
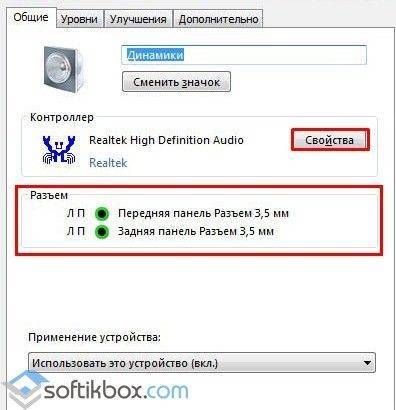

![Как подключить и настроить саундбар [перевод]](https://nastoysam.ru/wp-content/cache/thumb/9b/50e010af8a9489b_320x200.jpg)

 Инструкция и руководство для
Supra SA-24FM на русском
Инструкция и руководство для
Supra SA-24FM на русском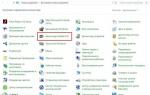 Куда исчезла панель настройки звука в Windows 10 версии 1903
Куда исчезла панель настройки звука в Windows 10 версии 1903 Инструкция и руководство для
Supra SA-14FM на русском
Инструкция и руководство для
Supra SA-14FM на русском Пример использования виртуальной звуковой карты, или экономим на Traktor Audio
Пример использования виртуальной звуковой карты, или экономим на Traktor Audio