Содержание
- 1 Вариант для старых ОС Android
- 2 Использование специальных приложений
- 3 Способ для новых систем
- 4 Перенос приложений при наличии root-прав
- 5 Как подключить флешку к смартфону на Android
- 6 Как подключить флешку через USB Media Explorer
- 7 Что нужно для подключения USB накопителя?
- 8 Как подключить флешку к смартфону: этапы
- 9 Как посмотреть содержимое внешнего USB накопителя через файловый менеджер?
- 10 Можно ли подключить флешку к телефону без root?
- 11 Какие флешки подойдут для подключения?
- 12 Почему Андроид не видит USB флешку?
Пользователи мобильных устройств с системой Android часто сталкиваются с необходимостью переместить часть информации из внутренней памяти на SD-карту. Ведь даже ресурсов современных моделей, объём ПЗУ (внутренняя память) которых достигает 4–6 Гб, со временем перестанет хватать даже для полезных приложений – не говоря уже об игровых. Выходом из ситуации является перемещение программ на внешний накопитель одним из подходящих для этого способов., либо установка приложений и игр на карту памяти (флешку) на андроид.
Вариант для старых ОС Android
Операционные системы Android, выпущенные до выхода версии 2.2, не позволяли перемещать приложения и игры на карту памяти ни вручную, ни с помощью специальных утилит. Сделать это можно было с помощью неофициальных прошивок. Или, получив root-доступ к системе. Для мобильного устройства с версией от 2.2 и выше для перемещения приложений из памяти на карту и наоборот можно воспользоваться настройками. Хотя место установки программ всё равно определяется разработчиком. И увидеть, получится ли освободить дополнительное место на внутреннем носителе или нет, можно, выполнив следующие действия:
- Нажав на кнопку «Переместить на SD-карту». Отсутствие её активности означает, что производитель запретил перенос информации.
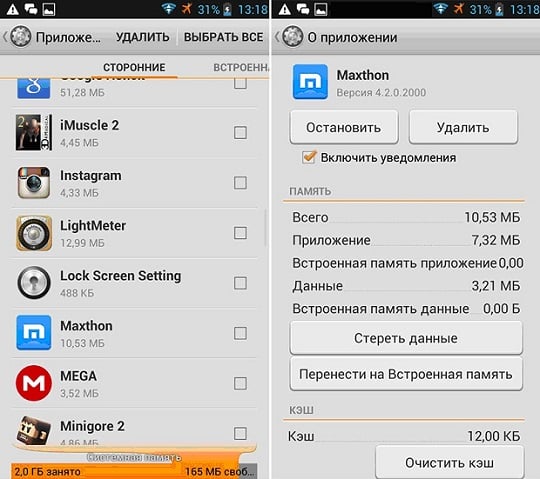
Использование специальных приложений
Программа под названием AppMgr (или App 2 SD), так же как и несколько других утилит, не требующих прав «суперпользователя», не даёт возможности перемещать системную информацию. Нельзя с её помощью установить на SD-карту и те приложения, для которых это действие запрещено разработчиком. Зато для программ, которые можно было перенести вручную (для версий от 2.2 и выше), процесс изменения местоположения упрощается. Все приложения делятся в менеджере AppMgr на три группы: Eже расположенные на SD-карте. 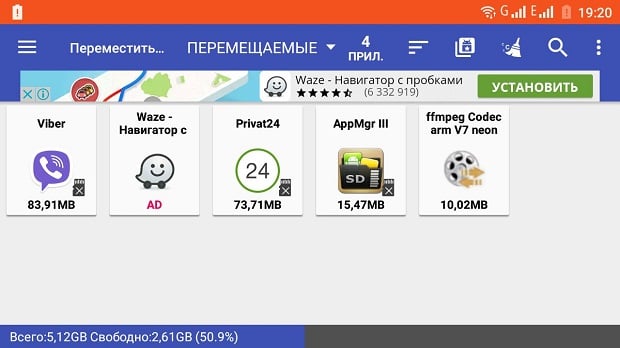
Способ для новых систем
Начиная с ОС Android 6.0, пользователи получили возможность пользоваться SD картой в качестве внутренней памяти. Это позволяет, в первую очередь, расширить размеры ПЗУ устройства, а, во-вторых, сразу переносить приложения на внешний накопитель, без ручного или программного перемещения. Для настройки карты требуется:
- Найти пункт «Внутренняя память» (может сразу появиться в списке или располагаться в меню «Настроить»);
- Ознакомиться с предупреждением о возможности потерять данные и выбрать форматирование в качестве внутренней памяти.
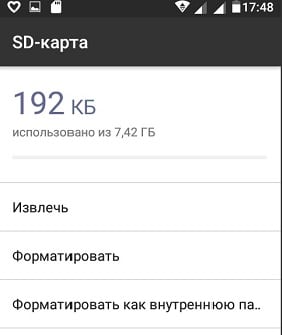
Перенос приложений при наличии root-прав
Если пользователю требуется больше места, а все доступные для перемещения на карту программы уже были перенесены, можно воспользоваться root-доступом. Права «суперпользователя» обеспечат специальные утилиты типа KingsRoot. После этого можно установить приложение типа Link2SD и работать даже с системными файлами и программами, имеющими запрет на перемещение. </li><figu src=»https://ichip.ru/favicon-180×180.png»>
Как подключить флешку к смартфону на Android
Подключить USB-накопитель можно не к каждому устройству — у некоторых смартфонов нет соответствующей технологии. Однако с флешками могут работать все гаджеты с Android 4.0 и выше, за исключением Google Nexus 4.
Если вы хотите подключить USB-накопитель к своему смартфону, вам понадобится так называемый кабель OTG. Стоят они относительно недорого и продаются буквально на каждом углу. Кроме того, для доступа к данным на USB-накопителе потребуется специальное приложение. Например, приложение USB Media Explorer работает без root-прав на всех устройствах, кроме того же Nexus.

Продвинутые пользователи могут использовать приложение StickMount, однако для этого понадобятся права root. Но зато после их получения вы можете не только открыть доступ к данным на флешке и копировать файлы, но и подключить USB-накопитель как папку — аналогично функциям Linux.
Некоторые устройства, такие как HTC One или Sony Xperia Z, не требуют установки сторонних приложений: можно просто подключить USB-накопитель через кабель OTG. Иногда придется дополнительно зайти в меню «Настройки» — «Память» — «USB-накопитель», чтобы открыть раздел флешки.
Кабели OTG
Используются для подключения смартфонов и планшетов к ПК
Купить
Как подключить флешку через USB Media Explorer
- Установите
на смартфон приложение USB Media Explorer, скачав его из Google Play.
- Подключите USB-накопитель к кабелю OTG. Если вы хотите использовать устройство для чтения карт памяти, сначала вставьте карту памяти в считывающее устройство, а затем подсоедините его в кабель OTG.
- Подключите OTG к смартфону и подождите несколько секунд. Затем откройте приложение USB Media Explorer.
- В большинстве случаев приложение автоматически находит USB-накопитель. Если что-то пошло не так, вы можете открыть раздел «Подключить» в меню, а затем выбрать вашу флешку.
- Готово! Теперь вы можете открывать файлы с USB-накопителя, а также копировать их на свой смартфон, используя значок «Импорт».
Читайте также:
Фото: Pixabay.com, компании-производители
Похожие статьи
Используем облачное хранилище как медиацентрКак подключить флешку к роутеру TP-Link и сделать из нее недорогой NAS-накопительВитаем в облаках: обзор облачных хранилищ
Возможность подключить внешний флеш-накопитель к смартфону – трюк малоизвестный. Даже те, кто об этом слышал, сталкиваются с проблемами распознавания устройства или его внезапным отключением.
Что нужно для подключения USB накопителя?
- Кабель OTG с разъемами микро USB, мини USB, USB Type-C и вторым разъемом непосредственно для внешнего накопителя;
- Двусторонняя флеш-память с USB и микро или USB-C.
Разъём USB-C и адаптеры USB Type-C подходят для ноутбуков, стационарных компьютеров и мобильных устройств (в том числе, планшетов). Хорошо, когда флеш-накопитель имеет систему файлов FAT32, но бывает, что достаточно NTFS.
Как подключить флешку к смартфону: этапы
- Подключаем кабель OTG одним концом к смартфону, другим — к флешке. Если флеш-память двусторонняя — имеет собственные порты USB-C и микро USB — кабель не нужен.
- Когда всё получилось, появится оповещение о подключении Нового диска от встроенного диспетчера файлов.
- Если отобразилось оповещение о невозможности подключения USB-диска, значит, накопитель столкнулся с несовместимой файловой системой.
- Флеш-память вставлена, а уведомлений нет — аппарат не поддерживает USB-Host или не хватает мощности для подключения.
Иногда нужно войти в Режим разработчика на устройстве, чтобы флешка определилась. Путь выглядит так: Устройство и конфиденциальность – Набор инструментов для сим-карты, Специальные возможности – Возможности разработчика – Подключение в режиме OTG (здесь возможно настроить Автоотключение через N-минут простоя). В некоторых телефонах нужно дополнительно поставить отметку во вкладке Отладка по USB.
Как посмотреть содержимое внешнего USB накопителя через файловый менеджер?
Сторонние программы удобнее внутренних и обладают более широким функционалом. Примеры удачных приложений:
- X-Plore File Manager — бесплатная русифицированная программа с простым интерфейсом. Нет лишних опций, тормозящих работу. Для обнаружения флешки нужно открыть Настройки и Разрешить доступ.
- Total Commander для Андроид — доступны: копирование, перемещение, удаление без корзины, проигрывание медиа-файлов. Для получения дополнительных функций, нужно устанавливать специфические плагины.
- ES Проводник — автоматически поддерживает воспроизведение с флеш-накопителей NTFS. Помимо основной функции — организации файлов и папок — есть доступ к облачному хранилищу, возможность управлять приложениями.
Total Commander и X-Plore позволяют включить поддержку NTFS при наличии платной утилиты Microsoft exFAT/NTFS for USB.
Частое преимущество сторонних менеджеров по сравнению со встроенными — бесперебойный контакт подключённых через кабель носителей с картами памяти. Информация с телефона на USB-диск и обратно передаётся свободно, а карты памяти встроенный диспетчер файлов иногда игнорирует.
Можно ли подключить флешку к телефону без root?
К смартфонам младше 2016 года можно подключится по схеме выше. Для моделей старше 2013 года потребуются сторонние приложения. Каждый телефон, выпущенный в промежутке 2013-2016, нужно проверять отдельно. Самые простые и доступные приложения:
- Nexus Media Importer.
- Nexus USB OTG FileManager.
Эти программы работают без внесения изменений в root, поддерживают FAT и NTFS (обе платные).
-
Gato Negro USB OTG File Manager – приложение бесплатное, но с более низким рейтингом. Позволяет добавлять, переименовывать и удалять файлы. Некоторые пользователи отметили, что флешка распознаётся, но при попытке копирования выдаёт ошибку.
Если права на root всё же понадобились, удобно работать в программах Kingo Root и KRoot Checker. При этом разработчик предупреждает, что не несёт ответственности за последствия. Есть опасность повредить смартфон и остаться без гарантии. А ещё, для всех моделей телефонов нужно искать отдельную инструкцию.
При получении root-прав для быстрого распознавания флеш-памяти с отображением в любом диспетчере файлов, попробуйте бесплатное приложение StickMount (есть платная Pro утилита). Скачать его можно в Play Маркете.
После подключения нужно отметить Запуск StickMount автоматически для работающего устройства и разрешить Полный доступ ко всем функциям. После этого в файловом диспетчере разместятся папки sdcard/usbStorage.
Программа поддерживает файловые системы разных телефонов без привязки к прошивке. В список доступных входят: fat и fat32, а также ext2, ext3 и ext4.
Какие флешки подойдут для подключения?
Не все внешние устройства совместимы с платформой Android. Можно попробовать подключить к смартфону:
- Внешние USB диски с собственным источником питания, компьютерную мышь, клавиатуру, джойстик, игровой руль.
- Обычную флешку.
Каждое из этих устройств будет разряжать батарею смартфона в два раза быстрее.
Почему Андроид не видит USB флешку?
Бывают случаи, когда оборудование не распознаётся. Ситуации, при которых телефон не видит USB флешку или периодически перестаёт распознавать:
- При отсутствии действий с флеш-накопителем в течение нескольких минут. Смартфон начинает экономить заряд батареи и делает вид, что не распознаёт внешний носитель (флешка пропадает из списка доступных устройств).
- Мобильный телефон не совместим с технологией On-The-Go. В такой ситуации никакие приложения не помогут.
- При подключении флеш-носителя посредством OTG-кабеля и переходника. Два с виду одинаковых переходника могут иметь две разные распайки контактов и относится к разным технологиям (Thunderbolt и OTG).
- В схеме смартфона или планшета производитель поставил запрет на чтение флешек. Иногда помогает обновление прошивки. Также может помочь изменение настроек в root каталоге.
- Флешка отформатирована в NTFS. Смартфоны не могут читать эту файловую систему. Нужно перепрошивать флеш-накопитель в форматы exFAT или FAT32.
- Слишком большой объём флеш-памяти. Не превышайте лимит в 8 Гб.
Для подключения флешек к смартфонам есть целый набор приложений, в том числе, бесплатных. Чем новее телефон, тем больше вероятность автоматического распознавания флеш-накопителей.
Пожалуйста, оцените статью: Используемые источники:
- https://droidway.net/328-kak-ustanavlivat-prilozheniya-na-kartu-pamyati-android.html
- https://ichip.ru/sovety/kak-podklyuchit-usb-fleshku-k-smartfonu-392242
- https://softdroid.net/podklyuchit-usb-fleshku-k-smartfonu-android
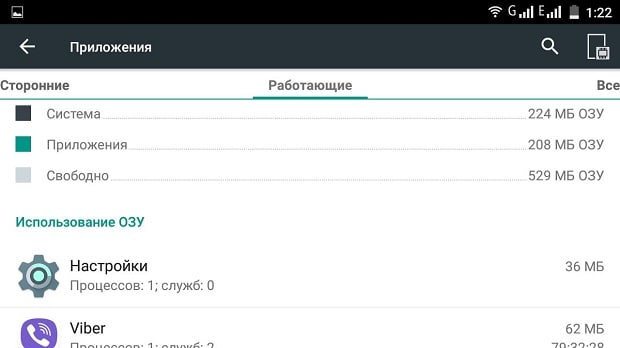
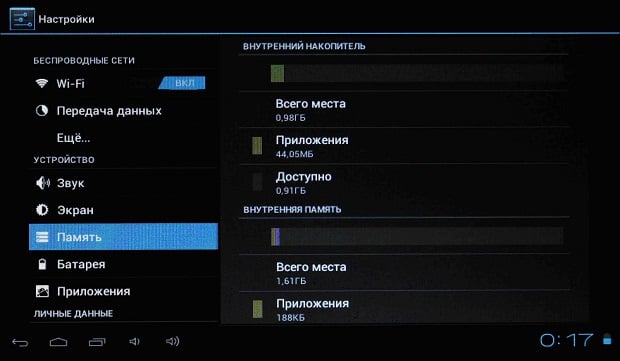
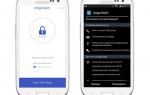 Как получить рут права на Андроид — Пошаговая инструкция для смартфонов
Как получить рут права на Андроид — Пошаговая инструкция для смартфонов
 на смартфон приложение USB Media Explorer, скачав его из Google Play.
на смартфон приложение USB Media Explorer, скачав его из Google Play. Как подключить флешку к телефону или планшету: лучшие методы + особенности
Как подключить флешку к телефону или планшету: лучшие методы + особенности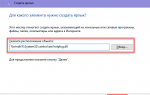 Если БИОС не видит загрузочную флешку как выполнить установку
Если БИОС не видит загрузочную флешку как выполнить установку
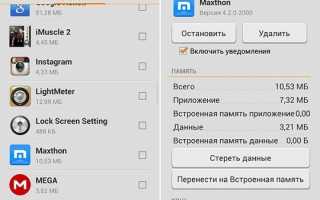

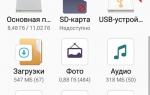 Как подключить Flash-накопитель к устройствам с Android: проблемы и их решение
Как подключить Flash-накопитель к устройствам с Android: проблемы и их решение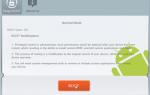 9 причин получить root-права на своём Android-смартфоне
9 причин получить root-права на своём Android-смартфоне Как подключить флешку к смартфону андроид
Как подключить флешку к смартфону андроид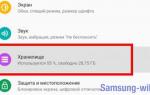 Подключение флешки к смартфону: Четыре способа (плюс бонус)
Подключение флешки к смартфону: Четыре способа (плюс бонус)