Содержание
- 1 Проверяем работу аппаратного Wi-Fi модуля на ноутбуке
- 2 Скрытый переключатель беспроводного адаптера
- 3 Настройка беспроводного модуля на Windows 10
- 4 Настройка Wi-Fi на ноутбуке с Windows 7
- 5 Модуль, обеспечивающий функциональность и возможность работы с сетью
- 6 Перейдем к рассмотрению главного вопроса: как настроить вай фай на ноутбуке.
- 7 Подводя итоги
- 8 Подключение
- 9 Если значка лесенки и волны нет
- 10 Забыл пароль или он не подходит
- 11 Настройка Wi-Fi на маршрутизаторе
- 12 Проблемы с беспроводным подключением
- 13 Постоянно отключается Wi-Fi на ноуте – что делать?
- 14 В списке нет нужной Wi-Fi сети
- 15 Нет Wi-Fi адаптера
Большинство ноутбуков оснащено встроенным модулем, который обеспечивает подключение к интернету. Они дают возможность подключить внешнее устройство для этого. Беспроводные технологии получили распространение среди пользователей различных уровней ввиду удобства и практичности. Но иногда стандартные способы активации связи не работают.
Перед тем, как включить Wi-Fi на ноутбуке, следует знать о методах, а также возможных причинах неполадок для их устранения.
Содержание
Проверяем работу аппаратного Wi-Fi модуля на ноутбуке
Чтобы проверить наличие модуля беспроводной связи в ноутбуке, необходимо:
- Зайти в панель управления.
- В диспетчере устройств перейти в раздел «Сетевые адаптеры». Если в списке устройств есть название Wireless, то в технику встроен модуль соединения WiFi.
Чтобы включить Wi-Fi на некоторых моделях ноутбуков, нужно найти на корпусе устройства ползунок или специальную кнопку.
Такой способ активации распространен преимущественно на старых моделях. Если встроенного переключателя нет, то необходимо обратить внимание на клавиатуру лэптопа. На функциональных клавишах F1-F12 расположены кнопки для быстрого действия. Они позволяют регулировать громкость звука, яркость экрана, активировать режим самолета, а также включать или выключать беспроводной модуль.
Для запуска беспроводного соединения, осмотрите функциональные кнопки. На одной из них должна быть изображена антенна, символизирующая Вай-Фай. На ноутбуках от различных производителей, клавиши могут отличаться. Но в большинстве случаев, кнопка Fn активирует функциональную кнопку при одновременном нажатии. Она располагается внизу клавиатуры.
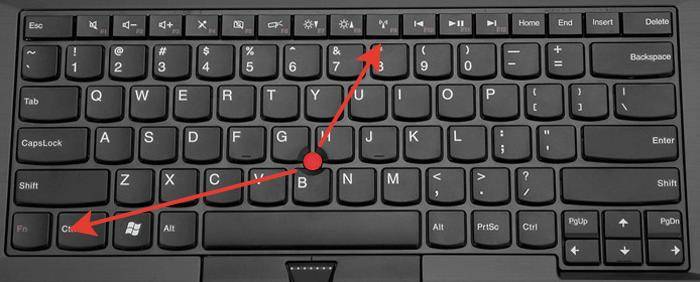
- Ноутбуки от компании Samsung обычно располагают кнопку для аппаратного включения на F9 или F12. Одну из них нужно зажать одновременно с клавишей Fn.
- Сочетание клавиш Fn и F2 активирует сетевой адаптер на устройствах от Asus.
- На технике Lenovo нужно использовать комбинацию клавиш Fn и F5. Но в некоторых моделях встречаются отдельные аппаратные кнопки для этой функции.
- Ноутбуки HP обычно обладают сенсорной клавишей с изображением антенны. Но также есть возможность активации адаптера посредством сочетания Fn и F12.
- Одновременное зажатие Fn и F3 включает модуль связи без проводов на устройствах Acer и Packard bell.
Также зачастую используется оригинальная комбинация клавиш в некоторых моделях устройств. Об этом подробно написано в инструкции по применению, которая поставляется в комплекте с ним.
Скрытый переключатель беспроводного адаптера
На некоторых ноутбуках кнопка включения может находиться в неожиданных местах, порой это можно просто не заметить.
Иногда производитель помещает переключатель на заднюю или боковую часть корпуса устройства так, что она сливается с корпусом и становится почти незаметной.
Обычно переключатель подписан Wlan, Wireless или пиктограммой.
Если вы используете внешний WiFi адаптер, то включать его аппаратно не обязательно. Он активируется автоматически при подключении к ноутбуку через разъем USB.
Настройка беспроводного модуля на Windows 10
Новая операционная система от компании Microsoft Windows 10 собрала все лучше из предыдущих версий. Подключение к интернету теперь возможно в два клика. Несмотря на то, что интерфейс ОС отличается от других, он доступен для понимания любого пользователя. Кроме того, все драйвера устанавливаются в автоматическом режиме. Не исключение и ПО для сетевой карты и модуля WiFi. Но если с этим возникли проблемы, мы рассмотрим решение ниже.
Перед тем, как включить беспроводную сеть на ноутбуке, работающем на базе операционной системы Windows версии 10, убедитесь, что с настройками все в порядке. Для этого нажмите правой кнопкой мыши на подключение, отображенное на панели уведомлений. В открывшемся меню выберите «Параметры сети и интернет», затем перейдите в пункт с настройками параметров адаптера.
В открывшемся окне отобразится список устройств, которые подключены к ноутбуку. Если один из них под названием «Беспроводной адаптер» неактивен, его необходимо включить. Для этого щелкните по значку ПКМ и в контекстном меню нажмите на пункт «Включить».
Если адаптер не отображается в списке устройств, то причин проблемы может быть несколько:
- Модуль беспроводной технологии Вай-Фай не встроен в устройство.
- Отсутствуют драйвера или они работают некорректно.
В первом случае вы можете докупить стороннее оборудование для доступа в интернет. Кроме того, существуют специальные программы для настройки сетевого подключения и изменения настроек адаптеров. Это актуально в том случае, если стандартные средства Windows не распознают WiFi модуль.
Maxidix WiFi Suite – русскоязычная утилита для включения Вай-Фай на ноутбуке, распространяемая бесплатно. Ею пользуются не только рядовые пользователи, но и профессионалы. Приложение позволяет контролировать доступные подключения. Оно обнаруживает точки доступа и подключается к ним в несколько кликов.
Разработчики встроили в программу специальный алгоритм, позволяющий подключиться к интернету в несколько раз быстрее, чем посредством штатных инструментов. С помощью утилиты возможно подсчитывать потребленный трафик.
Подключение к Wi-Fi сети
Подключение к точке доступа на компьютере под управлением ОС Windows 10 осуществляется за несколько кликов. Для этого нажмите правой клавишей мышки на иконку сети, которая расположена в трее. Если вы видите значок с изображением монитора с крестиком, это означает, что WiFi адаптер отсутствует или отключен.
Иконка антенны со звездочкой обозначает, что доступны точки доступа. Чтобы подключиться к одной из них, сделайте следующее:
- Щелкните по значку «Сеть», откроется панель со списком доступных сетей.
- Выберите ту сеть, к которой нужно подключиться, и нажмите на соответствующую кнопку.
- В появившемся окне для авторизации введите пароль. Чтобы его можно было увидеть, нажмите на значок в виде глаза, расположенного справа от поля ввода. Текст будет доступен, пока кнопка мыши нажата.
- После ввода пароля, нажмите на «Далее». Через некоторое время осуществится подключение к интернету.
После соединения, система запросит выбрать тип соединения. Если вы разрешите обнаруживать другим устройствам ваш ноутбук, то в одной сети возможно будет обмениваться файлами и данными. При отказе, будет только доступ в интернет.
Драйвер сетевой карты: обновляем и проверяем работоспособность
Если вы аппаратно включили WiFi на ноутбуке, где предусмотрен переключатель или функциональная клавиша, а доступ в интернет не появляется, то необходимо проверить свойства сетевого адаптера и наличие корректных драйверов. Для этого сделайте следующее:
- Нажмите на пуск и перейдите в раздел главных настроек, выбрав кнопку «Параметры».
- В разделе «Устройства» перейдите в пункт «Диспетчер устройств» и отыщите адаптеры. Здесь отображаются два адаптера, один из них – сетевая карта. Для подключения к интернету используется специальный кабель. Беспроводной адаптер должен иметь в названии слово «Wireless». Если устройства нет в списке, то модуль Вай-Фай не предусмотрен производителем.
Если устройство беспроводной связи работает нормально, но интернет не появляется, то нужно попробовать обновить драйвера адаптера. Обратите внимание, что иногда устройство не отображается в разделе сетевых адаптеров. В этом случае, оно будет расположено во вкладке с неизвестными устройствами. Попробуйте установить на оборудование драйвера Wireless.
Чтобы включить адаптер WiFi на ноутбуке, скачайте драйвера с официального сайта производителя аппарата. Для этого введите в поиске на сайте название модели. Также можно найти программное обеспечение через меню, перейдя в раздел с загрузками. Ищите драйвер со «Wireless» в названии. Обычно есть возможность перед скачиванием выбирать версию операционной системы. Если Windows 10 не предусмотрена, попробуйте скачать и установить ПО для предыдущей ОС.
После сохранения установочного файла в формате .exe на жесткий диск ноутбука, запустите его. Начнется процесс установки драйверов для сетевого оборудования. После того, как процедура завершена, перезагрузите систему и попробуйте выйти в интернет.
Настройка Wi-Fi на ноутбуке с Windows 7
Перед настройкой беспроводного соединения на ноутбуке, работающем под управлением 7-ой версии Windows, необходимо включить Вай-Фай в ноутбуке аппаратным или программным способом. Стандартный метод выхода в интернет простой и понятный для пользователей любого уровня. Для этого достаточно нажать на значок в трее, выбрать нужную доступную точку и ввести пароль. Операционная система все остальные параметры установит самостоятельно.
Существует еще способ осуществления соединения, который позволяет произвести настройку вручную. Для этого следуйте пошаговой инструкции:
- В панели управления перейдите в раздел «Сеть и интернет», затем в «Центр обновления сетями и общим доступом».
- Появится окно, где нужно выбрать пункт с настройкой нового подключения.
- В диалоговом окне нажмите на ручное подключение к беспроводной сети.
- Затем система потребует ввести информацию о соединении: имя точки соединения, тип безопасности и пароль.
После завершения настройки нажмите на «Далее» и новое подключение появится в списке доступных в трее. Большинство маршрутизаторов раздают ресурс посредством технологии DHCP. Она настраивает IP-адрес в автоматическом режиме. Если этого не происходит, попробуйте отредактировать некоторые значения.
Для изменения настроек достаточно щелкнуть правой клавишей мыши по соединению, чтобы вызвать контекстное меню. Перейдите в свойства для изменения некоторых параметров адаптера. Во вкладке сети перейдите в свойства протокола TCP/IPv4. Здесь необходимо убрать галочки с пунктов автоматического определения IP-адреса и DNS-сервиса. В полях введите данные, которые предоставляются вашим провайдером. Затем нажмите на «Применить» и подтвердите изменения.
Перед тем, как включить WiFi на ноутбуке под управлением ОС Windows, необходимо удостовериться в наличии сетевого модуля и корректной работе драйверов. Различные модели устройств активируют беспроводное соединение способами, которые также могут отличаться. Обычно система настраивает все нужные параметры автоматически, но в редких исключениях необходимо сделать дополнительные настройки.
Одним из наиболее удобных способов получения доступа к ресурсам сети интернет является подключение к беспроводной сети wifi. Вопреки распространению компьютеров, планшетов и смартфонов, прочих устройств, использующих сетевые ресурсы, многие пользователи не имеют представления о том, как настроить wifi на ноутбуке.
Содержание
Модуль, обеспечивающий функциональность и возможность работы с сетью
Перед тем, как приступить к программной настройке вашего ноутбука, потребуется осуществить проверку активности особого адаптера вай фай. Важно понимать: любой производитель ноутбуков может закладывать возможность управления адаптером как программно, так и физически:
В первом случае для того, чтобы установить данный модуль в рабочее положение, потребуется на включенном портативном устройстве найти клавишу с символами «fn», а также кнопку с символом антенны в режиме вещания – обычно это небольшая «палочка», вокруг которой схематически изображены излучаемые волны. 
Во втором случае, если никаких клавиш не обнаружено, переде тем, как настроить вай фай на ноутбуке, потребуется отыскать на корпусе сбоку или снизу особый аппаратный переключатель. Если ключ не будет содержать индикаторов, то попробуйте перемещать его из положения в положение, пока на панели задач не появится соответствующий всем знакомый значок, сигнализирующий о том, что с устройства можно осуществлять подключение.
Если попытка привести ноутбук в состояние, при котором он сможет контактировать с сетью, не удалось, то можно попробовать принять следующие меры:
- Переустановить драйвера – программное обеспечение для модуля, посредством которого осуществляется связь с сетью;
- Проверить систему на наличие сбоев или критических ошибок;
- Просканировать носители на вирусы.
Важно: для компьютеров различных моделей и лет выпуска драйвера, соответственно, могут различаться.
Перейдем к рассмотрению главного вопроса: как настроить вай фай на ноутбуке.
Нюансы и этапы настройки
После того, как с адаптером проблема решена, и он активен, можно переходить к непосредственно настройке. В зависимости от установленной на вашем персональном компьютере операционной системы, процесс будет незначительно различаться. В качестве примера подробно разберем, как настроить wi fi на ноутбуке с предустановленной операционной системой windows xp (для последующих версий порядок действий тот же, разница лишь в наименовании отдельных пунктов меню и опций):
Открываем «панель управления», заходим в раздел «сетевых подключений»:
Универсальный способ:
- Набираем на клавиатуре комбинацию Win (Пуск) + R
Комбинация Win + R на клавиатуре - Вводим в поле «Открыть» командуncpa.cpl
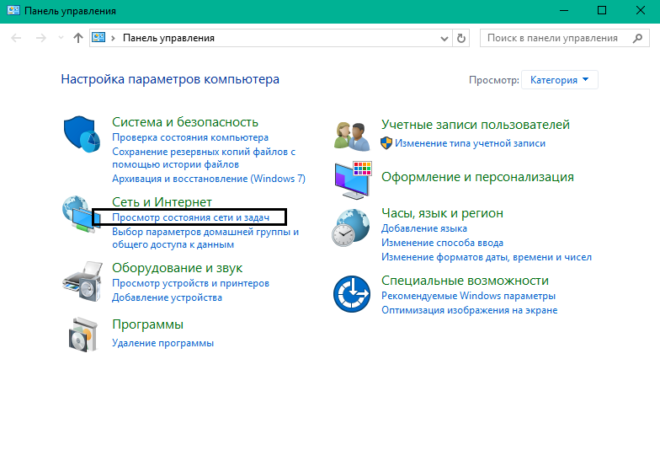
- Вы увидите иконку «беспроводного соединения»;
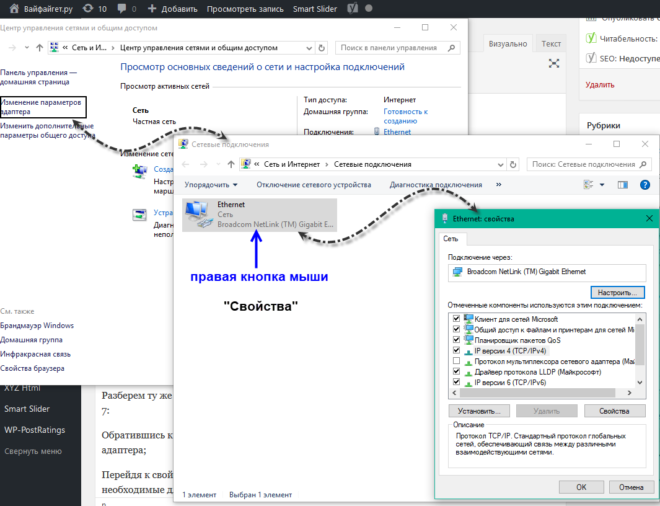
- Выбрав свойства беспроводного соединения, вкладку «общие», в поле «компоненты» выставляем значение «TCP/IPv4», затем выбираем его свойства посредством нажатия на правую кнопку мыши;
- Далее устанавливаем автоматическое получение айпи и DNS адресов, либо вводим требуемые значения. Эти значения будут находиться в зависимости от настроек, заданных на роутере;
- Далее обращаемся ко вкладке «беспроводные сети»;
- Выбрав поле сетей, которые могут быть доступны, устанавливаем значение «беспроводные»;
- После обновления списка доступных сетей, вай-фай на ноутбуке станет доступен.
Разберем ту же процедуру для устройства с предустановленной операционной системой windows 7:
Обратившись к центру управления сетями, выберем опцию изменения параметров работы адаптера;
Перейдя к свойствам беспроводного подключения, настраиваем для уже знакомого нам TCP/IPv4 необходимые для работы значения;
После обновления соответствующего перечня открытых для соединения сетей, смело подключаемся к любой из доступных и пользоваться всеми ресурсами интернета.
Процедура настройки wi-fi на ноутбуках с предустановленными операционными системами от Виндовс 8 до 10 практически не отличается от процедуры настройки на 7 версии. Единственное принципиальное отличие от рассмотренных операционных систем заключается в наличии на панели уведомлений особого значка с логотипом сети вай-фай, посредством нажатия на который можно получить доступ к требуемым опциям и функциям.
Подводя итоги
Настройка ноутбука для работы с беспроводной сетью – дело незатейливое: осуществить подключение, следуя описанным в статье этапам, удастся даже самому неопытному пользователю. Длительность процедуры составляет не более 10 минут. Однако не стоит забывать о вероятности возникновения затруднений в процессе настройки.
Одна из самых распространенных сложностей, с которой может столкнуться пользователь – неисправность оборудования или предустановленные, но устаревшие драйвера.
Их обновление можно осуществить как через программную среду, так и вручную, однако предварительно рекомендуется удалить старые версии программного обеспечения.
В случае, если после данной процедуры и проверки системы на наличие вирусных и вредоносных файлов проблему решить не удалось, рекомендуется обратиться в соответствующий сервис: вероятнее всего, модуль, отвечающий за возможность совершать беспроводное подключение, поврежден или по каким-либо причинам не откликается на системные запросы.
Беспроводная сеть стала настоящим спасением, так как теперь не нужно иметь под руками провода для подключения к маршрутизатору сети. Роутер позволяет строить локальную воздушную сеть с быстрой скоростью и доступом к интернету. Сегодня мы расскажем вам как быстро настроить и установить вай-фай доступ на ноутбуке разных версий ОС.
ПОМОЩЬ! Уважаемые читатели, я постарался рассказать все аспекты этой проблемы, но если у вас остались вопросы или вам не помогли решения, которые я указал в статье – смело пишите свои вопросы в комментариях, а я помогу чем смогу.
Содержание
Подключение
Вот вы пришли к другу или просто купили новый аппарат и решили в первые подключить WiFi на ноутбук. Во всех версиях Windows это делается очень легко. Если у вас установлены все драйвера и сетевой адаптер работает правильно, то действуем простой инструкции:
- В правом нижнем углу вы должны увидеть значок лесенки или волны. По умолчанию он должен сразу быть включен, но если вы лицезреете красный крестик, то надо активировать вайфай адаптер.
- На некоторых ноутах есть клавиша включения, она может находится на самом ноуте сверху или сбоку. Поищите её. На более старых моделях включения происходит с одновременного нажатия Fn и – F2, F3 или другие кнопки из этого ряда. На ней будет значок антеннки с волной.
- Если кнопками не получилось запустить хитрую машину, то нажимаем одновременно две клавиши Windows (может иметь значок окна или надпись Win) и R. Далее прописываем «ncpa.cpl» и жмём «ОК».
- Нажимаем правой кнопкой на подключение с той же иконкой и выбираем «Включить». Ура! Мы включили вайфай адаптер. Внизу теперь он определяется и горит белым.
- Нажимаем левой кнопкой по значку лесенки в правом нижней части и смотрим, какие есть доступные сети.
- Там будет много разных сетей, наша задача подключиться к нашей домашней. Выберите ваш вариант и нажмите подключиться. Далее вас попросят ввести пароль для доступа к локальной сети. Если роутер новый, то стандартный пароль находится внизу под маршрутизатором на этикетке. Там же будет имя сети – по умолчанию.
Если значка лесенки и волны нет
Это означает, что драйвера на сетевую карту и в частности на встроенный Wi-Fi адаптер не установлены. Такое бывает, когда ноутбук свежий или на нём недавно была переустановлена операционная система.
- Мы не может подключиться к интернету, так как у нас нет драйверов на сетевую карту, поэтому будем их скачивать в другом месте.
- Если у вас есть драйвера на диске, которые шли вместе с ноутом, то просто вставляем диск и делаем полную установку дров. Иногда ПО находится на жёстком диске прям на ноутбуке в разделе Drivers.
- В случаи отсутствия диска нам придётся обращаться к друзьям за помощью
- Приходим к другу в флэшкой и заходим на сайт – https://drp.su/ru/foradmin.
- Чуть-чуть пролистайте вниз и скачайте на флэху только драйвера для сетевого оборудования.
- Теперь приходим домой и устанавливаем дрова.
Забыл пароль или он не подходит
Если роутер свежий из коробки, и он ещё не настроен, то пароль находится на этикетке под корпусом аппарата. В другом случае можно сделать подключение по WPS. Для этого:
- Находим кнопочку ВПС на задней части нашей вайфай машины. Он может быть совмещен с кнопкой сброса или располагаться сбоку или на верхней крышки аппарата. На роутерах Zyxel подобная кнопочка находится сверху и имеет значок вайфай волны.
- Зажимаем её на 2-3 секунды, не более.
- Теперь ищем доступные подключения и пытаемся приконнектиться. Далее вылезет вот такое окно где надо будет ввести PIN от WPS сети. Он расположен на этикетке. Но если его нет, то просто нажмите на туже самую кнопку один раз и запрос пароля пропадёт.
Если вы его не вспомните, то придётся перезагружать роутер на заводские настройки и настраивать его заново. Это делается очень легко и инструкции к каждой модели есть у нас на сайте. Просто введите название вашего роутера в поисковую строку (она находится в правом верхнем углу).
Настройка Wi-Fi на маршрутизаторе
Наша задача изменить имя сети и установить новые пароль. Это частенько требуется, когда настройкой интернета занимались мастера. Но вот пароль нужен свой родной, которые никогда не забудешь.
- Запускаем браузер и в адресной строке вписываем IP роутера. Эта информация расположена всё на той же этикетке там же есть инфа для аутентификации в админке.
- Вписываем логин и пароль для доступа. По умолчанию оба значения – admin.
- Роутеры разные, как и их прошивки, но наша задача найти любое упоминанием «SSID», «Wi-Fi» или» беспроводной сети», и перейти в этот раздел.
- Устанавливаем новое имя сети, чтобы вы всегда смогли быстро его найти в списке. WPA и WPA2 это тип шифрования вашего пароля. Оставьте всё как есть и просто установите новые пароль. Обязательно в конце сохраните настройки.
Проблемы с беспроводным подключением
Такое бывает, когда настройки сетевой карты или адаптера имеют статический IP адрес. Проблема заключается в том, что роутер, раздающий сеть находится в другой подсети и ноут не видит её. Давайте смело решим эту проблему.
Windows XP
- Запускаем у хрюшки пуск и переходим в «Панель управления».
- Из всего многообразия нажимаем на иконку планетки с надписью: «Сетевые подключения».
- Нажимаем правой кнопкой и выбираем «Свойства».
- Нажимаем на доступный протокол один раз, а потом кликаем на «Свойства».
- Укажите автоматический поиск и получение IP и DNS, как показано на картинке ниже. Жмём «ОК» и радуемся.
Windows 7
- Жмакаем в «Пуск».
- Выберите раздел просмотра по категориям в верхнем правом углу.
- Далее нажимаем «Сеть и интернет».
- Теперь «Центр управления сетями и общим доступом».
- Далее кликаем на «Изменение параметра адаптера».
- Ставим автономный поиск адресов и ДНС.
Windows 10
- Нажимаем правой кнопкой по подключению в нижнем правом углу и далее из списка выбираем «Центр управления сетями».
- Переходим в изменения адаптера и его параметров.
- Переходим в свойства подключения, именно Wi-Fi адаптера.
- В IPv4 ставим автономное поиск IP и DNS как в седьмой винде.
Постоянно отключается Wi-Fi на ноуте – что делать?
Это происходит из-за того, что в параметрах диспетчера устройств стоит режим энергосбережения. Решения у всех версий ОС одинаковая.
- Правой кнопкой кликаем на «Мой компьютер» и далее выбираем «Свойства».
- Находим и нажимаем по ссылку «Диспетчер устройств».
- Теперь среди всего списка находим раздел с любым упоминанием сети: «Сетевые адаптеры», «Сетевые платы» и всё в этом духе. У ноута там может быть две сетевые платы, так что дальнейшие инструкции сделайте для обоих устройств.
- Нажимаем правой кнопкой и заходим в «Свойства».
- В разделе «Управления электропитанием» уберите галочку «Разрешить отключение этого устройства для экономии энергии». Надпись может быть и другой, но я думаю вы догадаетесь, что выключить.
ПРИМЕЧАНИЕ! Теперь ноутбук будет постоянно связываться с сетью Вай-фай. Как вы уже поняли, это даёт дополнительную нагрузку на аккумулятор. Так что если вы уже научились быстро включать вай-фай, то лучше оставить эту галочку.
В списке нет нужной Wi-Fi сети
Иногда для безопасности в настройках роутера устанавливают скрытую сеть, чтобы соседи её не видели в списке. Но подключиться к ней можно, зная её название.
Десятка
- Нажимаем на подключение и выбираем «Скрытые сети».
- Далее надо правильно ввести имя и пароль воздушной сетки. Ошибётесь хоть на один знак – не подключитесь.
Семерка
- На Виндовс 7 – немного сложнее. Нажимаем на подключение и переходим в «Центр управления сетями».
- Нажимаем на иконку двух компьютеров с плюсиком для создания нового подключения.
- Выбираем беспроводной тип. Далее, вводим название SSID сети, а в поле «ключ безопасности» вписываем пароль.
Нет Wi-Fi адаптера
В этом случае нужно купить внешний. Стоят они не дорого в районе 700 рублей и выглядят как флэшка. Для установки также понадобятся драйвера. Просто втыкаем его в любой доступный USB-разъём. Далее надо напрямую подключить ноутбук к роутеру. Берём Ethernet-кабель. Найдите коробку от маршрутизатора – он там должен быть.
- Вставьте один конец в ноутбук, а второй в один из LAN портов. Они имеют жёлтый цвет.
- Как только сетевая карта подключиться к интернету драйвера должны автоматически скачаться и установиться. Установка должна занять несколько минут.
- Если этого не произошло, зайдите в диспетчер устройств и найдите раздел другие устройства. Там и должен быть наш USB Wi-Fi модуль. Заходим в свойства и в разделе драйвера нажимаем «Обновить».
- Если дрова не скачались с серверов Microsoft, то ищем официальный сайт производителя и скачиваем программное обеспечение оттуда.
Используемые источники:
- https://14bytes.ru/kak-vkljuchit-wifi-na-noutbuke/
- https://wifiget.ru/wi-fi/wi-fi-na-noutbuke/nastrojka-wi-fi-na-noutbuke
- https://wifigid.ru/nastrojka-wi-fi-na-pk-i-noutbuke/kak-nastroit-wi-fi-na-noutbuke
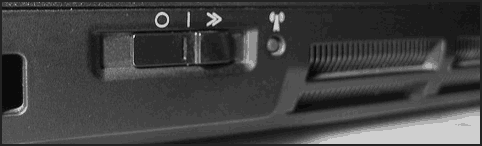

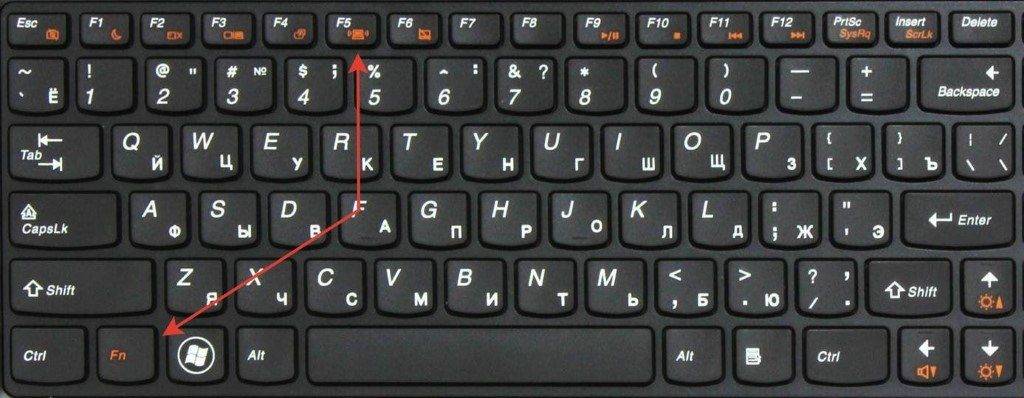
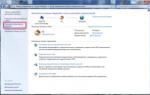 Включение вай фай на ноутбуках Асус — где находится переключатель
Включение вай фай на ноутбуках Асус — где находится переключатель
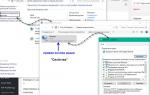 Как настроить и включить вай фай адаптер на ноутбуке
Как настроить и включить вай фай адаптер на ноутбуке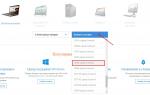 Особенности подключения к беспроводному интернета в ноутбука Леново
Особенности подключения к беспроводному интернета в ноутбука Леново
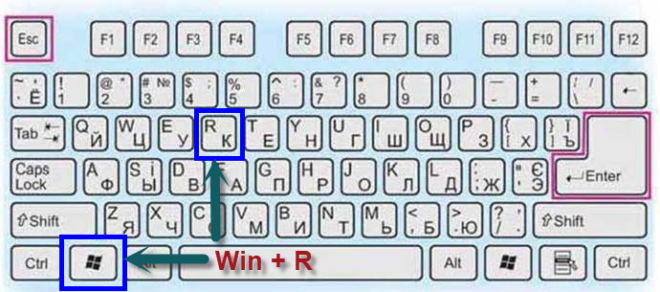
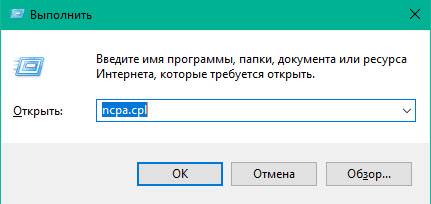

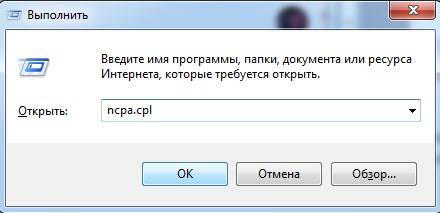

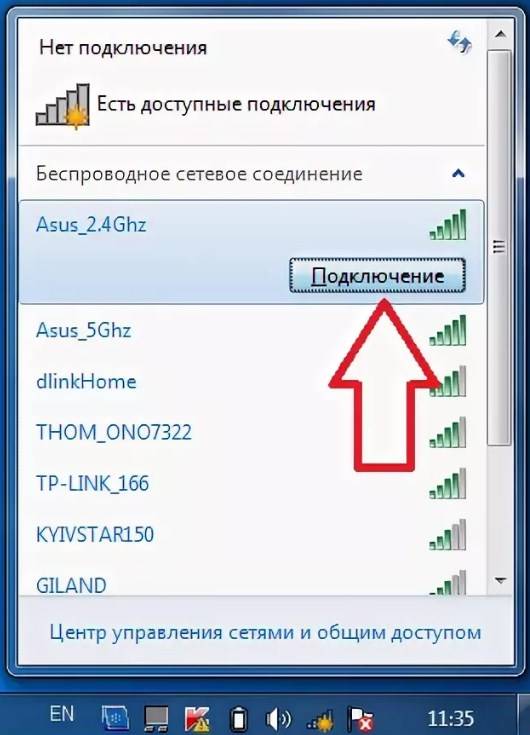
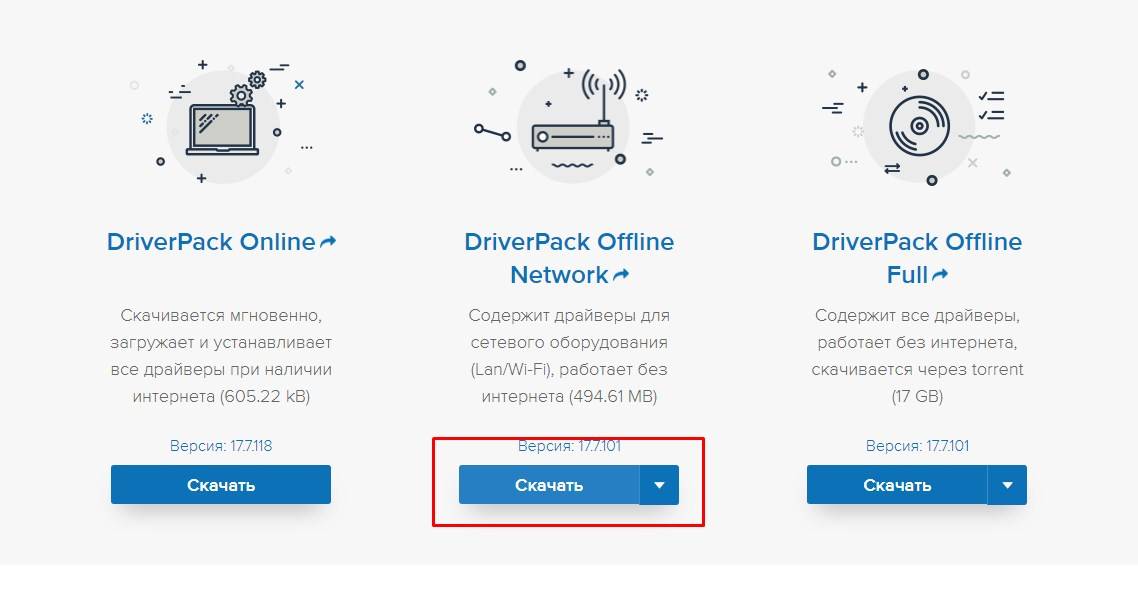

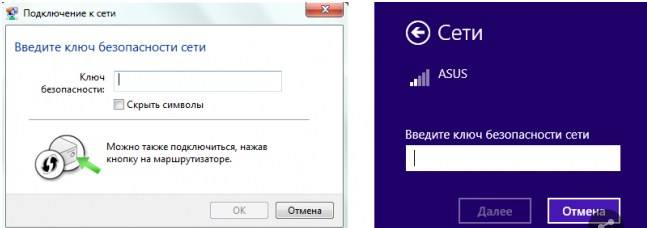
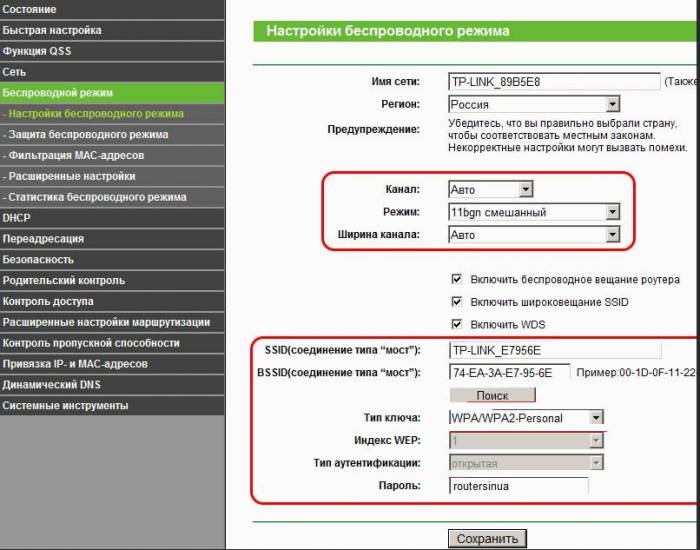
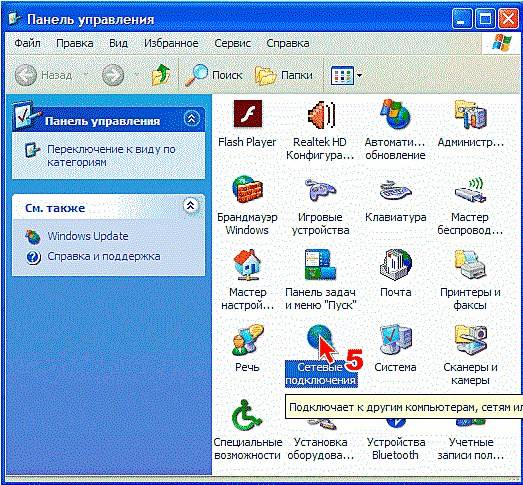
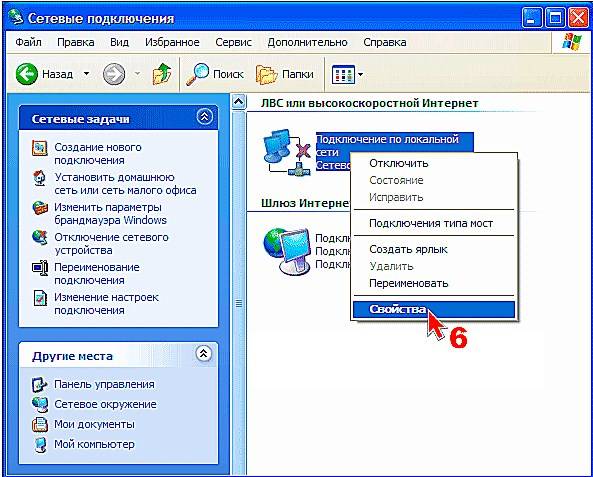
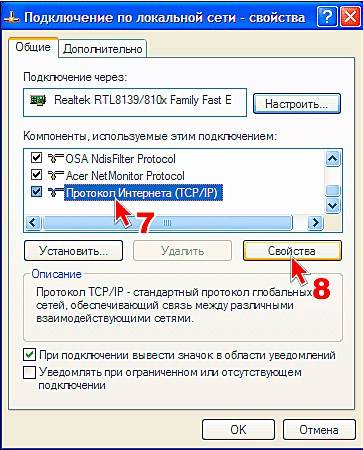
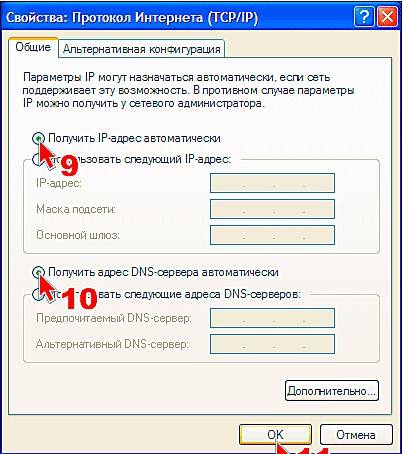
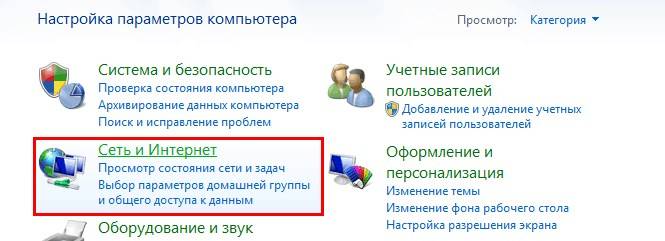

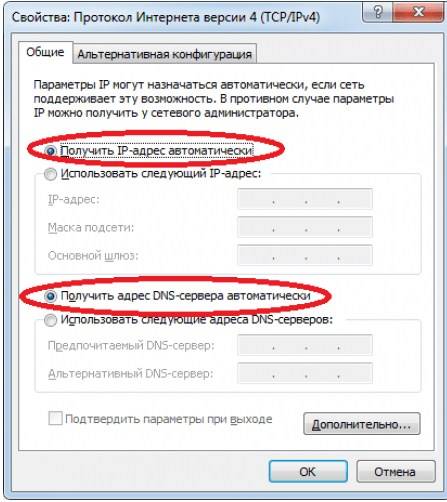
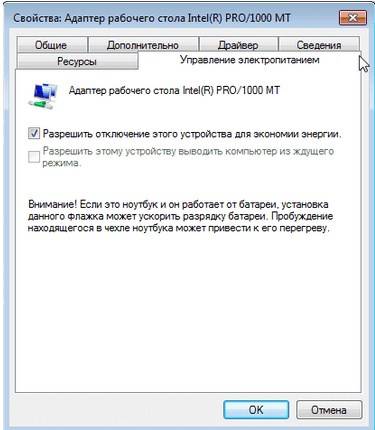
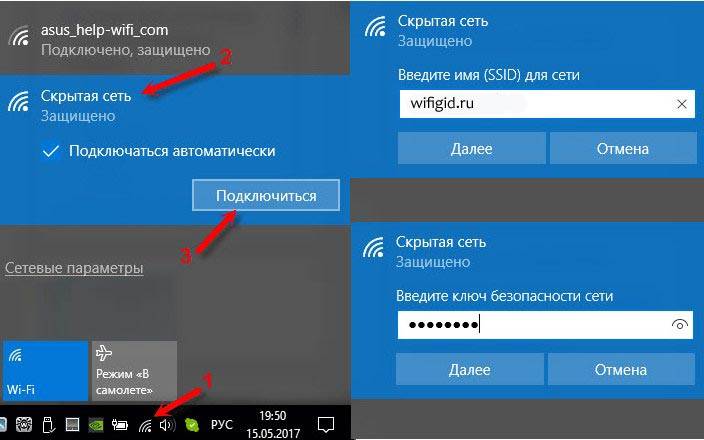
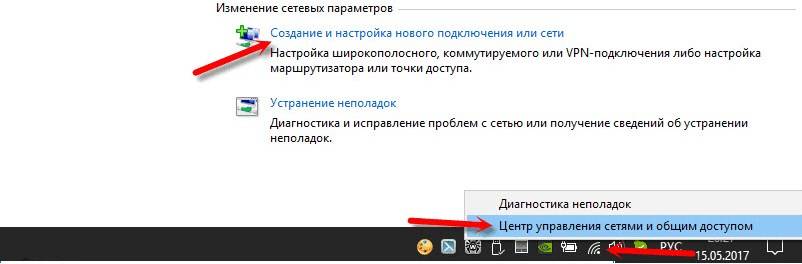
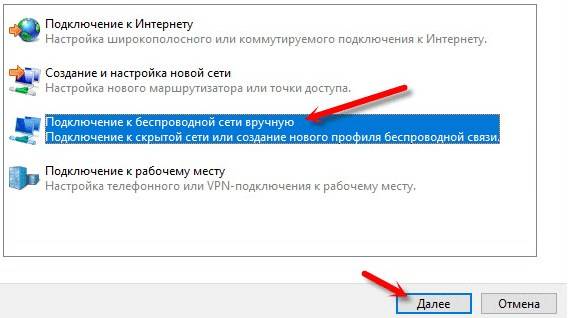
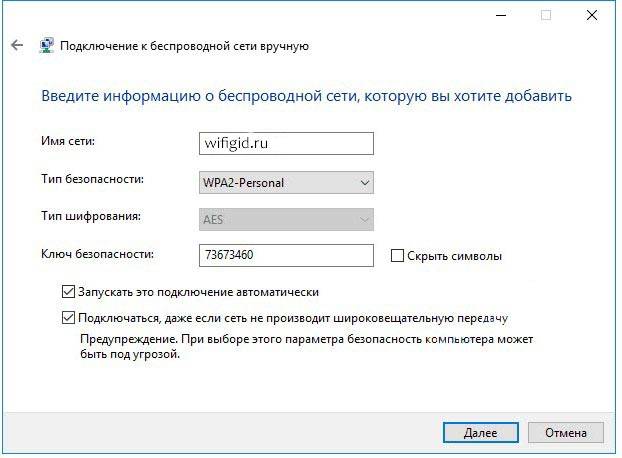
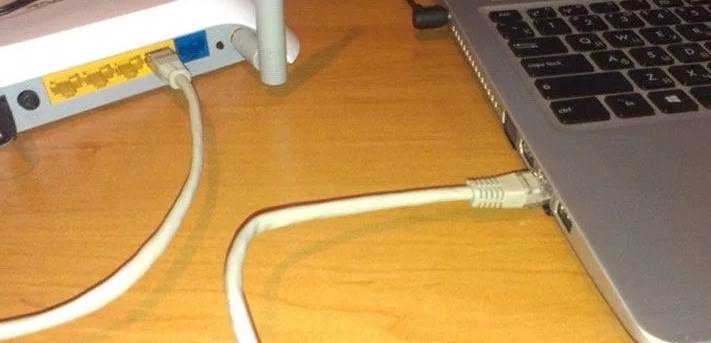



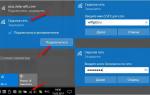 Настройка wi-fi на ноутбуке
Настройка wi-fi на ноутбуке Как без роутера, легко раздать вай фай wifi интернет на любые устройства
Как без роутера, легко раздать вай фай wifi интернет на любые устройства Адаптер для вай-фай (wi-fi) для телевизора: выводим ТВ в интернет
Адаптер для вай-фай (wi-fi) для телевизора: выводим ТВ в интернет Как настроить WIFI на ноутбуке? Правильный метод!
Как настроить WIFI на ноутбуке? Правильный метод!