Содержание
Несмотря на то что названия новых iPhone стали известны ещё задолго до презентации, многие до последнего не верили, что Apple решится на использование приставки Pro. В конце концов, обычно все устройства компании имели довольно лаконичные названия, но, видимо, после релиза iPhone XS Max в Купертино ударились во все тяжкие и уже не смогли остановиться. Объяснять своё решение прямо Apple не стала, но дала понять, что профессионализма новинкам добавляет тройная камера с продвинутыми возможностями. Тогда многим показалось, что в компании просто издеваются, ведь разве может профессиональная фототехника не уметь изменять разрешение?
Настроить камеру на iPhone раньше можно было только через пень-колоду, а теперь — нет
В iOS 13.2 Apple решила пойти пользователям на уступки и добавила в приложение “Камера” отдельные кнопки для изменения разрешения, в котором ведётся съёмка, и фреймрейта с возможностью выбрать либо 30, либо 60 к/с. Да, возможность настроить формат видеосъёмки был и раньше, однако для проведения необходимых манипуляций требовалось перейти в приложение “Настройки”, куда большинство пользователей заходят крайне редко. Поэтому для многих в принципе было удивительным то, что iOS позволяет вносить изменения в штатную конфигурацию хоть каким-то образом.
Как изменить разрешение камеры на iPhone
- Чтобы изменить разрешение или фреймрейт в приложении “Камера”, установите iOS 13.2 beta 2. Только во второй бета-версии появились выделенные клавиши;
- Запустите Камеру и перейдите в режим видеосъёмки жестом выбора режимов над клавишей спуска затвора;
Change camera settings in camera app with a simpe tap?
Oh @apple, now you’re just showing off!
(iOS 13.2 beta 2) pic.twitter.com/Efp3hGN16u
— Faruk ? ᴵᴾᴴᴼᴺᴱᴰᴼ (@iPhonedo) October 10, 2019
- В правом верхнем углу поочерёдно нажмите на кнопки “4К” и “60” — они отвечают за смену разрешения и фреймрейта соответственно.
Читайте также: В iOS 13.2 есть кнопка активации шумоподавления для новых AirPods
Одним из желаний пользователей iOS, которое Apple ну ни в какую не соглашается исполнять уже много лет, — это расширение настроек штатного приложения “Камера”. Несмотря на то что за годы развития модельного ряда iPhone, оно всё-таки обросло новыми функциями, возможности менять ISO, выдержку и другие показатели, как на Android, так и не завезли. Это ограничение тянется ещё со времён, когда Apple возглавлял . Тот считал, что пользователям нужно устройство, которое просто работает, без необходимости что-либо настраивать вручную.
Как включить портретный режим на старых iPhone
Несколько лет назад теория Джобса выглядела вполне уместно. Однако сегодня всё больше пользователей вынуждены переходить на сторонние приложения камеры в поисках чего-то лучшего. Сказывается потребность в расширенном перечне настроек, которое штатная “Камера” им дать попросту не может. Масла в огонь подливают и разработчики, которые снабжают свои приложения дополнительными функциями, доступными только на флагманских смартфонах Apple. В результате благодаря какому-нибудь приложению Halide возможность снимать в портретном режиме получают даже владельцы однокамерных моделей.
Читайте также: Это снимки, сделанные на iPhone 11 с помощью Deep Fusion. Что это?
Само собой, в компании не хотят, чтобы стороннее ПО могло заменить штатное, а потому регулярно стараются расширять возможности фирменных приложений, копируя функции у независимых разработчиков. Но если у сканеров QR-кодов не было шанса бороться против Apple с самого начала, у утилит вроде Halide — есть. Во всяком случае, сложно себе представить, чтобы в Купертино решились перенести ночной режим съёмки или «Портрет» на старые модели iPhone, собственноручно лишив флагманские аппараты своих главных преимуществ.
<index>
Телефоны и планшеты от компании Apple всегда отличались великолепной камерой, с помощью которой можно делать фантастические снимки. На более старых моделях устройств фотографии могут получаться не совсем четкие по современным меркам, но умение правильно настроить камеру, включить или отключить функции может спасти ситуацию и сильно улучшить качество фотоснимка.
Как настроить камеру на iPhone, iPad, iPod touch
В этом разделе будут поочередно описаны настройки, которые можно изменить в камере, и функции, помогающие улучшить качество съемки.
Что такое режим HDR в Айфон и как его включить
Режим HDR позволяет увеличить диапазон цветов, доступных камере при съемке. Различия между обычным снимком и снимком, сделанным в режиме HDR, вы можете увидеть на примере ниже.
Активировать режим можно в самом приложение «Камера». В верхней панели нажмите на кнопку HDR и подождите, пока режим активируется.
Но включение режима не гарантирует то, что снимок будет лучше, в некоторых условиях это не так, поэтому рекомендуется сохранять не только фотографию в режиме HDR, но и без него. Чтобы не фотографировать все по два раза, можно выполнить следующие шаги:
Рекомендуем ознакомиться
- Откройте приложение «Настройки».
Открываем настройки - Перейдите к разделу «Фото и камера».
Переходим в раздел «Фото и камера» - Включите функцию «Оставлять оригинал». Готово, теперь фотографии будут автоматически сохраняться в двух экземплярах. Все последующие настройки камеры будут выполняться в этом же разделе, так что не закрывайте его.
Включаем функцию «Оставлять оригинал»
Как включить сетку
Сетка представляет собой решетку, которая активируется при съемке видео и фото. На сделанном снимке ее видно не будет, она нужно для того, чтобы выровнять фотографию: главный объект должен находиться в центральном прямоугольнике. Выглядит это следующим образом:
Включить функцию «Сетка» можно в разделе «Фото и камера» в настройках телефона.
Настройка интервала
Параметры интервала выставляет для того, чтобы изменить частоту между созданием нового снимка. Например, можно поставить три секунды, что при автоматической съёмке фотографии создавались раз в три секунды. Выставить интервал можно в самом приложении «Камера», нажав на значок в виде часов и выбрав нужный параметр времени.
Как пользоваться ручной выдержкой
Кроме автоматической фокусировки камеры, вы можете использовать ручную выдержку, чтобы повысить четкость снимков. Нажмите и удерживайте палец на области, которая является центральной для фокусировки. Заодно можете увеличить или уменьшить яркость, передвигая палец вверх или вниз соответственно.
Как включить и выключить вспышку
У вспышки есть три режима: автоматический, ручной и тот, при котором она отключена. Первый позволяет телефону самостоятельно решать: включить вспышку или нет. При втором варианте вспышка будет использоваться в любой случае, а в третьем, наоборот. Нажав на молнию в приложении «Камера», можно выбрать один из вышеописанных режимов работы.
Применение фильтров
Большой выбор фильтров позволяет сделать вашу фотографию более уникальной и живописной. Подберите наиболее подходящий вам фильтр, нажав на значок в виде трех кружков.
Как сделать качественное видео
Перейдя в раздел «Фото и камера» в настройках устройства, вы можете выбрать разрешение, в котором будут записываться ролики, а также количество кадров в секунду. Чем выше разрешение, тем лучше качество съемки.
Живое фото
Live Photos — технология, которая позволяет создать трехсекундные живые фотографии. Живое фото — это комбинация файла .jpeg и .MOV, состоящая из 45 кадров, производимых со скоростью 15 кадров в секунду. Активировать этот режим можно в самом приложении «Камера», нажав на кнопку Live Off. Если функция включена, то кнопка превратится просто в Live.
Как отключается звук (щелчок) затвора камеры
Если вы часто делаете снимки, то звук затвора может сильно надоесть. Также этот щелчок может выдать вас при попытке сфотографировать что-то незаметно. Но есть два способа, которые позволят вам избавиться от этого надоедливого звука.
Беззвучный режим
Достаточно понизить звук на устройстве до нуля или перевести телефон в беззвучный режим, чтобы звук затвора пропал. Минус этого способа в том, что придется проделать махинации со звуком каждый раз, перед тем как совершить фото. Чтобы избавиться от звука затвора полностью, воспользуйтесь вторым способом.
Редактирование файловой системы
Важно, что этот способ подходит только для тех устройств, прошивка которых взломана при помощи Jailbreak. Если это условие соблюдено, то можно выполнять следующие шаги:
- Подключите устройству при помощи USB-кабеля и, как только оно авторизуется, откройте любой файловый проводник, например, iFunBox.
Подключаем устройство к компьютеру через USB-кабель - Открываем в менеджере файлы устройства и переходим по пути /System/Library/Audio/UISounds.
- В открывшейся папке ищем файл caf и меняем его имя на photoShutterOFF.caf. Так как переименованный нами файл отвечал за воспроизведение звука затвора, надоедливый щелчок пропадет.
Камера на iPhone — одно из главных его достоинств. При должном умении можно сделать очень высококачественные снимки. Чтобы достичь высоких результатов, нужно разобраться в настройках камеры и выставить те, которыми подходят вам больше. Если вы часто фотографируете, и звук затвора вам надоел, то вы можете его отключить временно, переведя устройство в бесшумный режим, или изменив файлы системы, если установлен Джейлбрейк.
</index>
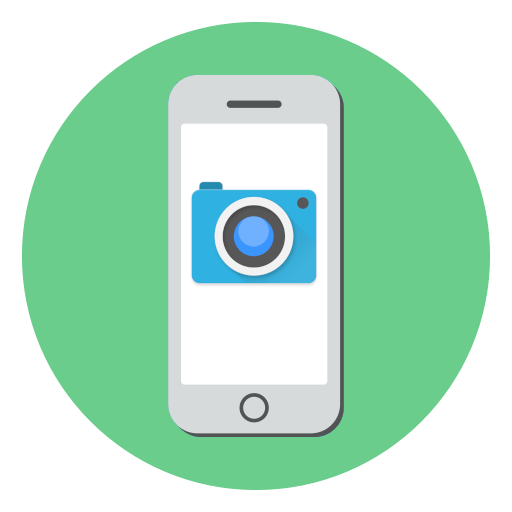
Настраиваем камеру на iPhone
Ниже мы рассмотрим несколько полезных настроек iPhone 6, к которым часто прибегают и фотографы, когда требуется создать качественный снимок. Более того, большинство этих настроек подойдут не только для рассматриваемой нами модели, но и для других поколений смартфона.
Активация функции «Сетка»
Гармоничное построение композиции — основа любого художественного снимка. Для создания правильных пропорций многие фотографы включают на iPhone сетку — инструмент, который позволяет отбалансировать расположение объектов и горизонта.
- Чтобы активировать сетку, откройте на телефоне настройки и перейдите в раздел «Камера».
Переведите ползунок около пункта «Сетка» в активное положение.</li></ol>
Фиксация экспозиции/фокуса
Крайне полезная функция, о которой должен знать каждый пользователь iPhone. Наверняка вы сталкивались с ситуацией, когда камера сфокусировалась не на том объекте, который вам нужен. Исправить это можно, тапнув по нужному объекту. А если длительно удерживать палец — приложение сохранит фокус на нем.
Для регулировки экспозиции тапните по объекту, а затем, не убирая пальца, проведите вверх или вниз, чтобы увеличить или уменьшить яркость соответственно.
Панорамная съемка
Большинство моделей iPhone поддерживают функцию панорамной съемки — специального режима, с помощью которого можно зафиксировать на изображении угол обзора в 240 градусов.
- Чтобы активировать панорамную съемку, запустите приложение Камера и в нижней части окна сделайте несколько свайпов справа налево, пока не перейдете к пункту «Панорама».
Наведите камеру на начальное положение и тапните по кнопке затвора. Медленно и непрерывно перемещайте камеру вправо. Как только панорама будет полностью отснята, iPhone сохранит изображение в фотопленку.</li></ol>
Съемка видео с частотой 60 кадров в секунду
По умолчанию Айфон записывает видео Full HD с частотой 30 кадров в секунду. Улучшить качество съемки можно, увеличив через параметры телефона частоту до 60. Однако, данное изменение повлияет и на конечный размер видеоролика.
- Чтобы установить новую частоту, откройте настройки и выберите раздел «Камера».
В следующем окне выберите раздел «Видеозапись». Поставьте галочку около параметра «1080p HD, 60 кадр/с». Закройте окно настроек.</li></ol>
Использование гарнитуры смартфона в качестве кнопки спуска затвора
Запускать съемку фото и видео на iPhone можно с помощью штатной гарнитуры. Для этого подключите к смартфону проводную гарнитуру и запустите приложение Камера. Чтобы приступить к фото- или видеосъемке, нажмите один раз на гарнитуре любую кнопку громкости. Аналогичным образом вы можете использовать физические кнопки увеличения и уменьшения звука и на самом смартфоне.
HDR
Функция HDR – обязательный инструмент для получения качественных снимков. Работает она следующим образом: при фотосъемке создается несколько изображений с разной экспозицией, которые впоследствии склеиваются в одну фотографию отличного качества.
- Чтобы активировать HDR, откройте Камеру. В верхней части окна выберите кнопку HDR, а затем пункт «Авто» или «Вкл». В первом случае HDR-снимки будут создаваться в условиях недостаточной освещенности, а во втором функция будет работать всегда.
Однако рекомендуется активировать функцию сохранения оригиналов — на случай, если HDR пойдет лишь во вред фотографиям. Для этого откройте настройки и перейдите в раздел «Камера». В следующем окне активируйте параметр «Оставлять оригинал».</li></ol>
Использование фильтров в режиме реального времени
Стандартное приложение Камера может выступать и в роли небольшого редактора фото и видео. Например, в процессе съемки вы сразу можете применять различные фильтры.
- Для этого выберите в правом верхнем углу иконку, показанную на скриншоте ниже.
В нижней части экрана отобразятся фильтры, между которыми возможно переключение свайпом влево или вправо. После выбора фильтра запустите фото- или видеосъемку.</li></ol>
Замедленная съемка
Интересного эффекта для видео можно добиться благодаря Slow-Mo — режима замедленной съемки. Данная функция создает видеозапись с большей частотой, нежели в обычном видео (240 или 120 к/с).
- Для запуска данного режима сделайте несколько свайпов слева направо, пока не перейдете на вкладку «Замедленно». Наведите камеру на объект и запустите съемку видео.
Когда съемка будет завершена, откройте ролик. Чтобы отредактировать начало и конец замедленного фрагмента, тапните по кнопке «Править».</li>
В нижней части окна появится временная шкала, на которой необходимо расположить ползунки в начале и конце замедленного фрагмента. Для сохранения изменений выберите кнопку «Готово».</li>
По умолчанию съемка замедленного видео ведется с разрешением 720p. Если вы планируете просматривать ролик на широкоформатном экране, предварительно стоит через настройки увеличить разрешение. Для этого откройте параметры и перейдите в раздел «Камера».</li>
Откройте пункт «Замедленное видео», а затем установите галочку около параметра «1080p, 120 кадр/с»</li>.</ol>
Создание фото во время съемки видео
В процессе записи видеоролика Айфон позволяет создавать фотографии. Для этого запустите съемку видео. В левой части окна вы увидите небольшую круглую кнопку, после нажатия на которую смартфон мгновенно сделает фото.
Сохранение настроек
Предположим, вы каждый раз, используя камеру iPhone, включаете один из тот же режим съемки и выбираете одинаковый фильтр. Чтобы при запуске приложения Камера не задавать параметры снова и снова, активируйте функцию сохранения настроек.
- Откройте параметры iPhone. Выберите раздел «Камера».
Перейдите к пункту «Сохранение настроек». Активируйте необходимые параметры, а затем выйдите из данного раздела меню.</li></ol>
В этой статье были приведены основные настройки камеры iPhone, которые позволят вам создавать действительно качественные снимки и видеоролики. 

Помогла ли вам эта статья?
Используемые источники:
- https://appleinsider.ru/ios/kak-v-prilozhenii-kamera-na-ios-izmenit-razreshenie-i-chastotu-kadrov.html
- https://dadaviz.ru/kak-nastroit-kameru-iphone/
- https://lumpics.ru/how-set-up-camera-on-iphone-6/

 Функция найти айфон поиск потерянного устройства
Функция найти айфон поиск потерянного устройства Как определить модель вашего iPhone?
Как определить модель вашего iPhone? Фото на камеру iPhone 8: характеристики и примеры
Фото на камеру iPhone 8: характеристики и примеры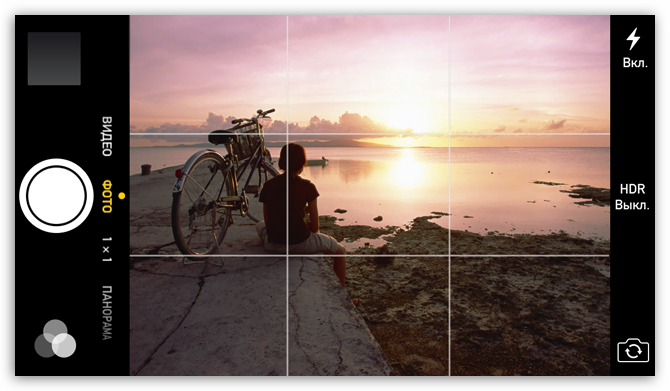
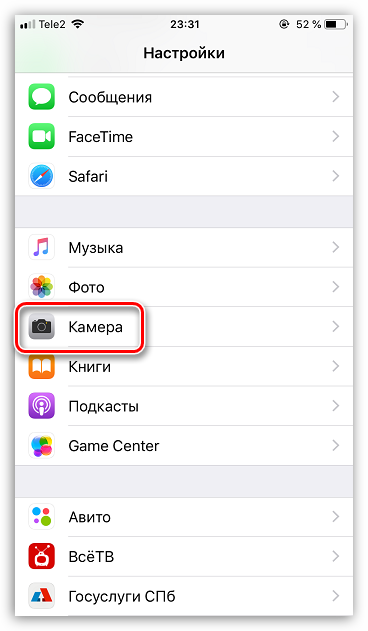
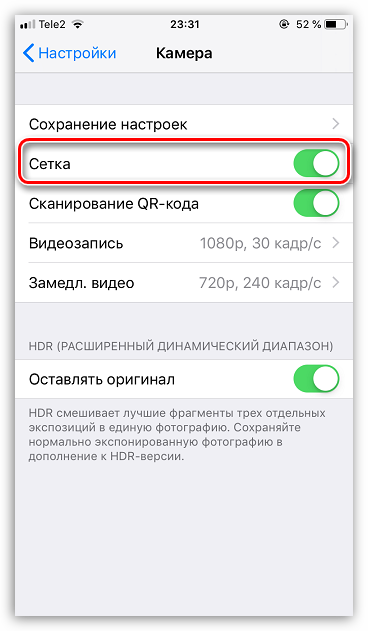
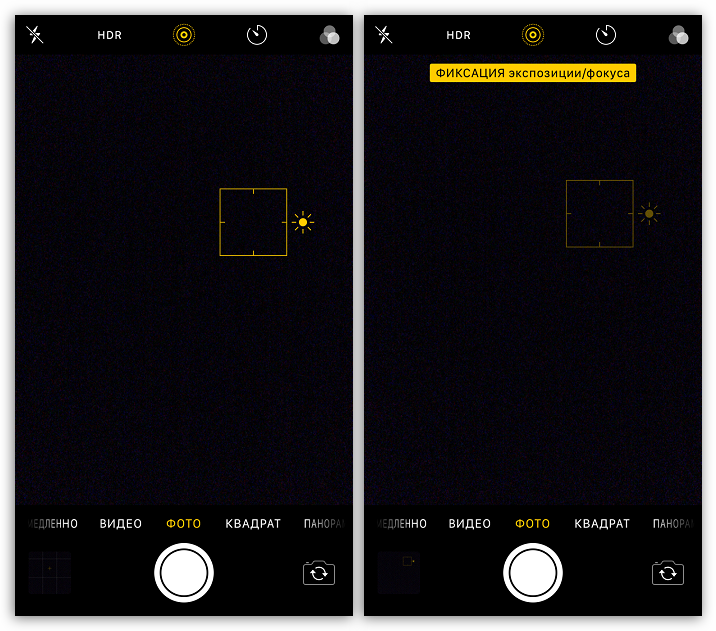
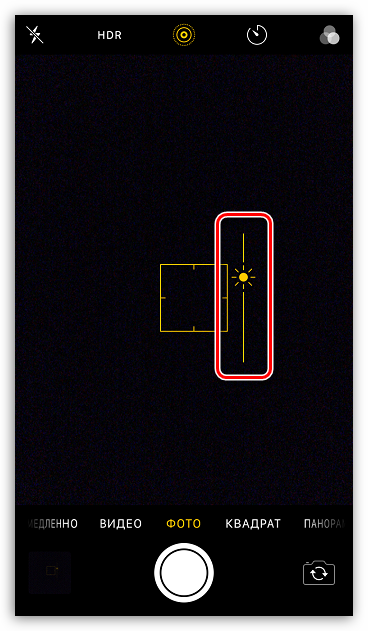
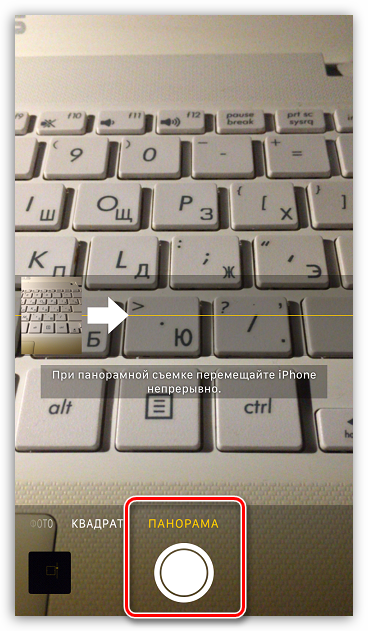
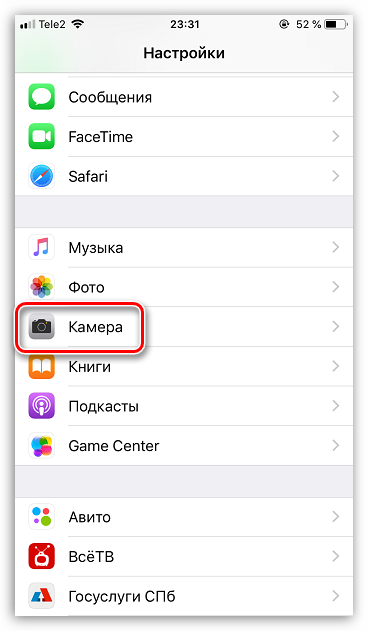
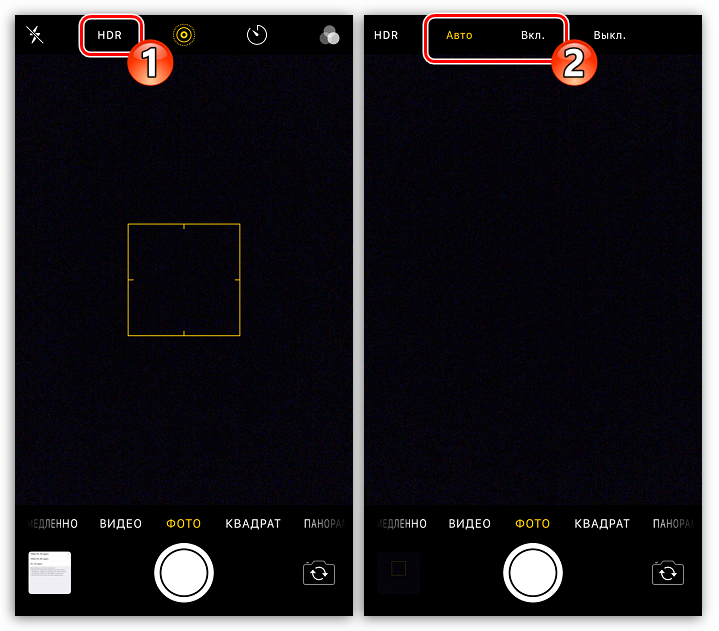
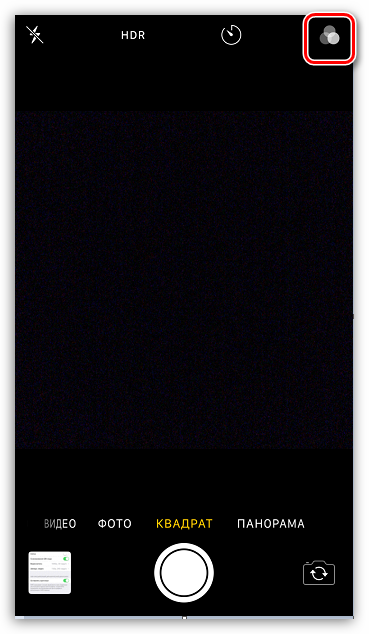

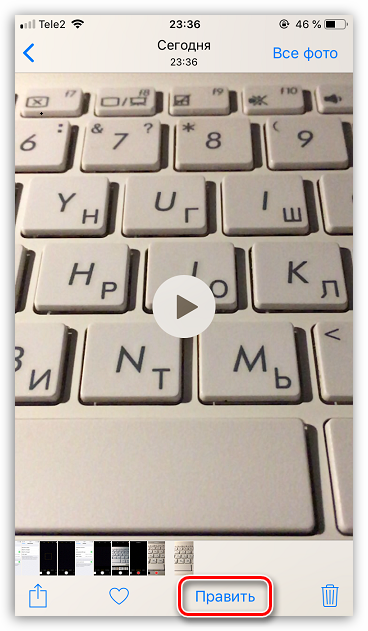
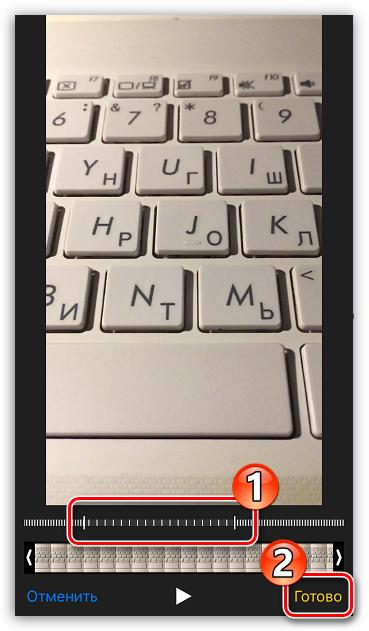
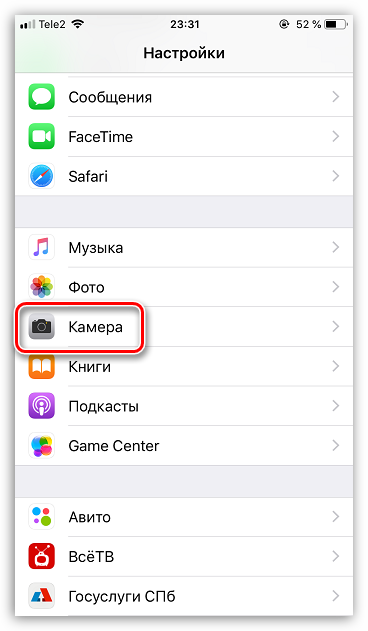
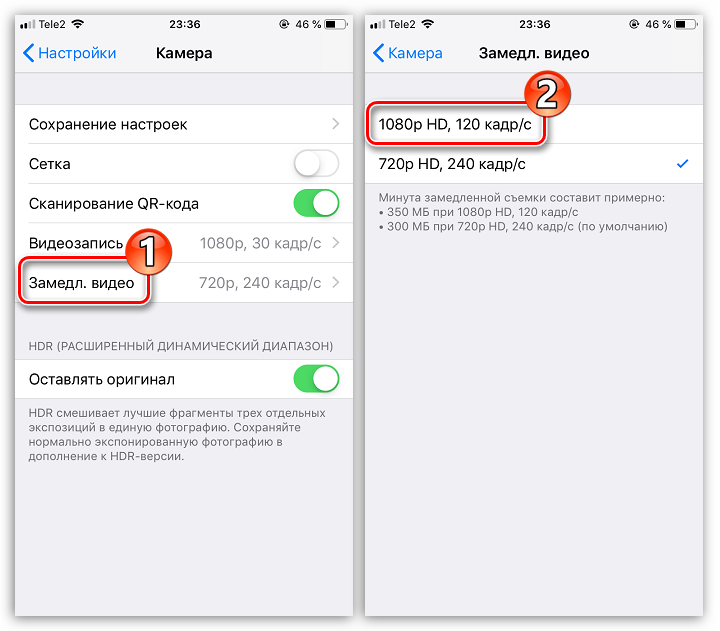
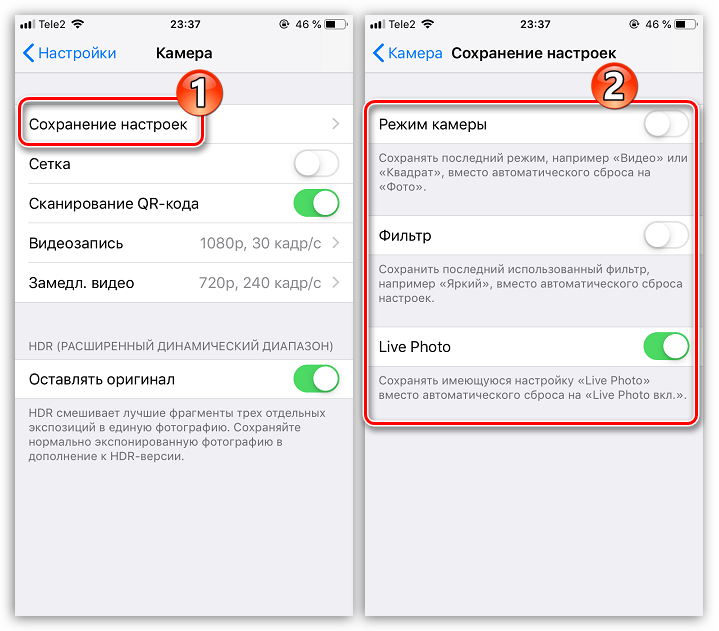



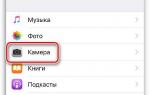 8 фактов о камере iPhone 6, о которых стоит знать фотографам
8 фактов о камере iPhone 6, о которых стоит знать фотографам Три настройки, которые больше всего разряжают iPhone
Три настройки, которые больше всего разряжают iPhone Режим восстановления и DFU на iPhone 8, X, XS, XR — Все по другому! [Инструкция]
Режим восстановления и DFU на iPhone 8, X, XS, XR — Все по другому! [Инструкция] Есть ли NFC на iPhone и как включить модуль? Технические параметры чипов и возможности
Есть ли NFC на iPhone и как включить модуль? Технические параметры чипов и возможности