Содержание
- 1 Как открыть системные настройки
- 2 Как ориентироваться в настройках
- 3 Как использовать поле поиска
- 4 Как использовать клавиатурные сочетания
- 5 Как оптимизировать окно настроек
- 6 Ещё несколько секретов
- 7 Как открыть Системные настройки
- 8 Элементы системных настроек
- 9 Системные настройки и панель меню
- 10 Секции системных настроек
- 11 Заблокированные Системные настройки
Как открыть системные настройки
Казалось бы, что может быть проще? Нажмите на значок системных настроек в доке macOS, и они откроются.
Или в верхнем левом углу экрана перейдите в Apple → «Системные настройки».
Но здесь есть свои хитрости, которые помогут вам сэкономить пару секунд. Некоторые из настроек легко открыть в трее. Например, вы можете сразу выбрать настройки Bluetooth в появившемся меню, если щёлкните по соответствующей иконке, а нажав на значок переключения раскладки — настройки клавиатуры.
Ещё один способ открыть системные настройки — функциональные клавиши. При зажатой Alt нажмите F1 или F2, и откроются настройки монитора. Alt + F3 откроют настройки Mission Control, Alt + F10 — настройки звука.
Быстро выбрать нужную секцию можно прямо из значка в Dock. Щёлкните правой кнопкой мыши по значку «Системных настроек» — увидите список.
И наконец, можно открывать настройки через поиск в Spotlight. Нажмите на значок лупы в трее macOS и начните вводить ключевое слово. Если к нему относятся какие-нибудь настройки, Spotlight отобразит их.
Как ориентироваться в настройках
Есть несколько способов выбирать нужные значки (или, как их называют, панели) в окне «Системных настроек». Самый простой способ — щёлкать на нужные левой кнопкой мыши.
Ещё можно открыть панель, выбрав её в меню «Вид».
Чтобы просмотреть список всех настроек, удерживайте левую кнопку мыши на значке «Все настройки» рядом со стрелками навигации.
Если вы открыли нужные настройки, сделали всё необходимое и хотите вернуться обратно, есть несколько вариантов:
- Нажмите кнопку «Показать все». Вы вернётесь обратно в главное окно.
- Выберите «Вид» → «Показать все настройки». Этому действию соответствует клавиатурное сочетание Command + L.
- Воспользуйтесь кнопками навигации, такими же, как в Safari или Finder. Нажмите кнопку «Назад» или выберите «Вид» → «Назад» (Command + [), чтобы переместиться на предыдущий экран настроек. Либо нажмите кнопку «Вперёд» или «Просмотр» → «Вперёд» (Command-]), чтобы двигаться вперёд к настройкам, которые вы открывали.
Как использовать поле поиска
В верхнем правом углу «Системных настроек» расположилось поле поиска. С его помощью можно найти параметры, в местонахождении которых вы не уверены. Поместите курсор в поле, начните вводить запрос, и macOS затенит ненужные панели, выделив подходящие. Щёлкнув по одному из результатов поиска в выпадающем меню, вы откроете нужный элемент настроек.
Как использовать клавиатурные сочетания
Тем, кто много копается в системных настройках, стоит использовать клавиатурные сочетания, чтобы быстро открывать те или иные панели параметров. Сделать это несложно, а удобство возрастает в разы.
- Откройте «Системные настройки» → «Клавиатура» → «Сочетания клавиш».
- Выберите «Сочетания клавиш программ» в списке слева и нажмите «Все программы» справа, чтобы горячие клавиши срабатывали независимо от того, какие приложения у вас открыты.
- Выберите в выпадающем меню пункт «Системные настройки». В поле «Название меню» введите имя той панели параметров, которую хотите запускать клавиатурным сочетанием.
- Поместите курсор в последнем меню и зажмите желаемую клавиатурную комбинацию. Лучше всего использовать комбинации из трёх-четырёх клавиш, чтобы случайно не создать такое сочетание, которое уже применяется в других приложениях. Например, можно задать Alt + Command + /, потому что такой хоткей не встречается в остальных программах.
Теперь с помощью этой комбинации вы откроете то меню параметров, которое установили в настройках.
Как оптимизировать окно настроек
Элементы в окне настроек можно сортировать двумя способами: по алфавиту и по группам. Чтобы переключаться между этими режимами отображения, откройте меню «Вид» и выберите «Расположить по категориям» или «Расположить по алфавиту». Решите сами, как вам удобнее.
Кроме того, вы можете убрать из окна настроек те значки, которыми редко пользуетесь. Для этого выберите «Вид» → «Настроить», снимите галочки с ненужных элементов и нажмите «Готово». Если передумаете, снова откройте режим настройки и верните галочки.
Ещё несколько секретов
Как добавить нужные настройки в Dock
Если вам приходится часто открывать те или иные параметры, можно разместить их прямо в Dock, чтобы не блуждать по окну «Системные настройки». Для этого откройте в Finder «Переход» → «Перейти к папке» и введите /System/Library/PreferencePanes. Здесь и находятся панели с настройками. Перетащите нужные в Dock. Так вы сможете открывать их прямо оттуда.
Как открыть настройки уведомлений
В боковой панели уведомлений есть специальный значок, при нажатии на который открываются настройки уведомлений. Он находится в самом нижнем правом углу экрана и выглядит как маленькая шестерёнка. Щёлкните по нему, и сможете выбрать, какие приложения должны показывать вам всплывающие уведомления, включить режим «Не беспокоить» или настроить временной промежуток, когда он будет включаться автоматически. В этом режиме никакие уведомления не будут вас отвлекать.
Как удалить сторонние панели
Некоторые приложения в macOS устанавливаются в «Системных настройках» в качестве сторонних панелей. Здесь можно найти, например, параметры Flash Player и Java, а также приложения вроде Hazel. Если, попользовавшись какой-нибудь панелью настроек, вы решили, что она больше не нужна, просто щёлкните её правой кнопкой мыши и выберите «Удалить панель».
Пока самые крупные производители электроники демонстрируют свои продукты в рамках выставки MWC 2016, Apple готовится к мартовской презентации и не радует нас большим количеством новостей. Значит, у нас есть время внимательно изучить уже имеющиеся продукты и открыть для себя что-то новое, прочитав полезные советы. В этой статье вы узнаете о нескольких секретах приложения Системные настройки в OS X.
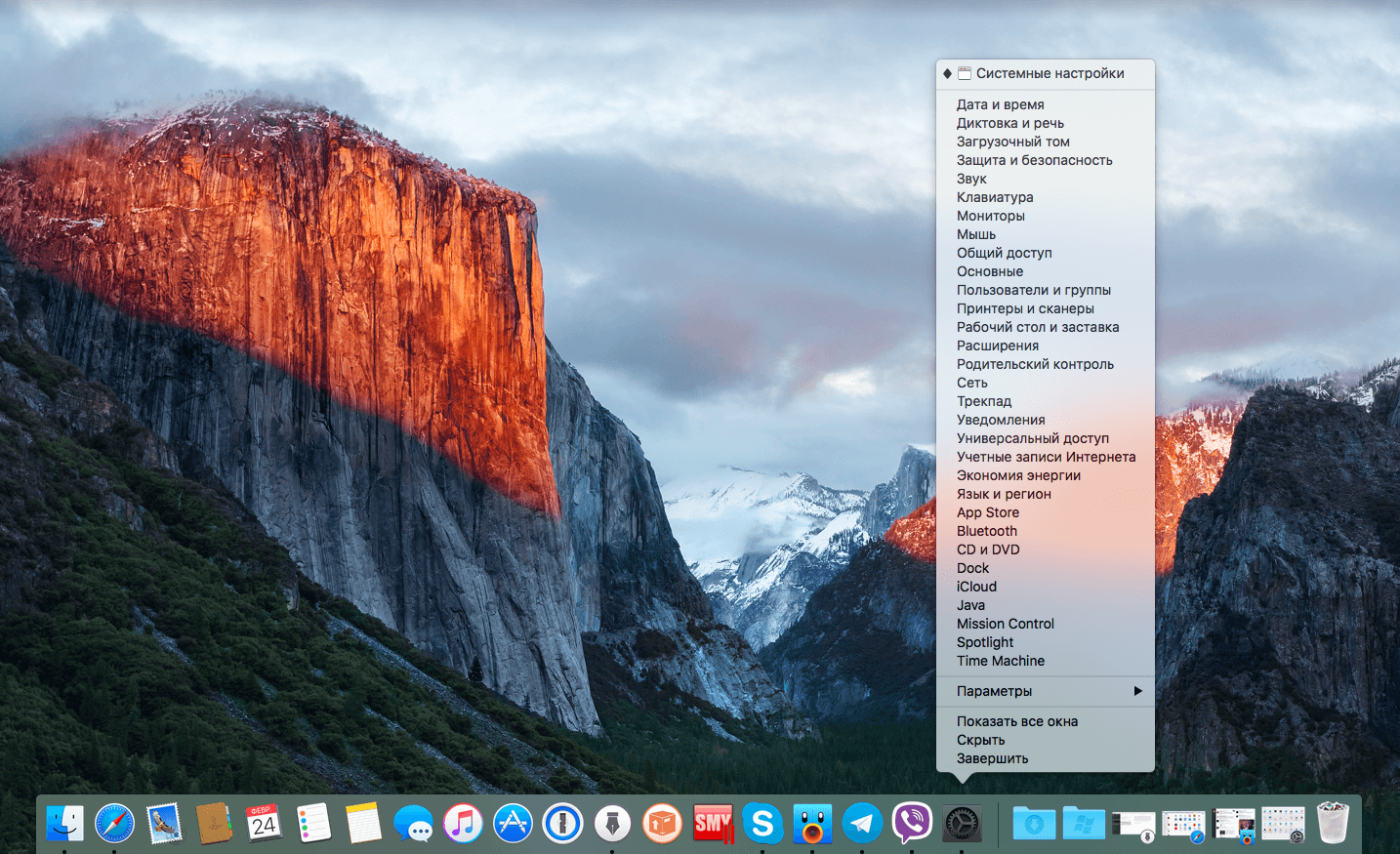
Горячие клавиши
Вы можете открыть некоторые разделы настроек с помощью сочетания клавиш:
- Option (⌥) – F1 или F2 — настройки монитора
- Option (⌥) – F3 или F4 — настройки Mission Control
- Option (⌥) – F5 или F6 — настройки клавиатуры
- Option (⌥) – F10, F11 или F12 — настройки звука
Секрет кнопки «Показать все» Сделав продолжительный клик по кнопке «Показать все», вы сможете попасть в любой раздел настроек. Это удобно, если вы настраиваете несколько параметров в разных разделах.
Используйте поиск Если вы не помните точное название настройки и раздел, в котором она находится, вы можете воспользоваться поиском. В качестве поискового запроса вы можете не просто написать приблизительное название настройки, но даже описать своими словами то, чего вы хотите добиться, поменяв настройку.
Искать настройки можно в
Как и в предыдущем пункте, вы можете найти нужную настройку, даже не открывая Системные настройки. Для поиска можно использовать Spotlight, при условии, что в настройках Spotlight включен поиск по системным настройкам.
Скрытые разделы Вы можете скрыть из виду некоторые разделы приложения Системные настройки. Для этого просто выберите пункт «Настроить» в меню «Вид». Вы можете убрать галочки с тех разделов, которые вы не хотите видеть, а затем снова поставить их в том же меню, если это будет необходимо.
Организация в алфавитном порядке По умолчанию разделы настроек сгруппированы по категориям. Если вам это по какой-то причине неудобно, в меню «Вид» вы можете выбрать расстановку в алфавитном порядке.
Удаление разделов
Сторонним приложениям разрешено добавлять свои собственные разделы в системные настройки. Порой созданный раздел не исчезает даже после удаления приложения. К счастью, простым щелчком правой клавиши мыши вы можете удалить ненужный раздел, созданный сторонним приложением.
Изменение настроек системного уровня Некоторые пункты системных настроек отображаются серым цветом и не поддаются изменению. Работа с этими пунктами доступна только администратору. Для того чтобы внести изменения в один из таких пунктов, вам нужно будет нажать на иконку замка и ввести пароль администратора.
Помощь близко Если что-то в меню системных настроек вам непонятно, просто воспользуйтесь меню «Справка».
По материалам iDownloadBlog
После покупки нового Mac первым делом нужно научиться управлять системой. В macOS есть множество настроек и опций, и все они находятся в Системных настройках.
Если вы ещё не просматривали Системные настройки своего Mac, с этой инструкцией вам будет намного легче.
Как открыть Системные настройки
Есть несколько способов открыть Системные настройки, и вы можете использовать тот, который кажется вам самым удобным.
- Нажмите кнопку Системные настройки в Доке.
- Выберите Системные настройки в Launchpad.
- На панели меню выберите значок Apple > Системные настройки.
- Скажите Siri запустить Системные настройки.
- Введите «Системные настройки» в поиске Spotlight.
Элементы системных настроек
Когда откроется окно Системных настроек, вы увидите около 30 секций. Вы можете открыть любую из них для доступа к опциям. Кроме того, в Системных настройках есть и другие опции.
- Поиск: Используйте строку поиска, чтобы быстро находить конкретные нужные вам секции.
- Отображение списком/сеткой: Зажмите значок с сеткой вверху окна, чтобы отображение переключилось на список. Также можно показать сразу все секции настроек.
- Стрелочки «вперёд/назад»: Когда вы выберите какую-либо секцию Системных настроек, с помощью этих стрелочек можно будет вернуться назад или перейти вперёд.
- Кастомизация: Когда секции отображаются в виде списка, нажмите кнопку кастомизации снизу. После этого вы можете убрать галочки рядом с секциями, которые вам не нужны.
Системные настройки и панель меню
Когда открыто окно Системных настроек, вы также можете выполнять действия через панель меню, а именно меню «Вид».
Сверху будут опции назад, вперёд, показать все, поиск и т.п. Опции соответствуют кнопкам в самом окне Системных настроек.
Вы можете сортировать секции по категориям (это вариант по умолчанию) или же в алфавитном порядке.
После всех этих опций отображается полный список секций Системных настроек.
Секции системных настроек
В Системных настройках около 30 секций. Значение некоторых очевидно, других – нет. К примеру, для настройки клавиатуры есть секция Клавиатура. Ниже мы вкратце расскажем о значении всех секций.
- Универсальныйдоступ: Зрение, слух, медиа и др.
- Bluetooth: Включение и отключение, подключение аксессуаров.
- Дата и время: Дата, время, часовой пояс и настройки часов.
- Рабочий стол и заставка: Выбор и настройка обоев, а также заставки компьютера.
- Мониторы: Настройка экрана, его цветов и ночного режима.
- Dock: Настройка размера, увеличения, позиции и эффектов Дока.
- Экономия энергии: Спящий режим, затухание и другие настройки для экономии энергии.
- Расширения: Управление расширениями Apple и сторонними расширениями.
- Основные: Базовые настройки внешнего вида, размера иконок, индикаторов пролистывания, браузера и т.п.
- iCloud: Управление опциями iCloud.
- Уч. записиИнтернета: Управление учётными записями Почты, Контактов, Календаря, Сообщений и др.
- Клавиатура: Настройки клавиатуры, сочетаний клавиш, источников ввода, диктовки и т.п.
- Язык и регион: Управление языком, регионом, первым днём недели, форматом времени и температуры.
- MissionControl: Настройки Mission Control, вроде размеров, переключения программ и др.
- Мышь: Настройки внешних мышей.
- Сеть: Управление Wi-Fi и другими сетями.
- Уведомления: Настройки уведомлений из программ, управление режимом «Не беспокоить» и Центром уведомлений.
- Родительский контроль: Управление настройками Родительского контроля.
- Принтеры и сканеры: Настройка и управление принтерами и сканерами.
- Защита и безопасность: Управление опциями защиты.
- Общий доступ: Управление настройками общего доступа к разным элементам системы.
- Siri: Настройки Siri, включая голос, язык и т.п.
- Обновление ПО: Проверка наличий обновлений macOS.
- Звук: Настройка звуковых эффектов, громкости и др.
- Spotlight: Выбор программ и сервисов, доступных через поиск Spotlight.
- Загрузочный том: Управление загрузочным томом компьютера.
- TimeMachine: Управление резервным копированием Time Machine.
- Трекпад: Настройки трекпада.
- Пользователи и группы: Настройка и управление учётными записями Mac.
Заблокированные Системные настройки
Возможно, когда вы попытаетесь изменить какие-то настройки, вы заметите маленький значок в виде замка в левом нижнем углу окна. Он отображается только в некоторых секциях Системных настроек, включая Пользователи и группы, Родительский контроль и др.
Этот значок означает, что настройки защищены от случайного изменения. Чтобы изменить их, вам нужно будет ввести свой логин и пароль. После завершения изменения настроек их нужно будет опять заблокировать.
Надеемся, эта статья была вам полезной! Теперь пользоваться Системными настройками своего Mac вам должно быть намного легче.
Не пропускайте новости Apple – подписывайтесь на наш Telegram-канал, а также на YouTube-канал.
Используемые источники:
- https://lifehacker.ru/sistemnye-nastrojki-macos/
- https://appleinsider.ru/mac-os-x/10-sekretov-raboty-s-sistemnymi-nastrojkami-os-x.html
- https://it-here.ru/instruktsii/kak-ispolzovat-sistemnye-nastrojki-na-mac-dlya-novichkov/
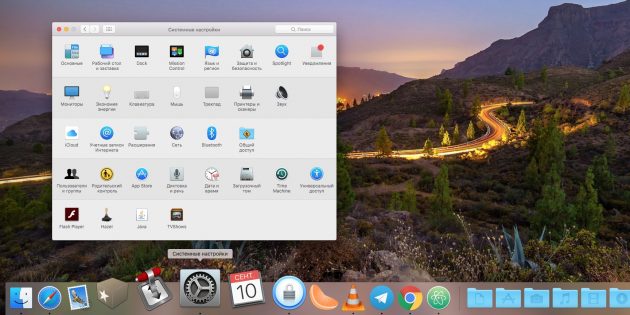
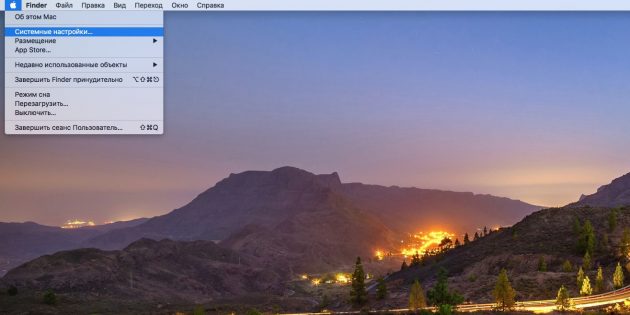
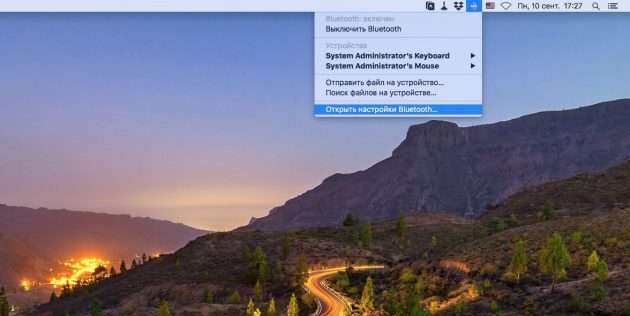
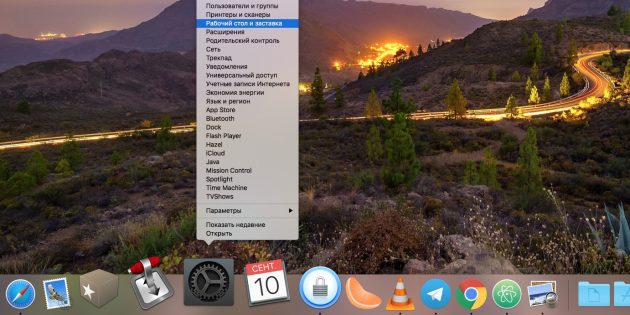
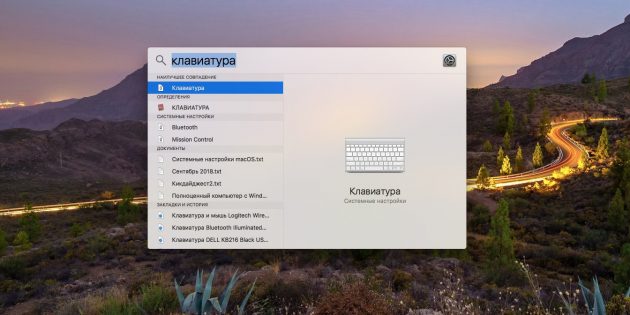
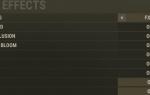 Почему лагает Rust. Системные требования. Как убрать лаги и фризы
Почему лагает Rust. Системные требования. Как убрать лаги и фризы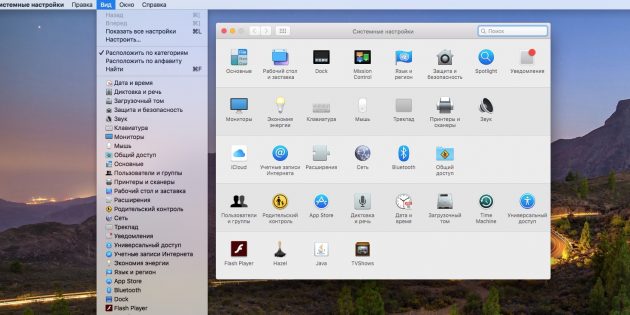
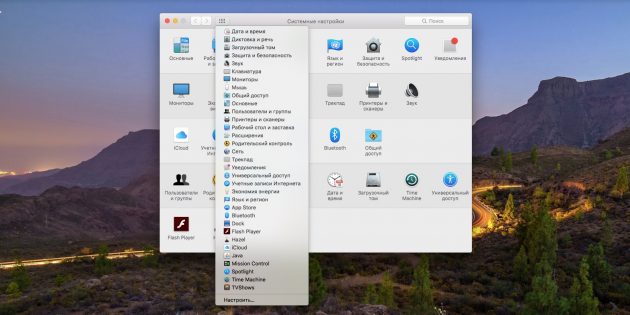
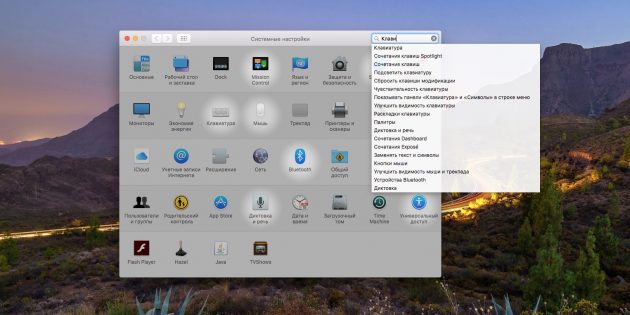
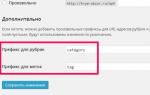 Почему вы не должны использовать настройки постоянных ссылок по умолчанию
Почему вы не должны использовать настройки постоянных ссылок по умолчанию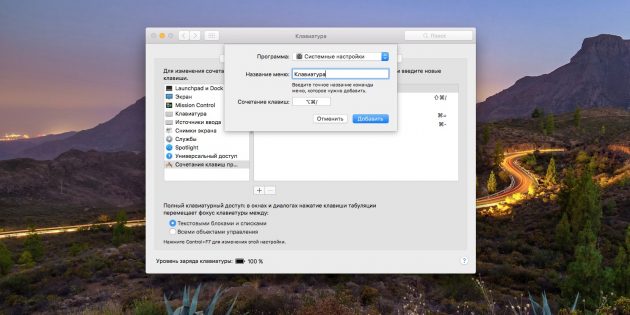
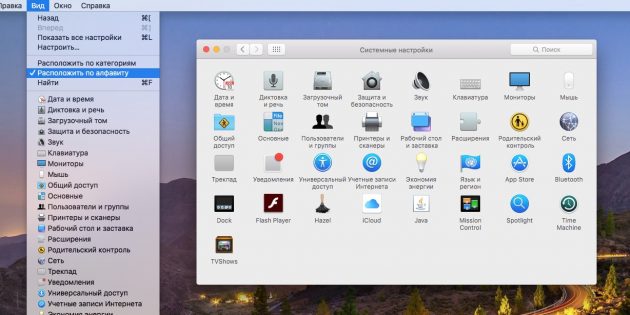
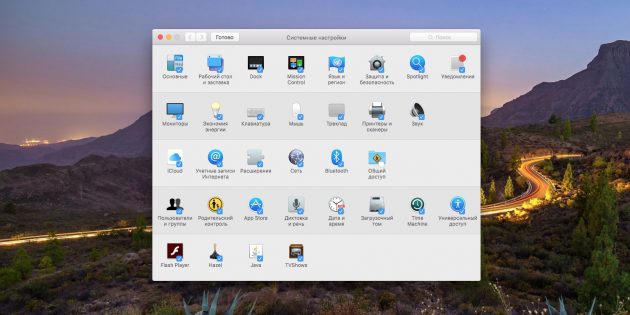
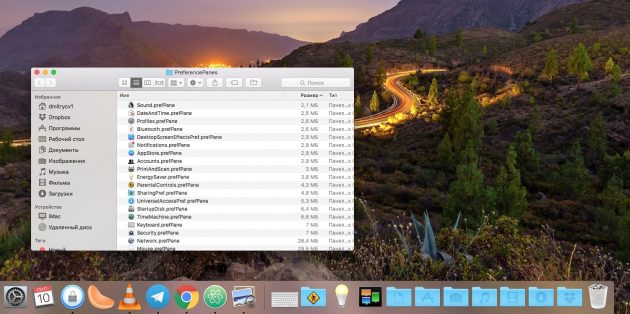
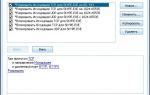 Как установить, настроить и использовать Outpost Firewall Free
Как установить, настроить и использовать Outpost Firewall Free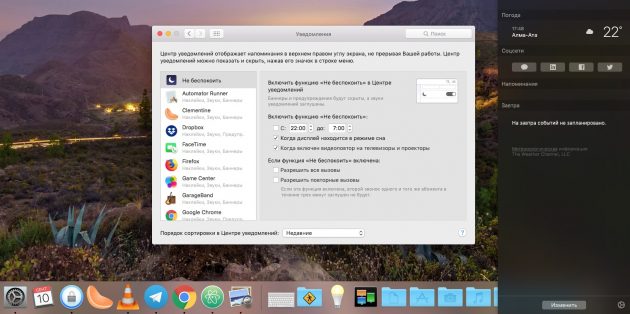
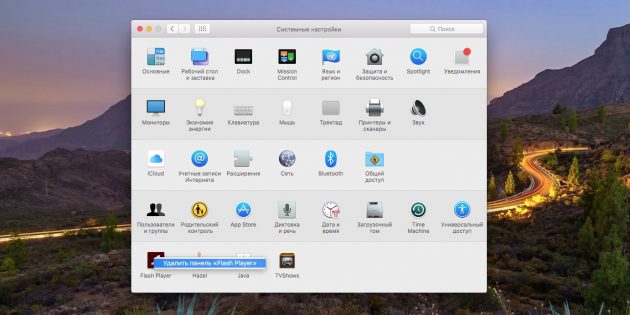
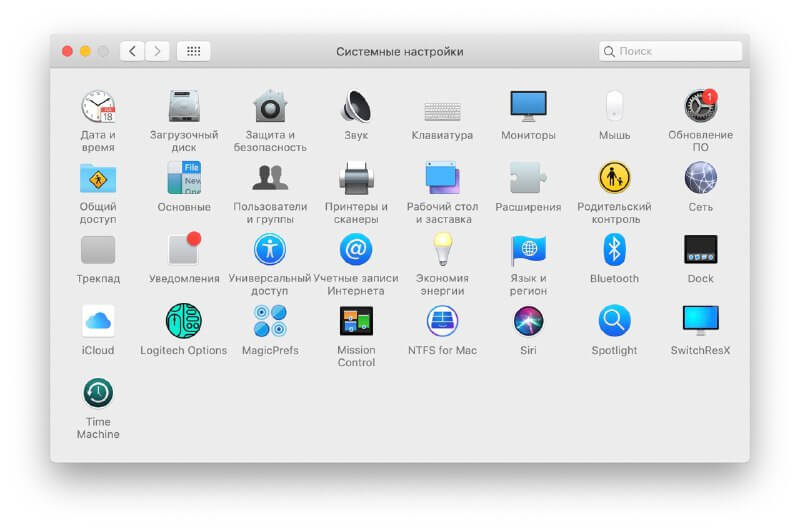
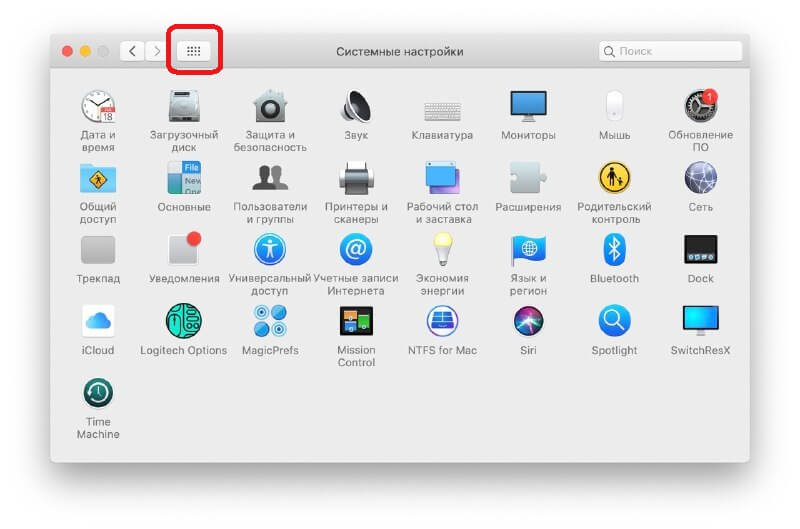
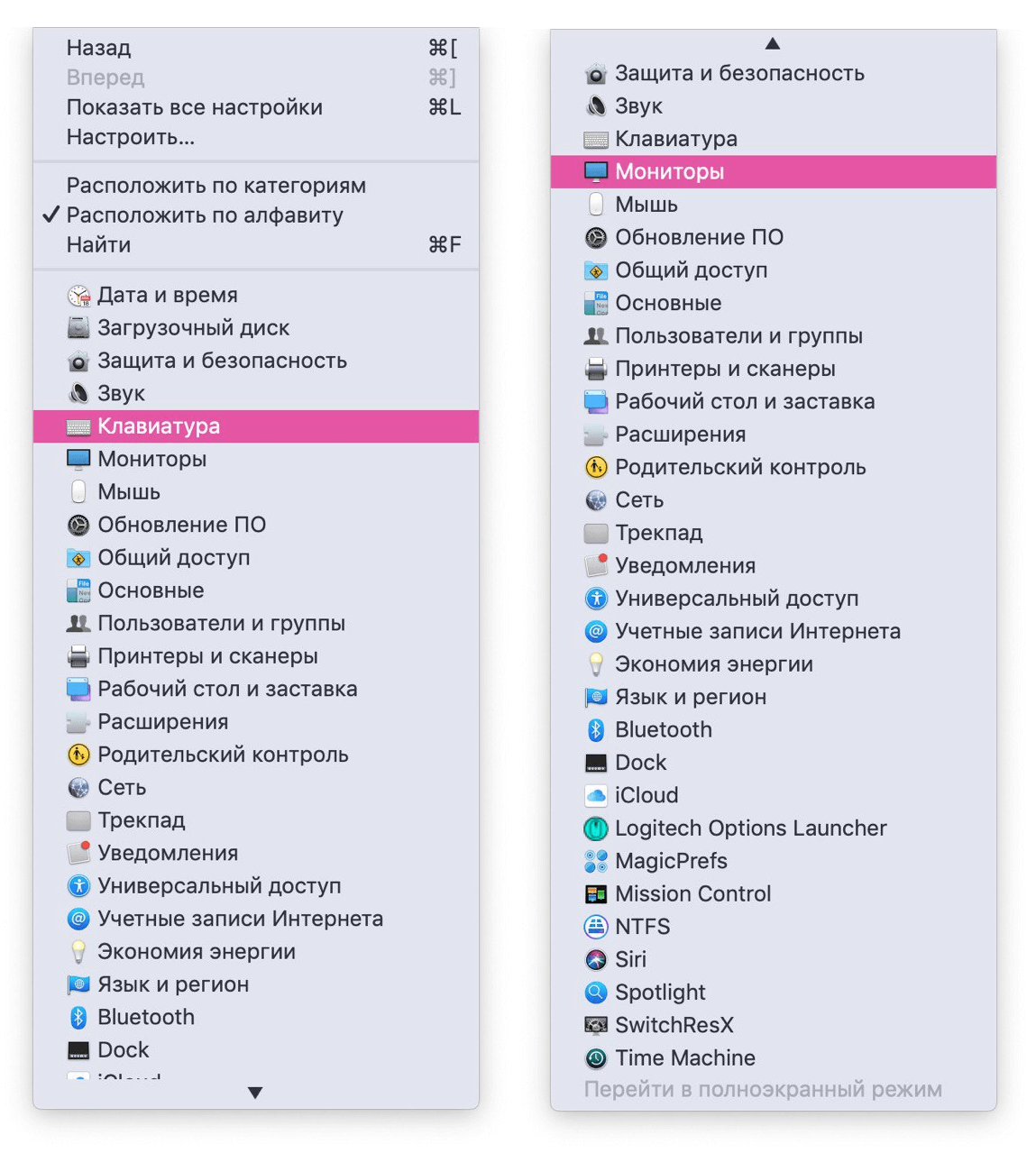
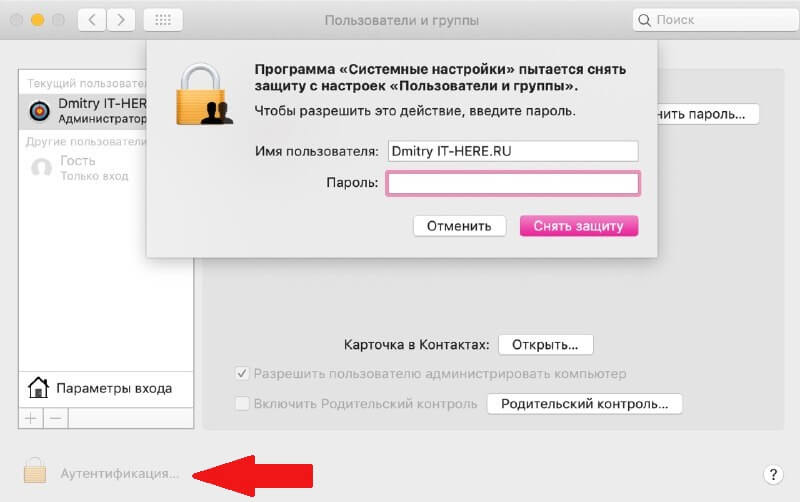
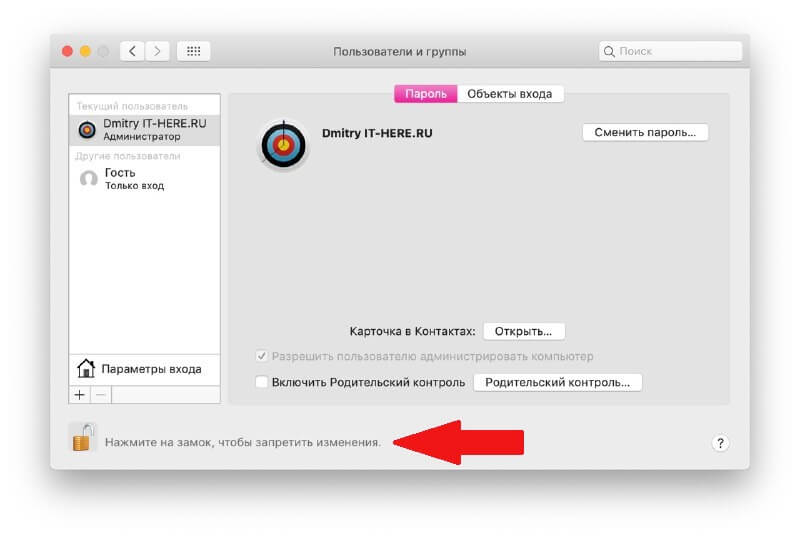

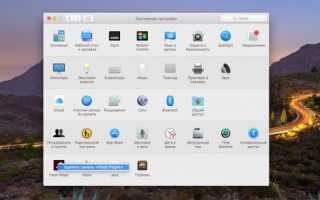

 Официальные системные требования Metro Exodus
Официальные системные требования Metro Exodus DNS-настройки на Windows и Linux. Как проверить настройки DNS?
DNS-настройки на Windows и Linux. Как проверить настройки DNS? Где находятся настройки Яндекс браузер, как его настроить или сбросить к состоянию по умолчанию
Где находятся настройки Яндекс браузер, как его настроить или сбросить к состоянию по умолчанию Как настроить и использовать умный будильник на Apple Watch
Как настроить и использовать умный будильник на Apple Watch