Содержание
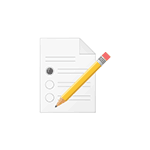
В некоторых случаях может потребоваться сбросить параметры локальной групповой политики на настройки по умолчанию — как правило, необходимость возникает, когда какую-то системную функцию не удается включить или отключить другим способом или невозможно изменение каких-либо параметров (в Windows 10 при этом вы можете видеть сообщение о том, что некоторыми параметрами управляет администратор или организация).
В этой инструкции подробно о способах сбросить локальные групповые политики и политики безопасности в Windows 10, 8 и Windows 7 различными способами.
Сброс с помощью редактора локальной групповой политики
Первый способ сброса — использовать встроенный в Windows версий Pro, Enterprise или Ultimate (в Домашней отсутствует) редактор локальной групповой политики.
Шаги будут выглядеть следующим образом
- Запустите редактор локальной групповой политики, нажав клавиши Win+R на клавиатуре, введя gpedit.msc и нажав Enter.
- Раскройте раздел «Конфигурация компьютера» — «Административные шаблоны» и выберите пункт «Все параметры». Выполните сортировку по столбцу «Состояние».
- Для всех параметров, у которых значение состояния отличается от «Не задана» дважды кликните по параметру и установите значение «Не задано».
- Проверьте, нет ли в аналогичном подразделе, но в «Конфигурация пользователя» политик с заданными значениями (включено или отключено). Если есть — поменяйте на «Не задана».
Готово — параметры всех локальных политик были изменены на те, которые установлены по умолчанию в Windows (а они именно не заданы).
Как сбросить локальные политики безопасности в Windows 10, 8 и Windows 7
Для локальных политик безопасности есть отдельный редактор — secpol.msc, однако, способ для сброса локальных групповых политик здесь не подойдет, потому как некоторых из политик безопасности имеют заданные значения по умолчанию.
Для сброса вы можете использовать командную строку, запущенную от имени администратора, в которую следует ввести команду
secedit /configure /cfg %windir%infdefltbase.inf /db defltbase.sdb /verbose
и нажать Enter.
Удаление локальных групповых политик
Важно: этот способ потенциально нежелателен, выполняйте его только на свой страх и риск. Также этот способ не сработает для политик, измененных путем внесения правок в редакторе реестра минуя редакторы политик.
Политики загружаются в реестр Windows из файлов в папках WindowsSystem32GroupPolicy и WindowsSystem32GroupPolicyUsers. Если удалить эти папки (может потребоваться загрузиться в безопасном режиме) и перезагрузить компьютер, политики будут сброшены на настройки по умолчанию.
Удаление можно произвести и в командной строке, запущенной от имени администратора, по порядку выполнив команды (последняя команда выполняет перезагрузку политик):
RD /S /Q "%WinDir%System32GroupPolicy" RD /S /Q "%WinDir%System32GroupPolicyUsers" gpupdate /force
Если ни один из способов вам не помог, можно сбросить Windows 10 (доступно и в Windows 8/8.1) на настройки по умолчанию, в том числе и с сохранением данных.
В статье описана краткая информация о групповых политиках Active Directory и пример работы с ними на виртуальном сервере с операционной системой Windows Server.
Что такое групповые политики и зачем они нужны?
Групповая политика — это инструмент, доступный для администраторов, работающих с архитектурой Active Directory. Он позволяет централизованно управлять настройками на клиентских компьютерах и серверах, подключенных к домену, а также обеспечивает простой способ распространения программного обеспечения.
Групповые политики позволяют настраивать параметры для определенного набора пользователей или компьютеров внутри домена Active Directory. Также позволяют указать политики в одном месте для группы и применить к целевому набору пользователей.
Например, можно обеспечить применение стандартного набора настроек и конфигураций для групп пользователей или компьютеров в домене или по запросу. Во всех компаниях как правило есть различные отделы, например отдел системных администраторов, разработчиков, дизайнеров, каждому из отдела необходим свой стандартный набор программного обеспечения, их рабочие компьютеры должны быть сконфигурированы под специальные задачи и нужды. С помощью групповых политик можно создать наборы настроек для конкретных групп пользователей в домене. С помощью Active Directory GPO можно установить и управлять отдельными унифицированными наборами настроек, конкретно для дизайнеров или разработчиков.
Конфигурации для компьютеров или пользователей проще и эффективнее, т.к. расположены в одном месте и не требуют повтора на каждом компьютере.
Компоненты GPO
Существует два компонента групповых политик — серверный компонент и клиентский, т.е. данная структура относится к архитектуре “клиент-сервер”.
Серверный компонент — оснастка Microsoft Management Console (MMC), которая используется для указания настроек групповой политики. MMC может быть использована для создания политик для контроля и управления административными шаблонами и настройками безопасности (скрипты, установка ПО и прочее). Каждый из них называется расширением и в свою очередь каждый из них имеет дочернее расширение, которое разрешает добавление новых компонентов или обновление существующих без возможности затронуть или подвергнуть риску всю политику.
Клиентский компонент интерпретирует и применяет настройки групповой политики для компьютеров пользователей или целевым пользователям. Клиентские расширения — это компоненты, которые запущены на пользовательской системе и несут ответственность за интерпретацию обработки и применения в объекты групповой политики.
Для администрирования GPO используют Group Policy Management Console (GPMC) и Group Policy Management Editor.
Сценарии использования Active Directory GPO:
- Централизованная настройка пакета программ Microsoft Office.
- Централизованная настройка управлением питанием компьютеров.
- Настройка веб-браузеров и принтеров.
- Установка и обновление ПО.
- Применение определенных правил в зависимости от местоположения пользователя.
- Централизованные настройки безопасности.
- Перенаправление каталогов в пределах домена.
- Настройка прав доступа к приложениям и системным программам.
Оснастка Управление групповыми политиками
После установки роли Active Directory Domain Service (AD DS) на контроллер домена на сервере появится оснастка Group Policy Management. Для того, чтобы ее открыть нажмите комбинацию клавиш Win+R и в открывшемся окне введите:
gpmc.msc
Нажмите OK.
Если оснастку не удается открыть, то возможно по определенным причинам она не установлена. Установить ее можно через стандартное меню Add roles and features в диспетчере сервера, выбрав компонент Group Policy Management.
Оснастка выглядит следующим образом:
Создание объектов групповой политики
Для создания объекта групповой политики перейдите во вкладку Forest -> Domains -> <Ваш домен> -> Group Policy Objects. С помощью правой кнопки мыши откройте меню и выберете New.
В открывшемся окне в поле Name введите удобное для вас имя групповой политики.
После этого вы увидите созданный объект в списке.
Теперь необходимо настроить созданный объект под конкретные задачи. в качестве примера удалим ссылку Games из меню Start. Для это с помощью правой кнопки мыши откройте меню объекта и выберете пункт Edit.
В редакторе групповых политик перейдите по иерархии User Configuration -> Policies -> Administrative Templates -> Start Menu and Taskbar. Найдите опцию Remove Games link from Start Menu и в контекстном меню выберете пункт Edit.
В открывшемся окне отметьте Enable для включения правила и при необходимости напишите комментарий. Нажмите OK для сохранения изменений.
На этом создание объекта групповой политики закончено.
Поиск объектов групповой политики
Как правило в корпоративных средах большое количество объектов GPO, чтобы было проще найти нужный, оснастка обладает встроенным поиском. Для этого выберете ваш лес и в контекстном меню кликните Search.
Открывшееся окно поиска интуитивно понятно для работы. В первую очередь выберете конкретный домен для поиска, также можно производить поиск во всех доменах сразу. Далее выберете нужный пункт поиска, задайте условие и значение. В примере ниже производился поиск объектов групповой политики, в которых встречается слово Default.
Удаление объекта групповой политики
Если экземпляр GPO больше не нужен, его можно удалить. Выберете объект для удаления и с помощью правой кнопки мыши выберете опцию Delete.
Информация к новости
- Просмотров: 37 244
- Автор: admin
- Дата: 6-10-2017
6-10-2017
Категория: Учётные записи и пароли / Функционал Windows
Друзья, в одной из недавних статей сайта мы рассмотрели 5 способов ограничения возможностей пользователей компьютеров, реализуемых за счёт превалирования учётных записей администраторов над стандартными и использования функционала типа «Родительский контроль». В этой статье продолжим тему осуществления контроля пользователей, которым мы вынуждены иногда доверять свои компьютеры, однако не можем быть уверенными в их действиях в силу неосознанности или неопытности. Рассмотрим, какие ещё действия детей и неопытных взрослых можно ограничить в среде Windows. И для этих целей будем использовать штатный инструмент локальной групповой политики, доступный в редакциях Windows, начиная с Pro.
Ограничения пользователей компьютера с помощью локальной групповой политики
Групповая политика для всех пользователей компьютера
Групповая политика – это инструмент, с помощью которого можно гибко настроить работу Windows. Управление этим функционалом осуществляется посредством редактора gpedit.msc. Для быстрого запуска его название можно ввести в поле внутрисистемного поиска или команды «Выполнить». Редактор содержит две основных ветки параметров:• «Конфигурация компьютера», где содержатся параметры для всего компьютера, то есть для всех его пользователей;• «Конфигурация пользователя» – каталог, содержащий параметры отдельных пользователей компьютера.
Внесение изменений непосредственно в окне редактора будет иметь силу для всех учётных записей. Если, например, заблокировать запуск каких-то программ, эта блокировка будет применена и для администратора, и для стандартных пользователей. Если на компьютере проводится работа с единственной учётной записи администратора, можно сразу приступать к рассмотрению конкретных параметров, которые приводятся в последнем разделе статьи. Но если у других членов семьи есть свои учётные записи, при этом ограничения не должны касаться администратора, потребуется ещё кое-что настроить.
Групповая политика для отдельных учётных записей
Как сделать так, чтобы с помощью локальной групповой политики можно было вносить изменения только для отдельных учётных записей? Возможность управления этим инструментом системы в части применения изменений не для всех, а лишь для выбранных пользователей компьютера, появится, если редактор добавить в качестве оснастки консоли ММС. С помощью внутрисистемного поисковика или команды «Выполнить» запускаем штатную утилиту mmc.exe. В меню «Файл» консоли выбираем «Добавить или удалить оснастку».
В колонке справа выбираем «Редактор объектов групповой политики», жмём посередине «Добавить».
Теперь – «Обзор».
И добавляем пользователей. Выбираем:
Готово.
Жмём «Ок» в окошке добавления оснасток, затем в меню «Файл» выбираем «Сохранить как».
Задаём файлу консоли имя, указываем какой-нибудь удобный путь сохранения, скажем, на рабочем столе, и сохраняем.
Итак, мы создали оснастку редактора групповой политики для отдельного пользователя. Это, по сути, тот же редактор, что и gpedit.msc, но ограниченный наличием только единственной ветки «Конфигурация пользователя». В этой ветке и будем работать с параметрами групповой политики.
Сохранённый файл консоли нужно будет запускать каждый раз при необходимости изменить параметры групповой политики для отдельных учётных записей.
Ограничения с помощью групповой политики
Редактор групповой политики содержит массу параметров, которые вы, друзья, можете самостоятельно исследовать и решить, какие из них необходимо применять в вашем конкретном случае. Я же сделал небольшую подборку запретов в среде Windows 10 на своё усмотрение. Все они будут касаться только подконтрольного пользователя. И, соответственно, изменения будут вноситься в ветку редактора «Конфигурация пользователя».
Итак, если нужно внести ограничения для всех, кто пользуется компьютером, запускаем редактор gpedit.msc. А если нужно урезать возможности отдельных людей, но чтобы это не касалось администратора, запускаем созданный файл консоли и работаем с редактором внутри неё.
1. Запрет запуска отдельных программ
Если кого-то нужно ограничить в работе с отдельными программами или играми, следуем по пути:Административные шаблоны — СистемаВыбираем параметр «Не запускать указанные приложения Windows».
Включаем его, жмём «Применить».
Появится список запрещённых приложений. Кликаем «Показать» и в графы появившегося окошка поочерёдно выписываем десктопные программы и игры, запуск которых будет заблокирован. Вписываем их полное имя с расширением по типу:AnyDesk.exe
После чего снова жмём «Применить» в окне параметра. Теперь подконтрольный пользователь вместо запуска программы или игры увидит только вот это.
По такому же принципу можно сформировать перечень только разрешённых для запуска программ и игр, выбрав параметр в этой же ветке ниже «Выполнять только указанные приложения Windows». И тогда для пользователя будет блокироваться всё, что не разрешено этим перечнем.
2. Ограничение размера профиля
Пыл любителей скачивать с Интернета что попало и захламлять раздел (C:) можно поубавить, если ограничить профиль таких пользователей в размере. Идём по пути:Административные шаблоны – Система – Профили пользователейВыбираем параметр «Ограничить размер профиля».
Включаем, устанавливаем максимальный размер профиля в кБ, при желании можем отредактировать сообщение о превышении лимита пространства профиля и выставить свой интервал появления этого сообщения. Применяем.
При достижении указанного лимита система будет выдавать соответствующее сообщение.
3. Отключение записи на съёмные носители
Отключение возможности записи на съёмные носители – это мера предосторожности скорее для серьёзных организаций, бдящих о сохранении коммерческой тайны. Таким образом на компьютерах сотрудников блокируется возможность переноса на флешки или прочие носители важных данных. Но в семьях бывают разные ситуации. Так что если потребуется, для отдельных людей можно отключить работу с подключаемыми носителями – и чтение, и запись. Делается это по пути:Административные шаблоны – Система – Доступ к съёмным запоминающим устройствам.
Чтобы, например, кто-то из близких не перенёс на съёмный носитель (любого типа) хранящуюся на компьютере ценную информацию, выбираем параметр «Съёмные диски: Запретить запись». Включаем, применяем.
4. Удаление файлов мимо корзины
При частом захламлении диска (C:) учётные записи активно участвующих в этом процессе пользователей можно настроить так, чтобы их файлы удалялись полностью, минуя корзину. Это делается по пути:Административные шаблоны – Компоненты Windows – ПроводникОтрываем параметр «Не перемещать удаляемые файлы в корзину».
Включаем, применяем.
5. Запрет доступа к дискам компьютера
Ограничить доступ других пользователей к отдельным дискам компьютера можно разными методами. Например, путём установки запрета доступа в свойствах диска или посредством функционала шифрования, в частности, штатного BitLocker. Но есть и способ с помощью групповой политики. Правда, работает он только для штатного проводника. Идём по пути:Административные шаблоны – Компоненты Windows – ПроводникОткрываем параметр «Запретить доступ к дискам через «Мой компьютер».
Включаем, применяем. Появится окошко выбора дисков компьютера. Выбираем нужный вариант и применяем настройки.
6. Запрет доступа к панели управления и приложению «Параметры»
Стандартные учётные записи в любом случае ограничены UAC, и с них невозможно без пароля администратора вносить какие-то серьёзные настройки в систему. Но при необходимости для стандартных пользователей можно и вовсе запретить запуск панели управления и приложения «Параметры». Чтобы не могли менять даже и то, на что не требуется разрешение администратора. Идём по пути:Административные шаблоны – Компоненты Windows – ПроводникЗапускаем параметр «Запретить доступ к панели управления и параметрам компьютера».
Включаем, применяем.
Полезная статья на эту тему: Как запустить редактор локальной групповой политики gpedit.msc в среде Windows Home
ВернутьсяКомментариев: 16 Дорогой посетитель, Вы можете задать на сайте любой вопрос и обязательно получите ответ! Используемые источники:
- https://remontka.pro/reset-policies-windows/
- https://1cloud.ru/help/windows/gruppovye-politiki-active-directory
- https://remontcompa.ru/windows/uchetnye-zapisi-i-paroli/1359-ogranicheniya-polzovateley-kompyutera-s-pomoschyu-lokalnoy-gruppovoy-politiki.html
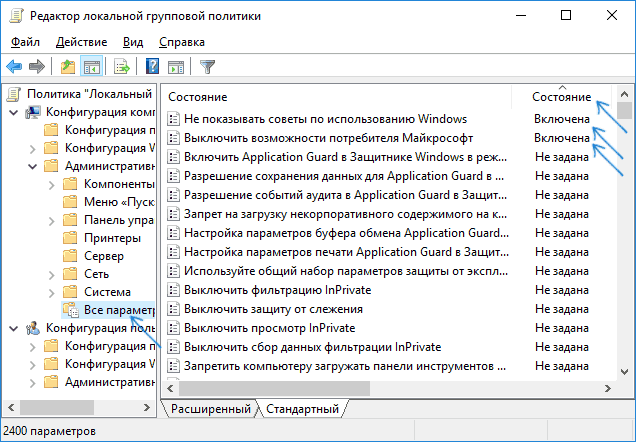
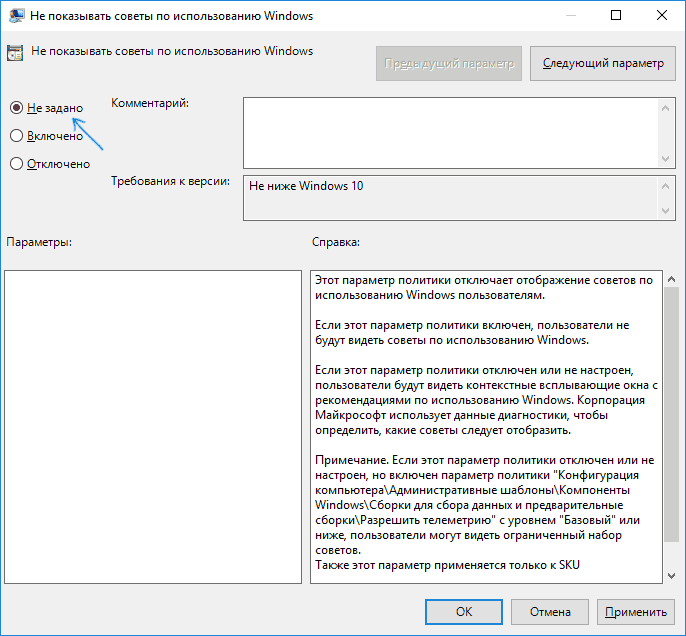
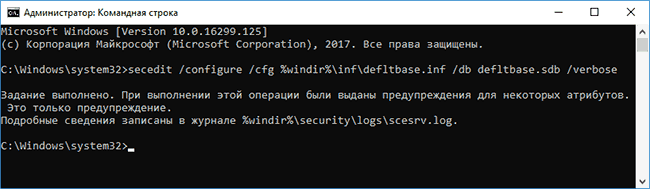
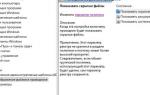 Создание политик безопасности в Windows Server 2008
Создание политик безопасности в Windows Server 2008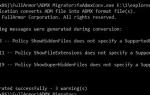 Управление групповыми политиками Active Directory (AD GPO)
Управление групповыми политиками Active Directory (AD GPO)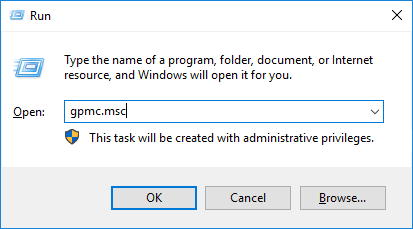
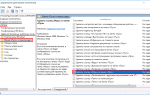 Почему не применяется групповая политика к компьютеру или OU?
Почему не применяется групповая политика к компьютеру или OU?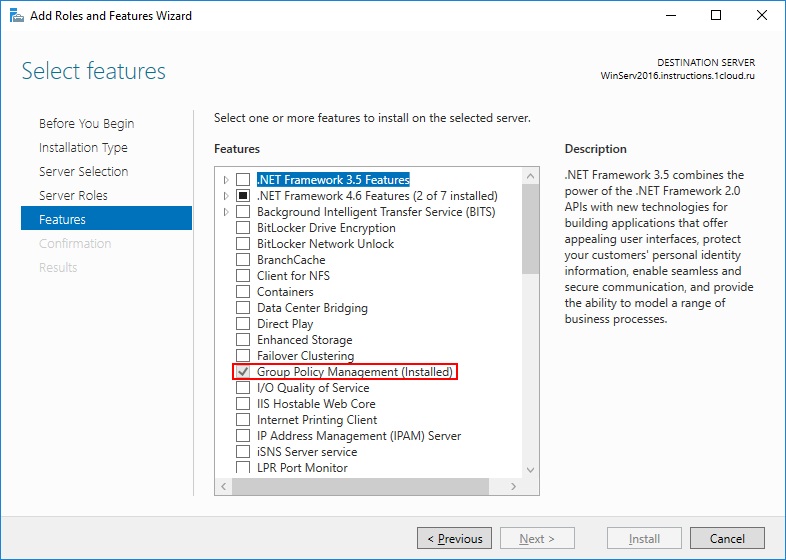
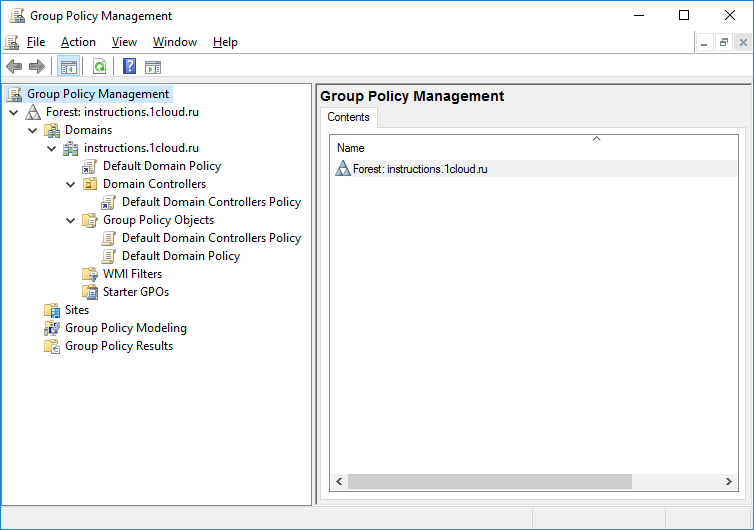
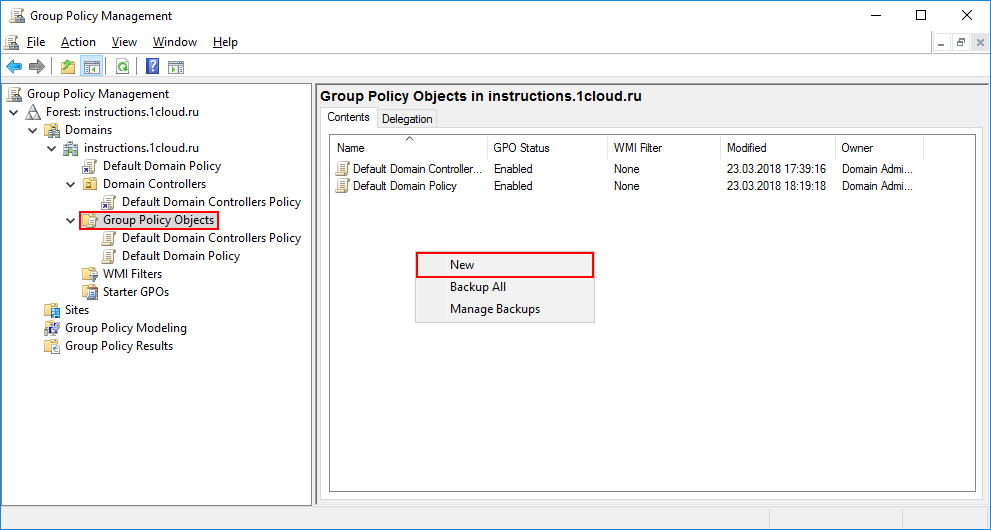
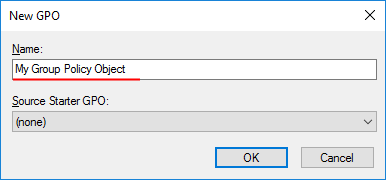
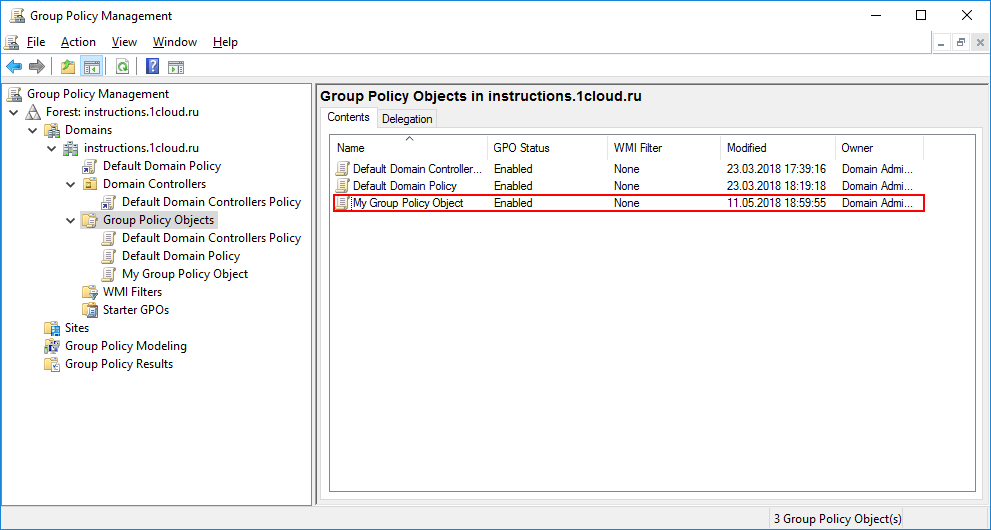
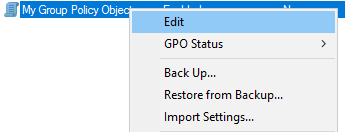
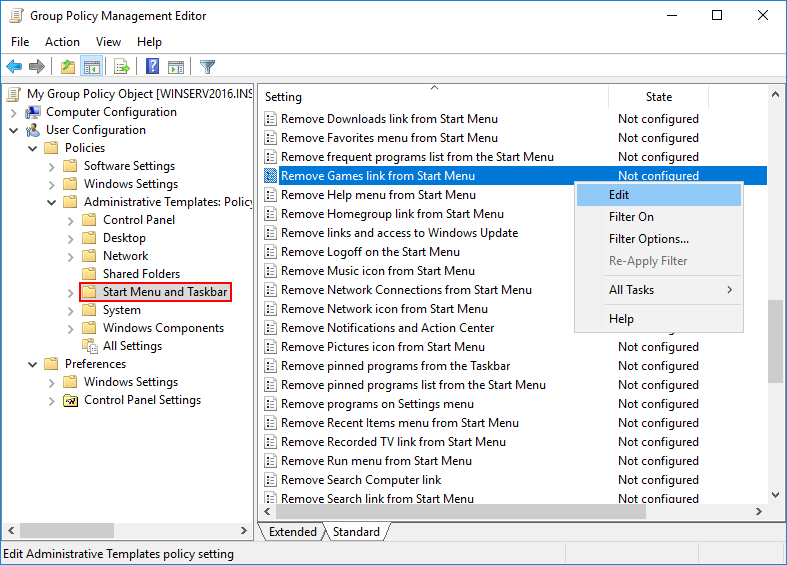
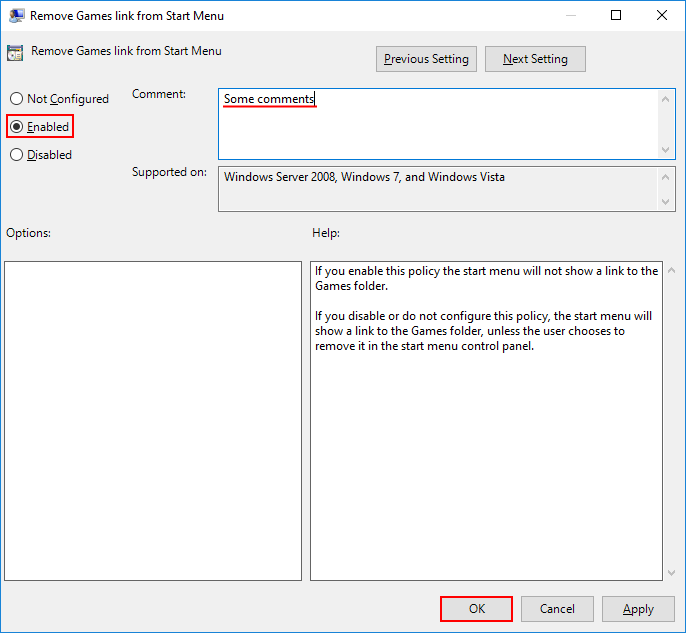
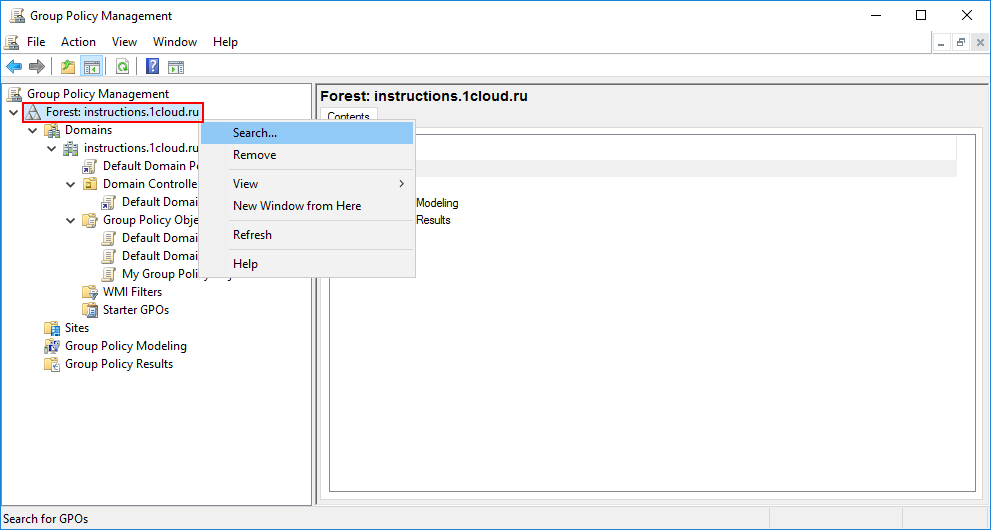
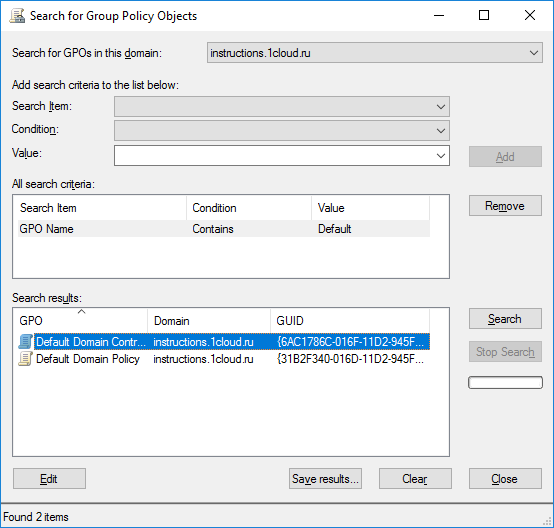
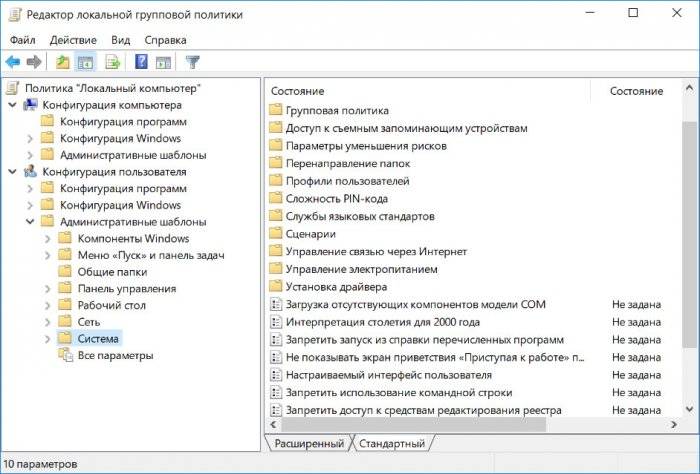

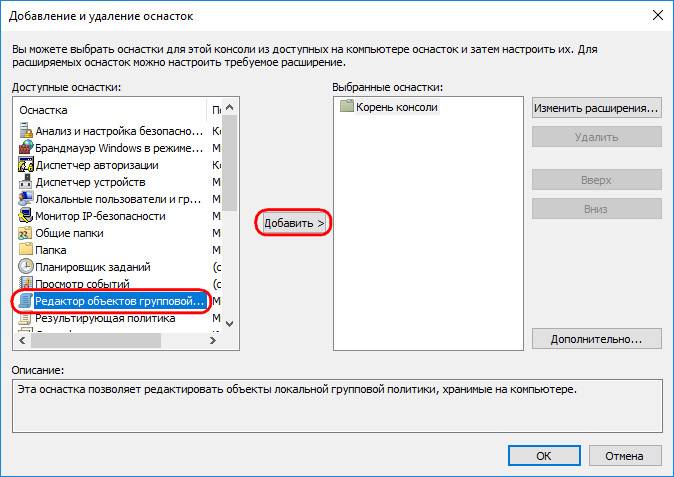
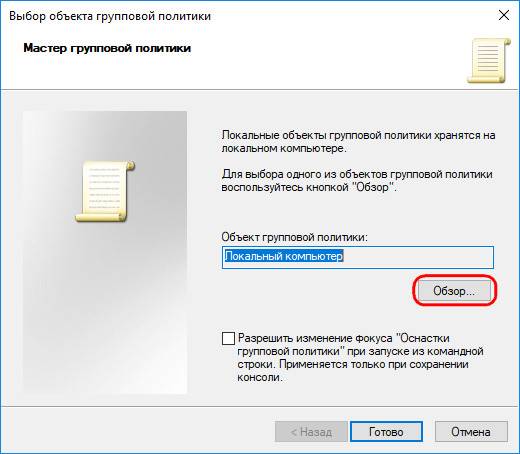
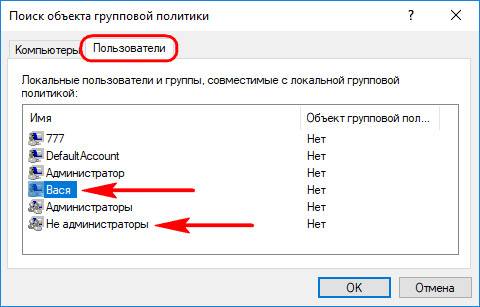
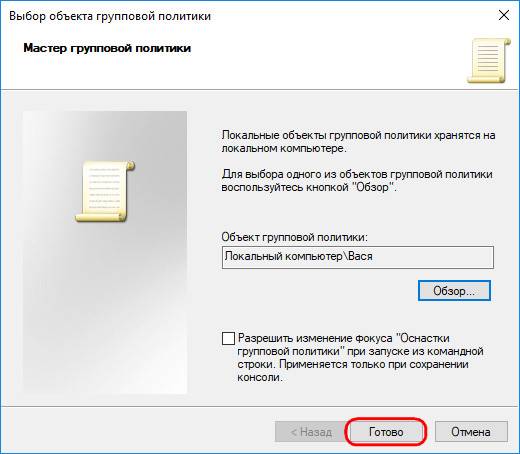
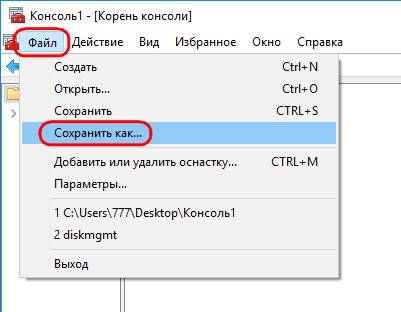
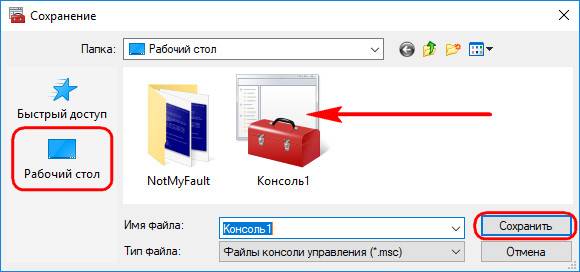
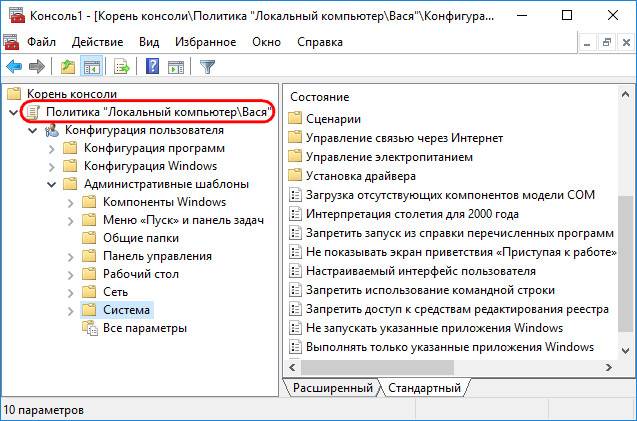
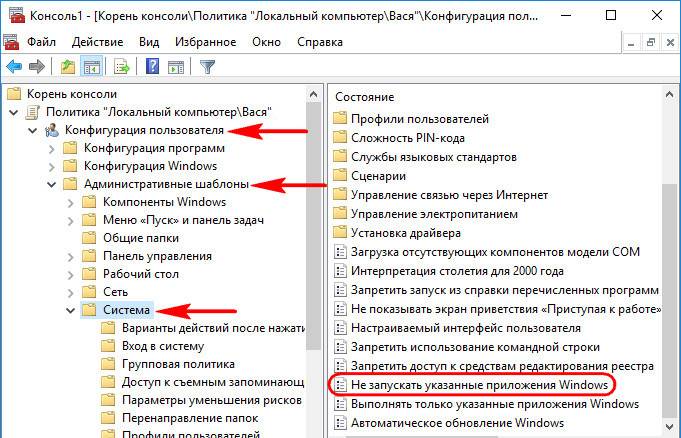
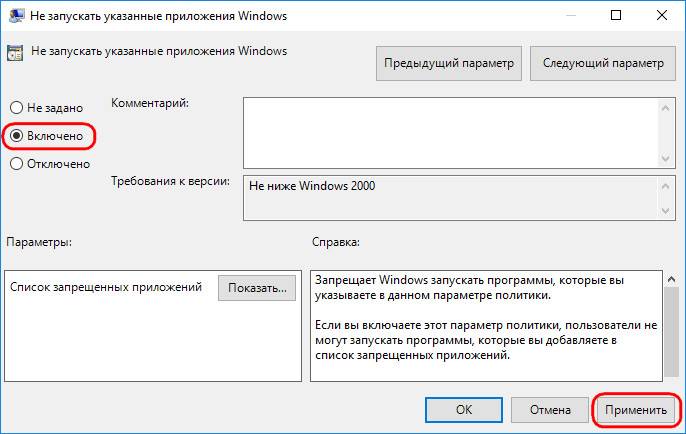
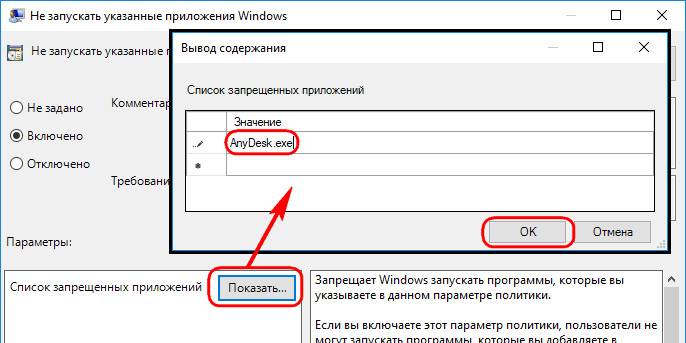
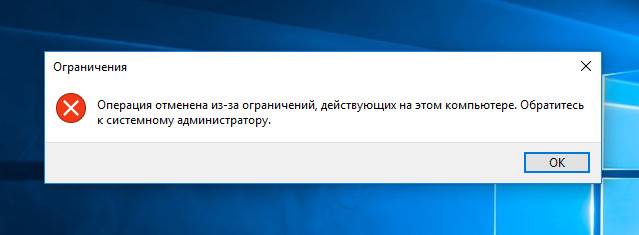
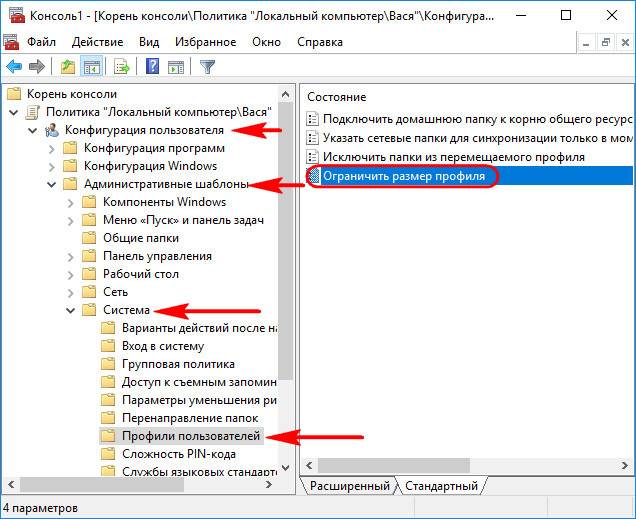
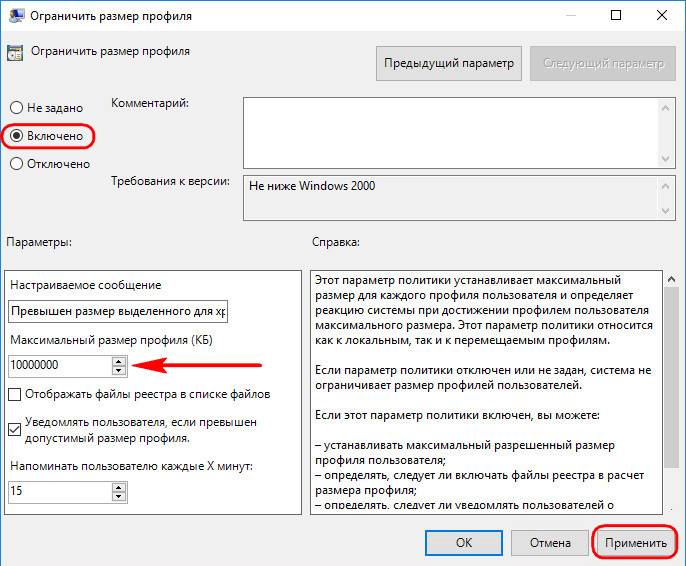
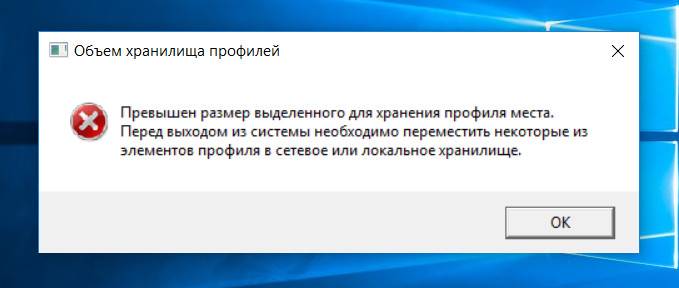
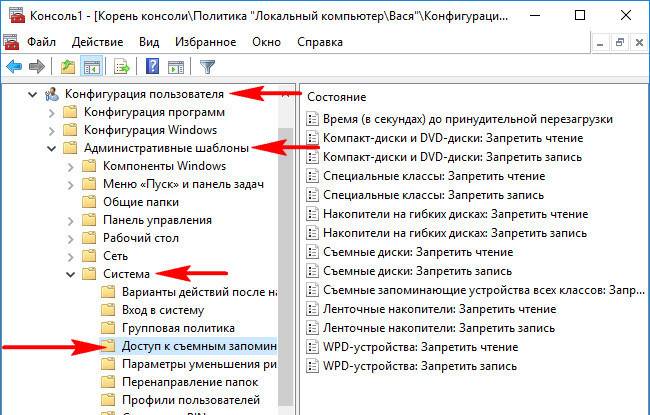
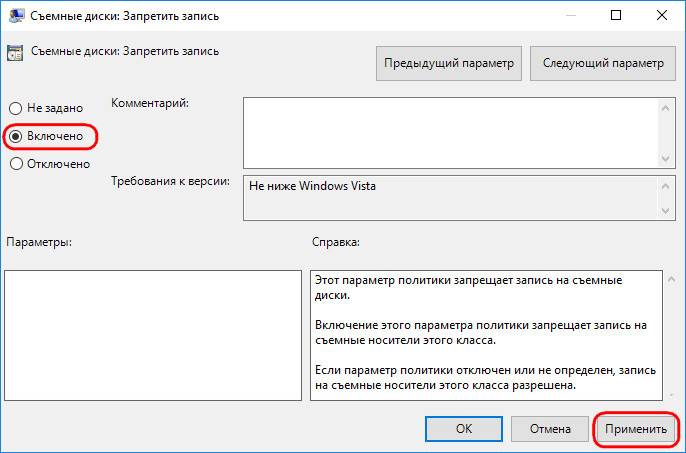
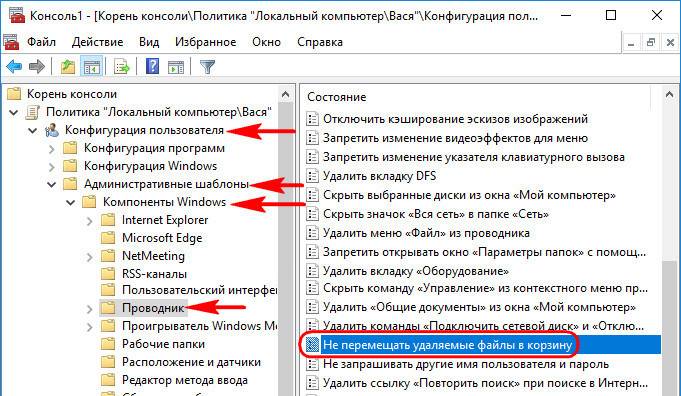
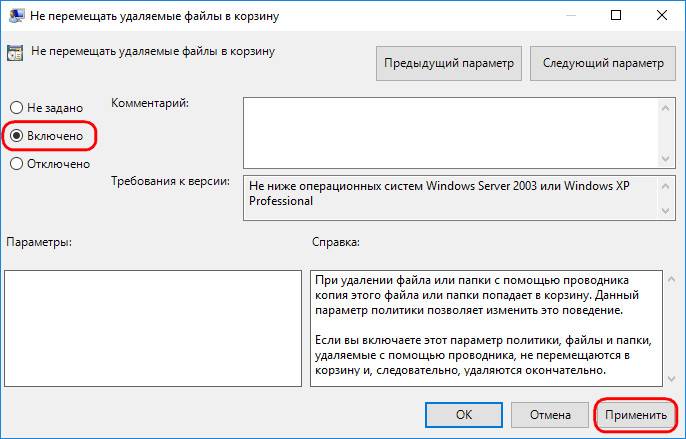
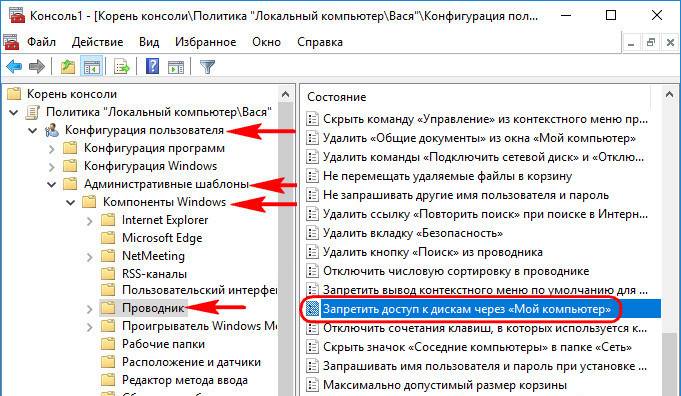
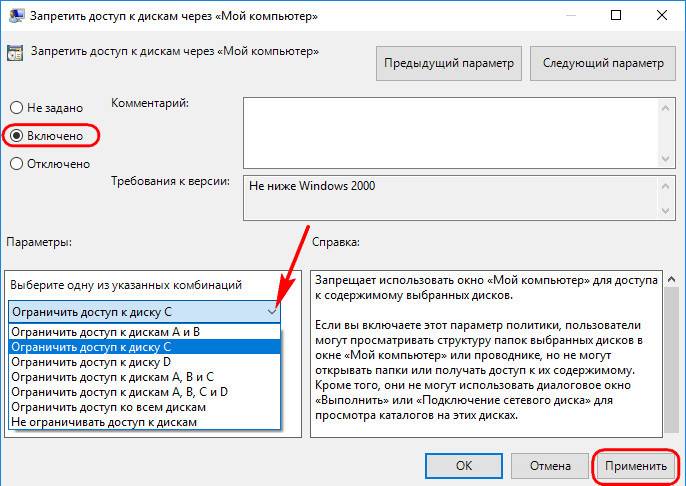
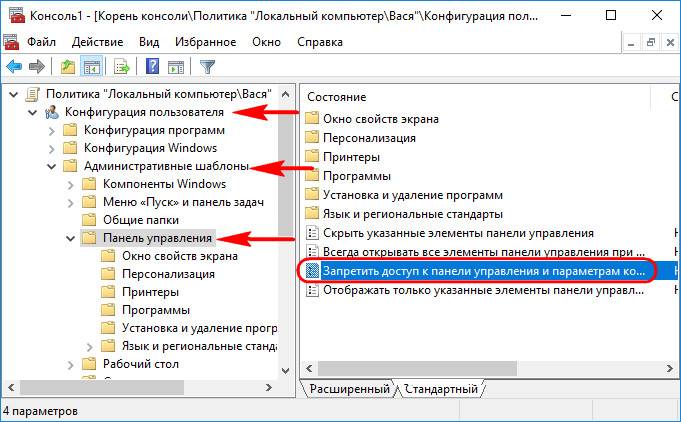
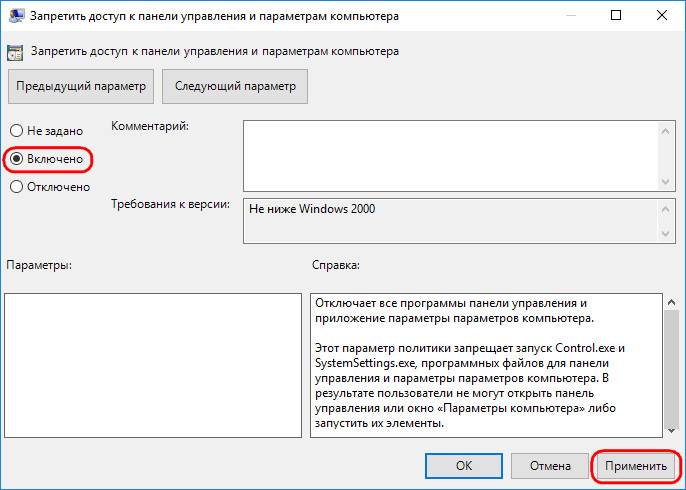

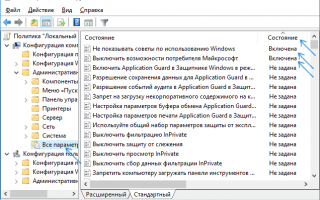

 Предпочтения групповой политики. Настройка групповой политики в Windows
Предпочтения групповой политики. Настройка групповой политики в Windows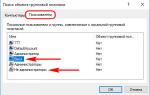 Редактор локальной групповой политики Windows для начинающих
Редактор локальной групповой политики Windows для начинающих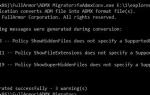 Погружение в шаблоны и приручение GPO Windows
Погружение в шаблоны и приручение GPO Windows Общие сведения о локальной и доменной политиках безопасности
Общие сведения о локальной и доменной политиках безопасности