Одной из довольно частых проблем, с которой приходится сталкиваться владельцам печатающей оргтехники является следующая: принтер мелко печатает. В таком случае возникает вопрос о том, как увеличить масштаб при печати на принтере? Самое простое решение этой задачи заключается в том, чтобы покопаться в настройках самого девайса. Для этого вам достаточно открыть его настройки или свойства и перейти на вкладку «Дополнительно». Посмотрите, есть ли там параметр под названием «Масштабирование». Если есть, то обратите внимание на значение, заданное там – оно может стоять, к примеру, на 60-70 процентах. Введите оптимальное значение, сохраните внесенное изменение и попробуйте распечатать документ.
Но если ничего не получилось или параметра «Масштабирование» во вкладке «Дополнительно» просто нет, то внимательно ознакомьтесь со следующей инструкцией.
Как увеличить шрифт при печати на принтере?
- Чтобы решить данную задачу в первую очередь откройте документ, который предстоит распечатать при помощи любого текстового редактора, к примеру, большой популярностью в наши дни пользуется Word.
- Обратите внимание на размер шрифта, который вы видите на мониторе – он будет соответствовать тому, что получится при распечатке документа только при условии, что масштаб отображения текста в данном программном обеспечении равен 100 процентам.
- Чтобы привести масштаб к оптимальному значению, т.е. 100 процентам, покрутите колесико мышки, одновременно нажав на клавишу Ctrl. Кроме того, решить такую небольшую задачку можно и с помощью специального ползунка, расположенного на панели инструментов текстового редактора. Успешно решив проблему масштабирования отображаемого на мониторе текста, перейдите к следующим шагам.
- Выделите нужный участок текстового документа, который вы хотите увеличить в размерах или просто нажмите на сочетание клавиш Ctrl+A, чтобы выделить весь открытый текст. Далее откройте контекстное меню, щелкнув по выделенному фрагменту правой кнопкой мышки, и среди списка всевозможных настроек кликните на «Шрифт…» — рядом находится большая буква «А».
- В открывшемся окне настроек вам следует определиться со стилем шрифта, начертанием (обычный, курсив, полужирный, полужирный курсив), выбрать размер, определить цвет текста и т.п. Конкретно в данном случае нужно лишь изменить значение размера выделенного текста.
- Решив проблему увеличения шрифта, откройте окно печати с помощью сочетания клавиш Ctrl+P и убедитесь в том, что в выпадающем меню, которое расположено рядом с пунктом «по размеру страницы» было выбрано значение «текущий».
- Кликните на кнопку, открывающую свойства принтера. Содержимое нового окна будет напрямую зависеть от того, какие драйвера девайса были использованы для установки на вашем ПК.
- Если в окне настроек присутствуют поля «Масштаб вручную» и «Выходной размер», то убедитесь в том, что установленные в них значения не способствуют уменьшению текущего текста.
- Если все нормально и настройки полностью вас удовлетворяют, воспользуйтесь опцией предварительного просмотра, после чего кликните на кнопку, запускающую процесс печати, и дождитесь результата.
14. Шрифты и печать
Процедура печати предъявляет особые требования при настройке любого компьютера, но, так как разные принтеры имеют разные возможности, она продолжает быть одной из самых обременительных частей при инсталляции. В Windows XP процесс печати более удобный, чем в предыдущих версиях Windows. Отличительной чертой новой версии программы является применение драйверов на основе архитектуры Windows Driver Model (WDM), которые должны повысить надежность драйверов принтера и упростить их использование.
Управление шрифтами также стало проще, чем в прежних версиях Windows. Windows XP размещает их в отдельной папке и предоставляет утилиту для управления шрифтами. К сожалению, некоторые производители воспользовались простотой работы, которую обеспечивает Windows XP, и стали поставлять специальные шрифты для каждого приложения, что приводит к захламлению жесткого диска ненужными шрифтами. Короче говоря, вы должны использовать возможности управления, которые предоставляет Windows XP, чтобы избавиться от лишних шрифтов.
В следующих разделах я расскажу о сложном мире принтеров и шрифтов, научу вас пользоваться свойствами для управления принтером и опишу некоторые занимательные аспекты среды Windows XP. Кроме того, мы поговорим о типах шрифтов, которые можно установить на вашем принтере, и о том, как можно хранить разумное количество шрифтов на вашей машине.
Установка принтера
Прежде чем включать принтер, его нужно установить и настроить. В разделе «Установка специальных программ для принтера» главы 7 объясняется, как производить установку специальных файлов. В главе 9 рассматриваются несколько наиболее эффективных способов использования вашего принтера. Особого внимания заслуживают разделы «Использование шрифтов» и «Использование принтеров» главы 9. Следующие разделы содержат подробную инструкцию по установке принтера и несколько полезных подсказок.
Папка Принтеры и факсы
Даже если в вашей системе не установлены принтеры, на панели управления находится папка Принтеры и факсы (Printers and Faxes). Вы можете ее открыть также с помощью меню Пуск ? Настройка (Start ? Settings) и посредством программы Проводник. Как минимум эта папка содержит приложение, позволяющее установить новый принтер. Существует два вида установки: локальная и сетевая.
Установка локального принтера
Локальный принтер подключается к вашей системе через параллельный, последовательный или USB-порт. Windows XP может посчитать принтер локальным, если вы подключите его непосредственно к сети через локальное соединение TCP/IP. Далее я опишу специальные требования для данного типа подключения и расскажу о некоторых особенностях конфигурирования локального принтера.
Для установки локального принтера выполните следующее:
1. Воспользуйтесь командой Пуск ? Настройка ? Принтеры и факсы, чтобы открыть папку Принтеры и факсы. Возможно, в папке, кроме значка Установка принтера (Add Printer), уже находятся один или несколько принтеров.
2. Щелкните дважды по значку Установка принтера. Откроется диалоговое окно Мастера установки принтера (Add Printer Wizard).
3. Нажмите Далее (Next). Появится диалоговое окно Локальный принтер или подключение к принтеру (Local or Network Printer). Здесь вы должны указать, будет данный принтер сетевым или локальным. Выбрав опцию Сетевой принтер, подключенный к другому компьютеру, вы сможете использовать принтер, установленный в сети. Обратите внимание: это диалоговое окно содержит опцию для автоматического обнаружения и настройки принтера, поддерживающего технологию Plug and Play. Некоторые новые модели принтеров имеют стандарт Plug and Play. Большая часть принтеров, произведенных более двух лет назад, не соответствуют требованиям данной технологии, так что Windows XP не обнаруживает их. Если вы активизируете опцию для автоматического определения и настройки принтера Plug and Play, а Мастер не сможет найти ваш принтер, то далее вы будете устанавливать его вручную.
Данный текст является ознакомительным фрагментом. Поделитесь на страничке
Следующая глава
Используемые источники:
- https://printeros.ru/info/printer-melko-pechataet.html
- https://it.wikireading.ru/16503

 Как настроить принтер для печати по сети
Как настроить принтер для печати по сети Как настроить стандартный TCP/IP принтер на Windows 8/8.1?
Как настроить стандартный TCP/IP принтер на Windows 8/8.1?


 Печать штрих-кодов: все, что нужно знать
Печать штрих-кодов: все, что нужно знать Подключение принтера, Подключение с помощью usb, Подключение с помощью сети
Подключение принтера, Подключение с помощью usb, Подключение с помощью сети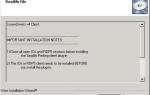 SCREWDRIVER. Где скачать и как настроить?
SCREWDRIVER. Где скачать и как настроить? Подключение и настройка принтера по локальной сети
Подключение и настройка принтера по локальной сети