Содержание
Открыть настройки программы можно через меню File – User Preferences, или нажать сочетание клавиш Ctrl + Alt + U. В таком случае настройки Blender откроются в новом окне. Их также можно открыть выбрав соответствующий пункт в левом нижнем/верхнем углу любого из окон программы.
Вкладка Interface предназначена для изменения внешнего вида элементов интерфейса и их поведения.
Display
- Tooltips Если эта функция включена, появляется всплывающая подсказка, когда указатель мышки находится над элементом управления. В ней содержатся название функции, вызывающейся данным элементом, а также горячие клавиши для вызова (если таковые существуют).
- Show Phyton Tooltips Показывает функции Phyton в всплывающих подсказках.
- Object Info Отображение имени активного объекта и номера кадра в левом нижнем углу окна 3D view.
- Large Cursors Использование больших курсоров мышки если это возможно.
- View Name Отображение имени и типа текущего вида в левом верхнем углу окна 3D-view.
- Playback FPS Показывает количество кадров в секунду во время проигрывания анимации.
- Global Scene Части текущей сцены будут отображаться на всех экранах (проект может состоять более чем из одной сцены).
- Object Origin Size Диаметр центров 3D-объектов (значение в пикселях от 4 до 10).
- Display Mini Axis Показывает мини-оси в левом нижнем углу окна просмотра.
- Size Размер мини-осей.
- Brightness Настройка яркости мини-осей (от 0 до 10).
View manipulation
- Cursor Depth Используется чувствительность мыши при размещении курсора.
- Auto Depth Вращение сцены вокруг того, что находится под курсором.
- Zoom to Mouse Position Когда функция активирована, положение курсора мышки становится центром точки масштабирования вместо центра окна просмотра. Помогает избежать панорамирования при частом увеличении/уменьшении масштаба.
- Rotation Around Selection Выделенные объекты становятся центром вращения в окне просмотра.
- Global Pivot Блокировать одинаковые точки вращения/масштабирования во всех 3D-видах.
- Camera Parent Lock Если вид камеры зафиксирован, то в режиме полета производить трансформацию родительского объекта, а не самой камеры.
- Auto Perspective Автоматическое переключение между ортогональным и перспективным отображением при использовании видов сбоку, спереди и сверху.
- Smooth View Продолжительность анимации изменения вида (в миллисекундах) при использовании клавиш 0, 1, 3, 7 NumPad. Значение 0 производит переключение мгновенно.
- Rotaition Angle Угол поворота (в градусах) при использовании клавиш 2, 4, 6, 8 NumPad.
2D Viewports
- Minimum Grid Spacing Минимальное количество пикселей между всеми линиями сетки в 2D-окнах просмотра.
- TimeCode Формат временных кодов.
Manipulator
Позволяет конфигурировать 3D-манипулятор преобразования, который используется для перемещения, вращения и масштабирования объектов.
- Size Диаметр элемента, с шагом в 10 пикселей.
- Handle Size Размер элементов манипулятора.
- Hotspot “Горячая точка” (в пикселях). Определяет радиус щелчка в котором захватываются манипуляторы.
Menus
- Open On Mouse Over Автоматически открывать меню при наведении мышки.
- Top Level Временная задержка в секундах перед автоматическим открытием меню верхнего уровня.
- Sub Level Временная задержка в секундах перед автоматическим открытием дочернего меню.
- Show Splash Показывать приветственную заставку (Splash Screen) при каждом запуске программы.
- Prompt Quit Запрашивать подтверждение при выходе через кнопку “Закрыть окно”.
Вкладка Editing позволяет контролировать поведение некоторых элементов управления при взаимодействии с ними.
Link Materials To
Блоки данных в Blender имеют древовидную структуру. Блок данных может рассматриваться в качестве контейнера для определенной части информации или для всего блока в целом. Материал может быть связан двумя различными способами:
- ObData Любой материал будет создан как часть блока данных ObData.
- Object Любой материал будет создан как часть блока данных Object.
New objects
- Enter Edit Mode Включение режима редактирования автоматически при создании нового объекта.
Align To
- World Новые объекты выравниваются относительно координат мира.
- View Новые объекты выравниваются относительно координат вида.
Undo
- Global Undo Во время работы сохранять полную копию файла в оперативной памяти (это опция повышает требования к количеству оперативной памяти).
- Step Количество шагов доступных для отмены выполненных действий.
- Memory Limit Максимальный объем памяти в мегабайтах, отведенный для сохранения истории (0 не ограничено).
Grease Pencil
Инструмент “Карандаш” позволяет рисовать в окне 3D-вида.Manhattan Distance Минимальное количество пикселей, необходимое для перемещения мышки по горизонтали или по вертикали до начала рисования.</li>Euclidian Distance Минимальное количество пикселей, необходимое для перемещения мышки до начала рисования.</li>Eraser Radius Размер ластика, используемого для стирания карандаша.</li>Smooth Stroke Сглаживание финального штриха карандаша.</li>Simplify Stroke Упрощение финальных штрихов.
Playback
- Allow Negative Frame Разрешает использование отрицательных значений ключей анимации.
Animation Editors
Прозрачность не выбранных кривых (Graph Editor).
Keyframing
- Visual Keying Использование автоматического визуального создания ключей для ограничения объектов.
- Only Insert Needed Ключевые кадры вставляются только тогда, когда необходимо.
- Auto Keyframing Автоматическая вставка ключевых кадров для объектов и костей.
- Show Auto Keying Warning Показывать предупреждающие индикаторы при преобразовании объектов и костей, если включена автоматическая вставка ключей.
- Only Insert Avaliable Автоматическая вставка ключевых кадров для F-Curves.
New F-Curve Defaults
- Interpolation Позволяет контролировать состояние между кадрами. По умолчанию интерполяция для новых ключевых кадров обеспечивает плавное ускорение и замедление (Bezier), в то время как Linear или Constant резкое.
- Handles Устанавливает тип ручки для новых ключевых кадров.
- XYZ to RGB Цвет для вновь добавляемых трансформаций F-Curves (перемещение, вращение, масштабирование), а также цвет осей.
Transform
- Release confirm Когда эта опция включена, отпускание левой кнопки мышки подтверждает преобразование.
Sculpt Overlay Color
Цвет наложения текстур.
Duplicate Data
Отмеченные пункты указывают какая информация об объекте копируется при дублировании объекта, а какая остается связанной с ним. Если пункт Mesh оставить не отмеченным, то все изменения, проводимые над дубликатом, будут применяться к исходному объекту. Это правило работает одинаково для всех пунктов.
На вкладке Input Вы можете настроить различные параметры мыши и комбинации клавиш на клавиатуре, а также создать свои собственные профили раскладок.
Presets
В Blender есть возможность выбора предустановок конфигураций ввода. Вместо того, чтобы каждый раз не изменять значения вручную, можно создать новый профиль, настроить и потом просто переключаться между ними.
При запуске Blender можно в окне приветствия (Splash Screen) выбрать одну из предустановленных настроек. В случае, если необходимо экспортировать настройки на другой компьютер, Вы можете нажать кнопку Export Key Configuration и указать место на компьютере, куда необходимо их сохранить, и соответственно нажать кнопку Import Key Configuration для того, чтобы импортировать настройки.
Mouse
- Emulate 3 Button Mouse Эмуляция средней кнопки мыши путем использования сочетания Alt + левая кнопка мышки (не работает при активации выделения левой кнопкой мыши).
- Continuous Grab Позволяет перемещать мышь за пределы вида (при трансформировании, перемещении, масштабировании и т.д.)
- Drag Threshold Количество пикселей, которое элементы интерфейса должны пройти прежде, чем Blender распознает это.
- Tweak Threshold Количество пикселей, которое Вы должны протянуть прежде, чем сработает событие.
Select With
Здесь можно выбрать с помощью какой кнопки мышки производить выделение элементов (другая будет позиционировать 3D-курсор).
Double Click
- Speed Время (в миллисекундах) на совершение двойного клика.
- Emulate Numpad Позволяет использовать клавиши от 1 до 0 на основной клавиатуре, также как на цифровой (удобно для ноутбуков без цифровой клавиатуры).
Orbit Style
Устанавливает каким образом происходит вращение в Blender. Turntable использует плоский стиль вращения, а Trackball – шаровой.
Zoom Style
Устанавливает необходимый стиль масштабирования при помощи Ctrl + колесико мышки.
- Scale Шкала масштабирования зависит от того, где Вы впервые кликните мышкой в окне 3D-вида.
- Continue В этом режиме есть возможность контролировать скорость масштабирования, отодвигая мышку за пределы первоначальной точки клика.
- Dolly Этот режим работает также, как и Continue, только скорость масштабирования статична.
- Vertical Увеличение/уменьшение масштаба базируется на вертикальном перемещении мыши.
- Horizontal Увеличение/уменьшение масштаба базируется на горизонтальном перемещении мыши.
- Invert Zoom Direction Инвертирует направления масштабирования для режимов Dolly и Continue.
Mouse Wheel
Инвертирует масштабирование колесика мышки.
NDOF Device
Устанавливает чувствительность 3D-мыши.
Keymap editor
Редактор раскладки клавиатуры позволяет изменять горячие клавиши, назначенные по умолчанию. Вы можете изменить раскладку каждого окна программы.
Вкладка Addons позволяет управлять дополнениями для Blender.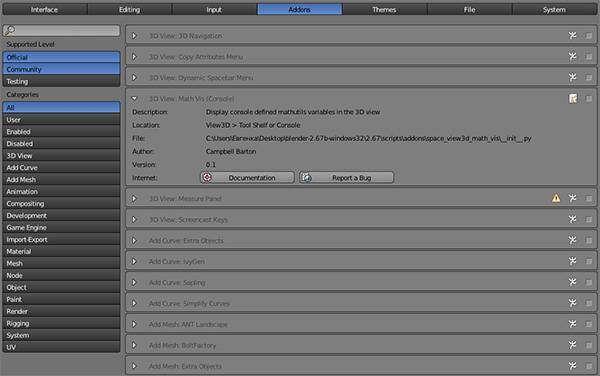
На вкладке Themes Вы можете настроить внешний вид практически любого элемента в Blender.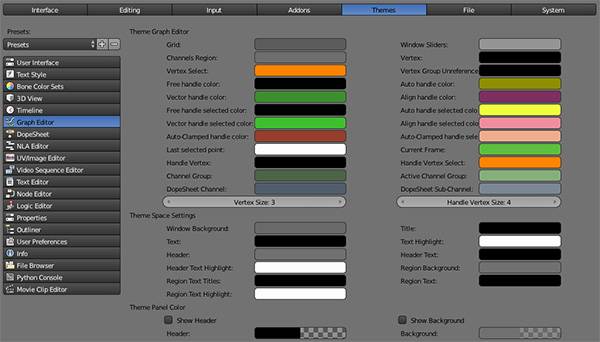
Вкладка File позволяет настроить пути для файлов и параметры загрузки и сохранения файлов.
File Paths
- Fonts Директория по умолчанию для загрузки шрифтов.
- Textures Директория по умолчанию для поиска текстур.
- Texture Plugins Директория по умолчанию для поиска текстурных плагинов.
- Sequence Plugins Директория по умолчанию для поиска устанавливаемых плагинов.
- Render Output Директория по умолчанию для результатов рендера.
- Scripts Директория по умолчанию для поиска скриптов на Python.
- Sounds Директория по умолчанию для поиска звуковых файлов.
- Temp Директория по умолчанию для хранения временных файлов.
- Image Editor Путь к редактору изображений.
- Animation Player Путь к пользовательскому проигрывателю анимации.
Save & Load
- Relative Paths По умолчанию внешние файлы используют относительный путь. Это работает только в том случае, если файл сохранен.
- Compress File Cжатие файла при сохранении.
- Load UI Загрузка расположения окон при открытии blend-файла.
- Filter File Extensions Включает фильтр файлов в окне файлового браузера.
- Hide Dot File/Datablocks Скрывать файлы, начинающиеся с точки (.*)
- Hide Recent Locations Скрывать недавно открытые папки в окне файлового браузера.
- Show Thumbnails Отображать миниатюры для изображений и видеофайлов в окне файлового браузера.
- Save Versions Количество сохраненных версий одного и того же файла.
- Recent Files Количество отображаемых недавно открытых файлов.
- Save Preview Images Включение автоматического сохранения предпросмотра изображений в blend-файле.
Auto Save
- Auto Save Temporary Files Автоматическое сохранение файлов (создаются временные файлы).
- Timer (mins) Время (в минутах) между автоматическими сохранениями файлов.
Scripts
- Auto Run Python Scripts Разрешает любым blend-файлам автоматически запускать скрипты (не рекомендуется использовать эту опцию при скачивании файлов из недостоверных источников).
- Tabs as Spaces Автоматически конвертировать все табуляции в пробелы при открытии новых текстовых файлов.
На вкладке System собраны все системные настройки звука, вычислительных устройств и визуального отображения.
General
- DPI Значение разрешения экрана, с помощью которого можно управлять размерами шрифта и интерфейса blender. Очень удобный инструмент при создании снимков экрана для книг или при использовании дисплеев Retina.Минимум: 48, Максимум: 128, По умолчанию: 72
- Frame Server Port Порт используемый при распределенном рендеринге.Минимум: 0 , Максимум: 32727 , По умолчанию: 8080
- Console Scrollback Количество строк в окне консоли.Минимум: 32 , Максимум: 32768 , По умолчанию: 256
Sound
- None Не воспроизводить аудио.
- SDL Простой медиаплеер, рекомендуется для секвенсорного использования.
- OpenAL Поддерживает 3D-аудио, рекомендуется для использования в игровом движке.
- Channels Устанавливает количество каналов звука.
- Mixing Buffer Устанавливает количество семплов для буфера звукового смешивания.
- Sample Rate Устанавливает частоту дискретизации звука.
- Sample Format Устанавливает формат аудио.
Screencast
- FPS Частота кадров для записанного ролика.
- Wait Timer (ms) Время (в миллисекундах) между кадрами ролика.
Compute Device
Данная опция устанавливает вычислительное устройство для Cycles Render Engine.
- None Все вычисления будут производиться на CPU.
- CUDA/OpenCL Если в системе установлена видеокарта поддерживающая CUDA, у пользователя появляется возможность использования ее мощностей для рендеринга в Cycles.
OpenGL
- Clip Alpha Отсечение альфа-канала ниже этого порога в окне 3D-вида.
- Mipmaps Масштаб текстур в окне 3D-вида с использованием mipmap фильтрации. Повышает качество отображения, но увеличивает использование памяти.
- GPU MipMap Generation Создание mipmap фильтрации с помощью GPU. Освобождает ресурсы процессора.
- 16 Bit Float Textures Позволяет использовать 16-битные текстуры.
- Anisotropic Filtering Устанавливает уровень анизотропной фильтрации.
- VBOs Использование Vertex Buffer для объектов (или Vertex Arrays, если первый не поддерживается) для рендеринга в окне просмотра.
Window Draw Method
Определяет метод отображения окон программы.
- Automatic Автоматические настройки на основе графической карты и ее драйвера.
- Triple Buffer Использование третьего буффера для минимальной перерисовки за счет больших затрат памяти. При наличии соответствующей видеокарты это самый лучший и быстрый способ отрисовки.
- Overlap Перерисовывать все перекрывающиеся регионы. Требует минимальных затрат памяти, но более частых перерисовок.
- Overlap Flip Перерисовывать все перекрывающиеся регионы. Требует минимальных затрат памяти, но более частых перерисовок (для определенных графических драйверов).
- Full Каждый раз производить полную перерисовку. Подходит только для видеокарт с отсутствием OpenGL ускорения.
- Region Overlap Позволяет Blender отрисовывать перекрывающиеся регионы в 3D окне.
Text Draw Options
Включает сглаживание текста.
Textures
- Limit Size Предел максимального размера текстуры для сохранения памяти видеокарты.
- Time Out Время с момента последнего доступа к GL-текстуре (в секундах), после которого она освободит память (значение 0 – для сохранения текстур).
- Collection Rate Интервал времени (в секундах) между запусками очистки GL-текстур.
Sequencer
- Prefetch Frames Количество кадров для рендеринга предстоящего воспроизведения.
- Memory Cache Limit Предел кеширования памяти в секвенсоре (в мегабайтах).
Solid OpenGL lights
Существует три виртуальных источника света для освещения сцены в окне 3D-вида. Иконки лампочек позволяют включать/отключать OpenGL лампы. Одна из трех ламп всегда должна быть включена.
- Direction Направление лампы (для изменения направления лампы, необходимо зажать левую кнопку мышки и перемещать курсор).
- Diffuse Постоянный цвет лампы.
- Specular Цвет подсветки лампы.
Color Picker Type
Устанавливает тип палитры цветов (доступно 4 типа).
Custom Weight Paint Range
Устанавливает диапазон цветов, используемых для визуализации веса, при рисовании в режиме веса.
International Fonts
Позволяет использовать интернациональные шрифты для интерфейса Blender.
</li>Blender, Хочу научиться
Кратко опишу самые базовые настройки для начала работы с Blender. В данном примере будет использоваться Blender 2.79.
Открываем пользовательские настройки:
Подсказки по-русски.
Начнём с показа подсказок на русском языке, что скажется очень благотворно на освоении программы. Чтобы подсказка высветилась, необходимо навести курсор на желаемый пункт и подождать несколько секунд.
Включим русский язык. Для этого переходим на вкладку System.
Справа внизу ставим галку напротив International Fonts.
1. Выбираем Tooltips – активировать перевод всплывающих подсказок.
2. Раскрываем свиток с набором языков.
3. Выбираем нужный.
Сам интерфейс категорически не рекомендую русифицировать, так как основная информация в документации и различных уроках опирается на англоязычный интерфейс, а обратная трансляция может вызвать серьёзные затруднения и путаницу или вовсе вынудит замкнуться на тех немногих уроках, в которых используется русифицированный интерфейс, что есть тупиковый путь. «Научный тык» в противовес малому числу уроков с русифицированным интерфейсом крайне плохой помощник, прогресс в этом случае будет невероятно медленным и болезненным, а это явно не то, что может дать хоть какие-то шансы на успех в столь высоко конкурентной среде. Поэтому сразу привыкаем к англоязычному, благо подсказки на великом могучем.
Настройка в System.
Опираясь на скриншот и русифицированные подсказки, произведите настройку.
Основное внимание хочу заострить на левом нижнем углу — Cycles Compute Device. Здесь необходимо выбрать видеокарту, на которой будут производиться вычисления при использовании Cycles Render. В данном примере это AMD Radeon RX 480, которая будет работать с OpenCL. Для видеокарт от Nvidia можно будет выбрать CUDA.
Настройка в File.
Тот же принцип — наводим на желаемый пункт и читаем подсказку.
На мой взгляд, основное в этой вкладке это Save versions — количество резервных копий, которые создаются при каждом пересохранении blend-файла. Максимальное число таких копий — 32. Рекомендую поставить больше, чем 10. В один прекрасный момент это может спасти долгие часы работы.
Ещё одним интересным пунктом является Auto Save Temporary Files – автоматическое сохранение в обозначенный промежуток времени. Здесь по вкусу, раз в 5-10 минут будет нормально.
Настройка в Editing.
Здесь, кроме отмеченного рамкой Undo, можно ничего не трогать. Если бывает надобность отменять очень много действий, то выставьте более высокое значение.
Настройка в Interface.
Предлагаю обратить внимание на 4 пункта, остальные параметры по желанию.
1. Это настройка размера интерфейса. Если его элементы кажутся большими или слишком мелкими, то регулируется значение до желаемого.
2. По подсказке всё понятно. Довольно удобная функция, избавляющая от лишних движений.
3. Размер «стрелочек» манипулятора. Если мелковаты или крупноваты — регулируем.
4. Не забываем сохранить всё то, что настроили, выбрав Save User Settings.
Сброс пользовательских настроек в Blender.
Бывает такое, что что-то накрутили, намесили и надо вернуть так, как было с самого начала. Для этого есть сброс настроек: File / Load Factory Settings. Это полный сброс настроек на стандартные.
После капитальной и удачной настройки лучше сделать её резервную копию. Файл настройки представляет собой userpref.blend.
В Windows его можно найти здесь:
C:Users[Имя пользователя]AppDataRoamingBlender FoundationBlender2.79configuserpref.blend
В Linux:
/home/[Имя пользователя]/.config/blender/2.79/config/userpref.blend
Там же находится стартовая сцена, которую мы видим при запуске Blender. Она представляет собой файл startup.blend. Перед сохранением своей произвольной стартовой сцены на всякий случай стоит сделать дубликат этого файла.
На этом по базовой настройке всё.

Blender (Блендер) – это простая в освоении, но мощная программа для создания и работы с компьютерной графикой. Возможности Blender включают функционал для 3d моделирования, анимирования моделей и объектов, скульптинга и композитинга, а так же 2d рисования, создания 2d анимаций и даже видеомонтажа. В актуальных версиях Blender представляет из себя настоящий комбайн, который на основе достаточно простого в освоении и дружелюбного интерфейса позволяет решить практически все задачи в компьютерной графике: хочешь работай в 2d, хочешь в 3d, хочешь нужно слепить особую форму – скульптинг под рукой, тут тебе и система узлов, куча материалов, а потом и рендеринг в Blender сделаешь, не отходя от кассы, и если нужно даже на видеокарте с поддержкой всех модных фишек.
И в добавок ко всему, Blender – это продукт абсолютно бесплатный и с открытым кодом. Именно вдобавок, потому что ранее, возможность бесплатно скачать Блендер и использовать ставили на первое место при сравнении с другими 3D пакетами, но за последние 3-5 лет Blender совершил большой скачок в развитии и обзавелся стабильным движком с отлаженным кодом, что позволяет работать без подвисаний и сбоев, поддерживает все наиболее популярные форматы данных и большинство современных особенностей и технологий в 3d графике.
История Blender составляет уже более 25 лет, создание графического пакета началось еще в 1994 году, однако, тогда он существовал в виде внутреннего инструмента для анимационной студии NeoGeo в Дании. На стыке веков студия ушла в небытие, а разработчики сделали продукт бесплатным и доступным всем, собрав необходимое количество добровольных пожертвований от энтузиастов 3d графики. С 2002 года Blender существует примерно в привычном сейчас виде и статусе бесплатного ПО и все набирает темпы по развитию и выпуску важных обновлений.
Сейчас программа дорабатывается на средства от пожертвований в компанию Blender Foundation, часть средств дают гранты от Epic (разработчик Unreal Engine) и других крупных компаний, но основу все-таки составляет энтузиазм разработчиков и фанатов компьютерной графики, которые участвуют в улучшении программы, делают переводы, популяризируют Blender без оплаты, на волонтерской основе.
Blender или 3Ds Max?
Этот вопрос возникает регулярно, когда начинающие энтузиасты выбирают какое 3d приложение изучать, чтобы и не сильно сложно было и время не потратить зря, а получить базовый уровень навыков и знаний для работы в индустрии. Обычно сравнивают Blender, 3Ds Max, Maya и Cinema 4D как начальный пакет для изучения и у каждого есть свои сильные и слабые стороны и нужно делать выбор исходя из того, что именно вы хотите создавать из компьютерной графике и как это вас приведет к деньгам.
Для архитектурной визуализации интерьеров и экстерьеров давно уже стандартом стал 3Ds Max. Несмотря на захламленность интерфейса, медленное внедрение новых функций, частые краши и отсутствие исправлений багов иногда годами, его распространенность, всеядность и большое количество моделей и материалов, особенно благодаря V-Ray и Corona, делают 3Ds Max универсальным солдатом архивиза.
Cinema 4D обычно используется для моушн графики и на Mac.
Maya – довольно сбалансированный вариант в плане простоты освоения для начинающего, современности инструментов и возможности двинуться дальше в ту или иную сторону.
Что я хочу всем этим сказать? Современные версии Blender позволяют решать массу задач как минимум не хуже других именитых коммерческих продуктов, но есть и свои сложности – количество моделей, обучающих уроков для Blender и для 3Ds Max, например, несравнимы и не в пользу первого.
Кроме того, если вы рассматриваете в дальнейшем трудоустроство в студию анимации или архитектурного дизайна, я бы посоветовал все-таки выбрать Maya или 3Ds Max соответственно, потому что производство там скорее всего будет выстроено на основе этих пакетов, а не Blender, а производственный пайплайн не слишком гибок.
Где скачать Blender?
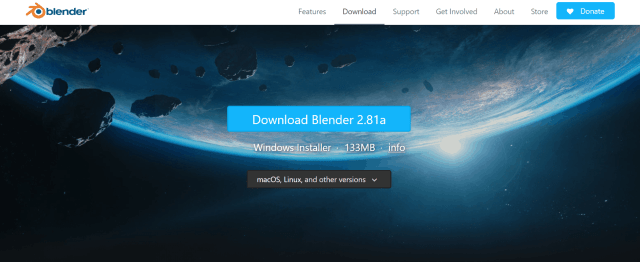
Поскольку продукт абсолютно бесплатен, можно просто скачать последнюю версию Blender для Windows, Mac или Linux с официального сайта по ссылке. Не стоит искать непонятные версии Блендер на торрентах или еще каких-либо мусорных сайтах. Еще раз повторяю – Блендер можно скачать бесплатно с официального сайта в самой актуальной версии (на момент написания статьи это Blender 2.81а), а установочный файл Blender для Windows размером всего 133 Мб и торрент для этого не нужен.
Кроме того, часто в Интернет ищут русификатор для Blender или Блендер на русском языке, что тоже излишне, так как Blender по умолчанию содержит поддержку всех основных языков и русского в том числе, и после того как вы скачали программу с официального сайта, нужно просто переключиться на русский язык. Как это сделать смотрите ниже.
Системные требования Blender
Официальные системные требования для Blender 2.8 и выше состоят из 3 уровней: минимальные (на них программа вообще способна запуститься), рекомендуемые (на них можно работать, но без сложных сцен), оптимальные (выбор профессионалов).
Минимальные системные требования Blender
- 64 битный процессор с 2 ядрами и частотой от 2Ггц
- 4 Гб оперативной памяти
- Дисплей 1280х768
- Видеокарта с 1+ Гб видеопамяти, с поддежкой OpenGL 3.3
Рекомендуемые системные требования Blender
- 64 битный процессор с 4+ ядрами
- 16 Гб оперативной памяти
- Дисплей Full HD
- Видеокарта с 4 Гб видеопамяти
Оптимальные системные требования Blender
- 64 битный процессор с 8 ядрами
- 32 Гб оперативной памяти
- Дисплей Full HD
- Видеокарта с 12 Гб видеопамяти
При выборе компьютера для Blender нужно руководствоваться принципами общими для всех рабочих станций для 3D моделирования и рендеринга, которые детально описываются в статье по ссылке.
Blender на русском языке
Итак, вы скачали и установили Blender и не можете понять, как включить русский язык и даже найти меню настроек языка, потому что с английским не дружите. Это просто, давайте покажу как.
В верхнем меню выбираем вкладку Edit и спускаемся вниз до строчки Preferencies
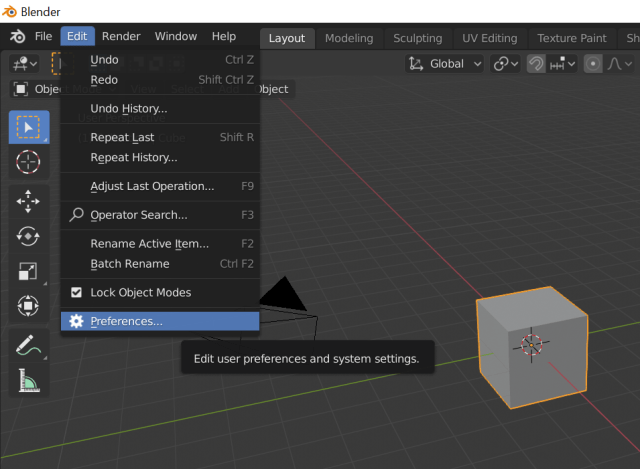
В открывшемся меню уже выбраны настройки интерфейса и смотрим вниз на блок настроек Translation (Перевод). Выбираем русский язык и проставляем галочки во всех полях.
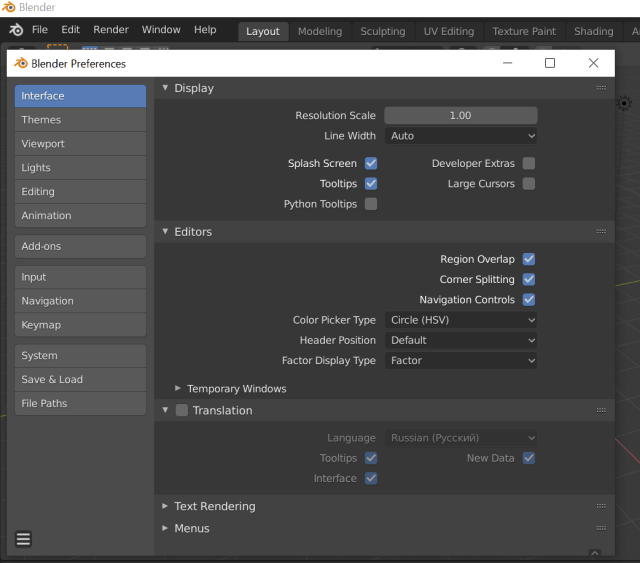
После того, как поставлена галочка и на самом блоке “Перевод”, язык интерфейса Blender изменится на русский. Вот и все, ничего сложного, теперь у вас Blender на русском языке.
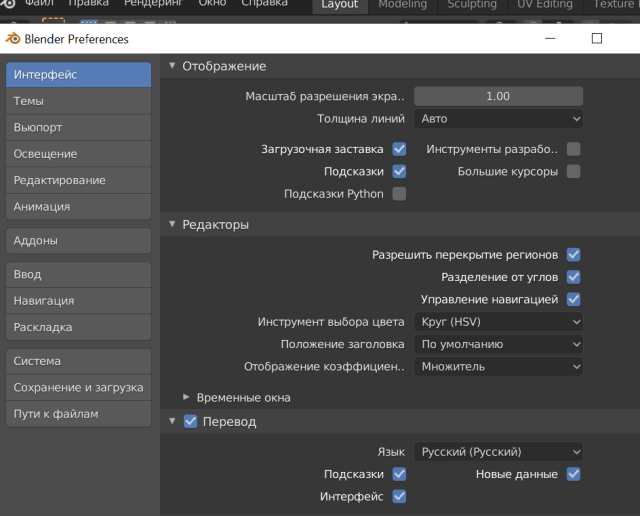
Blender уроки для начинающих
По Blender достаточно много обучающих материалов и уроков на русском языке, и тем более на английском, хотя и меньше чем для древнего 3Ds Max. Однако, не будет проблемой найти курс по Blender с нуля, если вы начинающий и начать разбираться с программой с основ и интерфейса.
Вот пример неплохого курса по Blender для начинающих, который стартует именно со знакомства с интерфейсом.
В отдельной статье я приводил несколько серий уроков по Blender, которые позволят вам разобраться в программе и потом уже углубиться в моделлинг, скульптинг или другие области графики, в зависимости от ваших интересов.
Используемые источники:
- https://blender3d.com.ua/nastroiki-blender-user-preferences/
- https://noostyche.ru/blog/2017/09/15/open-source-blender-basic-configuring/
- https://www.rendertimes.ru/blender/
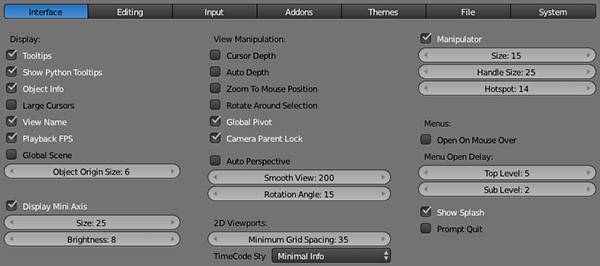
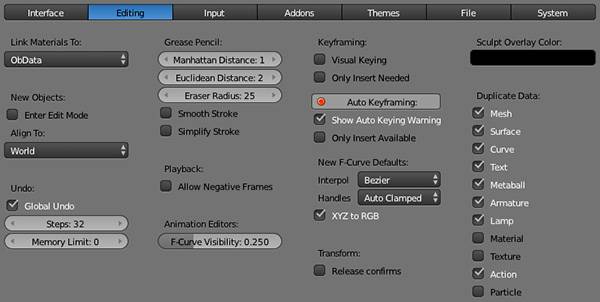
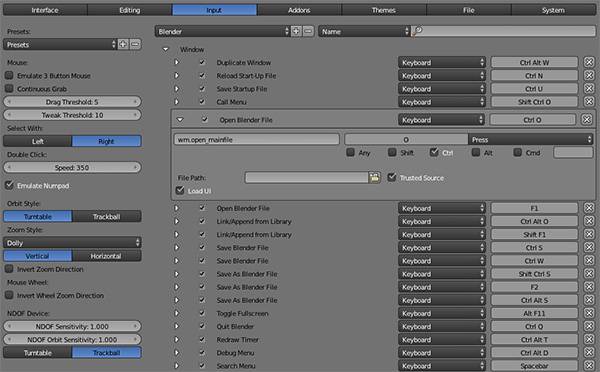
 Обзор игровой мыши ZOWIE FK1 – самодостаточный грызун
Обзор игровой мыши ZOWIE FK1 – самодостаточный грызун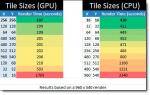 Настройки рендера Cycles
Настройки рендера Cycles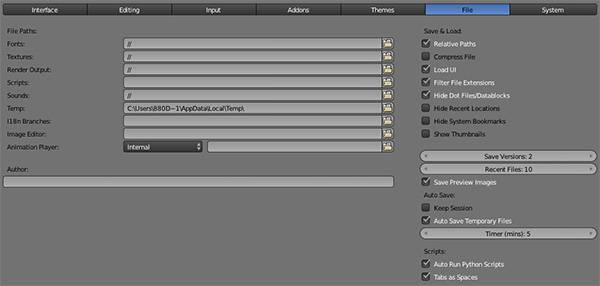
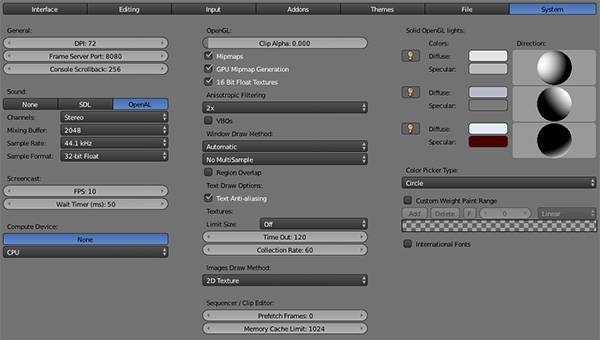
 "Ведьмак-2": управление, геймпад, настройки и горячие клавиши
"Ведьмак-2": управление, геймпад, настройки и горячие клавиши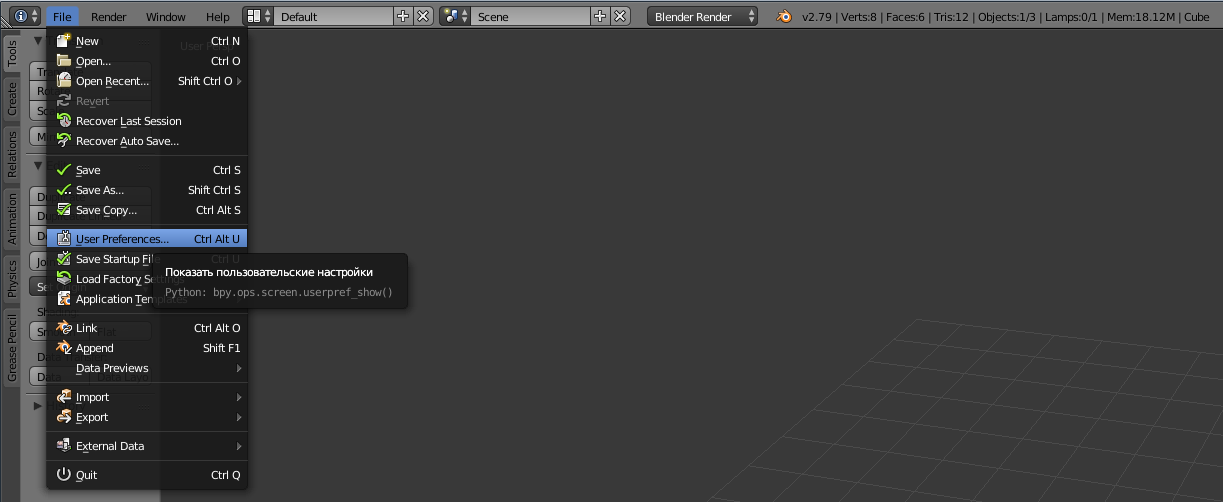
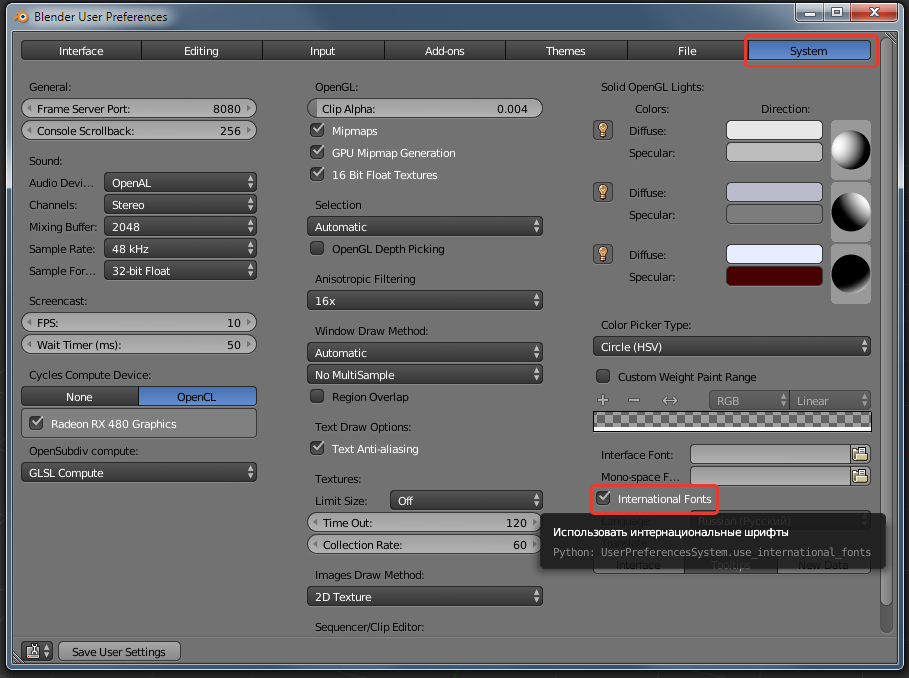
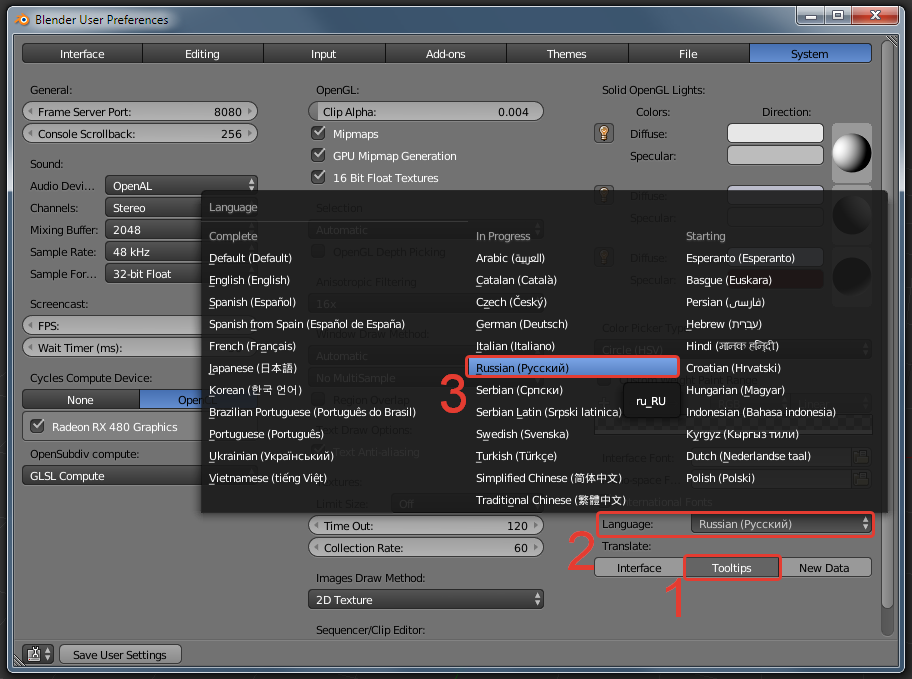
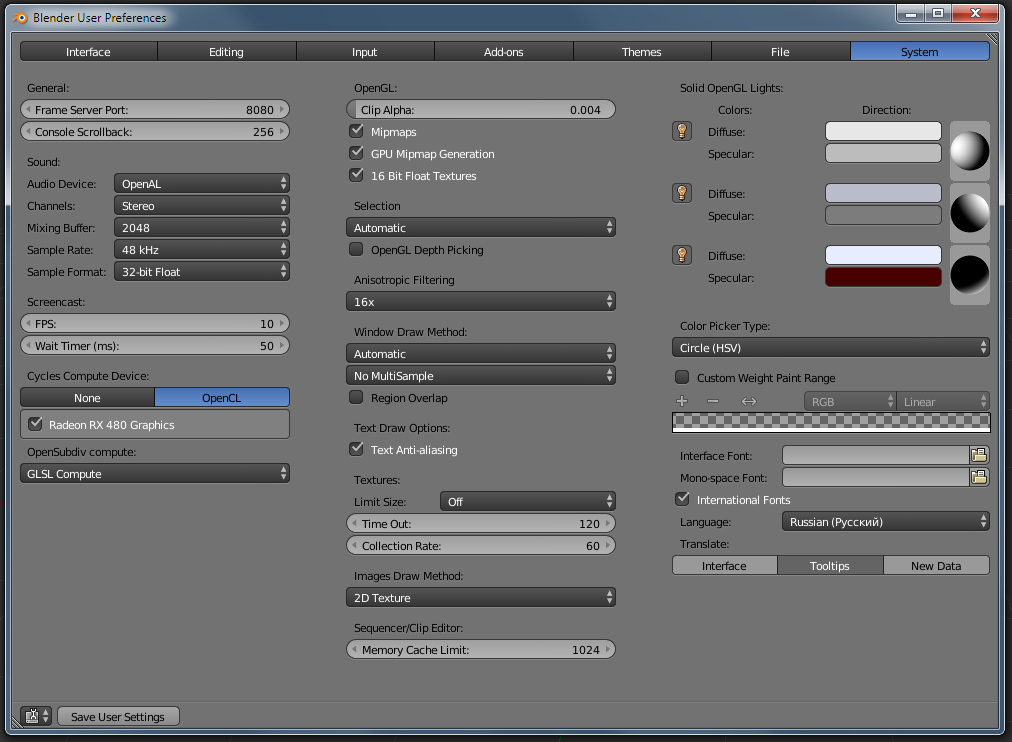
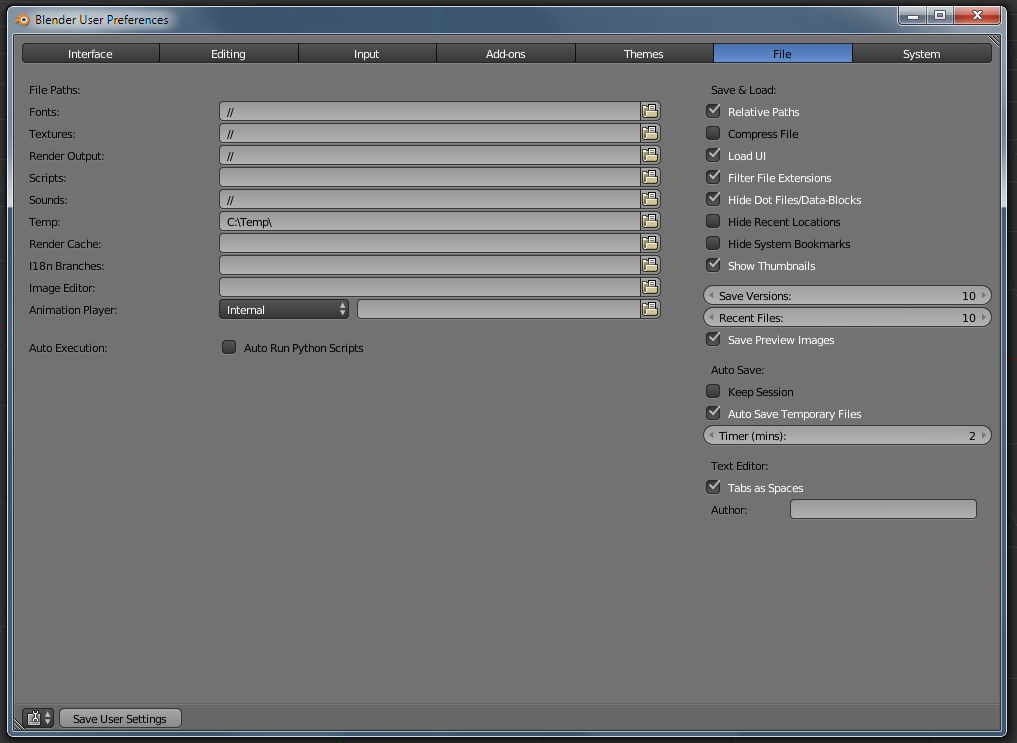
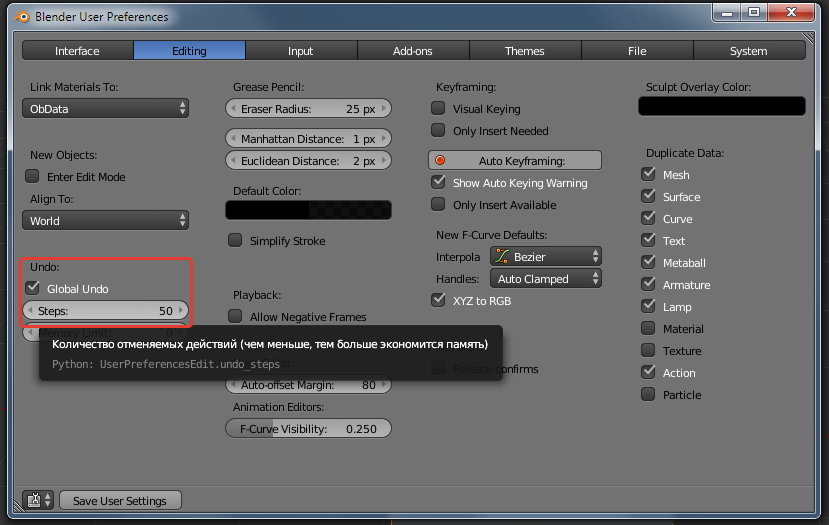
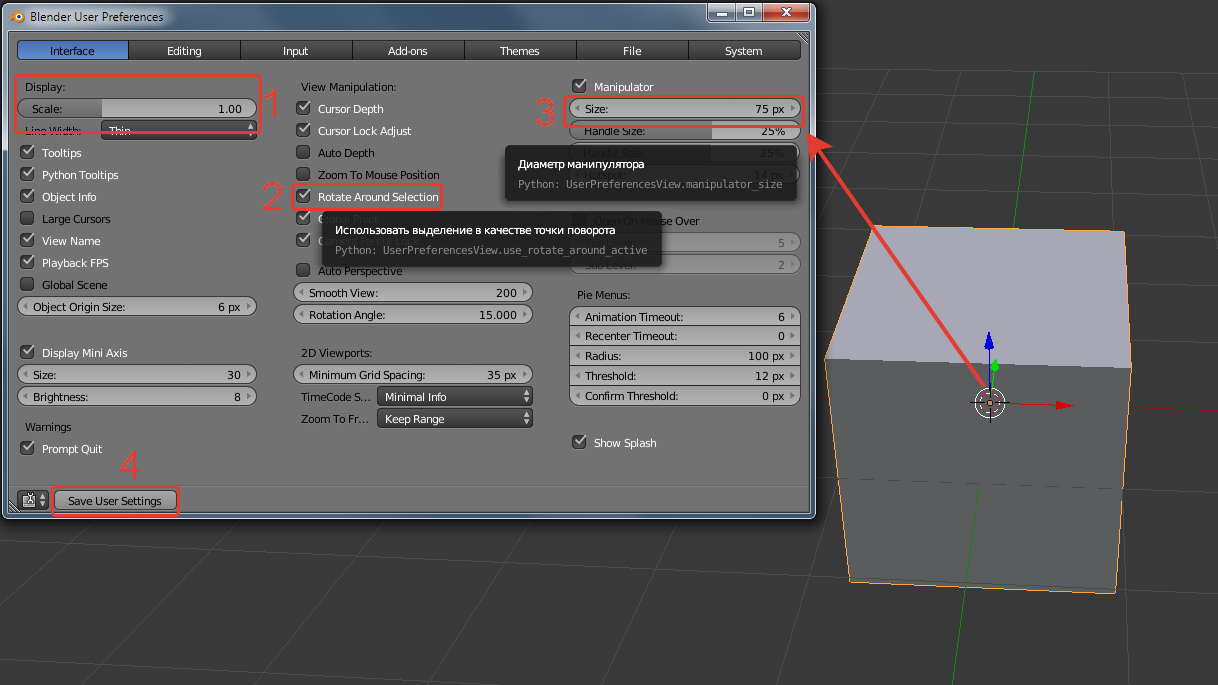
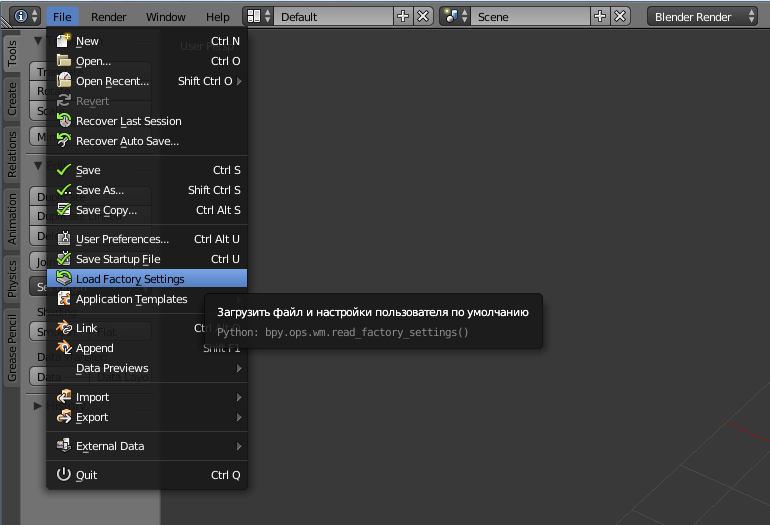

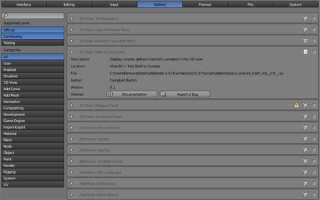

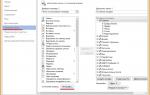 Горячие клавиши в Word: Самые необходимые комбинации
Горячие клавиши в Word: Самые необходимые комбинации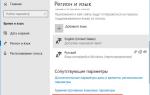 Горячие клавиши ОС Windows 10 — список, настройка и назначение
Горячие клавиши ОС Windows 10 — список, настройка и назначение H Zowie EC1-A. Превосходство формы в черновиках
H Zowie EC1-A. Превосходство формы в черновиках Горячие клавиши Windows 7.
Горячие клавиши Windows 7.