Содержание
- 1 Вот для этого и существует функция «Запись с экрана» на телефонах Хуавей (Хонор), которая не требует установки специальных приложений.
- 2 Запись видео с экрана смартфона с помощью иконки на панели уведомлений
- 3 Запись видео с помощью функциональных клавиш смартфона
- 4 Запись видео с экрана при помощи костяшек пальцев
- 5 Часто задаваемые вопросы
- 6 Инструкция
.Как снимать домашнее видео, в том числе и со смартфона, многие уже умеют – здесь ничего хитрого нет: навел камеру на объект, нажал на клавишу «Запись» — и съемка началась. Снимай себе и комментируй.
Вот для этого и существует функция «Запись с экрана» на телефонах Хуавей (Хонор), которая не требует установки специальных приложений.
Эта функция носит следующие названия: «скринкаст» (видеозахват экрана), «видеоскриншот», создание «видеоурока».
Первый способ записи с экрана через Панель уведомлений:
1. Опускаем свайпом вниз шторку Панели уведомлений Рабочего экрана телефона, т.е. проводим пальцем, не отрывая от экрана, от верхней строки вниз. Открывшуюся Панель уведомлений разворачиваем ещё больше, для этого нажимаем на значок «Редактирование Панели уведомлений» в верхнем правом углу экрана.
2. На Панели уведомления нажимаем на значок «Запись с экрана», чтобы включить запись.
3. После этого на экране появится запрос о подтверждении права доступа к микрофону при включении Записи с экрана. Нажимаем «ПРИНИМАЮ».
После 3-х секундного отсчета времени начнется запись с экрана устройства. Во время записи вы можете комментировать вслух свои действия, они также будут записываться вместе с видео.
Тайм-код и мигающая индикация записи находятся в верхней левой части экрана.
Для окончания записи необходимо нажать на кнопку со словом «СТОП» в верхнем левом углу экрана.
Второй способ записи с экрана с помощью «горячих клавиш»:
1. Запустить Запись с экрана смартфона Хуавей (Хонор) можно с помощью комбинации клавиш: одновременно зажав две клавиши — включение и увеличение громкости.
2. На экране появится запрос о подтверждении права доступа к микрофону при включении Записи с экрана. Нажимаем «ПРИНИМАЮ».
После 3-х секундного отсчета времени начнется запись с экрана устройства.
Для окончания записи нужно нажать на кнопку со словом «СТОП» в верхнем левом углу экрана или повторно нажать на клавиши включения и увеличения громкости одновременно.
Этой функцией вы можете воспользоваться при общении с родными по Skype, где ваше общение с собеседником будет записано на видео.
Также видеозапись с экрана смартфона может пригодиться и для простой редактуры видеофильмов, когда вы вырезаете понравившийся вам эпизод фильма, что бы поделиться им в социальной сети.
Ниже приводится знаменитый эпизод из любимого мультфильма «Жил-был пёс», сделанного за несколько секунд на смартфоне Хуавей.
Специальная возможность смартфона Huawei или Honor «Скринкаст» позволит заснять видеозапись с экрана без установки дополнительных приложений, что даст возможность зафиксировать ваши действия с мобильным устройством или похвастаться достижениями в любимой игре. При съемке будут отображаться все нажатия на экран, поэтому ни одно действие не будет пропущено.
Запись видео с экрана смартфона с помощью иконки на панели уведомлений
- Сдвиньте верхнюю строку состояний вниз для отображения панели уведомлений.
- Нажмите на значок редактирования. Найдите иконку «Запись с экрана», кликните на нее и удерживайте палец, затем перетащите иконку на основную панель уведомлений.
- Нажмите «Назад». Теперь функция доступна в панели уведомлений.
- Кликните на иконку для активации записи. Прочитайте условия использования «Службы записи с экрана» и нажмите кнопку «Принимаю». Чтобы данное уведомление не всплывало при каждой последующей записи вы можете поставить галочку в пункте «Больше не напоминать».
- Далее пройдет 3-секундный обратный отчет и начнется процесс записи видео с экрана.
- Нажатия на экран будут отображаться в виде кружка. В верхнем левом углу расположен хронометраж записи и кнопка остановки записи. Нажмите на «Стоп».
- Для просмотра записи нажмите «Галерея» на одном из окон основного меню. Файл с видео находится в последних сохраненных файлах.
Запись видео с помощью функциональных клавиш смартфона
Для того, чтобы записать видео с экрана смартфона Huawei или Honor одновременно нажмите и удерживайте клавиши блокировки и увеличения громкости. Следующие действия аналогичны первому способу активации режима Скринкаст.
Запись видео с экрана при помощи костяшек пальцев
На последних версиях фирменной оболочки EMUI доступна возможность записи видео с помощью жестов, создаваемых при костяшек пальцев.
- Зайдите в настройки смартфона через значок на панели уведомлений, либо через ярлык основного меню смартфона.
- Нажмите «Управление».
- Далее «Быстрый доступ и жесты».
- Выберите вкладку «Запись с экрана».
- Активируйте функцию записи с экрана. Для съемки дважды коснитесь экрана костяшками двух пальцев, чтобы начать или остановить запись. Запись также можно остановить как указано в предыдущих способах.
Часто задаваемые вопросы
Как записать звук при съемке видео с экрана, если к смартфону подключены наушники?
Никак. Запись звука идет с микрофона смартфона, поэтому придется наушники отключить и вести съемку без них. Для дополнительных опций скачайте стороннее приложение.
После активации записи с экрана ничего не происходит — видео не записывается?
Проверьте доступность места в памяти телефона. В случае нехватки очистите память в настройках мобильного устройства. Функция также может восстановиться после сброса всех настроек телефона. Но, важно понимать, что все данные будут сброшены, поэтому оптимальным вариантом будет скачивание стороннего приложения.
Инструкция
Имеется как минимум два способа сделать это: с помощью механических кнопок и специальной кнопкой в панели быстрого запуска.
Способ 1 – Механические кнопки
Для быстрого включения функции записи экрана можно зажать одновременно кнопку питания и кнопку увеличения громкости.
Способ 2 – Панель быстрого доступа
Опускаем шторку уведомлений и смотрим, нет ли там иконки “Запись экрана”.
Если нет – нажимаем на кнопку редактирования панели быстрого доступа и перетягиваем необходимую иконку в рабочую зону.
После этого вновь открываем шторку и нажимаем на “Запись с экрана”.
Система предупредит о некоторых особенностях приложения, а именно:
- Функция записи с экрана записывает все действия, выполняемые на экране.
- Процесс записи с экрана будет прерван при поступлении входящего вызова или выполнении исходящего вызова.
- Длительный процесс записи с экрана может привести к нагреву устройства.
- Для работы приложения требуется право доступа к микрофону.
Свайпом перелистываем на вторую вкладку, выбираем источник для записи звука (микрофон, звуки системы или без звука) и нажимаем на кнопку “ОК”.
Начнется 3-секундный отсчет и запустится процесс записи видео экрана, а после того, как необходимый кусок видео будет записан, следует нажать на кнопку “стоп” (которую можно расположить в любой части экрана).
Просмотреть готовые видео можно через приложение “Галерея” или любой другой мультимедиа просмотрщик.
Отснятый материал хранится по адресу: Внутренняя память/Pictures/Screenshots/.
Смотрите также:
Вам помогло? Оцените статью:Используемые источники:
- https://h-helpers.ru/kak-sdelat-videozapis-s-ekrana-smartfona-huawei-honor/
- https://4huawei.ru/guides/zapis-video-skrinkast-s-ekrana-smartfonov-huawei-i-honor/
- https://kak-na-android.ru/kak-vklyuchit-zapis-ekrana-na-honor.html
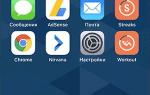 Запись видео с экрана Iphone – основные способы и сторонние программы
Запись видео с экрана Iphone – основные способы и сторонние программы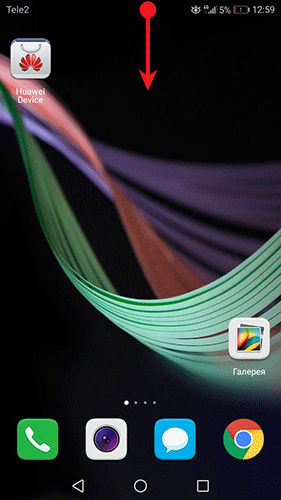
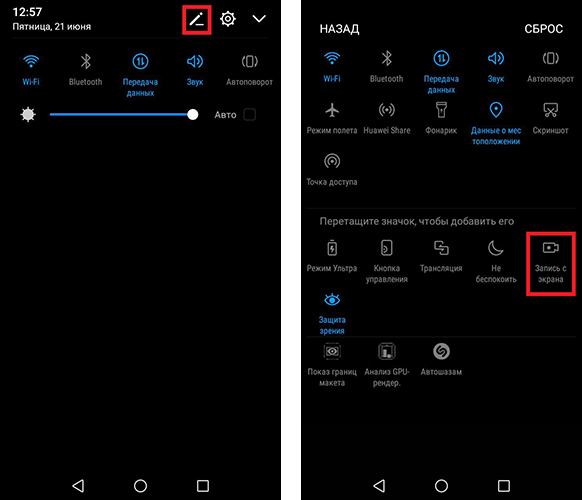
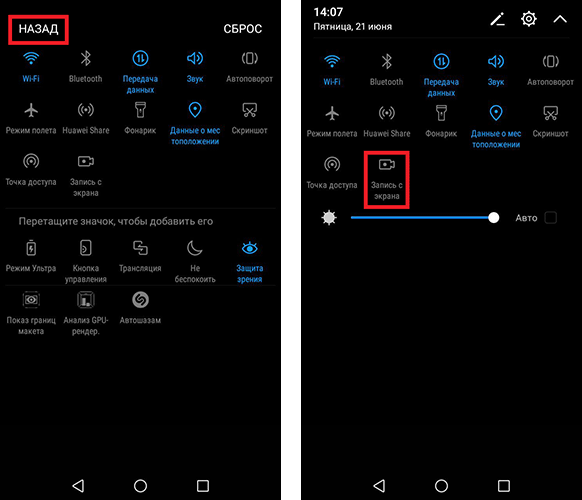
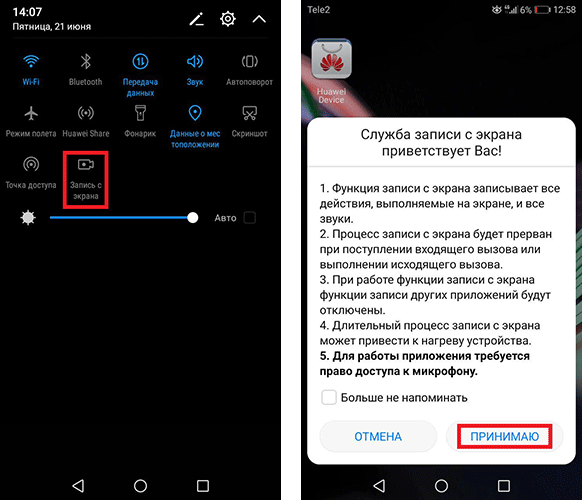
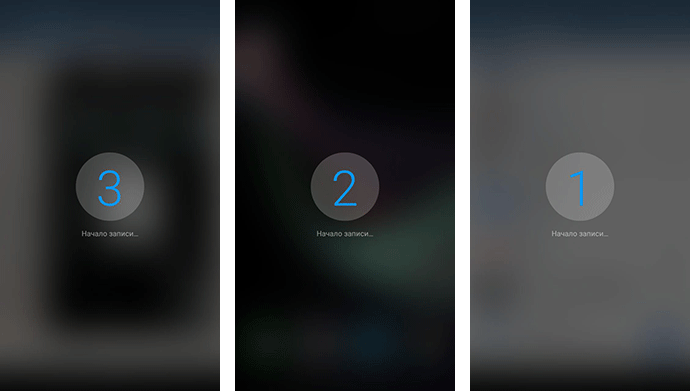
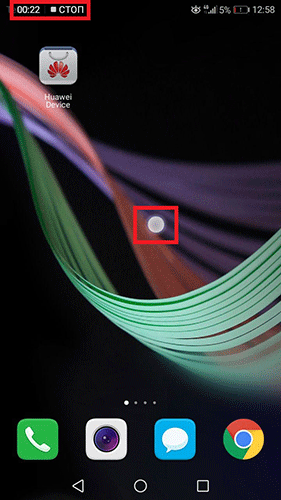
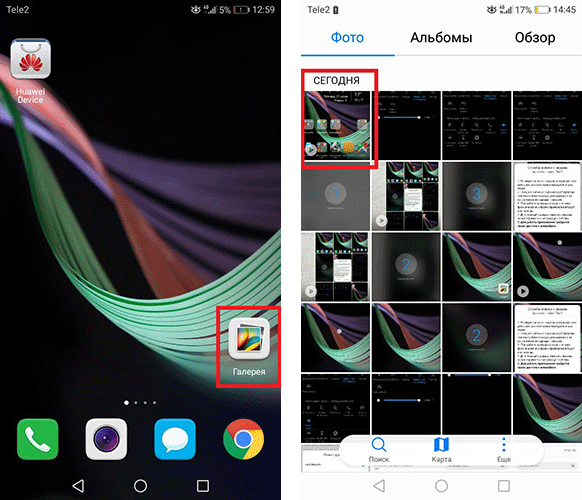
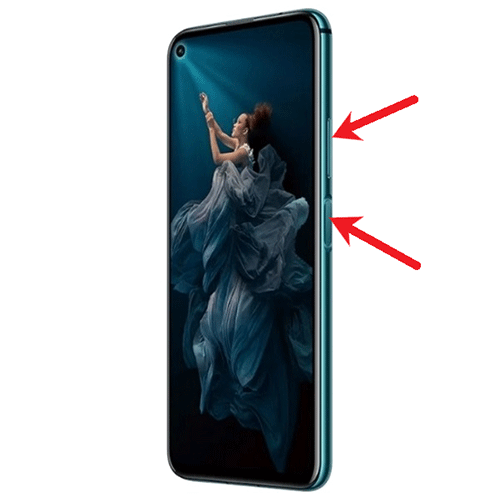
 Как в Windows 10 отключить раздражающие уведомления
Как в Windows 10 отключить раздражающие уведомления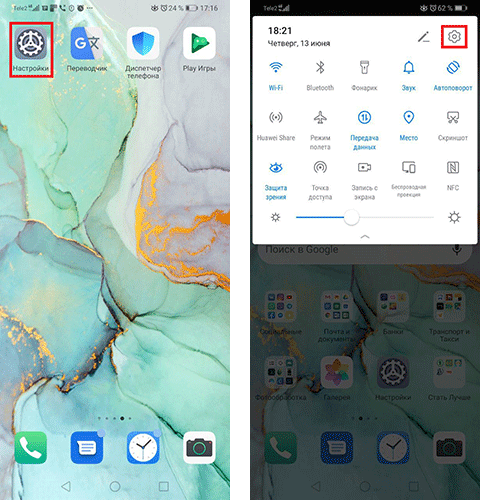
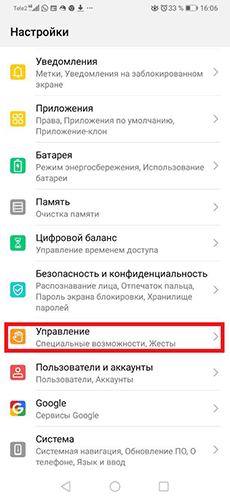
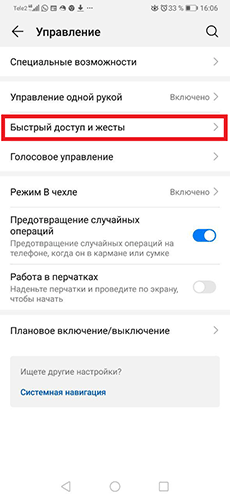
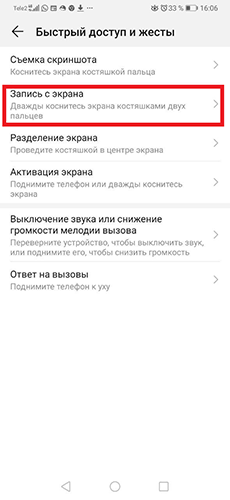
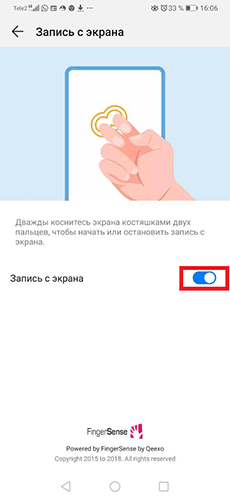
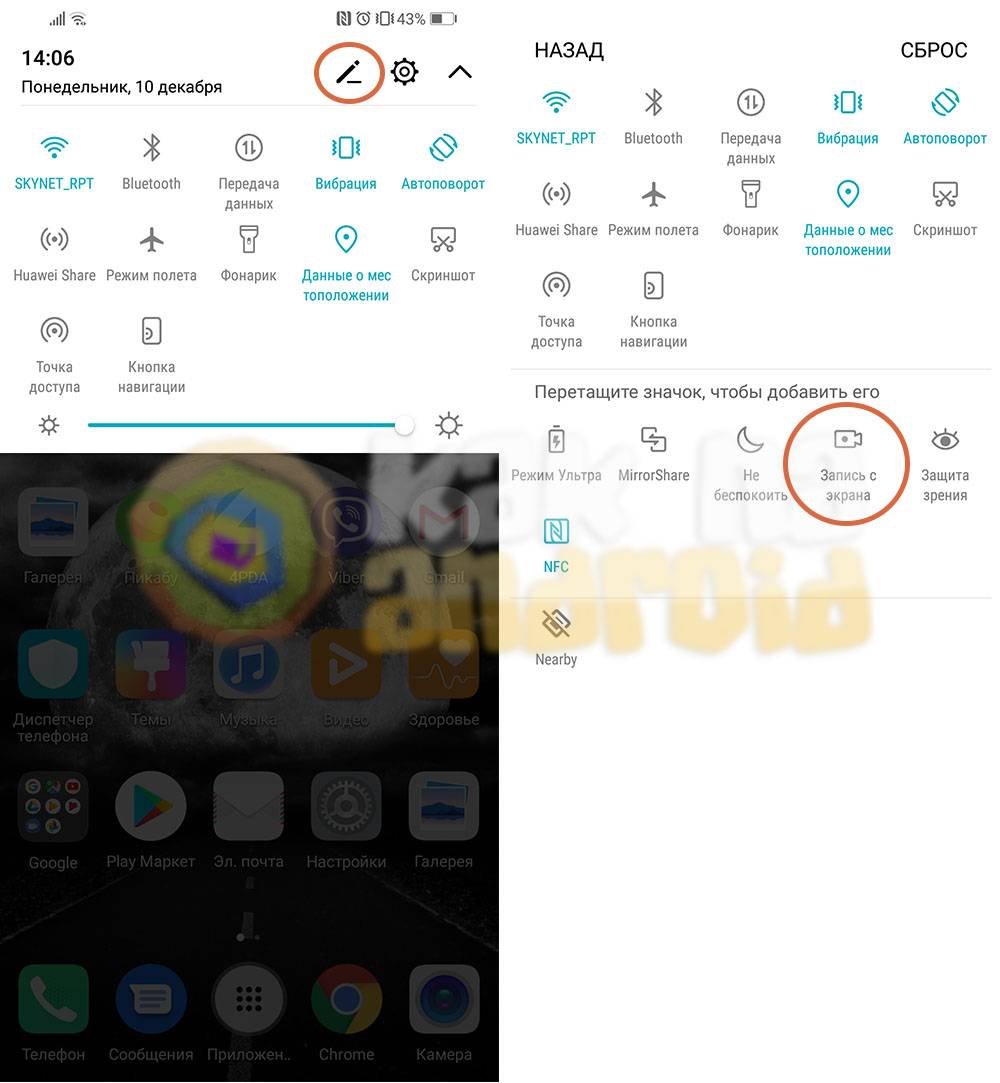
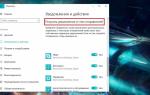 Центр уведомлений Windows 10: как настроить и использовать?
Центр уведомлений Windows 10: как настроить и использовать?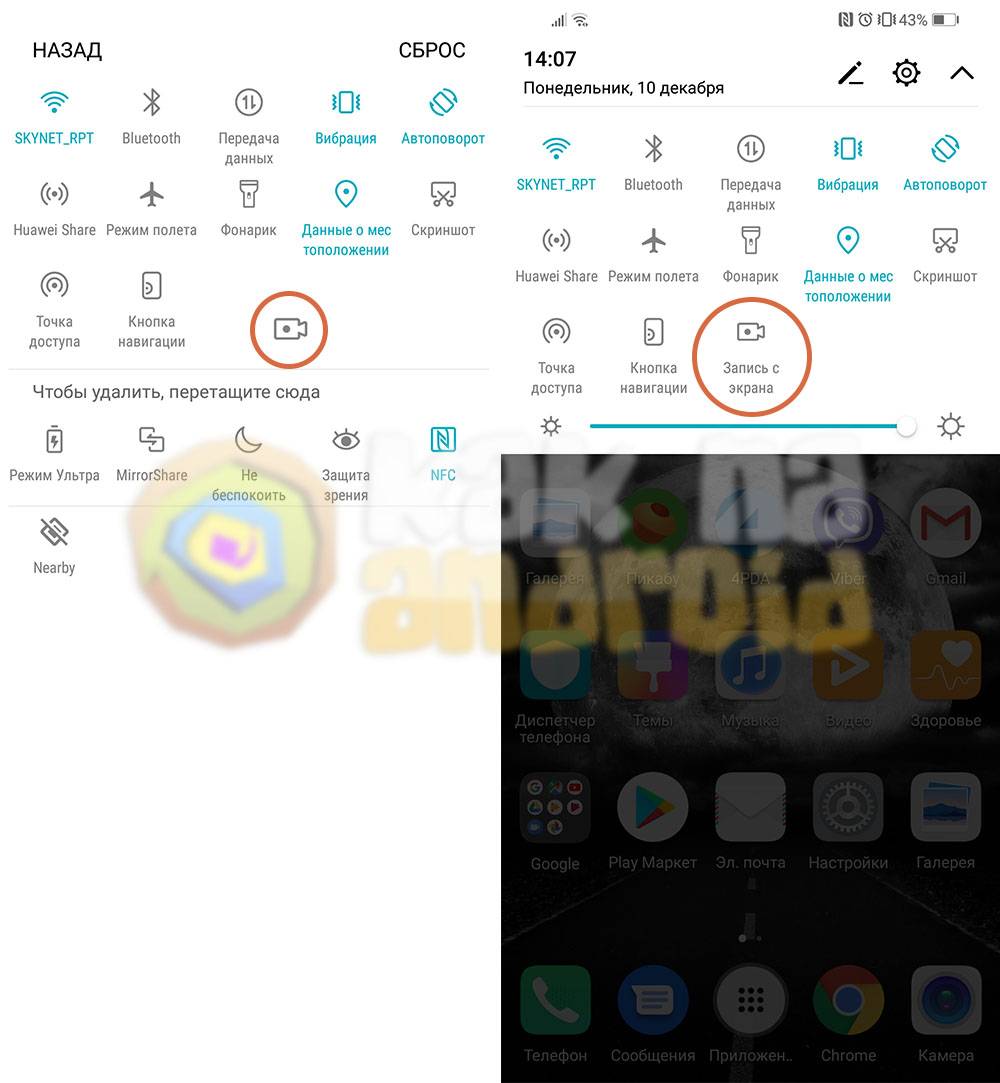
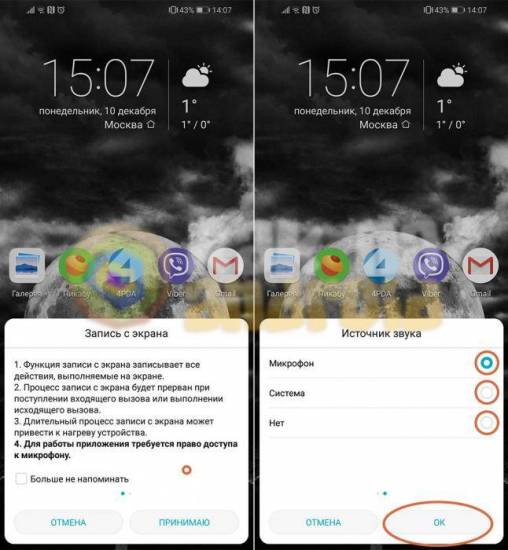
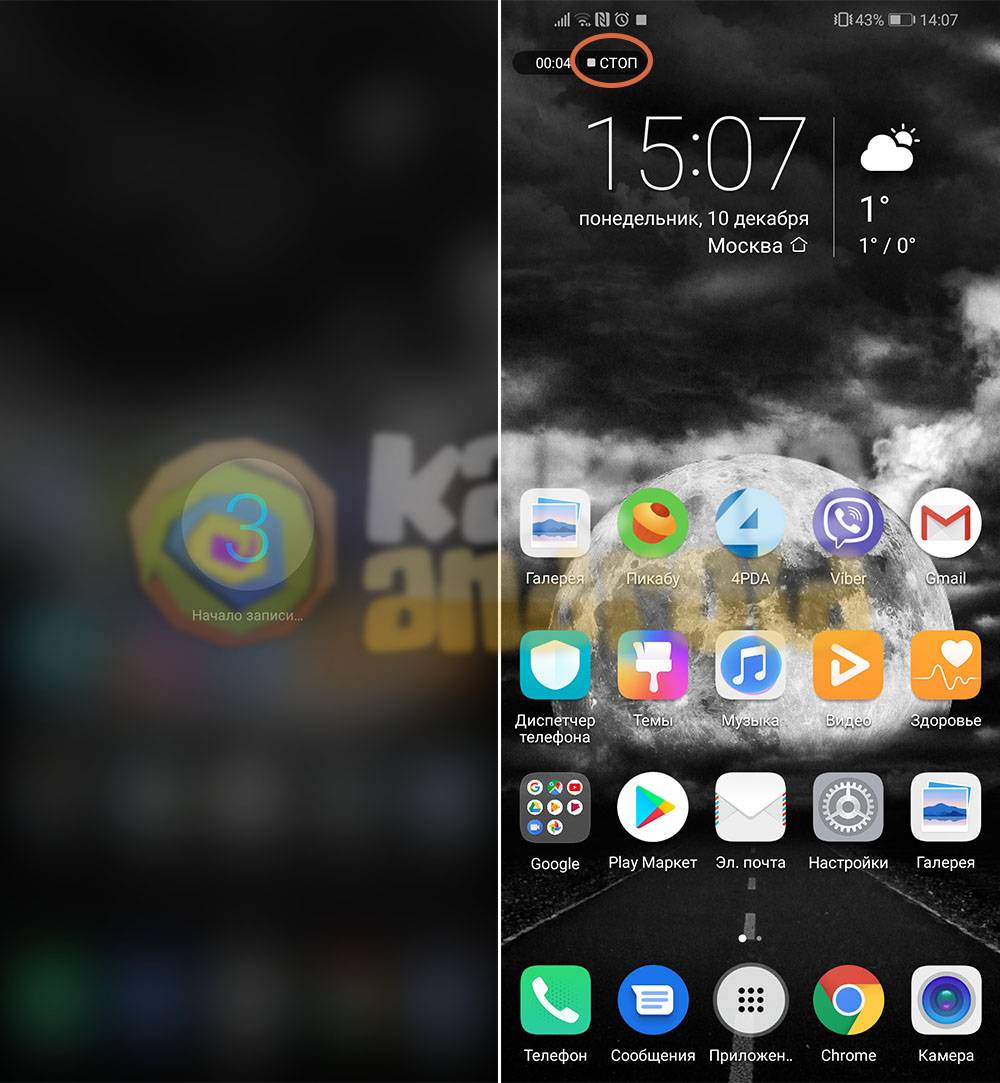



 Цвета Led-индикатора на смартфонах Хуавей и Хонор: как включить, настроить и поменять
Цвета Led-индикатора на смартфонах Хуавей и Хонор: как включить, настроить и поменять Урок #23. Создание учетной записи пользователя
Урок #23. Создание учетной записи пользователя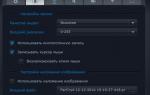 Обзор программы для захвата экрана Action!
Обзор программы для захвата экрана Action! Как записать видео с экрана: 5 лучших бесплатных программ
Как записать видео с экрана: 5 лучших бесплатных программ