Содержание
После обновления до iOS 12.4 вы получите возможность напрямую переносить данные со старого iPhone или iPad на новый с помощью функции «Быстрое начало». Резервная копия в iCloud для этого не понадобится, и сейчас мы расскажем, почему это важно.
Зачем нужна функция «Быстрое начало»
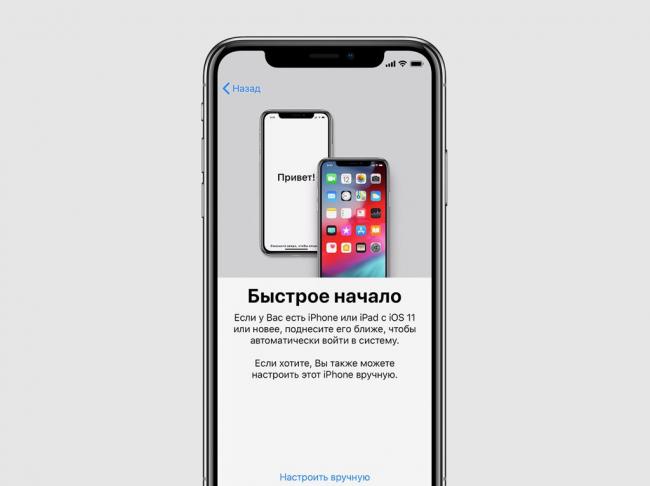
Функция «Быстрое начало» впервые появилась в iOS 11. Она предназначена для простого переноса данных со старого iPhone или iPad на новый, чтобы избавиться от лишних манипуляций и облегчить переход с одного смартфона на другой.
Просто включите новый iPhone или iPad и положите рядом со своим текущим, настройки и данные с которого вы хотите перенести. На экране появится предложение настроить новинку. Ваше участие для этого почти не понадобится.
До iOS 12.4 для использования функции «Быстрое начало» нужна была актуальная резервная копия данных в iCloud. Теперь же, после обновления, это необязательно: вы можете перенести информацию напрямую. При этом можно также воспользоваться данными из копии iCloud, если вы захотите.
Прямой перенос информации более удобен в том случае, если вы не пользуетесь iCloud или места в облачном хранилище на вашем плане недостаточно для резервных копий. Он также интересен возможностью восстановить более актуальный набор данных.
По умолчанию данные между iPhone переносятся беспроводным способом. Но вы можете ускорить процесс, соединив смартфоны кабелем Lightning с помощью переходника Lightning на USB 3.
Если вы используете Apple Watch на watchOS 4 и выше, вы также сможете автоматически перенести данные часов и привязать их к новому iPhone.
Как использовать «Быстро начало» в iOS 12.4
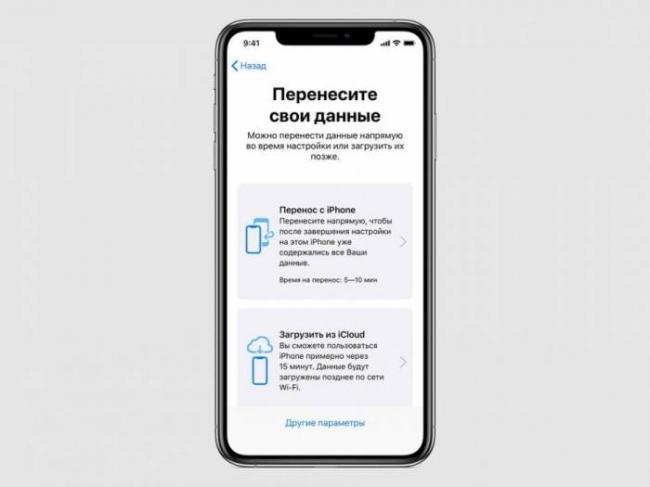
Мы приводим инструкцию на примере iPhone, но таким же образом можно настроить и iPad.
Шаг 1. Выньте SIM-карту из старого iPhone и вставьте в новый. Для этого вы можете использовать специальную скрепку из комплекта поставки устройства.
Вы также можете использовать новую копию SIM-карты, которую можно получить в салоне связи своего сотового оператора.
Если вы уже успели активировать новый iPhone, сначала проведите его полную очистку. Для этого активируйте функцию «Стереть контент и настройки» в меню «Настройки» > «Основные» > «Сброс» и следуйте инструкциям на экране.
Шаг 2. Включите новый iPhone и положите его рядом со старым.
На старом iPhone появится меню «Быстрое начало», которое внешне напоминает настройку наушников AirPods. С помощью него вам будет предложено настроить iPhone на базе своего Apple ID.
Шаг 3. Если Apple ID указан верно, нажмите на кнопку «Продолжить». Если это не так, отмените операцию, переключите свой ID через настройки старого iPhone и начните заново.
Если соответствующее меню не появляется, значит у вас отключена передача данных через Bluetooth или вы используете старую версию iOS. Исправьте это и попробуйте снова.
Шаг 4. На экране нового iPhone появится специальная анимация, которая напоминает аналогичную во время привязки Apple Watch. Совместите её с видоискателем на экране своего старого смартфона.
Если камера старого iPhone повреждена и вы не можете использовать видоискатель, выберите возможность «Аутентификация вручную» и следуйте указаниям на экране.
Шаг 5. Введите код-пароль старого iPhone на новом, когда на его экране появится специальный запрос.
Шаг 6. Настройте Touch ID или Face ID на новом устройстве, если планируете использовать их, или пропустите этот пункт.
Шаг 7. Введите логин и пароль Apple ID на экране нового iPhone.
Шаг 8. Выберите данные геопозиции, конфиденциальности, Apple Pay и Siri, которые будут восстановлены из iCloud, и дождитесь завершения операции.
Как использовать «Быстрое начало», если у вас более ранняя версия iOS
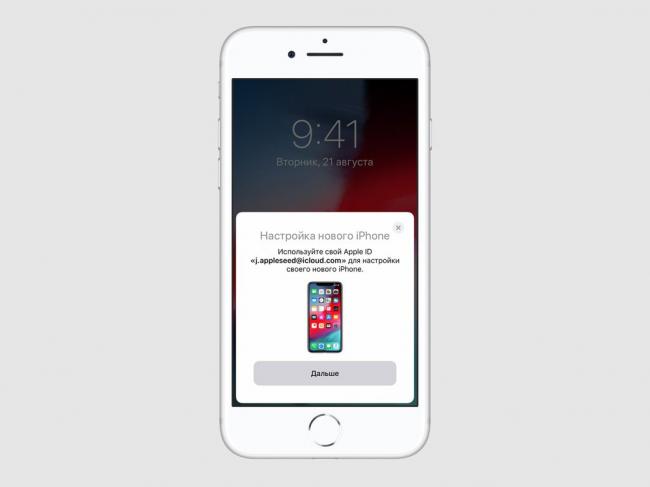
На устройствах до iOS 12.4 вы можете использовать для восстановления только резервную копию из iCloud.
Мы приводим инструкцию на примере iPhone, но таким же образом можно настроить и iPad.
Шаг 1. Выньте SIM-карту из старого iPhone и вставьте в новый. Для этого вы можете использовать специальную скрепку из комплекта поставки устройства.
Вы также можете использовать новую копию SIM-карты, которую можно получить в салоне связи своего сотового оператора.
Если вы уже успели активировать новый iPhone, сначала проведите его полную очистку. Для этого активируйте функцию «Стереть контент и настройки» в меню «Настройки» > «Основные» > «Сброс» и следуйте инструкциям на экране.
Шаг 2. Включите новый iPhone и положите его рядом со старым.
На старом iPhone появится меню «Быстрое начало», которое внешне напоминает настройку наушников AirPods. С помощью него вам будет предложено настроить iPhone на базе своего Apple ID.
Шаг 3. Если Apple ID указан верно, нажмите на кнопку «Продолжить». Если это не так, отмените операцию, переключите свой ID через настройки старого iPhone и начните заново.
Если соответствующее меню не появляется, значит у вас отключена передача данных через Bluetooth или вы используете старую версию iOS. Исправьте это и попробуйте снова.
Шаг 4. На экране нового iPhone появится специальная анимация, которая напоминает аналогичную во время привязки Apple Watch. Совместите её с видоискателем на экране своего старого смартфона.
Если камера старого iPhone повреждена и вы не можете использовать видоискатель, выберите возможность «Аутентификация вручную» и следуйте указаниям на экране.
Шаг 5. Введите код-пароль старого iPhone на новом, когда на его экране появится специальный запрос.
Шаг 6. Настройте Touch ID или Face ID на новом устройстве, если планируете использовать их, или пропустите этот пункт.
Шаг 7. Введите логин и пароль Apple ID на экране нового iPhone.
Шаг 8. Выберите данные геопозиции, конфиденциальности, Apple Pay и Siri, которые будут восстановлены из iCloud, и дождитесь завершения операции.
Многие предпочитают обновлять свой смартфон в новогодние праздники (или дарить айфоны близким). Но одно дело, если переход происходит с iPhone XS на iPhone 11 Pro, и совсем другое, если до этого у владельца нового смартфона был, например, iPhone SE или iPhone 6. В последние годы процесс настройки iPhone изменился так же сильно, как и сами iPhone. Apple просто делает этот процесс более простым. И настроить новый iPhone 11 с нуля ничуть не сложнее, чем раньше — прошли времена ручного копирования паролей, чтобы просто попасть на домашний экран.
Время создания резервной копии зависит от объема информации на айфоне
Для этого сначала перейдите к настройкам iCloud на вашем iPhone и убедитесь, что существует недавнее автоматическое резервное копирование. Если нет, просто сделайте новую копию вручную.
Читайте также - Чем отличается iPhone 11 от iPhone 11 Pro
Автоматическая настройка iPhone
Эта фантастическая функция появилась в iOS 11. Просто поднесите старые и новые устройства близко друг к другу, когда появится соответствующий запрос, и автоматическая настройка скопирует ваш Apple ID и все настройки. Это что-то вроде AirDrop, только с одной конкретной целью.
Это окно появляется автоматически, как только вы поднесете свой новый айфон
Когда вы запустите свой новый iPhone в первый раз, любые находящиеся поблизости устройства iOS обнаружат его и предложат выполнить автоматическую настройку. Новое устройство покажет на экране точечный узор в виде облака. Просто используйте камеру вашего старого устройства, чтобы «отсканировать» этот узор как QR-код. Ваш логин iCloud, пароли Wi-Fi и все остальное, что вам нужно, передаются автоматически. Это действительно потрясающе.
Для использования миграции необходимо иметь iPhone с iOS 12.4 и новее
Если нет возможности использовать камеру текущего iPhone, нажмите «Аутентификация вручную» и следуйте инструкциям на экране. До завершения процесса миграции данных оба iPhone должны находиться рядом и быть подключенными к источнику питания.
Перенести данные с Android на iPhone
Для этого существует приложение Move to iOS. Его могут установить только пользователи устройств под управлением Android. Приложение Move to iOS служит для быстрого переноса контактов, фотографий и других данных с устройства под управлением Android на устройство под управлением iOS. Другими словами, оно предназначено для тех, кто решил перейти на iPhone.
Достаточно скачать это приложение и следовать инструкциям
Что выбрать — iTunes или iCloud?
Вы можете предпочесть использовать резервную копию iTunes вместо резервной копии iCloud. Если вы сделаете это, имейте в виду, что это может занять гораздо больше времени. Также убедитесь, что вы установили флажок в iTunes, чтобы зашифровать резервную копию.
Если у вас быстрое интернет-соединение, лучше делать восстановление с помощью iCloud — оно происходит намного быстрее. В противном случае, восстановление iTunes может стать подходящим способом. Не забывайте, если ваш Mac работает под управлением , вам придется использовать Finder вместо iTunes для резервного копирования и восстановления.
Это три основных способа по настройке вашего нового iPhone. Конечно, продвинутые пользователи наверняка уже знают все тонкости, но иногда и опытным владельцам необходимо подсмотреть те или иные моменты, не говоря о новичках (если останутся вопросы, ответы можно найти в нашем Telegram-чате). Последних станет гораздо больше после этих праздников.
В первой бете iOS 11 обнаружена функция автоматической настройки iPhone или iPad при первоначальной активации. Нововведение позволит сократить время, затрачиваемое на подготовку устройства к работе, позволив использовать его практически сразу по извлечении из заводской упаковки.
<center></center>Для того чтобы воспользоваться режимом автоматической настройки, вам потребуется активное устройство под управлением iOS 11. Расположите его в непосредственной близости от нового гаджета так, как показано на видео. Все, что требуется от вас, — дождаться их автоматического сопряжения.
Теперь необходимо подтвердить активацию с использованием имеющегося Apple ID. Если все пошло как надо, на экране активируемой модели возникнет QR-код, который следует отсканировать активным устройством и ввести заданный заранее пароль безопасности, после чего дождаться окончания настройки.
По завершении процедуры вы получите устройство, подключенное к вашему Apple ID и содержащее все необходимые данные, в том числе платежную информацию для и пароли доступа. При необходимости можно перенести приложения, которые были установлены на активном устройстве.
Важно: для быстрой настройки можно использовать только свое устройство, подключенное к вашему Apple ID. Также не нарушайте связь, перекладывая устройства и увеличивая расстояние между ними. В противном случае процесс активации и обмена данными придется начинать заново.
По материалам MacRumors
Используемые источники:
- https://www.iplus39.com/useful-by-iplus/funkcziya-bystroe-nachalo-novyj-sposob-perenesti-dannye-mezhdu-iphone/
- https://appleinsider.ru/iphone/kak-nastroit-vash-novyj-iphone-11-iphone-11-pro-ili-iphone-11-pro-max.html
- https://appleinsider.ru/ios/v-ios-11-poyavilsya-rezhim-avtomaticheskoj-nastrojki-pri-aktivacii-novyx-ustrojstv.html
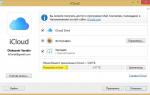 Как включить и пользоваться облачным хранилищем iCloud в iPhone
Как включить и пользоваться облачным хранилищем iCloud в iPhone Полная инструкция по установке, настройке и работе с iCloud в Windows
Полная инструкция по установке, настройке и работе с iCloud в Windows Обновление настроек icloud долго идет что делать
Обновление настроек icloud долго идет что делать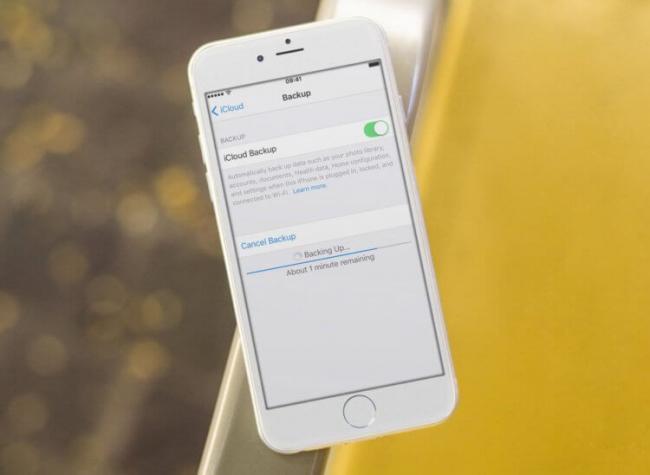
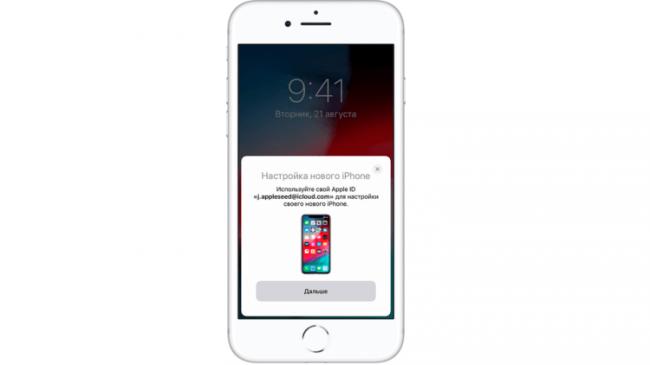
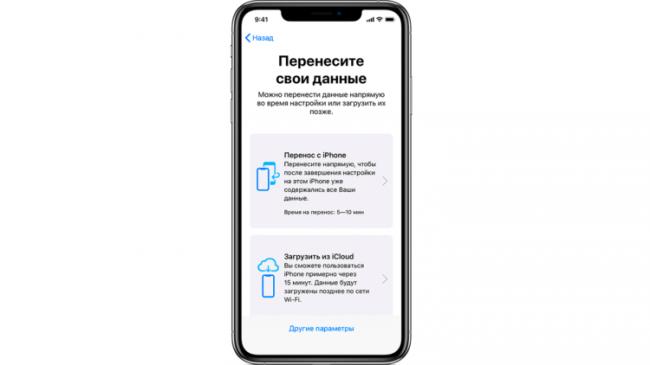
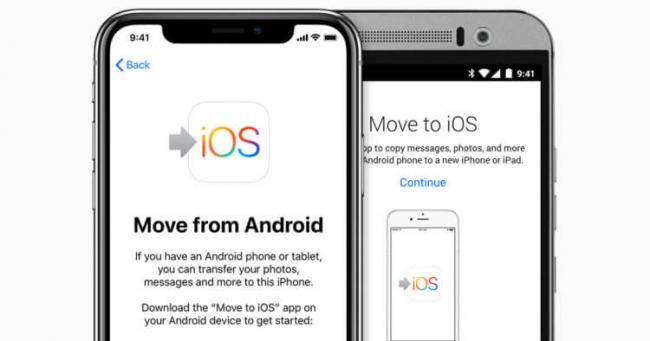
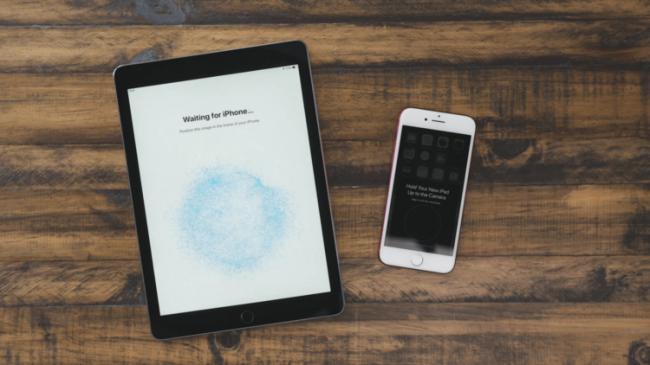

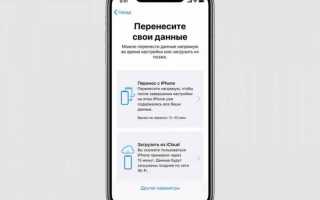

 Функция найти айфон поиск потерянного устройства
Функция найти айфон поиск потерянного устройства Сколько длится настройка apple id
Сколько длится настройка apple id Очень долго идет настройка apple id
Очень долго идет настройка apple id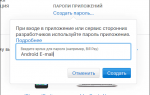 Почта icloud.com — создание, настройка и управление ящиком
Почта icloud.com — создание, настройка и управление ящиком