Содержание
28.05.2016
Доброго времени суток всем.
Сегодня простым языком, «чиста на пальцах», — об организации удалённого доступа к видеорегистратору через Интернет. Вот в начале странички скриншот с экрана моего компа, просматривающего видеорегистратор, установленный на удалённом объекте и имеющий выход в Сеть. Изображение намеренно загрублено во избежание узнаваемости и считывания сетевых параметров. На самом деле оно по качеству совсем не отличается от реального сигнала, поступающего на видеорегистратор. Если вы конечно специально не загрубили разрешение для исключения «тормозов» при передаче по Сети.
Современный заказчик все чаще просит организовать просмотр его регистратора через Интернет — это удобно, можно контролировать ситуацию на объекте, находясь в любой точке мира, где есть Интернет. Можно просматривать с мобильника — это больше для престижа — вытащил айфон и похвастался изображением своего двора, гаража и огорода с бассейном. Ну это, ежели есть чего вытащить и чем похвастаться. Хотя, иногда может оказаться полезным — например та же GSM-сигнализация прислала вам сообщение о тревоге, вы открываете просмотр и различаете какое-то движение там, где его быть не должно. Тут уж не до размеров изображения — милицию вызывать надо.
Сначала немного о сетевой безопасности. Организовав доступ извне к видеорегистратору, вы резко повышаете уязвимость всей вашей локальной сети. Речь не идёт только о просмотре посторонними вашей видеоинформации. Видеорегистратор является компьютером, работающим под управлением Windows (в случае PC-видеорегистратора) или разной степени усечённого Linux-а (в случае т.н. non-PC платформы или проще — отдельной железяки). Поэтому злоумышленник, проникнув через открытые порты в видеорегистратор, может, помимо полного доступа к вашим видеоархивам, загрузить в него вредоносный код и причинить в ряде случаев очень серьёзные убытки:
- если видеорегистратор находится в составе локальной сети (ЛВС) предприятия, с него может начаться атака на другие компьютеры сети, похищение кодов банковских карт, паролей, организация доступа к бухгалтерии и т.д.;
- видеорегистратор и другие взломанные устройства локальной сети могут использоваться злоумышленниками в качестве ботов, рассылающих спам или участвующих в DOS-атаках;
- на видеорегистраторе могут запускаться совсем другие вычислительные задачи за счет понижения его производительности в части исполнения своих основных функций.
Известны случаи, когда в видеорегистраторы запихивали программы накручивания биткоинов. Процессор регистратора совсем не приспособлен для таких вычислений, он захлёбывается, тормозит видеонаблюдение, греется. В общем — полное шапито.
Ладно, будем считать, что все напугались и прониклись. Поэтому о способах защиты. На самом деле их не так уж и много. В идеале видеорегистратор желательно бы не включать в состав ЛВС, хотя, конечно, это маловероятно. Можно задать ему статический адрес и заблокировать доступ с этого адреса ко всем прочим устройствам ЛВС. Но самое главное — измените пароли по умолчанию, по возможности и логины.
Стандартный заводской набор для видеорегистраторов — это логин admin и пароли: «admin», «12345», «4321», «123456», а то и вовсе с пустым паролем. Правда, после многих случаев взлома, зачесался наконец один из крупных производителей — Hikvision. Теперь, при первом включении, регистратор требует задать ему сложный пароль с большими и маленькими буквами и цифрами длиной не менее 8 символов. Простые пароли типа 1111111 не даёт вводить.
Локальная сеть ваша соединяется с интернетом через сетевой маршрутизатор, именуемый роутером (англ. router). Там тоже по умолчанию та ещё катавасия: сплошные пары «логин-пароль» типа «admin-admin» и «admin-пусто». Если вы хотите управлять роутером из Интернета, замените пароль админа. Только, пожалуйста, сохраните надёжно. И конфигурацию роутера сохраните на диске, да продублируйте, чтобы не сбрасывать настройки в случае чего.
Вот конкретный пример сетевого раздолбайства. Недавно занимался как раз организацией доступа к клиентскому видеорегистратору из Сети, ошибся на 1 цифру в наборе адреса и увидел вот такую менюху:
Ну ясно-понятно, вошел я туда под «admin-пусто». Пжалте любоваться — какой-то небольшой магаз, судя по «айпишнику», в г. Славгороде. Айпишник я здесь замазюкал, а картинка — вот она, может вдруг увидят хозяева, да прикроют калитку в свой огород всем, кому ни попадя.
Ладно, теперь к основной теме. Для начала вам надо получить у вашего интернет-провайдера «белый адрес» или, на официальном языке, — «статический IP-адрес». Ничего особенного делать не надо, просто вам сообщат ваш адрес и вы его где-нибудь запишете. Теперь любой пользователь сети, набрав в окне браузера этот адрес, попадёт на роутер, соединяющий вашу локальную сетку с внешним миром. Дальше он пока не пролезет, роутер его не пустит.
Дополнение от 07.06.2017 Существуют способы просмотра удалённого видеорегистратора или видеокамеры через интернет без использования статического белого адреса. О некоторых из них — в главах про Ivideon и EZVIZ.
Теперь рассмотрим настройки на примере регистратора Hikvision и роутера DSL-2650u, работающих в небольшом магазинчике в селе в 120 км от Барнаула — у роутера совсем простая менюха, всё очень понятно. Итак, мы имеем:
- Подключенный к Интернету роутер с внешним IP-адресом, допустим, 22.33.144.155, к которому по локальной сети прицеплен наш регистратор. Внутренний (локальный) айпишник роутера: 192.168.1.1, пароль по умолчанию admin, логин admin. В роутере задействован режим DHCP, т.е. он раздаёт адреса устройствам в локальной сети (динамические IP-адреса).
- Видеорегистратор, подключенный к роутеру, имеет статический адрес 192.168.1.169, мы хотим сохранить его статическим, а не получать его от роутера.
Вот меню сетевых настроек видеорегистратора (подпункт «TCP/IP»):
Галочка DHCP у регистратора отключена, т.е. он не будет устанавливать у себя адрес, предлагаемый роутером. IPv4 Address — это наш статический адрес, маска подсети нас в данном случае устраивает — не меняем, Default Gatevay — это интернет-шлюз (в нашем случае адрес роутера со стороны регистратора), Preferred DNS — тоже адрес роутера (в ряде случаев ДНС-ы раздаёт провайдер, это надо уточнять). Остальное мы не трогаем. Теперь там же лезем в подпункт Ports (Порты):
Здесь нам интересен в первую очередь порт сервера (server port): значение по умолчанию 8000, я его не стал менять, там других устройств в ЛВС нет, ни с кем не пересечётся. Можно изменить на любое значение от 2000 до 8000.
Всё, теперь пошли настраивать роутер.
Подключаемся с ноута или компа к роутеру, набрав его локальный адрес 192.168.1.1 Набираем пароль по умолчанию (админ-пусто). Ну вот что-то такое:
Роутер уже подключен к интернету, мы не лезем в сетевую часть его настроек. Сразу в межсетевой экран. Подпункт «IP-фильтры». Наша задача — научить роутер пропускать данные между локальной сеткой, где находится видеорегистратор, и сетью Интернет.
Добавляем фильтры со значениями:
Протокол: TCP/UDP,
порты: 8000 и в источниках и в назначении,
действие: «разрешить»,
статус «вкл».
Т.е. мы разрешили гонять через роутер туда-сюда данные по протоколам TCP и UDP. Я тут ещё и 80 порт затолкал, это для работы через веб-интерфейс по HTTP.
Далее, тут же: подпункт «Виртуальные серверы»:
Здесь мы представили наш видеорегистратор как 2 виртуальных сервера у каждого из которых адрес 192.168.1.169, но разные порты: 80 и 8000. Сервера добавляются кнопкой «добавить».
Теперь, при обращении из сети к порту 8000 нашего роутера, он переадресует вас к видеорегистратору (виртуальному серверу) с открытым портом 8000 и адресом 192.168.1.169. А тот уже будет просить вас ввести пароль. Именно поэтому пароль видеорегистратора должен быть надёжным.
Теперь дополнительные сетевые настройки роутера:
Айпишник вверху — по умолчанию. Далее — настройки DHCP. Режим «разрешить», т.е. адреса всем раздавать будет, DNS relay — включено, поскольку в роутере адрес DNS прописан здешний. Зона IP-адресов, которые DHCP раздаёт соседям по ЛВС: 192.168.1.2 — 192.168.1.254. Остальные настройки не трогаем.
Ещё интересный момент — мы же регистратору статический IP оставили — вот внизу есть статический IP. Мы нажимаем «выберите IP/MAC адрес», выбираем нужные нам устройства и прописываем их ниже кнопкой «добавить». Вон он по 169 адресу регистратор, а по 250-му мой ноут: лень было переводить его со статического адреса, я так прописал. Теперь роутер не будет по этим адресам навязывать свои DHCP-услуги, а будет принимать эти устройства с заданными адресами. Причём, если мы подменим устройства на другие с таким же IP, роутер не будет с ними играть — MAC-адрес другой, а он на заводе-изготовителе присваивается. Вот так вот.
В общем, с точки зрения роутера, мы разрешили двум виртуальному серверам с адресом 192.168.1.169 передавать и принимать информацию в/из сети Интернет через разрешённые порты 80 и 8000 по протоколам TCP и UDP.
Всё сразу завелось. Ранее мы условнлись, что провайдер выдал нам статический адрес 22.33.144.155 (проверял — никаких магазинов на этом адресе не наблюдается). Если зайти через Internet Explorer (IE), то в адресной строке надо набрать: http://22.33.144.155:80/ Это выбор устройства с открытым портом 80, находящимся в локальной сети, отгороженной от интернета роутером c IP-адресом 22.33.144.155.
Если подключаетесь с помощью программы iVMS-4200 или iVMS-4500 (версия для мобильных устройств), то порт надо выбирать 8000. Вот, собственно, и вся премудрость.
Вот он, наш магаз:
Там такой Интернет в деревне — я уж не дождался, когда одна из камер прорежется, так отскриншотил. Ну а что взять с него, если по телефонной линии через ADSL-модем, да при сельских-то линиях. Ну ладно, это уже не ко мне. А я наверное всё на сегодня.
Ладно пишите, комментируйте, форма подписки внизу листа.
Да, кстати, я там ещё организовал удалённый доступ к самому роутеру по другим портам. И все вот эти скрины сделаны удалённо из дома. Поэтому ещё раз — очень серьёзно отнеситесь к сетевой безопасности. Пора привыкать к мысли, что Сеть — это единое киберпространство, и злоумышленнику совершенно фиолетово, откуда вас подломить — из соседнего дома, из Москвы или республики Зимбабве. А результат один и тот же: минимум — головняк с работоспособностью системы, максимум — финансовый ущерб, пропорциональный вашей беспечности.
Удачи.
Home » Железо • Интернет » Настройка доступа к видеорегистратору через Интернет
Схема подключения видеорегистратора к интернету
На сегодняшний день практически все сферы нашей жизни, так или иначе, связаны с сетью Интернет. Через нее мы можем не только общаться на расстоянии, но и выполнять множество других действий. Например, включать или выключать электронные приборы у себя в доме или в офисе, находясь на другом конце города. Теперь же, благодаря современным технологиям, можно еще и без труда получать качественное видео на свой компьютер с помощью видеорегистратора.
Это значит, что все камеры, подключенные к такому устройству, будут вести онлайн-трансляцию всего происходящего в зоне их действия. Вы можете следить за своей квартирой, движением транспорта на охраняемой территории, действиями посетителей вашего магазина или ресторана. При этом нет необходимости доставать пленку или карту памяти, чтобы увидеть интересующую вас запись, достаточно просто подключить ваш видеорегистратор к интернету.
Какие бывают видеорегистраторы
Моделей и разновидностей видеорегистраторов достаточно много, тем не менее, большинство из них работают по одному и тому же принципу. Кроме цены и производителя, они отличаются:
- количеством каналов, т.е. камер, которые возможно подключить к устройству (от 1 до 32);
- совместимости с различным оборудованием (аналоговые камеры, IP-камеры, автомобильные гаджеты);
- наличием или отсутствием дисплея;
- размером (регистратор стандартных габаритов или мини-устройство);
- разрешением воспроизводимого изображения (DVRHD, DVRFullHD);
- форматом сжатия файлов (MJPEG, MPEG4, H.264);
- возможностью выполнять одновременно несколько функций (запись видео, передача его по сети, воспроизведение на экране, сохранение резервных копий и пр.);
- объемом памяти (соответственно, и временем беспрерывной работы).
Схема-описание разъемов видорегистратора с доступом в интернет
Как выбрать видеорегистратор с удаленным доступом
Чтобы выбрать регистратор с выходом в интернет, прежде всего, необходимо определиться, для каких целей он вам необходим. Если вам нужно следить за небольшим помещением, то вполне достаточно 4х-канального устройства со средними характеристиками. Для более внушительных территорий хорошим решением станет регистратор на 16 каналов.
Несколько советов, как выбрать количество каналов для видеорегистратора:
1. Не стоит покупать одноканальное устройство. На сегодняшний день их производство сводится к минимуму, соответственно, и цены неоправданно завышены, как на уникальную продукцию. Таким образом, вы получите одноканальный регистратор по цене, превышающей стоимость 4хканального.
2. 8канальный регистратор отличается одной неприятной особенностью. При просмотре видео сразу со всех камер, вы получаете на экране не очень красивую картинку, поскольку 8 ячеек располагаются в хаотичном порядке. Намного удобнее использовать 9 каналов, хотя такие регистраторы встречаются нечасто.
3. Регистраторы на 32 канала стоит рассматривать только тем покупателям, которым совершенно не важна стоимость товара. Такие устройства пока еще являются новинкой на рынке электроники, поэтому цены на них достаточно высоки. С практической и финансовой точки зрения проще купить два 16канальных регистратора. В случае, если какой-то из них сломается, у вас останется хотя бы одно рабочее устройство.
Многоканальный видеорегистратор с разъемами для удаленного подключения
Важной характеристикой видеорегистратора является формат сжатия файлов. Тем не менее, на сегодняшний день, не стоит обращать на это особого внимания, поскольку все более-менее новые устройства выпускаются только с форматом H.264. Он позволяет сэкономить место на диске и получить качественную картинку и цветопередачу.
Если вы хотите смотреть видео в режиме онлайн, обязательно обратите внимание на разрешение записи. При этом внимательно почитайте прилагаемое к видеорегистратору описание. Важно, чтобы там было указано разрешение для максимальной скорости записи (25 кадров в секунду), которая необходима для прямой трансляции. Идеальным вариантом будет D1 (720×576). Все остальные варианты разрешения кадра лучше в принципе не рассматривать, поскольку они не смогут передать информативную картинку с камер.
Настройка удаленного доступа к видеорегистратору
После покупки видеорегистратора его необходимо подключить к сети Интернет. Обычно к каждому устройству прилагается соответствующая инструкция. Тем не менее, у неопытного пользователя может остаться множество вопросов, как настроить удаленный доступ.
Настройка видеорегистратора
Возможные варианты подключения к интернету:
1. С помощью ADSL-роутера. Такой вариант подключения позволит вам просматривать всего 1-2 камеры при высоком разрешении записи, или 4-8 при CIF. Дело в том, что ADSL-роутер обладает низкой скоростью передачи данных из интернета. Промостр архива и скачивание видео также будут достаточно медленными. Важно: ADSL модем для подключения регистратора не подойдет, его придется заменить роутером.
2. Подключение LAN. Сейчас такой тип подключения наиболее популярен. Он позволяет получить скорость до 100 Мбит, в зависимости от вашего тарифного плана. Для видеонаблюдения LAN будет наиболее оптимальным вариантом, тем не менее, при отсутствии роутера, его также нужно будет приобрести.
3. Для подключения через Wi-Fiроутер не понадобиться, поскольку он встроен в само устройство приема сигналов. Скорость будет средней, но достаточной для виеопередачи.
4. 3G, 4G, GPRS не рекомендуется использовтаь для подключения видеорегистраторов из-за низкой скорости и отсутствия белого IP. При крайней необходимости рекомендуется использовать 3G роутер, подключая к нему регистратор с помощью обычного кабеля.
Для подключения видеорегистратора к выбранной сети зайдите в раздел «Настройки» — «Сети» и заполните поля:
Тип сети: STATIC
IP адрес: адрес локальной сети
Маска: маска вашей подсети
Шлюз по умолчанию: IP-адрес роутера
В остальных строках оставить настройки по умолчанию.
Настройка подключения видеорегистратора к сети
Настройка роутера
Чтобы получить доступ к системе видеонаблюдения, необходимо настроить на вашем роутере один из следующих режимов:
- Virtual server;
- DMZ.
При этом последний не рекомендуется с точки зрения безопасности, поскольку входящий трафик будет перебрасываться на внутренний адрес, соответственно, информация будет доступна другим пользователям.
Чтобы настроить Virtual Server в меню выбираем «Forwarding» — «Virtual Server». Затем выбираем функцию «add new» и заполняем все предложенные строки. В Service и Internal port забиваем порт видеорегистратора. В поле «Protocol» из возможных вариантов выбираем TPC. В строке «IP Address» указываем адрес регистратора. В поле Status прописываем Enabled.
Настройки маршрутизатора для удаленного доступа к видеорегистратору
Подключение видеорегистратора к роутеру не имеет в себе каких- то сложностей для человека, занимавшегося обычной настройкой роутера и имеющего мало-мальское представление о локальных сетях. Для новичков в этом деле я постараюсь объяснить весь ход настроек максимально доступно с самого первого шага. Итак – поговорим о том, как подключить видеорегистратор к интернету через роутер.
Настраиваем видеорегистратор
Процесс будет проходить в две стадии. Во-первых, мы проведем настройку самого видеорегистрирующего устройства на сетевой статический IP-адрес, а после будем перенаправлять с локальных IP-адресов на один выделенный и назначать каждому отдельному адресу свой порт в настройках маршрутизатора.
При отсутствии возможности подключения выделенного IP-адреса в некоторых случаях мы можем использовать DDNS-сервис, позволяющий обойтись без него.
Второй этап будет заключаться в настройке самого роутера и также не должен вызвать затруднений. Итак, приступим.
- Открываем меню регистратора, заходим в подменю «Сеть».
- Производим смену DHCP (получение автоматического IP) на STATIC (постоянный или статический адрес).
- После этого вводим в поле следующие значения: IP-адрес видеорегистратора в сети – 192.168.0.111, вводим маску подсети как 255.255.255.0, шлюз маршрутизатора принимает значение 192.168.0.1 и адрес DNS сервера – 192.168.0.1 (это значение определяется автоматически, но при наличии этой графы заполняем его идентично адресу вашего роутера, который вы сможете найти на специальной наклейке внизу устройства).
Адрес шлюза, заполненный нами выше, соответствует настройкам маршрутизатора, который будет у нас подключен к регистратору. У различных торговых марок роутеров эти данные могут иметь разные значения, поэтому если даже вы не помните параметры своего устройства – зайдите в его меню и найдите идентичные разделы для правильной настройки нашей связки. Все данные у роутера и видеорегистратора будут идентичными, кроме IP-адреса.
- Нажимаем на «Сохранение настроек».
- Производим перезагрузку видеорегистратора и переходим непосредственно к роутеру.
Настройка роутера для удаленного доступа к видеорегистратору
Действия по входу в меню роутера очень просты. От нас требуется знание адреса локалки, имени и пароля пользователя. Все эти данные обычно находятся на специальной наклейке на днище маршрутизатора. Если вдруг их там нет – смотрим на коробке или в инструкции к устройству.
Если говорить о достаточно широко распространенных моделях, то ASUS и Zyxel, например, открываются по адресу 192.168.1.1. Маршрутизаторы D-LINK и Tenda имеют адрес 192.168.0.1. Достаточно редко вы можете встретить 192.168.100.1 или 192.168.2.1 (если у вас какая-то нераспространенная модель).
Имя пользователя и пароль для входа в меню также стандартны – как правило, это admin и admin. Также встречаются root, 1234 или пустое поле ввода пароля. Здесь опять же все зависит от конкретной марки маршрутизатора.
Итак, приступаем:
- У рассматриваемого нами маршрутизатора стандартный IP-адрес 192.168.0.1, а у регистратора 192.168.0.111
Локальные адреса у маршрутизатора могут быть в диапазоне от 1 до 255, а внешний IP или имя домена всегда один и, чтобы зайти в сеть именно под ним, мы должны задать свой порт для каждого устройства.
Значение для порта находится в пределах 0 – 65550, я приму значение порта для маршрутизатора 9001, и для регистратора 9011. Другие порты, если мы, например, рассчитываем смотреть видео со смартфона или с планшета, тоже перенаправляются с локального адреса регистратора под таким же портом. То есть, если запишем в формате «внутренний IP адрес:порт» ( 192.168.0.111:37777) – то получим переадресацию на domen.ru:37777.
- Для того чтобы найти подпункт сетевого порта в настройках любого роутера, мы заходим в подменю «Безопасность» (Security) либо «Инструменты» (Tools), либо «Настройки» (Settings).
- Далее кликаем на «Удаленное управление» (Remote Management).
- Перенаправление портов осуществляется в подразделах «Переадресация» (Forwarding). Далее – «Виртуальные серверы».
- Здесь мы вносим значения для порта прямого и локального IP, и сам адрес.
Чтобы наш маршрутизатор показывал постоянный локальный IP видеорегистратору, этот адрес обязательно резервируется. Если мы этого не сделаем, при выключении регистрирующего устройства указанный нами локальный адрес может занять любое другое устройство, которое получает настройки автоматически, и наш видеорегистратор при включении не сможет переподключиться при отсутствии в маршрутизаторе функции перенаправления на другой порт.
Резервирование адресов осуществляется по МАС-адресу (подменю «Управление DHCP» и далее «Резервирование адресов»). Либо на маршрутизаторе можно указать IP, который не раздает по DHCP, или вбить любой из предшествующих (если ваш маршрутизатор имеет адрес 192.168.0.100, указываем для видеорегистратора 192.168.0.99 и так далее).
- Производим перезагрузку и для получения видеокартинки в вашем ПК или ноутбуке, подключенном в одну сеть с видеорегистратором, заходим в браузер, вписываем в строку поисковика 192.168.0.111/. Если нужно войти через интернет (все случаи, кроме первого), указываем выделенный IP и порт – 93.83.11.111:9011/.
При наличии подключенного DDNS-сервиса вместо IP-адреса вы с таким же успехом используете имя домена (у нас это: q900001.no-ip.biz:9011/)
Надеемся, мы смогли помочь вам, и настройка удаленного доступа к видеорегистратору через роутер у вас завершилась успешно.
Как настроить маршрутизатор: Видео
Видео по теме:
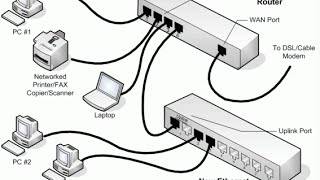
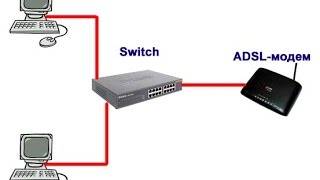

- http://systemdefend.ru/blog/rec-serv-sys/net-access-to-rec/
- https://answit.com/nastroyka-dostupa-k-videoregistratoru-cherez-internet/
- http://bezprovodoff.com/wi-fi/oborudovanie/podkljuchaem-videoregistrator-k-internetu.html
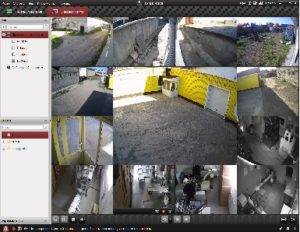
 192.168.1.1 admin — Входим и настраиваем роутер самостоятельно!
192.168.1.1 admin — Входим и настраиваем роутер самостоятельно!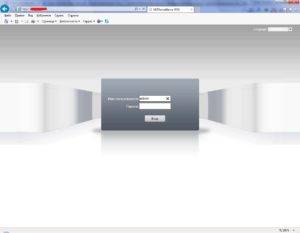
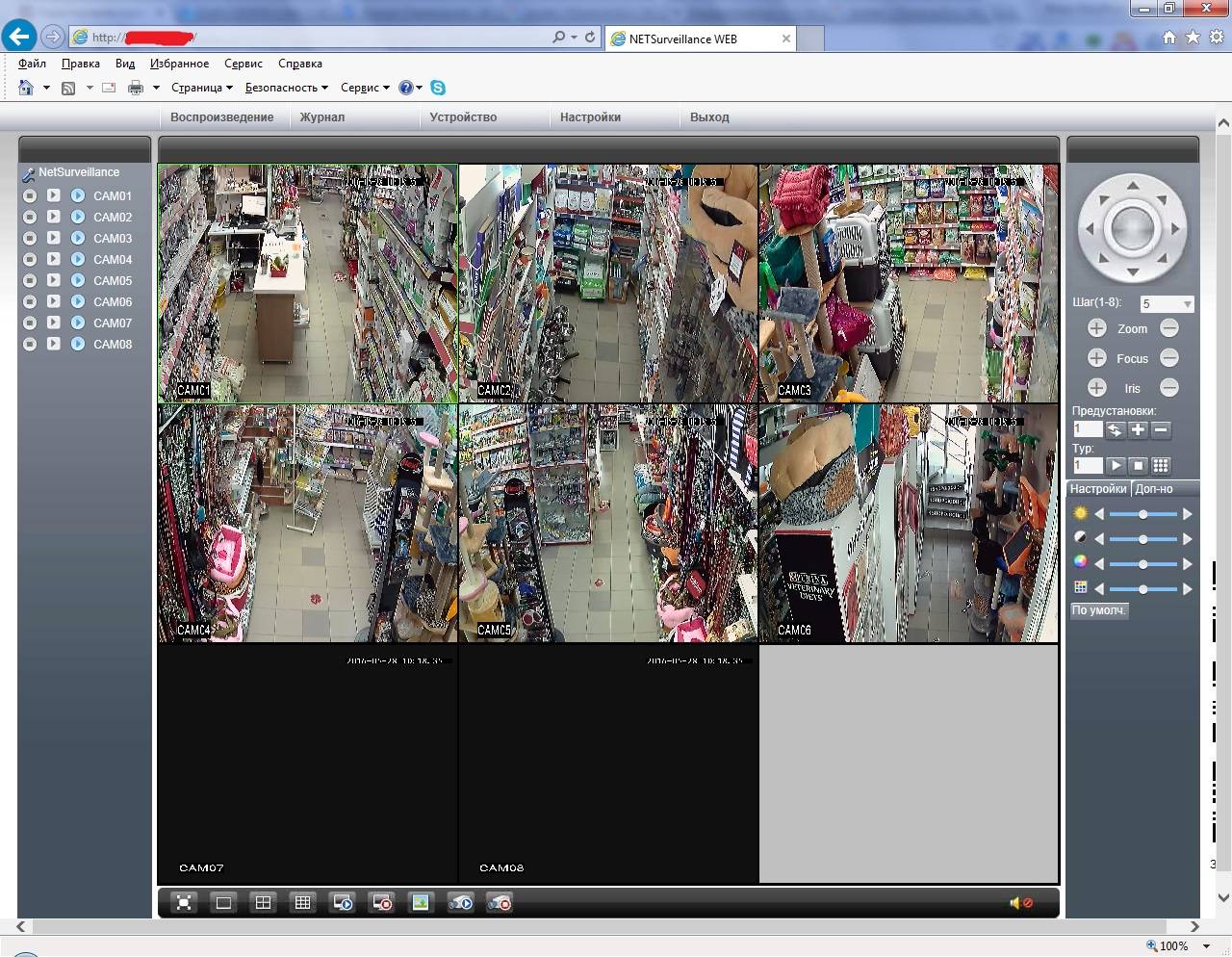
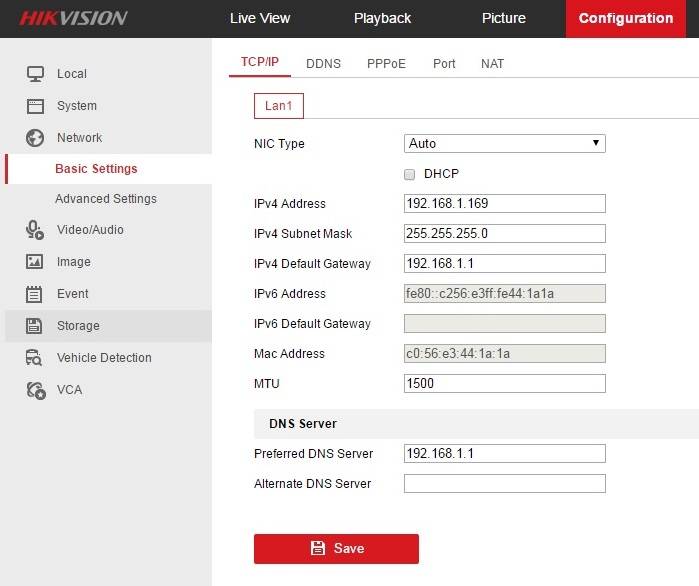
 192.168.1.1 admin — как зайти в роутер
192.168.1.1 admin — как зайти в роутер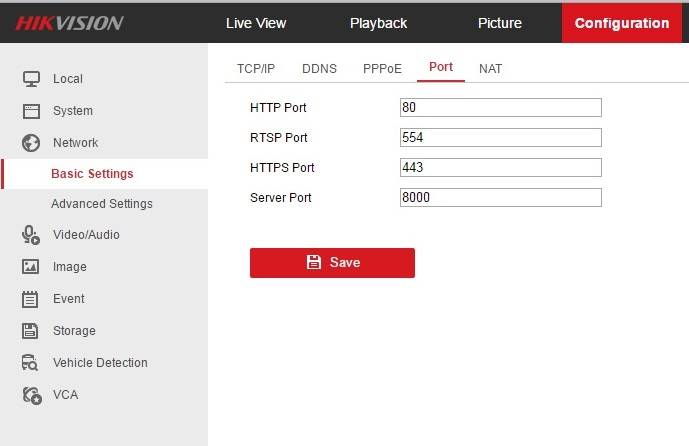
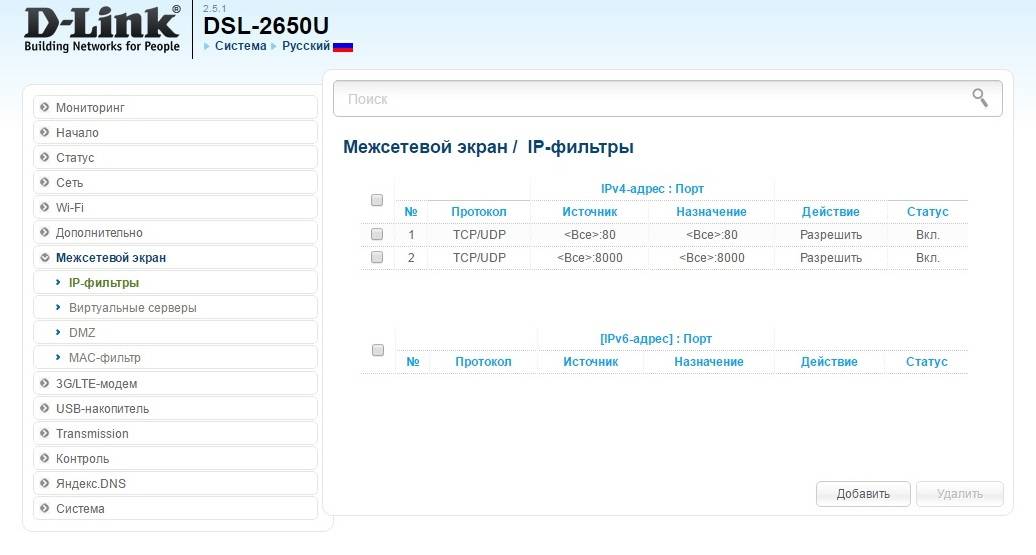
 192.168.0.1.1 настройка и установка пароля admin
192.168.0.1.1 настройка и установка пароля admin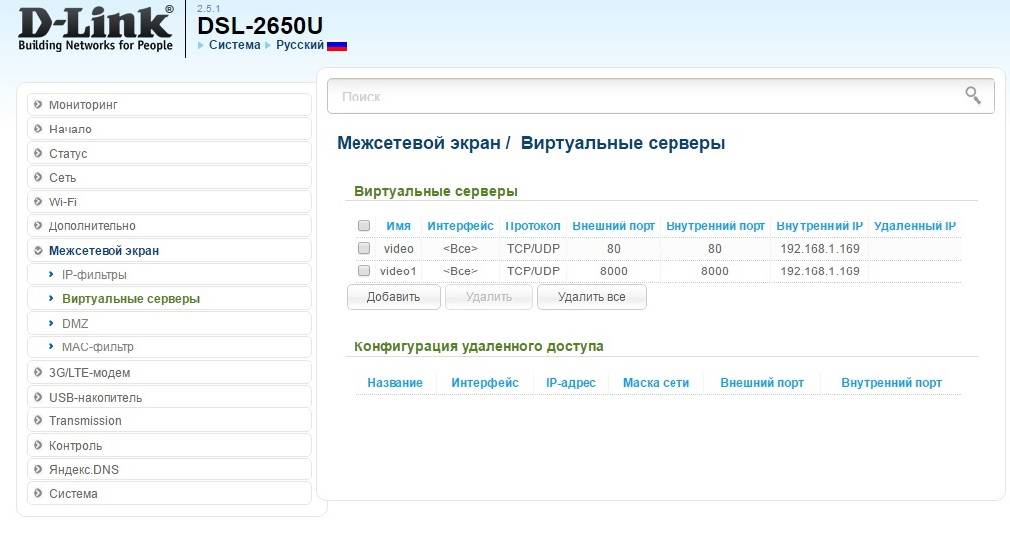
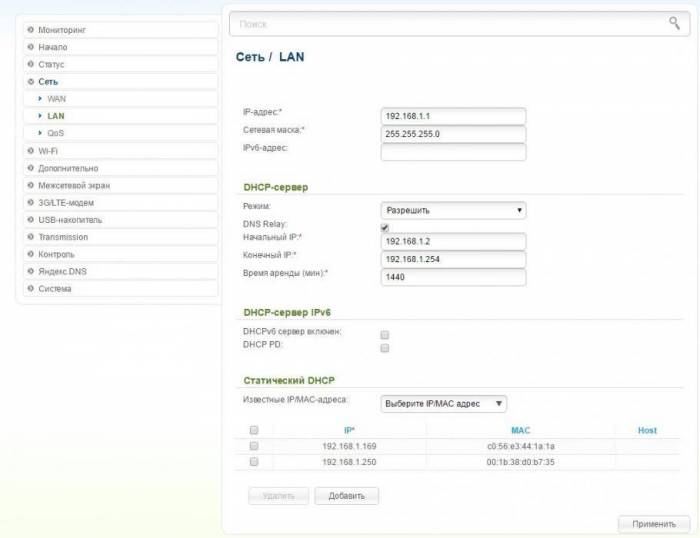
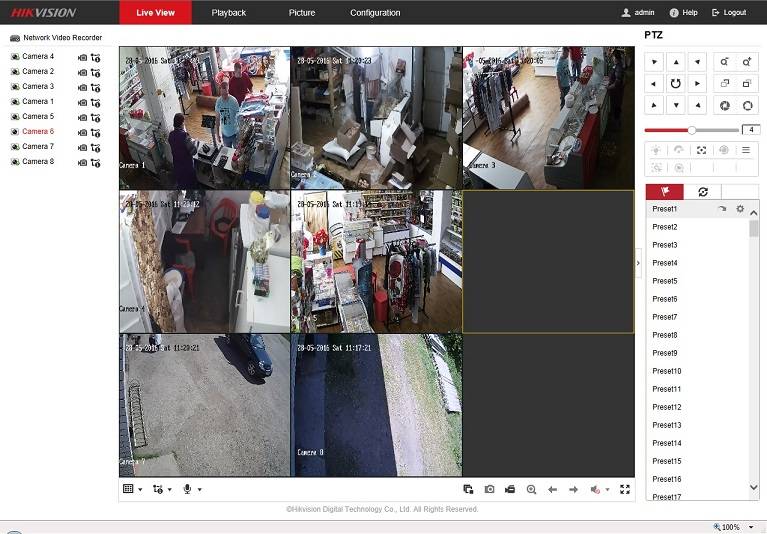




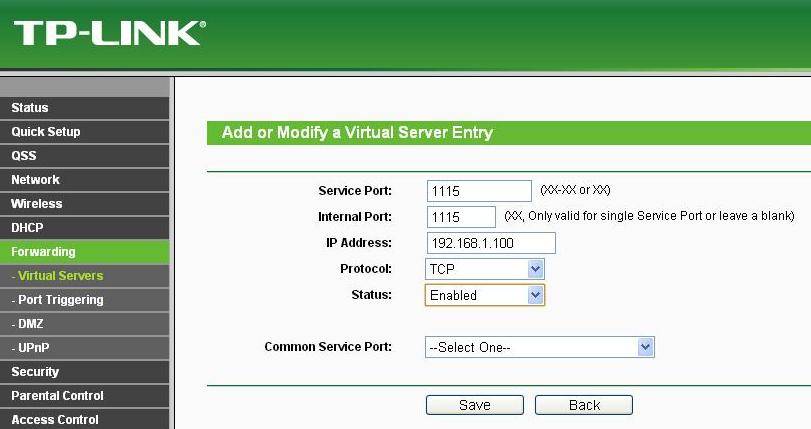

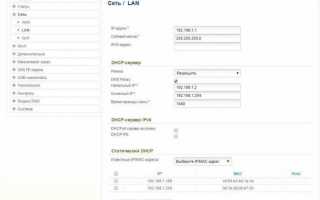

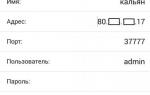 Проброс портов на роутере для удаленного подключения видеонаблюдения
Проброс портов на роутере для удаленного подключения видеонаблюдения Как подключить камеру видеонаблюдения к компьютеру – пошаговая инструкция
Как подключить камеру видеонаблюдения к компьютеру – пошаговая инструкция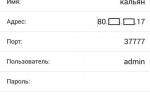 Как подключить видеорегистратор к интернету через роутер
Как подключить видеорегистратор к интернету через роутер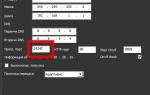 Последовательность настройки IP-камер для видеонаблюдения
Последовательность настройки IP-камер для видеонаблюдения