Содержание
- 1 Необходимые составляющие системы удаленного видеонаблюдения
- 2 Организация онлайн видеонаблюдения – основные способы
- 3 Подключение к роутеру
- 4 Настройка камеры
- 5 Настройка роутера для доступа к камере через интернет
- 6 Подключение к IP камере через облачный сервер
- 7 Подключение IP-камер через роутер по статическому IP адресу
- 8 Подключение IP камеры через роутер Tp-Link

На сегодняшний день реализация подобного рода видеонаблюдения доступно как для больших организаций, так и для частного использования. Чтобы установить и настроить видеонаблюдение через интернет во втором случае, необязательно прибегать к услугам специалистов – можно легко сделать это самостоятельно.
Содержание:
Удаленное видеонаблюдение может быть полезным в разных жизненных ситуациях, например, для организации наблюдения на дачном участке, для контроля действий няни, ухаживающей за ребенком, за ходом проведения ремонта или строительства дома рабочими – ситуаций может быть очень много.
Необходимые составляющие системы удаленного видеонаблюдения
Чтобы реализовать интернет видеонаблюдение необходимы следующие функциональные элементы (в зависимости от объема системы и желаний пользователя):
- Камеры – IP, или обычные веб;
- Цифровой видеорегистратор;
- Жесткий диск;
- Маршрутизатор (роутер);
- Программное обеспечение;
- Необходимое количество сетевого UTP кабеля;
Необходимые составные элементы удаленной системы видеонаблюдения
Но каждый отдельный случай отличается от другого, и при создании простой системы видеонаблюдения с одной IP камерой будет достаточно только ее и выделенного IP адреса, если вам не нужно записывать архив на жесткий диск, а лишь удаленно контролировать происходящее.
Для создания онлайн видеонаблюдения без использования различных облачных серверов вам понадобится выделенный статический IP адрес. Его можно получить у своего провайдера, либо исспользовать специальный сервис DynDNS. К слову сказать, результата по самостоятельному получению статического IP через подобные сервисы добиваться можно долго и трудно, и не факт, что вы своего добьетесь. Так что оптимальным вариантом будет получение статического IP за дополнительную плату у провайдера (около 200 руб. в месяц), или использование специального облачного сервиса.
Вообще, сегодня есть возможность реализации удаленного видеонаблюдения без статического IP адреса и DDNS сервисов. Не так давно появились так называемые облачные сервисы видеонаблюдения, к которым можно подключить свои камеры, и просматривать видеопоток в реальном режиме времени. Подробнее читайте в конце статьи.
Главным недостатком удаленного видеонаблюдения в целом является тот факт, что далеко не везде имеется возможность подключения к кабельному интернету, а через беспроводные сети качество соединения, как правило, оставляет желать лучшего. Осуществлять удаленный контроль крупной системы видеонаблюдения, состоящей из большого количества камер, в этом случае будет очень проблематично.
Итак, давайте рассмотрим 4 основных варианта реализации онлайн видеонаблюдения через интернет, начиная от простого, заканчивая полноценной системой.
Организация онлайн видеонаблюдения – основные способы
Установку камер производим так, чтобы в дальнейшем можно было с легкостью идентифицировать лица всех людей, попавших под их обзор. Для этого необходимо определиться с оптимальной высотой установки, а также заблаговременно выбирать устройства с необходимым фокусным расстоянием и углом обзора. Для обеспечения наилучшего качества сегодня лучше покупать IP камеры с высоким разрешением изображения.
После установки камер нам необходимо подключить их к видеорегистратору по UTP кабелю. Также подключаем к регистратору жесткий диск (желательно с внешним питанием), и запитываем всю нашу систему от сети. Чтобы не возиться с лишними проводами, необходимо сразу покупать камеры с возможностью питания по сетевому кабелю (PoE), а также видеорегистратор с PoE портами, либо в дальнейшем использовать PoE адаптеры и блок питания для IP камер (PoE инжектор).
Далее подключаем всю нашу систему к роутеру, и производим все необходимые настройки: проброс портов, настройка параметров камер, и т. д. Позже мы еще разберем настройку удаленной системы видеонаблюдения с видеорегистратором и роутером подробнее, а для начала поговорим об организации удаленного доступа к одной камере.
С одной IP камерой
Видеонаблюдение с помощью одной IP камеры
Самым простым, и поэтому популярным, способом организации удаленного наблюдения, является прямое подключение IP камеры по сетевому кабелю провайдера. Для реализации данного способа нам потребуется все тот же выделенный IP адрес, который необходимо будет присвоить и самой камере.
- Для начала следует подключить камеру к компьютеру, и в строке браузера ввести ее IP адрес. Узнать IP камеры можно в руководстве пользователя, на этикетке производителя, наклеенной на корпусе, либо при помощи ПО производителя на диске, идущем в комплекте.
- После ввода IP мы попадем в ее веб интерфейс, где нам необходимо будет зайти в подраздел сетевых настроек, и в строке «IP адрес» указать «Получать автоматически», или вручную прописать IP адрес, выделенный вам провайдером для большей надежности.
- Теперь необходимо узнать порт, используемый камерой для входящего соединения – чаще всего открыт 80 порт.
- Далее устанавливаем логин и пароль, по которым вы будете заходить в сетевой интерфейс камеры, отключаем устройство от компьютера, а сетевой кабель провайдера подключаем к IP камере.
При правильной настройке изображение с камеры будет доступно с любого устройства по адресу: http://(ваш постоянный IP адрес):(открытый порт камеры) – без скобок.
Бывает так, что провайдер блокирует 80 порт – в таком случае в настройках камеры меняем его на другой. Как видите, все просто, и все это легко можно осуществить без помощи специалистов.
Удаленное видеонаблюдение с использованием роутера
Удаленное видеонаблюдение с использованием роутера
Для подключения двух и более камер к интернету нам понадобится ввести в нашу систему маршрутизатор (роутер). Он создает собственную подсеть, в которую включает все камеры, при этом также понадобится выделенный IP адрес.
Для настройки роутера нам необходимо попасть в его веб интерфейс. Делается это по аналогии с одной IP камерой – в адресной строке браузера вбиваем его стандартный IP адрес, установленный производителем по умолчанию, и попадаем в форму ввода логина и пароля. IP адрес можно взять на этикетке устройства, либо в инструкции пользователя, там же берем логин с паролем (обычно логин: admin, а пароль комбинация из нескольких нулей).
После входа в сетевой интерфейс нужно присвоить каждой камере свой порт – как правило, сделать это можно в разделе «Routing» (маршрутизация), (Port Forwarding, «Виртуальный сервер» и т. д. в зависимости от роутера) в котором создаются правила для перебрасывания внешних запросов из интернета на тот или другой IP адрес внутренней сети. К примеру, внешнему порту под цифрой 8086 зададим перенаправление на внутренний 80 порт IP адреса первой камеры (к примеру, 192.168.1.11). Для внешнего порта 8087 зададим перенаправление на 80 порт внутреннего IP адреса другой камеры, и т. д. В зависимости от модели роутера настройки могут различаться, например возможно, что в вашем случае нужно будет просто прописать порты каждой камеры с IP адресами и прочей информацией:
- Имя службы — к примеру, «IP камера 1»;
- Диапазон портов — назначаемый вручную при дальнейшей настройке порт первой камеры 8086;
- Локальный IP-адрес — 192.168.1.11 (IP адрес камеры);
- Локальный порт — 8186, или 80, если в камере не было возможности настройки порта;
- Протокол: TCP;
- Номер протокола: 1 (или любое другое число).
Во избежание дальнейшей путаницы советуем выписать вам каждый локальный IP адрес камер на листочек, они вам еще пригодятся.
После настройки роутера переходим к камерам. По очереди подключаемся к каждой из них напрямую с компьютера, и присваиваем им вручную IP адреса, которые прописывали в настройках роутера – для удобства воспользуйтесь списком IP адресов, записанных ранее на листочке. Порт остается по умолчанию – 80, или прописывается вручную.
Осталось настроить соединение с провайдером, и подключить все камеры к роутеру. Чтобы подключиться к камерам видеонаблюдения через интернет, необходимо прописать в адресной строке браузера запрос: http://(ваш постоянный IP адрес):(указанный при настройках переадресациивнешний порт) – скобки убираем. При переходе по ссылке вам должно открыться окно с формой ввода логина и пароля – вводим данные, указанные при настройке камеры. Опять же лучше записать данные каждой камеры отдельным списком, чтобы не запутаться в дальнейшем.
По аналогии осуществляем подключение камер с Wi-Fi передатчиком.
Читайте также:
5-ка облачных IP камер для видеонаблюдения через интернет
Видеонаблюдение через облачные сервисы становится все популярнее и доступнее с каждым днем. В связи с таким повышенным спросом растет и предложение — все больше производителей оборудования для видеонаблюдения начинают предлагать своим потребителям пользоваться собственными облачными сервисами. Также растет и количество новых компаний, специализирующихся именно на организации специализированного облака для просмотра камер видеонаблюдения онлайн. Читайте в нашей статье о самых популярных и технологичных камерах, которые имеют возможность подключения к удаленному облаку. Читать полностью >>>
Добавляем видеорегистратор
Система удаленного видеонаблюдения с подключением видеорегистратора
Благодаря введению видеорегистратора в систему ее функционал значительно расширяется. Теперь появляется возможность не только просматривать картинку с камер в режиме онлайн, но и вести архив, который также будет доступен и через удаленный доступ. Кроме того, к видеорегистратору можно подключить различные охранные датчики, при помощи которых система сможет оповещать вас о возникновении тревожного события.
Принцип настройки IP видеонаблюдения через интернет с добавлением в систему видеорегистратора практически ничем не отличается от предыдущего способа.
- Получаем у провайдера выделенный IP адрес, затем настраиваем переадресацию с него на IP адрес локальной сети, в которой будет находиться видеорегистратор.
- Обычно все необходимые настройки сети находятся во вкладке «Network» (сеть). В данном разделе на нужно прописать локальный IP адрес вашего видеорегистратора (например, 192.168.1.1), шлюз (IP адрес маршрутизатора в локальной сети), а также маску подсети (обычно она имеет вид 255.255.255.0).
Важно! Необходимо соблюдать одно правило, которое гласит, что роутер и видеорегистратор должны находиться в одной подсети, в другом случае они просто на просто не смогут увидеть друг друга.
Теперь очередь настройки параметров роутера:
- Заходим в его веб интерфейс, выбираем пункт «Remote Management» (удаленное управление), и разрешаем удаленное управление устройством с выделением соответствующего порта.
- Теперь в разделе «Virtual Servers» настраиваем переадресацию по аналогии с настройкой системы только с роутером: например, внешний порт 8086, порт видеорегистратора (80), и его IP адрес на который будут переадресовываться запросы извне (в качестве примера мы указали 192.168.1.1).
- Также стоит закрепить постоянный IP адрес вашего видеорегистратора за его MAC адресом, в противном случае роутер может присвоить ему произвольный IP после перезагрузки. Обычно данные настройки находятся в разделе «Address Reservation».
При правильно выполненных настройках видеорегистратор будет доступен по запросу: http://(ваш постоянный статический IP адрес от провайдера):(8086) – необходимо указывать без скобок.
Важно! Уточним один немаловажный момент, о который спотыкается много пользователей, успешно настроивших оборудование, но по прежнему не имеющих возможности подключиться по удаленному доступу. Зайти в настройки видеорегистратора удаленно невозможно с того же статического IP адреса, который вы ему присвоили (и который имеет ваш интернет), так как запрос с технической точки зрения формируется с того же самого адреса. Поэтому для проверки работоспособности необходимо заходить на регистратор с устройства, имеющего другой IP адрес – мобильного телефона или компьютера с отличным внешним IP.
Видеонаблюдение через облачные сервисы
Облачное видеонаблюдение
Основным преимуществом организации видеонаблюдения через интернет с использованием облачных сервисов является отсутствие необходимости в выделенном внешнем IP адресе. Главным требованием в этом случае будет являться поддержка вашим видеорегистратором технологии P2P (необходимо уточнять при покупке).
Принцип удаленного доступа к системе видеонаблюдения в этом случае заключается в постоянном соединении видеорегистратора или камеры с облачным сервисом и передачи на него данных, при этом вы в любой момент можете подключиться к системе и просматривать происходящее в режиме онлайн, или поработать с архивом. Для этого необходимо просто зайти на сайт сервиса с любого устройства (либо использовать специальное приложение от производителя оборудования) и ввести в форме авторизации сервиса идентификационный номер регистратора и пароль. При отдельной регистрации в облачном сервисе, вводим данные, указанные при регистрации. Данный способ значительно упрощает задачу людям, не разбирающимся, или не желающим тратить свое время на настройки роутера, получение внешнего постоянного IP адреса, и т. д.
Для настройки видеорегистратора в большинстве случаев достаточно лишь зайти в его интерфейс, и поставить галочку напротив строки «P2P» или «Облако», и все – оборудование автоматически подключено к родному облачному сервису. А чтобы начать просматривать происходящее с камер удаленно, заходим с любого устройства, и просто вводим наши данные в форму авторизации сервиса.
Основным минусом видеонаблюдения через облако является ограничение скорости соединения, следовательно будут ограничения битрейта видеопотока, что не положительным способом скажется на качестве изображения. Пользователи 3G модемов даже не заметят этого, т. к. скорость соединения и без того довольно низкая, и жестко лимитируется параметрами стандарта 3G.
Также предлагаем вам ознакомиться с нашим рейтингом сервисов облачного видеонаблюдения:
Коротко об оборудовании, которое поддерживает технологию P2P:
- Видеорегистраторы RVI, к примеру, IP камера марки RVi-IPC43DNS и видеорегистратор RVi-R04LA;
- Видеорегистраторы Dahua, с обозначениями V2 и S2 в конце;
- Оборудование фирмы NoviCam. Любые регистраторы из серии F. Облачный сервис производителя носит название NOVIcloud;

Итак, вот мы и разобрали 4 основных способа подключения камер видеонаблюдения к сети интернет. Специалисты прогнозируют, что будущее – за облачными сервисами видеонаблюдения, и уже сейчас советуют уточнять при покупке оборудования, поддерживает ли оно технологию P2P. Надеемся, наша статья будет для вас полезной, и внесет ясность в вопрос реализации онлайн видеонаблюдения! Всего вам доброго, и желаем вам без проблем создать свою собственную удаленную систему!
С этим читают:
P2P камеры видеонаблюденияТехнологичные облачные IP камеры с удаленным хранилищемGSM камеры видеонаблюдения: советы по выбору, основные характеристики и моделиВидеонаблюдение для дачи своими руками через 3G<center>Понравилась статья? Поделись с друзьями в соц сетях!</center>Содержание:
Для организации цифрового видеонаблюдения используются IP-камеры.
IP-камера это «умная» веб-камера, полностью автономное устройство с собственным программным обеспечением, для работы которого не нужен компьютер.
IP-камера может записывать видео:
- На карту памяти, подключенную непосредственно к ней.
- Внешний источник: жесткий диск компьютера или видеорегистратора. Возможна запись на жесткий диск, подключенный к роутеру по USB.
- Облачное хранилище в интернете.
Также IP-камера позволяет просматривать видео в режиме реального времени как по локальной сети, так и через интернет.

Если камера предназначена только для записи видео на видеорегистратор или выполняющий его функции компьютер, дополнительное оборудование для её работы не требуется. Если же возникает необходимость получить доступ к камере через интернет для удаленного просмотра, тогда её необходимо подключить к роутеру. Связка IP-камера+роутер+интернет самый доступный способ организации видеонаблюдения на удалённом объекте.
Подключение к роутеру
Подключить IP-камеру к роутеру можно тремя способами.
Через Ethernet разъем
Камера соединяется с роутером LAN-кабелем (витая пара). Это соединение самое надёжное, но требует прокладки проводов. Если система видеонаблюдения устанавливается параллельно с проведением ремонта, проложить кабель, так, чтобы он не мешал и не портил интерьер не составит труда. В противном случае, придётся тянуть его по стенам.
По Wi-Fi
Это подключение не требует прокладки проводов. IP-камера соединяется с роутером по воздуху, через Wi-Fi подключение. Но нужно иметь в виду, что большинство домашних роутеров имеют небольшой радиус действия Wi-Fi, поэтому такое решение подойдёт для небольших помещений, где расстояние между камерой и роутером небольшое и между ними нет препятствий, мешающих прохождению сигнала. Чем дальше от роутера тем хуже качество сигнала и могут быть проблемы с передачей изображения. В больших помещениях, в зданиях с железобетонными перекрытиями и на улице лучше использовать кабельное подключение.
Через USB
IP-камеры могут подключаться к компьютеру, видеорегистратору или роутеру по USB-кабелю. При этом питание камера получает также через USB и нет необходимости в отдельном источнике электроэнергии. Однако такое подключение ограничено длиной USB-кабеля. Поэтому этот способ можно использовать, если камера и роутер находятся рядом.
Настройка камеры
IP-адрес камеры
Как и роутер, IP-камера является автономным сетевым устройством, которое имеет свой собственный IP-адрес. Он может быть динамическим или статическим. Если адрес камеры динамический и на роутере включена служба DHCP, дополнительные манипуляции с подключением не потребуются. После того, как вы соедините камеру и роутер кабелем, роутер присвоит камере IP-адрес и она появится в списке сетевых устройств.
Но большинство IP-камер по умолчанию имеют статический IP-адрес. И он может не совпадать с диапазоном адресов вашей сети. Тогда для подключения камеры к роутеру адрес нужно сменить.
Есть камеры, которые вначале пытаются получить адрес по DHCP. В случае, если не находят сервера — берут себе статический адрес.
Смена IP-адреса
Для организации видеонаблюдения, следует настроить подключение IP-камеры к интернету через роутер. Подключим к компьютеру для установки нужного IP-адреса.
IP-адрес камеры указан на этикетке в её нижней части и в инструкции к ней. Если он статический, например, 192.168.0.10, а у вашего роутера 192.168.1.1, автоматического подключения не произойдёт и роутер не будет видеть камеру. Для решения этой проблемы меняем её IP-адрес.
Подключаем к компьютеру
Подключаем камеру к компьютеру или ноутбуку, предварительно сменив на нём IP-адрес на 192.168.0.1.
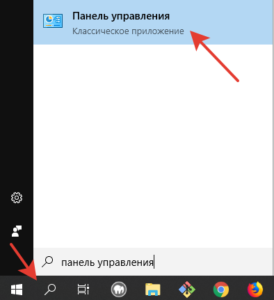
Там вы можете нажать на изменение параметров адаптеров и выбрать нужное подключение. Проще прямо в этом же окне нажать на “Ethernet” для нужной сети. После этого попадаем в окно состояния.
В этом окне нажимаем на “Свойства”. В появившемся окне свойств выбираем пункт “IP версии 4 (TCP/IPv4)” и нажимаем на кнопку свойств.
Выбираем пункт «Использовать следующий IP-адрес». Прописываем нужный адрес в соответствующем поле и указываем маску подсети. Обычно это 255.255.255.0. Нажимаем кнопку “OK”. Настройки сети вступят в силу только после закрытия окна “Ethernet: свойства”. После изменения настроек на нем появится кнопка “Закрыть”.
Меняем адрес
Подключаем камеру, вводим в строке браузера её IP-адрес и попадаем в веб-интерфейс устройства.
К некоторым камерам прилагается специальная программа, с помошью которой можно изменить адрес камеры. У камер разных производителей он может отличаться, однако основные пункты меню одинаковы. Нужный пункт будет называться «Конфигурация» или что-то вроде этого. Здесь нужно найти подпункт «Сеть» и либо поставить галочку в пункте «Использовать динамический IP-адрес» либо выбрать «Статический IP» и прописать там нужный адрес. Если IP вашего роутера 192.168.1.1, можно указать например 192.168.1.25. Маска подсети, как правило, стандартная – 255.255.255.0, если вы не меняли этот параметр в сетевых настройках роутера. Если есть поле «Шлюз», пропишите в нём адрес вашего роутера. После чего сохраните настройки.
К некоторым камерам прилагается специальная программа, с помощью которой можно изменить адрес камеры. После этого подключаются к веб-интерфейсу для дальнейшей настройки.
При задании IP-адреса для сетевой веб-камеры, желательно использовать статический адрес. Следует проверить, что выбранный адрес не попадает в диапазон адресов, раздаваемых DHCP-сервером.
Не забудьте вернуть исходные настройки сетевой карты вашего ПК, иначе вы не сможете подключиться к сети!
На этом этапе можно отключить камеру от компьютера и подключить её к роутеру.
Если вы установили на камере динамический IP-адрес, имеет смысл на роутере зарезервировать для неё постоянный адрес, чтобы потом каждый раз не искать её в списке сетевых устройств. Для этого в пункте меню веб-интерфейса роутера «Резервирование адресов» укажите МАС-адрес камеры и пропишите для неё IP.
Настройка роутера для доступа к камере через интернет
Если вы успешно выполнили перечисленные выше действия, ваша камера будет доступна в локальной сети. Вы сможете работать с ней с любого устройства, подключенного к вашему роутеру. Однако, если вы хотите иметь доступ к камере через интернет, потребуется выполнить дополнительные настройки.
Для начала нужно выяснить предоставляет ли ваш провайдер вам статический «белый» адрес. Это важно для получения доступа к роутеру через интернет.
«Белые» IP-адреса
Адреса бывают двух типов: реальные, которые называют «белыми». И виртуальные, называемые обычно «серыми». Они могут при этом быть статическими или динамическими, но в данном случае это не важно. Главное, что если у вас «белый» адрес, то к вашему роутеру можно подключиться из сети напрямую, указав его. Если же провайдер раздаёт в сети «серые» виртуальные адреса, а выход в сеть осуществляется с общего IP провайдера, тогда найти ваш роутер в сети по IP-адресу не получится.
Проверить какой у вас IP можно следующим образом. Посмотрите какой адрес используется при вашем подключении. После этого зайдите на любой сервис, позволяющий определить IP с которого вы входите в сеть. Например, сайт 2ip.ru. Если IP вашего подключения и IP, определённый сервисом, совпадут, значит у вас реальный адрес. Если же адреса будут разные, значит у вас виртуальный IP. Большинство провайдеров за отдельную плату по заявке предоставляют реальные IP-адреса. Обратитесь в техподдержку для решения этого вопроса.
При использовании мобильного интернета — подключении IP-камеры через роутер с 3G/4G модемом, зачастую оператор выдает внешний динамический IP-адрес. Он может изменяться со временем, например после перезагрузки устройства. Желательно подключить услугу внешнего IP-адреса. В этом случае вы получите статический адрес. Он не изменится после перезагрузки.
Будем считать, что вопрос с «белым» адресом вы решили. Но это ещё не всё. Теперь на роутере нужно открыть порты для входящих подключений.
Проброс портов
По умолчанию камера использует 80 порт для подключения. Его можно не менять, но при желании, возможно его поменять. Для этого заходим в веб-интерфейс камеры и в сетевых настройках прописываем вместо 80 любой номер. Например, 3000. Теперь, чтобы подключиться к ней из локальной сети, нужно ввести её IP-адрес, двоеточие и номер порта. То есть в строке браузера нужно написать: 192.168.1.25:3000, где 192.168.1.25 это локальный IP-адрес сетевой веб камеры.
Не забудьте сменить стандартный пароль доступа к камере, чтобы никто не смог получить к ней доступ!
Теперь необходимо выполнить проброс портов на роутере. Этой теме посвящена отдельная статья на нашем сайте. В ней вы можете ознакомиться с подробными инструкциями как настроить проброс портов на различных роутерах и для чего это нужно. Здесь мы приведём краткую инструкцию.
Ищем в меню вашего роутера пункт «Проброс портов», «Port forwarding” или нечто подобное. Укажите здесь IP-адрес вашей камеры, порт через который будет к ней внешнее подключение, допустим 4000 и её порт (по умолчанию обычно 80, но если вы его меняли, как описано выше, то 3000). После сохранения настроек проверьте работоспособность подключения. Для этого с любого компьютера, подключенного к интернету, зайдите через браузер на адрес xx.xx.xx.xx:4000. Если откроется окно входа в веб-интерфейс IP-камеры, значит подключение настроено правильно.
Обратите внимание, здесь мы сделали проброс портов для камеры 192.168.1.25. Для примера добавили еще одну камеру с IP-адресом 192.168.1.25. Для нее выбрали внешний порт 4001. Таким образом, по xx.xx.xx.xx:4000 будем подключаться к одной камере, а по xx.xx.xx.xx:4001 ко второй.
Если предполагается круглосуточная работа IP-камеры, для того чтобы не записывать ненужные часы «пустого» видео, включите функцию отслеживания движения. Тогда камера будет включать запись только тогда, когда в помещении что-то происходит.
Камеры могут осуществлять запись на карту памяти либо на внешний источник. Можно использовать для этих целей подключенный к роутеру видеорегистратор, жёсткий диск или флешку. Неудобство такого способа хранения данных в том, что носитель информации находится в одном помещении с камерой, поэтому данные могут быть удалены злоумышленником, который туда проник. Для того, чтобы обезопасить информацию, рекомендуется использовать для хранения данных облачные сервисы. Ваши данные будут в зашифрованном виде передаваться на удалённый сервер и храниться там.
Для удаленного доступа к системе видеонаблюдения нам необходимо иметь какой-то интернет канал, в идеале хорошо, если это будет проводное соединение с оборудованием провайдера. Как правило между оборудованием провайдера, от которого нам приходит провод, и нашей внутренней сетью, к которой подключен персональный компьютер, установлено устройство, которое называется маршрутизатор, или роутер. Задача этого устройства разделить внешнюю и внутренние сети и создать некие правила доступа из одной сети в другую. Рассмотрим подключение IP камеры через роутер поэтапно. Будем исходить из того, что видеокамера подключена, настроена и добавлена в устройство, об этом здесь.
Возможны два варианта решения задачи:
Первый вариант — это подключение через облачные серверы, когда невозможно получить статический IP адрес. В реализации он наиболее простой, тут достаточно только настроить адрес.
Вариант второй предпочтительнее. Наличие выделенного провайдером «белого», статического IP адреса. Этот вариант позволит нам быть независимым от облачных серверов, путь к которым лежит, в моем случае, как минимум через пол страны и массу провайдеров, что в итоге сказывается на скорости соединения с оборудованием в целом.
Подключение к IP камере через облачный сервер
Войдем в меню устройства (IP-камеры или регистратора) и настроим сетевой интерфейс. В принципе, для подключения IP камеры через роутер можно ограничиться включением получения настроек автоматически от DHCP сервера, настроенного в маршрутизаторе (если он конечно настроен =)). Но я не стал бы рассматривать данную возможность, так как без дополнительных настроек маршрутизатора есть риск смены IP адреса устройства автоматически, что нежелательно, так как в этом случае устройство будет гарантировано «потеряно» системой.
Если подключение к устройству осуществляется через интернет, а не в локальной сети (в том числе через wifi) и локальный IP-адрес не используется, то можно поставить крыжик напротив «Вкл.DHCP» в пункте меню «Сеть» регистратора или видеокамеры.
Но лучше если у нас запись производится на ПК, либо же ПК, с установленным программным обеспечением, используется в качестве дополнительного рабочего места системы.
Итак, вернемся к подключению IP камеры к компьютеру через роутер — варианту с имеющимся в системе ПК, который используется для видеозаписи или в качестве монитора.
Нам необходимо подключить систему видеонаблюдения к общей сети, которая в свою очередь подключена к роутеру. Кроме того, необходимо убедиться, что все подключенные устройства находятся в диапазоне одной подсети и каждое имеет уникальный IP-адрес. Наши дальнейшие действия следующие.
Первоначально необходимо ввести корректный адрес шлюза и DNS сервера. Как правило, по умолчанию роутер (маршрутизатор) имеет первый адрес в используемой подсети (за некоторыми исключениями, например, маршрутизатор компании MikroTik выбивается из этого правила, но это вообще достаточно сложное в настройках для новичка устройство). То есть мы имеем адрес маршрутизатора 192.168.0.1 либо 192.168.1.1 (данный адрес можно узнать в инструкции на маршрутизатор, либо, при наличии ПК подключенного к этой сети, в пункте меню «состояние»-«сведения» в свойствах сетевого адаптера) вводим одно из этих значений в пункт Шлюз видеорегистратора или видеокамеры в пункте меню «Сеть». Аналогично поступаем с пунктом «Первый DNS», в пункте «Вторичный DNS» ставим значение 8.8.8.8.
После чего сохраняем настройки нажатием «ОК» и переходим в пункт меню «Сетевые службы» устройства, чтобы убедиться, что облачный сервис включен.
Выходим из данного меню и направляемся в пункт «Информация», где выбираем пункт «Версия» и видим следующее:
Нас интересует строка «Серийный №» (или «Serial ID», «Cloud ID» в зависимости от типа устройства). Он представлен в виде цифро-буквенного значения, пример: 3CCDE2C48A63CDDE
Записываем его, именно его мы будем использовать для подключения к системе.
По сути все сделано и остается добавить устройства в программное обеспечение, которое будет использоваться для удаленной работы с системой, например, ПО «CMS», давайте на его примере и продолжим.
Выбираем пункт меню «Устройства», создаем область с произвольным названием в списке и выбираем пункт «Добавить устройство». Нас интересует пункт «Cloud», ставим напротив него крыжик и в появившихся ниже полях вводим следующие значения.
В строке «Имя» произвольно называем добавляемое устройство, в строку «Serial ID» вводим значения, которые мы записали, взяв их из устройства, в строки «Логин» и «Пароль» вводим значения по умолчанию (если они не менялись конечно, если изменены вводим свои) admin-для «Логин», значение «Пароль» оставляем пустым и жмем кнопку «Добавить»
Дальнейшую работу с добавленным устройством мы рассматривали в прошлый раз, а так как различий нет то не будем к ней возвращаться.
Подключение IP-камер через роутер по статическому IP адресу
А теперь рассмотрим вариант с использованием статического IP, который мы получили у провайдера.
Первоначально выполняем настройку сетевого интерфейса точно так же, как описано выше, в этом пункте отличий нет. Далее нас интересуют значения портов в сетевых настройках устройства. По умолчанию мы имеем два основных порта, это 80й HTTP порт и TCP порт 34567.
Сразу предупрежу, что для обеспечения сетевой безопасности устройства я очень не рекомендую использовать HTTP порт вообще, вне зависимости менялось ли значение порта или нет. Поэтому забываем про него и меняем порт 34567 на любой другой, например, 56789 или 24242. Дело в том, что порт 34567 достаточно скомпрометирован, вследствие того, что широко используется в системах видеонаблюдения, и именно его используют злоумышленники для атак на устройство. Итак, вместо 34567 вписываем свое значение и запоминаем или записываем его.
На этом настройку можно считать законченной, а дальше нам предстоит создать правило в маршрутизаторе и остановимся на распространенных и не дорогих маршрутизаторах компании Tp-Link, да и под рукой он как раз есть =), приступим.
Подключение IP камеры через роутер Tp-Link
В адресной строке любого браузера вводим адрес роутера Tp-Link и в появившимся окне вводим логин и пароль для входа в меню устройства (по умолчанию, как правило пароль: admin, логин: admin).
После входа в меню устройства кликаем по строке «перенаправление» и выбираем пункт «виртуальные серверы» и жмем кнопку «добавить».
И попадаем вот сюда:
В поле «протокол» выбираем значение TCP (этот протокол используется системой), в поле «состояние» стоит значение по умолчанию «Включено», оставляем как есть либо меняем, если там иное значение. Поле «Стандартный порт сервиса» нас не интересует, поэтому жмем «Сохранить»
И видим добавленное правило:
На этом настройка роутера окончена, осталось добавить IP камеру или видеорегистратор (далее устройство) в программное обеспечение на ПК с которого мы будем осуществлять доступ к удаленной системе.
- для подключения IP камеры через роутер устанавливаем и запускаем программу CMS;
- переходим в пункт меню добавления устройств, произвольно называем его;
- в поле «IP адрес» указываем значение статического IP адреса, который нам выдал провайдер;
- в поле «Порт» указываем номер порта, которым мы заменили стандартный 34567 (в нашем примере это был порт 24242)
- в поля «Имя» и «Пароль» вводим значения с устройства (по умолчанию имя: admin, поле пароль оставляем пустым) и жмем кнопку «Добавить устройство»;
Если все было выполнено правильно, то устройство с созданным именем появится в списке устройств и с ним можно начинать работать.
Используемые источники:
- http://nabludaykin.ru/videonablyudenie-cherez-internet/
- https://naseti.com/o-routerah/podklyuchenie-ip-kamery.html
- https://www.polyvision.ru/chasto-zadavaemyie-voprosyi/3519-podklyuchenie-ip-kamery-cherez-router

 Настройки записи видео с камер видеонаблюдения на SD карту
Настройки записи видео с камер видеонаблюдения на SD карту
 Способы настройки работы систем видеонаблюдения через интернет
Способы настройки работы систем видеонаблюдения через интернет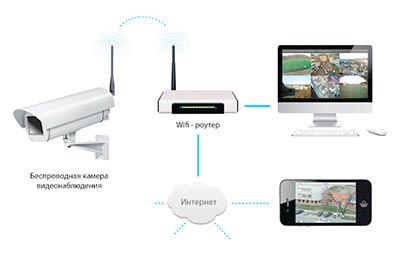
 Установка системы видеонаблюдения своими руками
Установка системы видеонаблюдения своими руками Видеонаблюдение через облачные сервисы становится все популярнее и доступнее с каждым днем. В связи с таким повышенным спросом растет и предложение — все больше производителей оборудования для видеонаблюдения начинают предлагать своим потребителям пользоваться собственными облачными сервисами. Также растет и количество новых компаний, специализирующихся именно на организации специализированного облака для просмотра камер видеонаблюдения онлайн. Читайте в нашей статье о самых популярных и технологичных камерах, которые имеют возможность подключения к удаленному облаку. Читать полностью >>>
Видеонаблюдение через облачные сервисы становится все популярнее и доступнее с каждым днем. В связи с таким повышенным спросом растет и предложение — все больше производителей оборудования для видеонаблюдения начинают предлагать своим потребителям пользоваться собственными облачными сервисами. Также растет и количество новых компаний, специализирующихся именно на организации специализированного облака для просмотра камер видеонаблюдения онлайн. Читайте в нашей статье о самых популярных и технологичных камерах, которые имеют возможность подключения к удаленному облаку. Читать полностью >>>
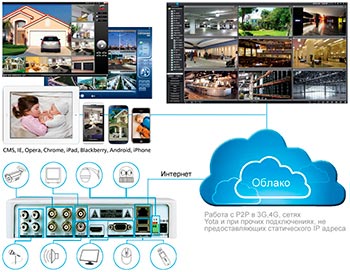

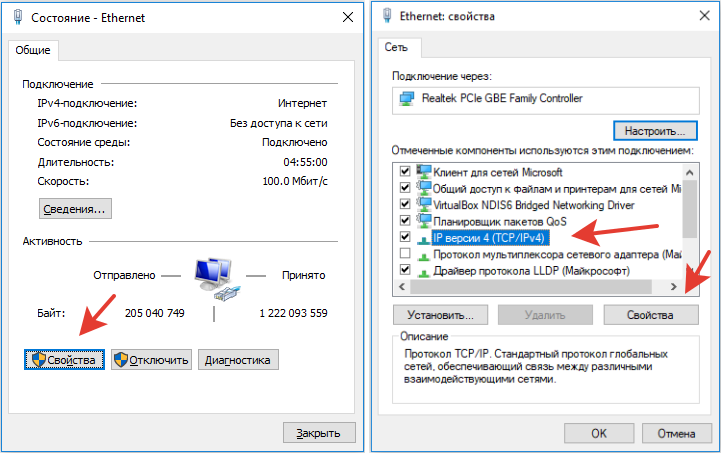
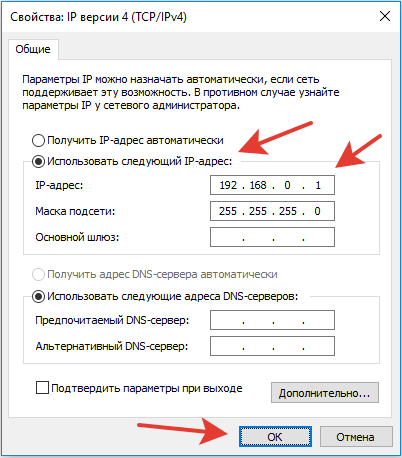
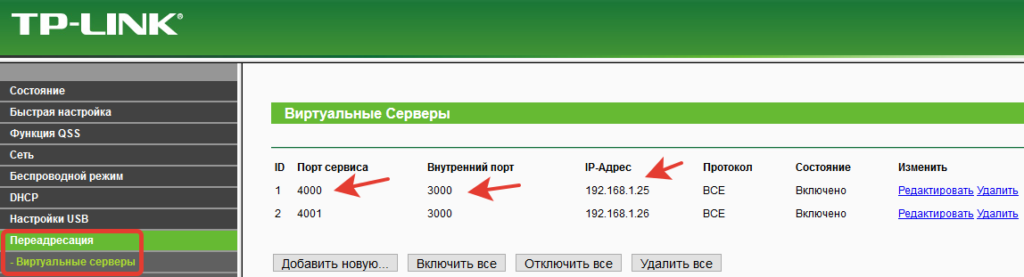
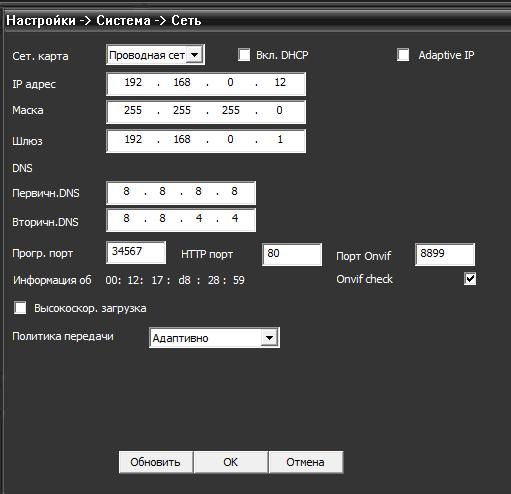

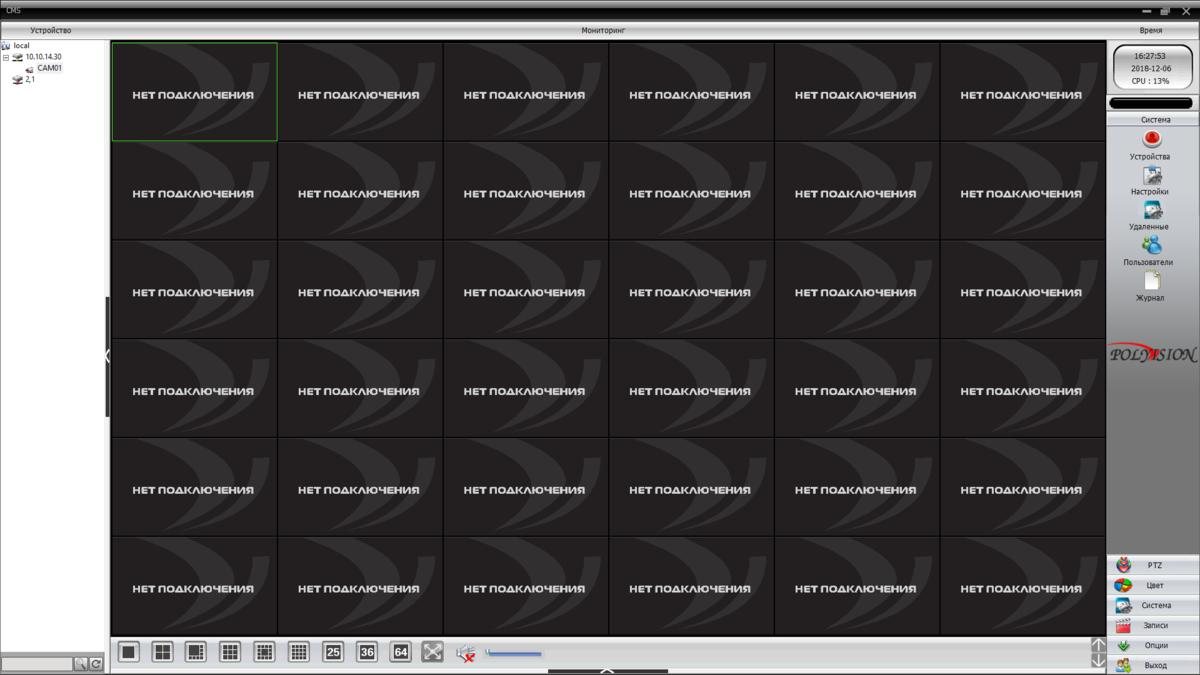
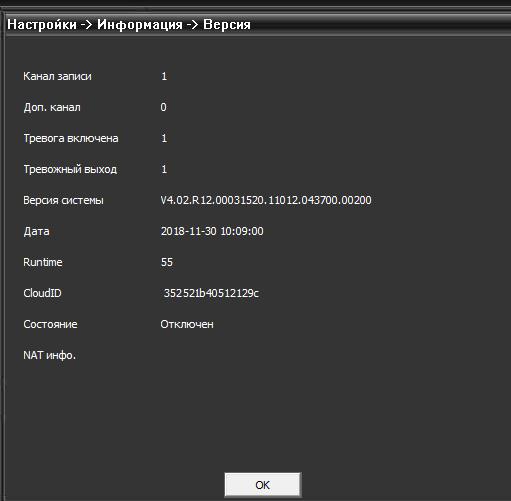
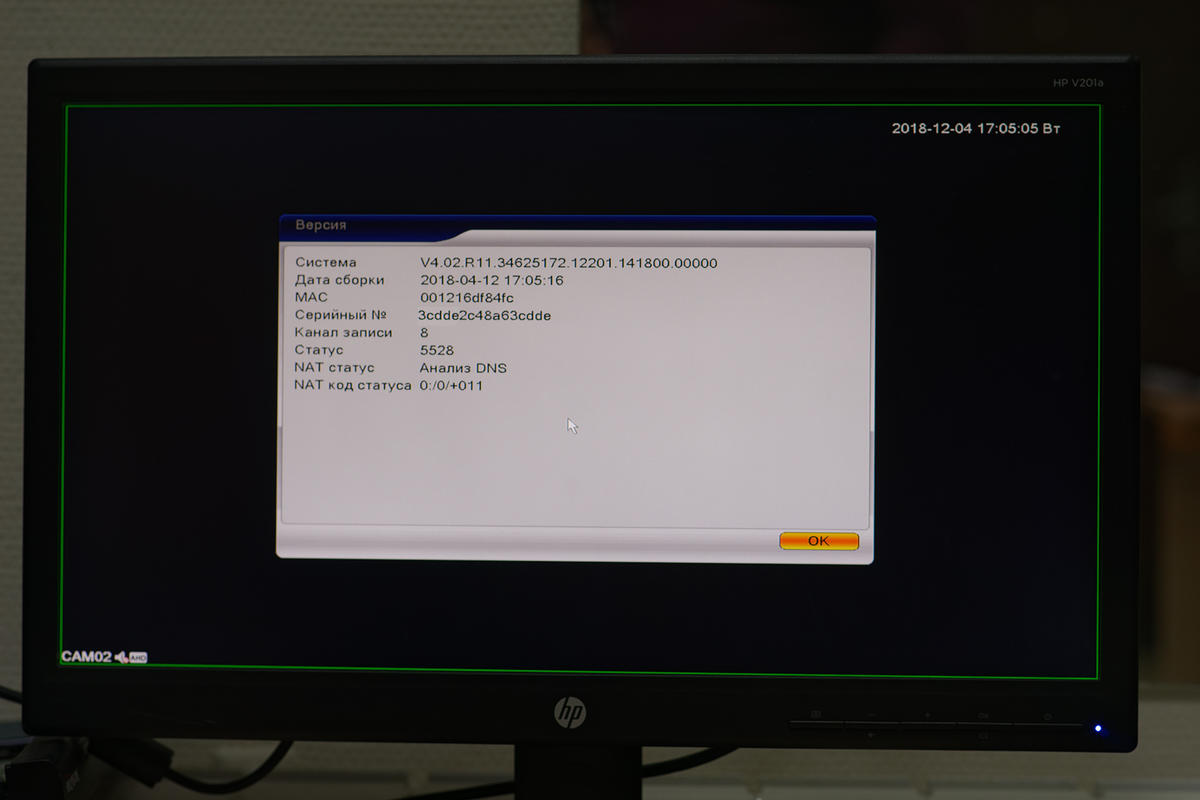
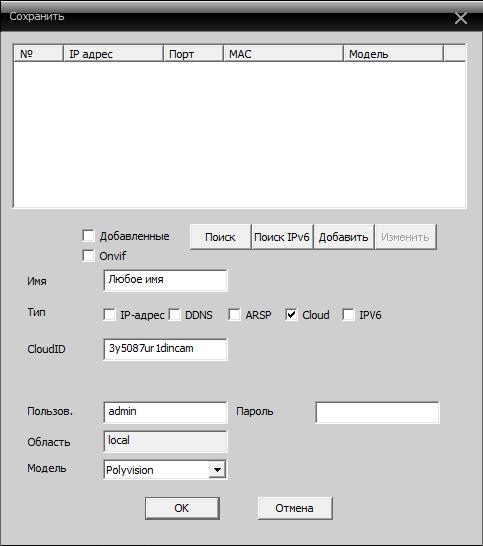
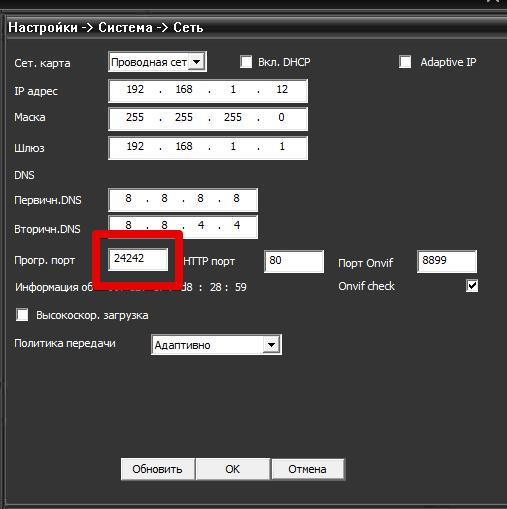
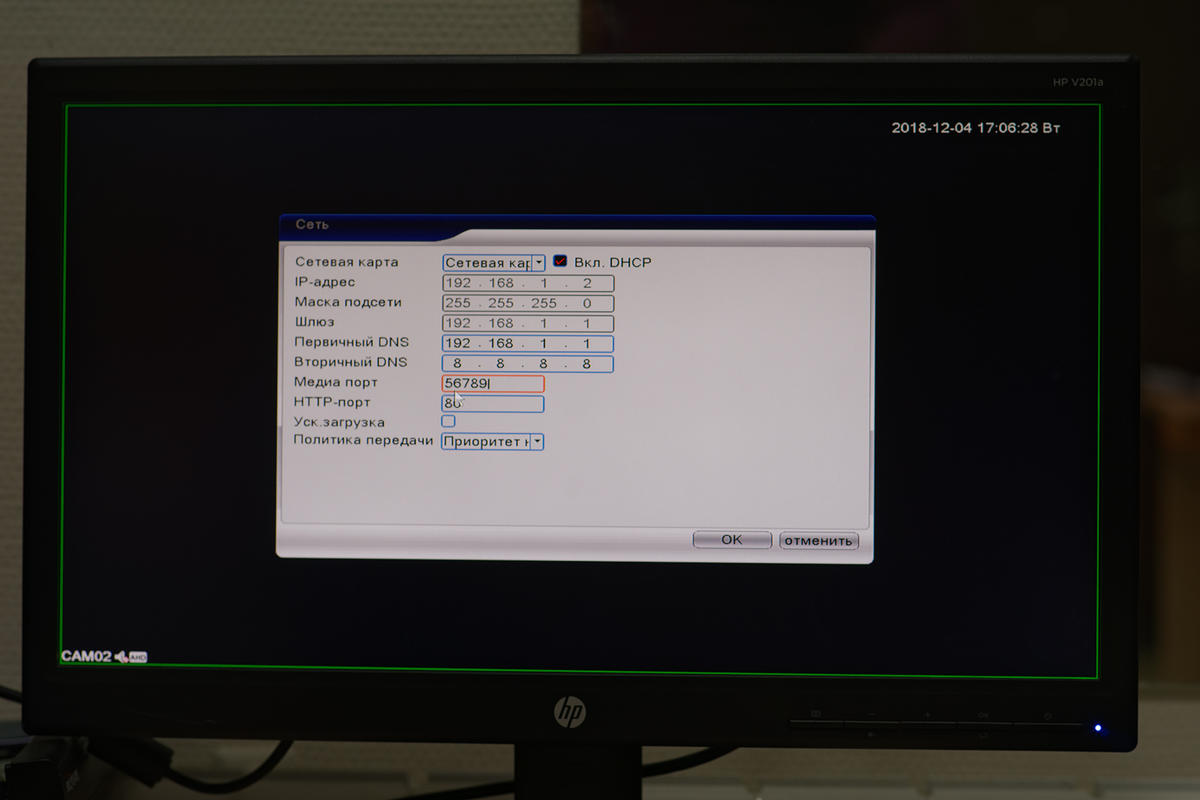
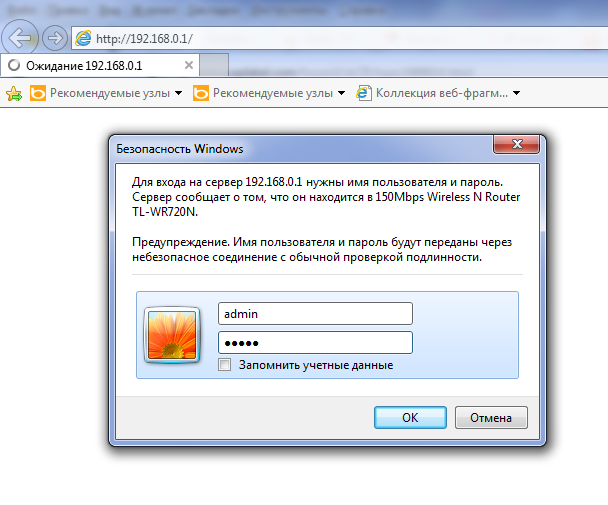
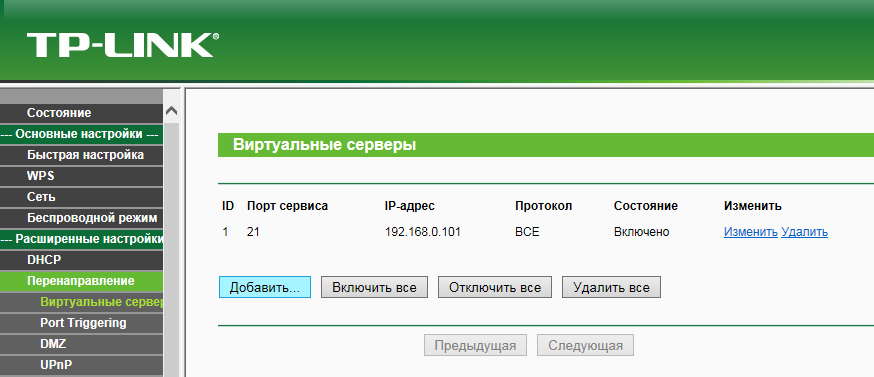
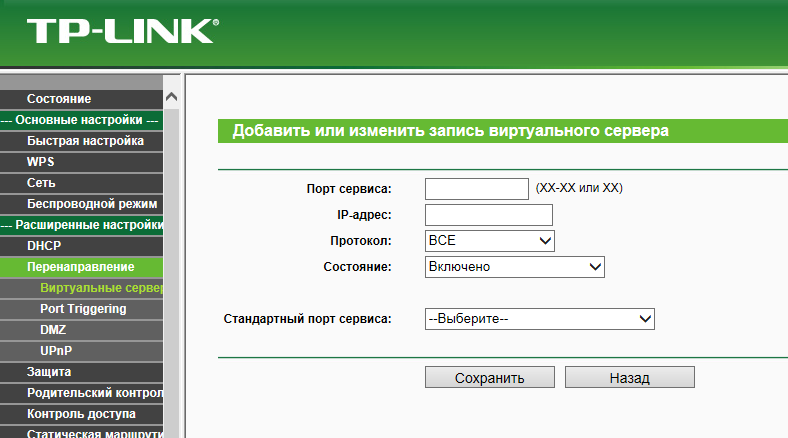
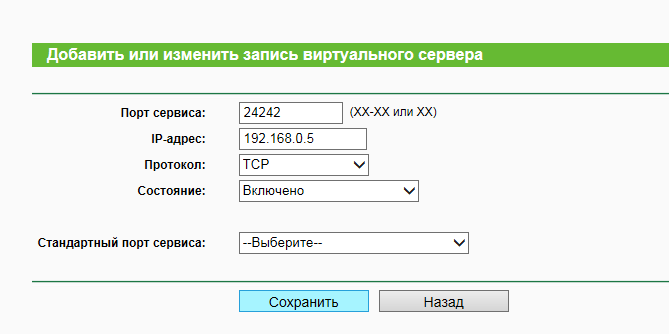
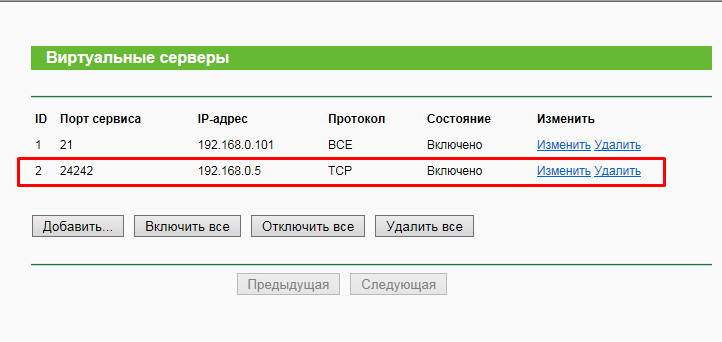

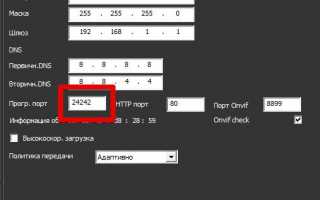

 Пункт меню в IP камере Параметры изображения
Пункт меню в IP камере Параметры изображения Монтаж систем видеонаблюдения: схема установки без привлечения специалиста
Монтаж систем видеонаблюдения: схема установки без привлечения специалиста Как подключиться к ip камере удаленно?
Как подключиться к ip камере удаленно?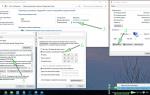 Подключение IP камеры к компьютеру и ее настройка
Подключение IP камеры к компьютеру и ее настройка