Содержание
- 1 Сброс из-под рабочей операционной системы
- 2 Переустановка системы через Refresh Windows Tool
- 3 Сброс Windows 10, когда она не загружается
- 4 Очистка Windows.old
- 5 Проблемы и советы
- 6 Сбрасываем Windows 10 Mobile
- 7 Заключение
- 8 Видео по теме
- 9 Когда рекомендуется делать сброс системы?
- 10 Способ 1 – Сброс с уже установленной Виндовс 10
- 11 Способ 2 – Использование инструмента RefreshWindows
- 12 Способ 3 – Сброс с помощью загрузочной флешки или диска
- 13 Способ 4 – Инструкция для ноутбуков
- 14 Итог
- 15 Зачем нужен сброс Windows 10 до заводских настроек?
- 16 Как сбросить Windows 10 до заводских настроек?
- 17 Откат из работающей системы
- 18 Возврат Windows 10 с удалением личных файлов
- 19 Как сбросить Windows 10 если ОС не запускается?
- 20 Сбросить настройки, используя Refresh Windows Tool
- 21 Очистка Windows.old
- 22 Возможные проблемы с откатом системы
- 23 Заключение
В предложенной статье-инструкции рассмотрено, как сбросить Windows 10 до заводских настроек через интерфейс операционной системы, при помощи новой утилиты Refresh Windows Tool, в режиме предварительной загрузки и возможные неполадки в процессе сброса.
Восстановить Windows 10 значительно проще, чем любую из ее предшественниц из-за новой концепции хранения файла-образа для восстановления операционной системы. Он хранится в сжатом виде на системном томе, и для реанимации «десятки» в большинстве случаев не требуются загрузочные носители с дистрибутивом ОС.
Откат «десятки» к исходному состоянию выполняется, когда она перестала нормально функционировать, и все остальные методы реанимации системы, такие как контрольные точки и восстановление системных файлов, не работают. Сброс подразумевает под собой автоматическую инсталляцию Windows 10 на тот же раздел, где она находится, но с возможностью оставить все личные файлы: настройки приложений, документы, загрузки, сохраненные игры и прочие файлы пользователя. Установленные программы при этом не сохраняются, их придется инсталлировать заново. Если файлы настроек для них остались, необходимость в конфигурировании приложений исчезает, что экономит много времени.
Сброс из-под рабочей операционной системы
Первый и самый простой для пользователя способ вернуть Десятый Виндовс к функционирующему состоянию — выполнить откат через его интерфейс.
Вариант подходит только для случаев, когда компьютер хотя бы включается и позволяет вызвать меню Параметры.
Рассмотрим последовательность действий:
- Открываем новый интерфейс конфигурирования ОС посредством сочетания клавиш + или через иконку шестеренки, расположенную в Пуске.
- В появившемся окне вызываем последний пункт меню, называемый «Обновление и безопасность», кликнув по нему.
- Переходим в раздел «Восстановление».
- В первом подразделе меню под названием «Вернуть компьютер в исходное состояние» жмем по пиктограмме с надписью «Начать». После будет предложено выбрать удовлетворительный вариант.
- В появившемся окне будет предложен выбор действий. Если необходимо сохранить пользовательские файлы, выбираем первый пункт. Если на системном диске отсутствуют важные файлы или их копии созданы, в случае продажи компьютера или за ненадобностью, то можно выбирать второй способ, который и будет быстрее.
- Далее знакомимся с параметрами операции и жмем .
Клик запустит цепочку процессов, завершение которых ознаменуется автоматически установленной Windows 10.
При остановке на методе с сохранением персональных документов они поместятся в каталог Windows.old. При необходимости эту папку можно удалить посредством инструмента очистки диска.
Переустановка системы через Refresh Windows Tool
Пользователям, которые установили на компьютер билд под редакцией 1607, выпущенный в начале августа 2016 года, доступен еще один способ переустановить «десятку» с сохранением файлов или без. Он актуален для ситуаций, когда первый метод не сработал или его использование завершается неудачей. Последовательность совершаемых действий будет такой:
- Вызываем Параметры и идем в пункт «Восстановление».
- В расширенных параметрах реанимации кликаем по ссылке «Узнайте, как начать заново с чистой установкой Windows». При этом запустится браузер со ссылкой на сайт Microsoft.
- На сайте кликаем «Скачать средство сейчас».
- Запускаем утилиту после завершения ее загрузки. Знакомимся с условиями ее эксплуатации и принимаем их, если возражения отсутствуют.
- Указываем вариант обработки личных файлов, то есть удаление или сохранение, и жмем .
В итоге произойдет сброс ОС Windows 10 до стандартных, заводских, настроек.
Сброс Windows 10, когда она не загружается
При отсутствии возможности попасть в Параметры, Виндовс не загружается, сбросить операционную систему можно только при помощи диска восстановления или флешки. Для этого необходимо выполнить такие действия:
- Загружаемся с флешки или DVD, который использовался для инсталляции текущей операционной системы. В режиме восстановления в окне с кнопкой выбираем в левом нижнем углу «Восстановление системы».
- Далее заходим в раздел «Поиск и исправление неисправностей».
- В окне «Диагностика» выбираем «Вернуть компьютер в исходное состояние».
- В следующем окне необходимо сделать выбор между сохранением или удалением персональных документов и файлов.
- Далее указываем данные каких пользователей будем оставлять, если выбран вариант их сохранения.
- В следующем окне вводим пароль от учетной записи администратора, если он установлен.
- Далее знакомимся с выбранными параметрами и жмем кнопку .
Очистка Windows.old
После того, как сброс настроек Windows 10 осуществился, желательно избавиться от резервной копии ранее используемой операционной системы, если все необходимые файлы пользователя вытащены из каталога Windows.old. Приступим к решению этой задачи:
- Вызываем командный интерпретатор, зажав комбинация клавиш + .
- Вводим команду
cleanmgrи жмем или . - В открывшемся окне выбираем системный том в выпавшем меню.
- После оценки места, которое можно освободить, нажимаем кнопку .
- Далее выбираем пункт «Предыдущие установки Windows» и жмем кнопку .
Спустя какие-то секунды на диске появится один, а то и более десятка гигабайт свободного пространства.
Проблемы и советы
Прежде чем решаться на такой шаг, следует убедиться, что альтернативные способы вернуть Windows 10 к жизни неработоспособны.
Обязательно надо попробовать загрузиться в безопасном режиме, что откроет возможность решить проблему.
При помощи дополнительных параметров можно выполнить откат к предыдущим состояниям системы, если соответствующая опция включена и созданы точки восстановления.
Проверка целостности файлов и сканирование накопителя на присутствие на нем поврежденных секторов также могут помочь в решении проблемы.
Сбрасываем Windows 10 Mobile
Как и компьютерная версия Windows 10, Mobile также не избавлена важного недостатка: практически каждое обновление системы не только старые проблемы решает и закрывает существующие бреши, но и создает новые. Порой после обновления операционной системы телефона он перестает нормально работать, надоедая пользователю зависаниями приложений, всевозможными ошибками, глюками и невозможностью воспользоваться телефоном в ответственный момент.
Windows 10 Mobile хоть и давно вышла в массы, избавиться от множества важных недостатков ей удастся еще нескоро, а вероятность превращения телефона в кирпич, нуждающийся в перепрошивке, не радует никого.
Если работа телефона на базе «десятки» не удовлетворяет, то вместо повторной прошивки устройства рекомендуется сбрасывать настройки операционной системы, а если не спасет и это, то сбрасывать и саму мобильную Windows 10. Делается это путем выполнения следующей инструкции.
Сначала делаем резервную копию девайса для случая, если возникнут проблемы во время сброса настроек:
- Заходим в меню Параметры, где выбираем «Обновление и безопасность».
- Вызываем Службу архивации данных.
- Выбираем «Другие параметры».
- Жмем «Архивировать данные сейчас».
Теперь непосредственно перейдем к сбросу настроек:
- Снова открываем Параметры и переходим в раздел «Система».
- Выбираем последний пункт «О системе».
- Кликаем по пиктограмме «Сброс настроек».
- Появляется окно предупреждения. Если нужно и флеш-карту очистить от всей хранящейся на ней информации, то есть отформатировать, то необходимо отметить флажком соответствующую опцию и нажать .
Если устройство бесперспективно зависло, то выполняем сброс иным способом:
- Отсоединяем аккумуляторную батарею на несколько секунд и подключаем ее обратно.
- Если батарея не съемная, то зажимаем кнопки включения устройства и понижения уровня громкости на протяжении десятка секунд, до появления восклицательного знака на экране. После этой операции может появиться окно для введения даты и времени.
- Поочередно жмем по кнопкам уменьшения, затем повышения громкости, включения устройства и опять понижение громкости. Вследствие этих действий параметры сбросятся, и устройство будет включено автоматически. Процедура может растянуться на несколько минут, до исчезновения анимированных шестеренок на дисплее.
- Выполняем первичную конфигурацию девайса, указав текущие дату и время.
Теперь можно приступать к настройке смартфона.
Заключение
В этой статье было рассмотрено несколько способов сброса Windows 10 до заводских настроек. Каждый пользователь может выбрать тот вариант, который больше подходит в его ситуации. А также было предложено решение для смартфонов, на которых установлена Windows 10 Mobile.
Видео по теме
<center></center>
Хорошая реклама28 января 2018
Рассмотрим все возможные способы как сбросить до заводских настроек ОС Виндовс 10.
В результате запустится автоматическая переустановка системы.
Когда рекомендуется делать сброс системы?
Сброс настроек (или Hard Reset) – это процедура возврата к заводским параметрам. Все опции и настройки будут возвращены к первоначальным показателям.
В Виндовс 10 есть два типа сброса:
С сохранением пользовательских файлов. После сброса вы получите абсолютно новую систему, в которой будут установлены только стандартные для сборки приложения. Все параметры будут сброшены, но файлы и папки с фото, видео, документами не удалятся;
Полное удаление всех данных. В результате, вы получите копию ОС, которая идентична с только что установленным «чистым» Виндовс. Необходимо будет выполнить базовую настройку (указать регион, дату, время, войти в свою учетную запись или создать новую).
Откат к первоначальным настройкам следует делать в случае, если ваш компьютер начал тормозить, слишком долго загружаются программы или система загружается дольше нескольких минут.
Что дает сброс?
- Все ненужные программы и процессы будут удалены;
- Ошибочные настройки и временные файлы, которые «захламляют систему» исчезнут. Вместо них будут установлены правильные параметры, которые обеспечат нормальную работу ОС;
- Вирусы, появляющаяся реклама и прочие вредоносные приложения удаляются.
Если вы столкнулись с вирусами, рекомендуется выполнять сброс без сохранения пользовательской информации. В противном случае, в системе может остаться процесс, который запускает работу «вредителя».
Способ 1 – Сброс с уже установленной Виндовс 10
Заметьте, если вы обновились до Windows 10 с седьмой или восьмой версии ОС, в течении 31-го дня можно вернуть предыдущую систему и прекратить использование десятки.
Для этого зайдите в окно «Параметры» (сочетание клавиш Win+I) и выберите плитку «Обновление и безопасность».
В новом окне кликните на раздел «Восстановление». В правой части окна появится поле «Вернуться к…».
Кликните на «Начать» и дождитесь повторного включения компьютера с возвращенной старой версией системы. Пользовательские файлы, программы и настройки сохранены не будут.
Рис.2 – окно параметров восстановления ОС
Если же срок для возврата к старой версии ОС прошел или вы хотите получить сброшенную к заводском настройкам Windows 10, в поле «Вернуть компьютер в исходное состояние» нажмите на кнопку «Начать».
Рис.3 – откат системы
В этом варианте сброса вы сможете сохранить все пользовательские данные.
Будут удалены только настройки и установленные приложения.
Внешний вид рабочего стола и все ваши папки на жестком диске останутся нетронутыми.
Также, можно удалить всю информацию.
Выберите нужную опцию:
Рис.4 – окно выбора действия
Нажмите на кнопку «Сброс» после появления нового окна с сообщением о готовности к возврату в исходное состояние:
Далее компьютер перезапустится и на экране вы увидите прогресс бар сброса настроек.
Система может несколько раз перезагрузиться, а в результате вы получите «чистую» версию ОС, которую требуется настроить заново:
- Выставьте параметры вашего местоположения;
- Введите пароль сети маршрутизатора;
- Войдите в свою учетную запись Microsoft.
Способ 2 – Использование инструмента RefreshWindows
Refresh Windows Tool – это встроенная утилита для выполнения переустановки Виндовс 10 в автоматическом режиме.
Служба доступна для сборок, которые выпущены позже августа 2016-го года.
Если вы используете старую версию Виндовс 10, сначала рекомендуем обновить систему в окне Параметров и потом приступать к использованию службы.
Следуйте инструкции для запуска Refresh Tool:
- Откройте окно параметров системы с помощью клавиш Win+I;
- Далее кликните на «Восстановление»;
- В правой части окна найдите «Дополнительные параметры» и кликните на строку «Узнать, как начать заново»;
Рис.7 – окно дополнительных параметров
- Далее вы будете перенаправлены на веб-страницу сайта Майкрософт с подробными указаниями, как провести чистую установку Виндовс 10. Кликните на гиперссылку с названием «Скачать средство сейчас»;
Рис.8 – страница загрузки программного обеспечения от Майкрософта
- Запустите скачанный файл и в появившемся окне отметьте галочкой пункт «Я принимаю соглашение»;
- Далее укажите, нужно ли сохранять ваши файлы и личные данные.
Рис.9 – программа установки Windows
Следуйте всем инструкциям, которые будут появляться в окне утилиты.
После завершения процесса установки вы сможете начать использовать чистую версию ОС.
Все параметры и настройки будут возвращены к первоначальному состоянию.
Рекомендуем удалить возможные временные файлы с помощью окна свойств жёсткого диска.
Рис.9 – программа установки Windows
Обратите внимание! Процесс отката системы может занять продолжительное время. Всё зависит от количества удаляемых файлов и текущих настроек ОС.
Способ 3 – Сброс с помощью загрузочной флешки или диска
Если по каким-либо причинам у вас не получилось сделать откат к заводским настройкам с помощью вышеуказанных способов, можно воспользоваться загрузочным диском или флеш-накопителем.
Суть этого метода заключается в том, что вы скачиваете образ Windows 10 на любое другое устройство и перемещаете файл с расширением ISO на флешку или диск.
Если у вас уже есть лицензионный диск, с помощью которого вы устанавливали ОС на компьютер, можно воспользоваться им.
Рис.10 – очистка диска
Обратите внимание! Сборки установленной на вашем компьютере Windows 10 и версия, которая хранится на накопителе должны быть идентичными. К примеру, на флешку вы можете скачать Windows 10 Professional только в том случае, если на вашем компьютере установлена такая же модификация системы.
Для создания загрузочного накопителя воспользуйтесь программой эмуляции дисковода.
Наиболее популярные утилиты:
- Daemon Tools;
- Ultra ISO;
- Nero Burning ROM;
- Alcohol 120%;
- Gizmo Central и другие.
У всех указанных выше программ есть бесплатные версии, с помощью которых можно легко добавить скачанный ранее образ ОС на диск и сделать его загрузочным.
Рис.11 – меню создания загрузочного носителя в программе Ultra ISO
Также, в настройках БИОС следует указать новую очередь загрузки компонентов компьютера.
На первом месте должна быть не ОС, а ваш накопитель. После внесения изменений в эту очередь выключите ПК, подключите к нему диск/флешку и снова нажмите на клавишу «Питание».
Появится окно установки системы, в левой нижней части которого нужно выбрать поле «Восстановление»:
Рис.12 – окно установки Windows
В результате, вы будете перенаправлены в окно «Выбор действия». Кликните на плитку «Поиск неисправностей».
В новом окне нажмите на «Диагностика». Выберите плитку «Вернуть в исходное состояние» и дождитесь завершения сброса.
Также, вы можете начать переустановку системы, для этого в указанном на рисунке выше окне кликните на кнопку «Установка» и в новом окне выберите, сохранять пользовательские файлы или нет.
Рис.14 – окно диагностики ОС
Такой метод сброса к заводским параметрам будет эффективным в том случае, если вы не можете запустить ОС из-за возникновения фатальной ошибки или из-за работы вирусного ПО.
Способ 4 – Инструкция для ноутбуков
На всех ноутбуках разработчик предусматривает возможность быстрого восстановления.
Для этого на жестком диске системы выделен специальный раздел под заводскую копию ОС.
Если же вы выполняли форматирование HDD, сделать откат эти способом не удастся.
На вашем компьютере есть отдельный диск с названием Recovery? В таком случае можно запуститься с новой системой. Такая версия Windows 10 сохранит все программы и настройки, которые установил производитель.
Способ запуска утилиты сброса может быть разным.
Все зависит от марки вашего ноутбука:
- HP – сразу после нажатия клавиши «Питания» кликните на F Вместо значка Windows 10 появится окно включения службы восстановления. Следуйте инструкциям, чтобы откатить существующую ОС до первоначального состояния;
- ASUS – нажмите на F9, чтобы начать работать с окном утилиты Recovery Manager. Далее выберите пункт «Сбросить текущую версию Windows» и дождитесь завершения процесса. После автоматической перезагрузки компьютера вы начнёте использование «чистой» прошивки;
- Samsung – кликните на F4 в процессе включения компьютера. Далее выберите «Сбросить ОС к заводской версии»;
- Acer и Lenovo – нажмите на сочетание клавиш Alt+F На ноутбуках от Acer потребуется ввести пароль доступа. По-умолчанию это шесть нолей – 000000. Также, встроенную утилиту восстановления можно запустить и в среде Виндовс. Если не получилось запустить ПО в процессе включения, найдите в списке всех установленных программ значок Recovery и откройте утилиту.
Обратите внимание, часто пользователи сталкиваются с тем, что при нажатии нужной клавиши ничего не происходит. Начинается обычная загрузка системы вместо появления окна рекавери. Это происходит из-за активированной опции «Ускорение загрузки» в BIOS.
Зайдите в системное меню, нажав после включения клавишу ESC (также, для вашей модели ноутбука может быть определен свой способ запуска БИОСа. Плавающая строка внизу экрана включения подскажет, как это сделать).
В БИОСе откройте вкладку «Boot» («Загрузка») и деактивируйте параметр «Boot Booster», как показано на рисунке ниже:
Рис.15 – отключение ускоренной загрузки операционной системы
После выполнения сброса рекомендуем активировать этот параметр обратно, чтобы ОС включалась быстрее.
Итог
Как видите, сбросить Windows 10 до заводских параметров можно легко с помощью уже включенной системы.
Если же вы столкнулись с ошибками запуска ОС или работой вируса, воспользуйтесь загрузочным диском или дистрибутивом с образом системы.
Вызов окна диагностики поможет не только найти и устранить ошибки, но и сделать откат до первоначальной версии ОС.
Тематические видеоролики:
Источник
В работе Windows 10 нередко встречаются проблемы, особенно после обновлений. Недоработки последних изменений приводят к сбросу Windows. Именно эти действия помогут перезапустить систему и вернуть ее в исходный четкий режим работы без захламленности и зависаний.
Зачем нужен сброс Windows 10 до заводских настроек?
Чтобы убедиться в том, что откат системы действительно необходим, сначала убедитесь в следующих утверждениях. Первое – возвращение виндовс в исходное положение требуется, когда система стала работать медленнее из-за большого количества установленных, а затем удаленных программ. Второе – участились случаи зависания компьютера или так называемых «торомозов».
Совет: лучше потратить не больше часа на откат системы, чем продолжать бороться с постоянным замедлением работы.
Третье – низкая производительность является знаком к тому, чтобы прибегнуть к откату виндовс. И последнее – неправильная настройка программного обеспечения и установка компонентов также замедляет скорость работы компьютера.
Как сбросить Windows 10 до заводских настроек?
Новые сборки Windows 10 всегда можно откатить до предыдущей версии и возобновить прежнюю стабильную работу системы. Для этого существует несколько способов.
Откат из работающей системы
Данный вариант подходит в том случае, если виндовс без проблем запускается. Весь процесс занимает несколько шагов:
- Открываем «Параметры»
Совет: используйте комбинацию клавиш «Win+l» для вызова параметров.
- «Обновление и безопасность»
- Раздел «Восстановление»
- Под графой возврата компьютера в исходное положение нажимаем «Начать»
- Перейдите к выбору следующих действий:
Важно: лучше всего выбрать «Сохранить мои файлы» для неопытных пользователей.
После выбора первой функции вы увидите информационное окно об удаляемых программах. После отката софт необходимо переустановить. На рабочем столе сохраниться список программ, которые были очищены с компьютера.
- Нажмите кнопку «Далее» и дождитесь открытия следующего окна:
- Кликаем на «Сброс»
Дальше компьютер произведет переустановку, перезагружаясь несколько раз.
Возврат Windows 10 с удалением личных файлов
В меню выбора действий второй пункт называется «Удалить все». Выберите его и подтвердите действие в следующем окне. На выбор дается два варианта:
Укажите первый вариант в случае последующего пользования устройством. Перезагрузка ОС произойдет в несколько минут. Но если вы решили продать компьютер или основательно его очистить, то для этого подойдет второй вариант. Он очистит имеющиеся и удаленные файлы безвозвратно.
Нажимаем продолжить и дожидаемся возвращение виндовс в исходное положение.
Как сбросить Windows 10 если ОС не запускается?
Иногда «десятка» отказывается запускаться. В таком случае придется использовать диск для возобновления системы или загрузочную флешку.
Важно: владельцы лицензионной Windows 10 могут использовать специальную комбинацию кнопок для отката.
Большинство пользователей ставят на компьютер нелицензионную виндовс 10. Поэтому для возврата понадобиться флешка или диск.
- Входим в режим возобновления
- Выбираем «Поиск и устранение неисправностей»
- «Вернуть компьютер в исходное состояние»
- Указываем вариант очистки ОС
- Кликаем «Вернуть компьютер в исходное состояние»
Совет: для загрузки с флеш карты поставьте в BIOS приоритет устройства в пользу носителя, а затем верните все обратно.
Сбросить настройки, используя Refresh Windows Tool
«Десятка» имеет функцию Refresh Windows Tool, которая находится в параметрах восстановления. «Новый запуск» выполняет чистую установку ОС, сохраняя все файлы. Ранее установленные программы будут очищены, и потребуют повторной инсталляции.
- Открываем «Параметры восстановления»
- Найдите «Дополнительные параметры восстановления»
- Ниже кликайте на «Узнайте, как начать заново с чистой установкой Windows»
- Подтвердите переход к следующей странице
- В окне «Новый запуск» нажимаем «Начало работы»
- Ознакомьтесь с информацией и нажмите «Далее»
- Ждем окончания сброса Windows.
Очистка Windows.old
После завершения сброса настроек переустановленная виндовс вернется в прежнее работоспособное состояние, но прежняя ОС останется на компьютере. Нужно избавиться от этой резервной копии. Далее рекомендуется очистить системные файлы. Для этого выполните следующие инструкции:
- Вызываем командную строку через комбинацию «Win+R»
- Вводим «cleanmgr»
- «ОK» + «Enter»
- В открывшемся окне указываем диск для очистки
- «Очистить системные файлы»
- «Предыдущие установки Windows» + «ОК»
Это действие освободит около 20 Гб пространства на диске, удалив лишние файлы с компьютера.
Возможные проблемы с откатом системы
Иногда после восстановления ОС могут возникнуть ошибки. Проблемы чаще всего связаны с файлами возобновления. Если Windows запускается, несмотря на неудачную попытку, нужно проверить на целостность системные файлы.
Совет: при возникновении дополнительных трудностей – выполните полную очистку системы с сохранением важной информации на диске.
Несовместимость разрядности системы с файлами инсталляции другой разрядности. Запишите на флешку корректные файлы для восстановления ОС.
Заключение
Мы описали несколько способов для выполнения сброса до заводских настроек Windows 10, каждый из которых должен помочь в решении проблемы. В случае возникновения ошибок, попробуйте другой вариант отката системы. В любом случае, как минимум один из них окажется рабочим. Единственное правило – внимательно следовать инструкциям по восстановлению настроек.
Используемые источники:
- https://ustanovkaos.ru/poleznye-sovety/sbros-windows-10-do-zavodskih-nastroek.html
- https://pomogaemkompu.temaretik.com/1343523122424056182/4-sposoba-kak-sdelat-sbros-k-zavodskim-nastrojkam-na-vindovs-10/
- https://geekon.media/sbros-do-zavodskih-nastroek-windows-10-prostye-sposoby-vosstanovleniya/
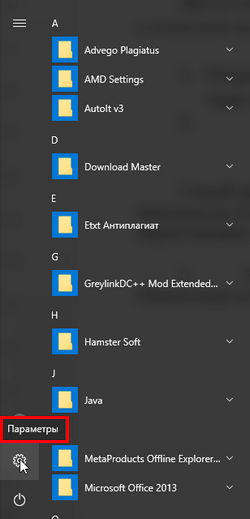
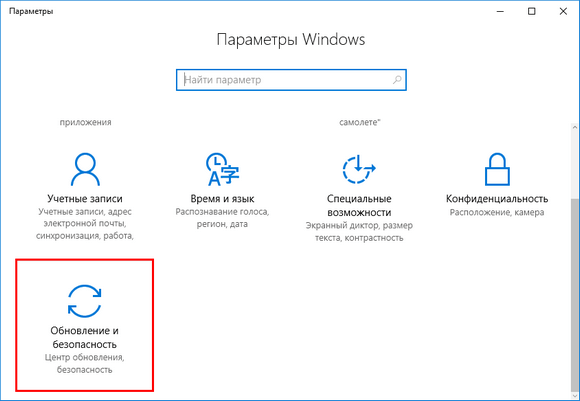
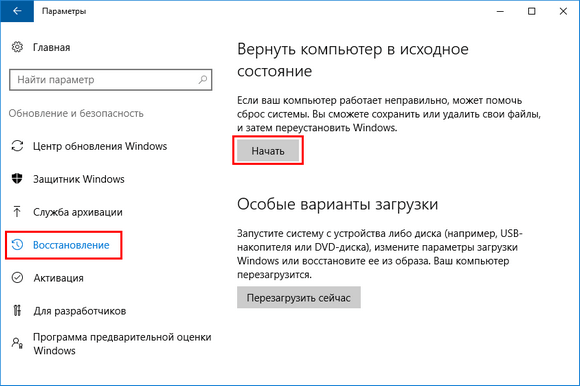
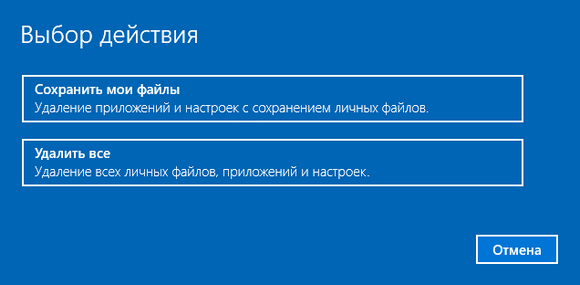

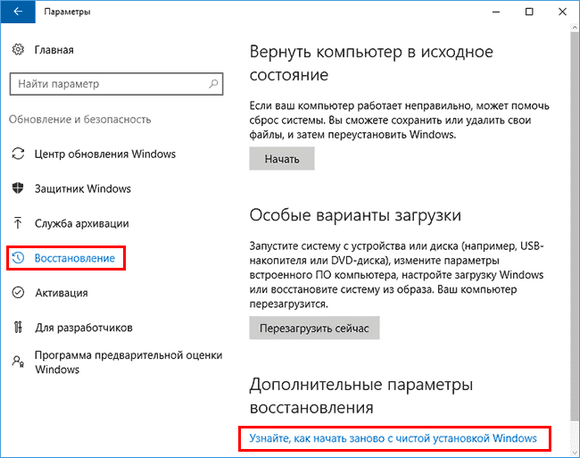
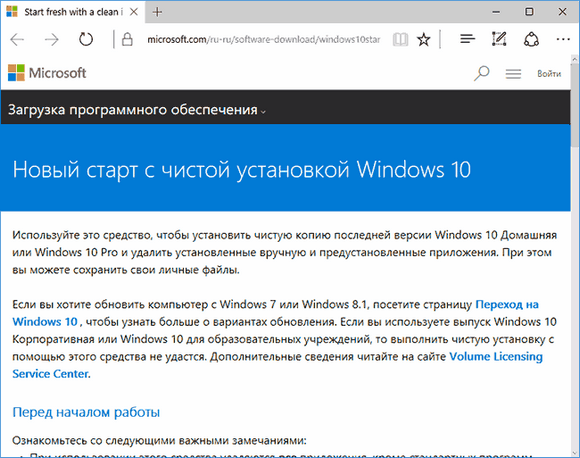
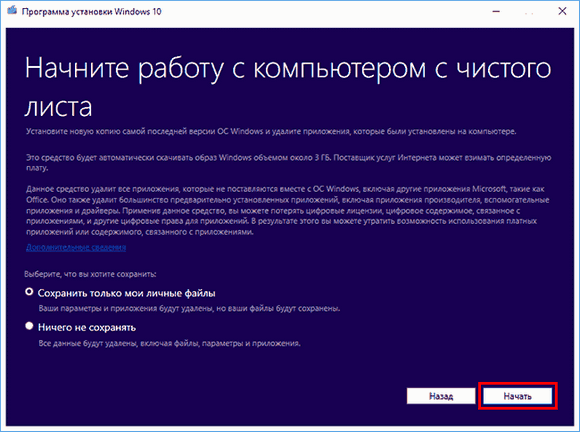
 Как сбросить windows 10 до заводских настроек
Как сбросить windows 10 до заводских настроек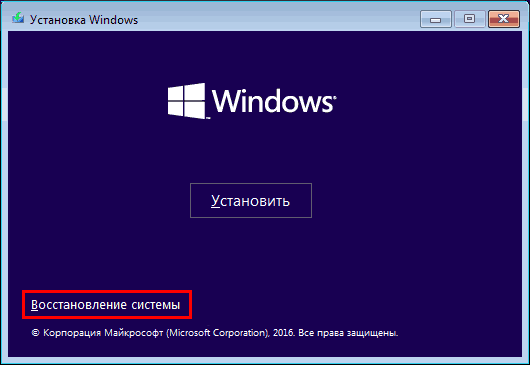
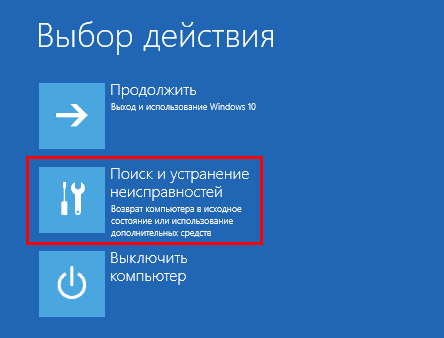
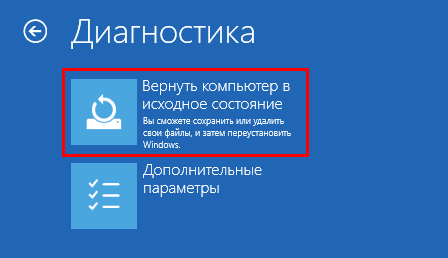


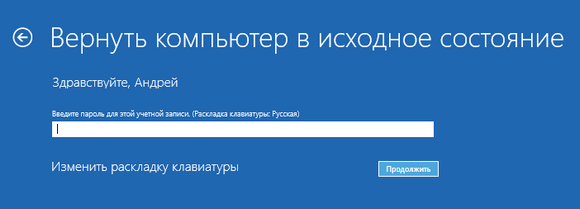
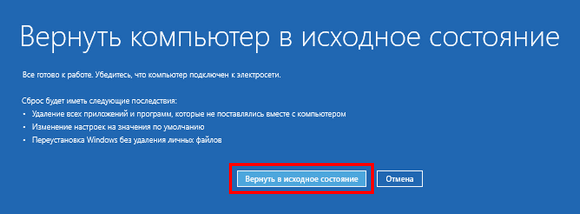
 Как вернуть виндовс 10 к заводским настройкам
Как вернуть виндовс 10 к заводским настройкам Как сбросить Windows 10 к заводским настройкам без потери данных
Как сбросить Windows 10 к заводским настройкам без потери данных
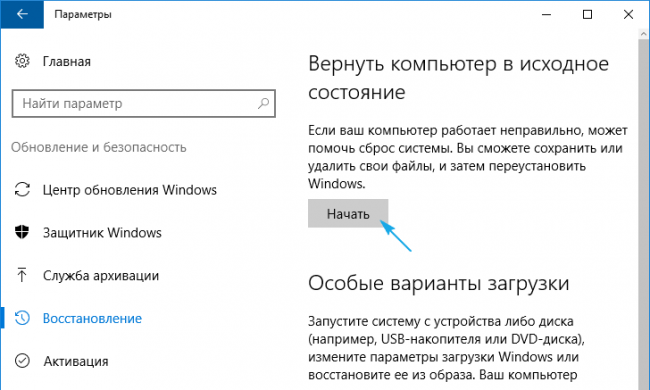
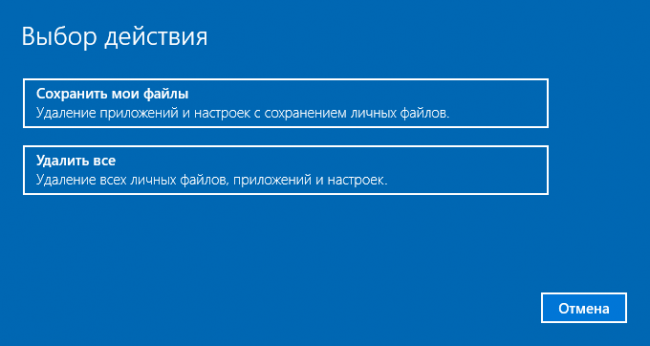
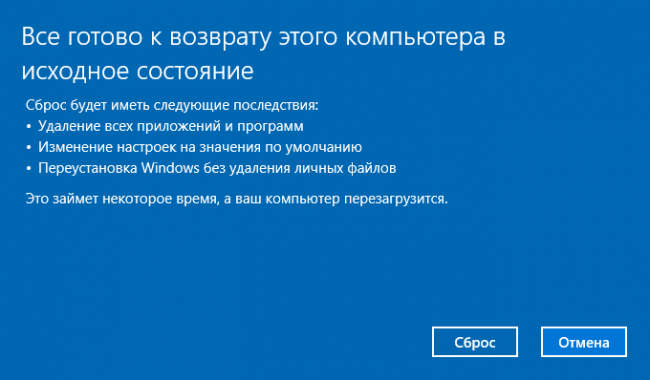
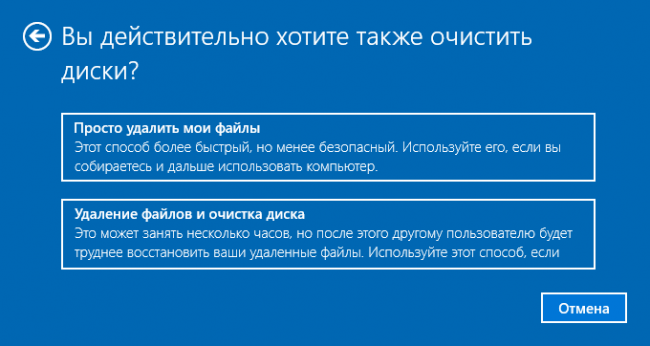

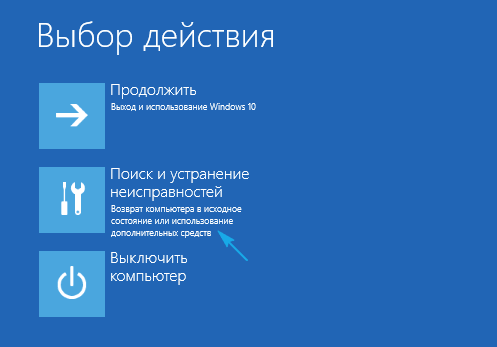

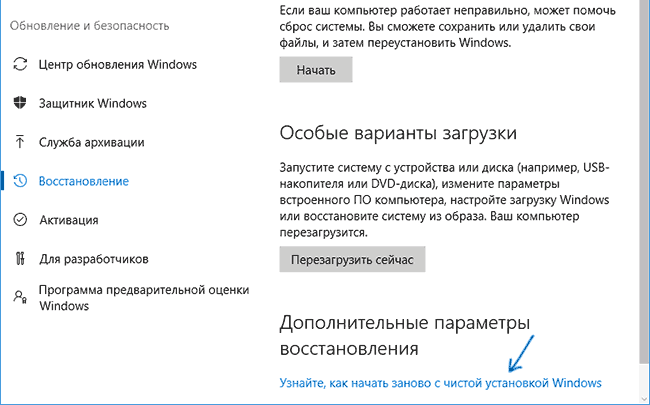
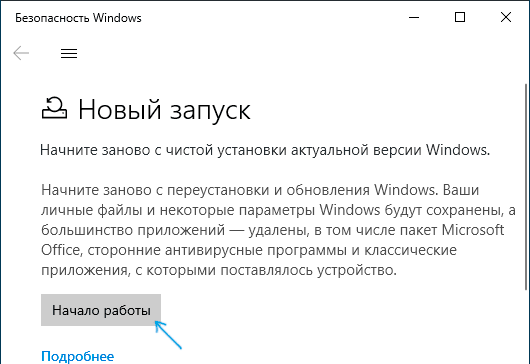
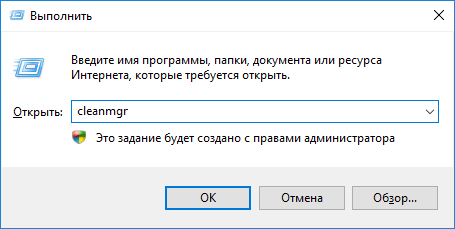
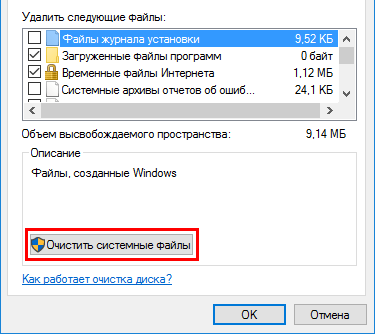
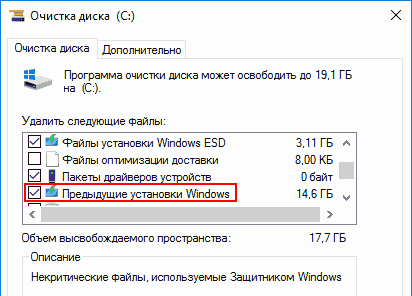



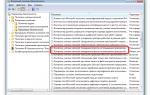 Как включить контроль учетных записей на Windows 8
Как включить контроль учетных записей на Windows 8 Как установить Windows без потери файлов и настроек
Как установить Windows без потери файлов и настроек Гаджеты. Технологии. Интернет
Гаджеты. Технологии. Интернет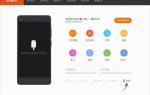 Сброс до заводских настроек redmi 6a
Сброс до заводских настроек redmi 6a