Содержание
- 1 Включение устройства и подключение к локальной сети
- 2 Вход в настройки роутера, ввода логина и пароля. Сброс настроек до заводских
- 3 Настройка роутера ZyXEL Keenetic через веб браузер
- 4 Настройка wi-fi сети
- 5 Защита системы от взлома и сохранение настроек маршрутизатора
- 6 Обновление прошивки
- 7 Общее описание
- 8 Особенности
- 9 Классификация
- 10 Преимущества
- 11 Режим точки доступа в роутерах ZyXEL
- 12 Подключение и настройка
- 13 Предварительные мероприятия
- 14 Подключение
- 15 Подготовительные работы с компьютером
- 16 Вход в web-конфигуратор
- 17 Что делать, когда не удалось авторизоваться?
- 18 Процедура ввода сетевых параметров
- 19 Настройка Wi-Fi
- 20 Настройка для просмотра цифрового телевидения
- 21 Работа точки доступа Keenetic через ADSL модем
- 22 Форвардинг портов
Для ускорения процесса производители рекомендуют воспользоваться пошаговой инструкцией по подключению и настройке всех параметров, защите от взлома и обновлению прошивки при необходимости. Рассмотрим этапы подключения роутера (маршрутизатора) Zyxel Keenetic.
Включение устройства и подключение к локальной сети
В комплекте к устройству идет все необходимое для быстрого подключения и настроить роутер zyxel keenetic в домашних условиях совсем несложно. При первом использовании маршрутизатор необходимо подсоединить к сети электропитания с помощью сетевого адаптера из комплекта.
Вилка вставляется в розетку, а другой конец провода — в разъем POWER (Питание) на задней панели маршрутизатора.
После этого включить кнопку питания на устройстве. Индикаторные лампочки начнут светиться.
Вместо кнопки может быть тумблер. Его нужно перевести в положение ON.
Далее определитесь со способом подключения. Существует 2 варианта:
-
Подключение с помощью провода;
-
Беспроводное (через планшет или телефон).
При проводном подключении кабель интернет — провайдера должен быть проложен до места расположения роутера. Коннектор с защелкой на конце провода нужно вставить в разъем WAN.
Сетевой шнур из комплекта подсоединяется к одному из входов роутера «Домашняя сеть». Второй конец подключается к компьютеру или ноутбуку в отверстие сетевой карты.
Беспроводное подключение можно осуществить двумя способами.
-
Через веб-интерфейс – начальные действия такие же, как и при подключении с помощью провода. На телефоне или планшете открываете браузер и вводите IP-адрес устройства. Он указан также на наклейке снизу.
-
Через мобильное приложение ZyXEL Keenetic NetFriend и Zyxel My.Keenetic — для начала необходимо загрузить их из Play Market или App Store. Далее после открытия ввести вручную имя и пароль сети с этикетки или сканировать QR — код с помощью камеры.
Вход в настройки роутера, ввода логина и пароля. Сброс настроек до заводских
Войти в настройки устройства поможет информация, размещенная на наклейке снизу.
Это:
-
адрес доступа к настройкам маршрутизатора;
-
стандартное имя сети;
-
пароль.
Адрес для доступа вводится в строку поиска браузера. Нажатие кнопки Enter откроет окно с двумя кнопками:
-
веб-конфигурация;
-
быстрые настройки.
При первом входе, выбрав любую кнопку понадобится ввести логин и пароль. Логин используется стандартный — admin.
Пароль необходимо придумать и ввести дважды. Он понадобится для последующего входа в настройки. Его лучше запомнить, а ещё лучше записать.
После выполнения этих шагов возможен выбор режима быстрой настройки. Откроется окно с запросом на ввод логина и нового пароля. После авторизации следуя пошаговой инструкции настройки можно завершить.
Если при попытке входа в настройки через адрес доступа логин или пароль не подходит, возможно, устройству уже были заданы другие параметры конфигурации. В этом случае необходимо сбросить настройки до заводских. Понадобится тонкий острый предмет (например игла), с помощью которого нужно зажать и удерживать на протяжении 10-30 секунд кнопку СБРОС на задней панели.
Если все индикаторы погасли и загорелись вновь не моргая — сброс настроек выполнен правильно.
Настройка роутера ZyXEL Keenetic через веб браузер
Для настройки через веб браузер необходимо на устройстве, подключенном к маршрутизатору любым способом, в адресной строке ввести IP-адрес устройства. По умолчанию это 192.168.1.1. Найти его можно в инструкции, которая идёт в комплекте с роутером.
В окне нужно ввести логин admin и пароль 1234 по умолчанию. Если все сделано правильно, откроется главное меню с доступом к информации о системе, сервисах и соединениях.
Подключение к интернету по динамическому IP-адресу не требует дополнительной настройки. Достаточно просто подключить шнур к роутеру и при необходимости указать в настройках Dynamic IP. Как правило, он используется по умолчанию.
Подключение по протоколу PPPoE
Для подключения:
-
в настройках роутера выбрать соответствующий тип подключения;
При типе соединения L2TP порядок действий такой же. Тип соединения перед подключением необходимо уточнить у провайдера.
Настройка wi-fi сети
- К настройкам беспроводной сети можно переходить, если интернет уже работает через маршрутизатор.
- Если не настраивать wi-fi дополнительно, имя и пароль будут использоваться такие же, как указаны на нижней панели роутера.
- Для изменения стандартных параметров в настройках роутера нужно выбрать вкладку wi-fi-сеть.
- В открывшемся окне в разделе Точка доступа укажите имя сети, которое будет использоваться для ее поиска.
- Вместо существующего пароля придумайте новый. Он должен состоять минимум из 8 символов.
- Остальные настройки можно оставить без изменений. Для сохранения нажмите кнопку Применить.
Защита системы от взлома и сохранение настроек маршрутизатора
Для защиты сети wi-fi от взлома необходимо:
-
отключить функцию WPS;
-
в настройках выбрать надежный тип безопасности и сгенерировать сложный ключ с помощью системы;
-
скрыть сеть, поставив галочку в графе Enable hidden Wireless;
-
уменьшить мощность передатчика так, чтобы сеть покрывала только Ваше жилое пространство.
Защита маршрутизатора будет высокой при использовании сложного пароля для входа в настройки и отключении функции внешнего администрирования. Также возможно изменить имя пользователя для входа в панель настроек.
После завершения всех необходимых изменений в окне главного меню нажмите кнопку «Применить» для сохранения настроек.
Обновление прошивки
Обновление прошивки доступно двумя способами.
Через панель управления
-
в настройках доступа ввести адрес 192.168.1.1 и нажать «Enter»;
-
в открывшемся окне указать логин и пароль;
-
в окне «Информация» о системе выбрать пункт «Обновления»;
-
при активности кнопки «Доступны» кликнуть на нее и загрузить обновления.
Через загрузку файла с сайта
-
зайти на официальный сайт Zyxel;
-
открыть страницу загрузок;
-
в окне «Ваше устройство» выбрать тип роутера;
-
выбрать на странице вкладку «Файлы загрузки»;
-
выбрать доступную версию обновления для нужной модели;
-
переместить файл из архива на рабочий стол;
-
в настройках роутера выбрать вкладку «Файлы» и кликнуть иконку «Настройки»;
-
в окне нажать «Выберите файл»;
-
открыть скачанный файл на компьютере и нажать кнопку «Заменить»;
-
для подтверждения нажать «Да» и дождаться установки.
Вот пожалуй и всё что нужно знать о самостоятельной настройке роутера Zyxel Keenetic.
Многие путают точку доступа и роутер. При, казалось бы, одинаковом внешнем виде эти два устройства имеют принципиально разные схемы работы и предназначение. Конечно, в современных роутерах есть функция, позволяющая работать им в режиме точки доступа, но сегодня речь пойдет о полноценных ТД. Точка доступа — это своеобразный беспроводной «удлинитель» проводной сети.
Используется он либо чтобы принять трафик по кабелю и раздать его в виде базовой станции, либо, наоборот, принять беспроводной трафик и передать его дальше по кабелю. Одними из наиболее популярных устройств, выступающих в качестве точки доступа, являются устройства ZyXEL. В этой статье будет разобрано, что собой представляет точка доступа ZyXEL, как происходит расширение зоны Wi Fi с подключением по Ethernet с ее помощью.
Общее описание
ТД ZyXEL — это небольшое устройство в виде роутера. Его нижняя часть сделана из металла, а передняя — из пластмассы. Сделано это для того, чтобы снизить массу прибора. Внутри нет антенн, они подключаются внешне по разъемам N-type, находящимся сзади внизу. Такая ТД устанавливается в вертикальном положении. Это и обуславливает такое расположение разъемов и антенн. Чтобы прикрепить устройство к чему-либо, используют отверстия для болтов, расположенные сзади корпуса. Помимо них в комплект входят крепления для монтировки устройства в стену или мачту.
Для того чтобы соединить ТД с внешней сетью, используется защищенный порт RJ45. Он позволяет подключиться по локальной сети и выполнить подвод по стандарту связи PoE. Также в комплектацию входит инжектор на 0.5 А.
Особенности
Обзор и настройка модема D-Link Dir-320
Параметром, который существенно отличает этот прибор от других точек, является наличие двух беспроводных карт одинакового образца. К каждой из них подключается антенный кабель, в результате чего настройка каждого из них производится независимо от другого. Скорее отрицательной особенностью является отсутствие специальной кнопки RESET на корпусе устройства. Она сбрасывает все параметры до заводских. Произвести это на ZyXEL можно с помощью специальных программ.
Важно! Контроллеры ТД способны управлять 25 другими точками одновременно. Это позволяет упростить обслуживание и монтаж крупных беспроводных сетей.
Современные ТД ZyXEL способны обеспечить подключение со скоростью 150 Мбит/с благодаря своим мощным и всенаправленным антеннам. Подключение можно осуществлять как по выделенной Ethernet-сети, так и с помощью сотовых 3G и 4G сетей.
Технология, которая используется в современных ТД, посылает антеннам сигналы, которые регулируются таким образом, что они интерферируют в зоне этой антенны, а вне ее радиуса гасятся самостоятельно. Это позволяет легче понимать, где находится пользователь, рядом с каким устройством. Направленность на пользователя делает покрытие сети более оптимизированным, что помогает уменьшить количество транслирующих устройств, необходимых для организации сети больших размеров.
Классификация
Keenetic 4G поколения III — многофункциональный интернет-центр
Как и любые другие ТД, рассматриваемые могут быть внутренними и внешними. Они предназначены для использования на улице и в помещении соответственно. Они не являются взаимозаменяемыми, так как отличаются друг от друга некоторыми параметрами. Первый — это площадь покрытия. Естественно, что у уличной точки доступа радиус действия сигнала будет больше, а внутренняя в таком случае не сможет должным образом организовать доступ в интернет на большом расстоянии.
Важно! Внешние точки доступа даже обладают более прочным и защищенным корпусом. Это логично, ведь они находятся на улице и постоянно подвергаются влиянию погодных условий, атмосферных осадков и так далее.
Преимущества
Роутер Zyxel Keenetic Giga поколения III: новые возможности домашнего интернет-центра
Основными преимуществами точки доступа от этого производителя являются:
- Поддержка более 25 моделей модемов, работающих на 3G USB на сетях Mobile Wimax, XDMA 2000, UMTS и GSM/EDGE;
- Защищенность беспроводной точки доступа WiFi подключения других устройств;
- Простая настройка соединения, которая под силу даже новичкам;
- Быстрая адаптация к работе в сети любого российского провайдера;
- Поддержка интернет телевиденья IPTV, которое можно будет смотреть на ноутбуке или специальном декодере по беспроводной сети WiFi;
- Наличие русского языка в веб-интерфейсе конфигурирования и настроек точки доступа.
Картинка 5 Настройка режима Access Point на роутере Keenetic
Режим точки доступа в роутерах ZyXEL
В зависимости от типа и модели роутера ZyXEL его можно превратить в точку доступа. В такой модели, как Keenetiс Lite III, есть автоматический механический переключатель, превращающий обычный роутер в точку доступа и позволяющий включить и выключить ее. В остальных случаях требуется:
- Перейти в веб-интерфейс настроек роутера по адресу 192.168.1.1 или my.keenetic.net;
- Настроить беспроводную сеть WiFi, задать ей имя и пароль заранее;
- Перейти во вкладку «Система» и открыть еще одну вкладку «Режим». Находится она слева;
- Выделить пункт «Точка доступа — расширение зоны беспроводной сети через подключение»;
- Нажать кнопку «Применить»;
- Выполнить перезагрузку устройства.
Важно! После этих настроек можно пользоваться роутером в режиме «Access Point» в связке с кабелем или другим устройством.
Подключение и настройка
Что касается настройки, она на ZyXEL-устройствах намного проще, чем в других аналогичных приборах от TP-LINK, D-link, Asus. Процесс всей настройки можно обозначить фразой «подключил и забыл». Пользователю совсем не обязательно вникать во все конфигурации с огромным количеством параметров, так как эти устройства работают без перебоев даже на заводской прошивке. Не зависит это и от версии моделей и ПО. Просто работать как со специальным моделями для профессионалов, так и с простыми для новичков.
Настроить режим работы интернет-центра точки доступа ZyXEL несложно и под силу даже начинающему мастеру. Со всем многообразием простых и сложных устройств делается это за считанные минуты. Для большего ознакомления с устройствами ZyXEL рекомендуется посмотреть их обзор от профессионалов.
Подписав контракт с каким-нибудь провайдером, и купив соответствующее оборудование для организации беспроводной домашней сети с целью выхода в интернет, пользователь сталкивается с необходимостью регулировки электронных устройств.
Конечно, можно воспользоваться услугами специалистов, но, как гласит народная мудрость, если хочешь, чтобы было сделано хорошо, то сделай это сам. Приведенное ниже руководство поможет реализовать это высказывание, главное проявить немного внимательности и не пожалеть личных часов.
Зато при последующей необходимости осуществления подобных операций, благодаря опыту, времени на исполнение ввода параметров в web-конфигуратор прибора потребуется значительно меньше. При этом можно сэкономить его и на ожидание прихода мастера.
Содержание
Предварительные мероприятия
Успешно достигнуть конечной цели позволяет тщательная подготовка вначале. Последовательно выполняя все этапы процедуры, от подключения прибора до его регулировки, даже полному «чайнику» гарантированно не создаст значительных сложностей настройка интернет-центра ZyXEL Keenetic II.
Подключение
На первом этапе следует вынуть из коробки прибор со всеми предлагающимися к нему элементами. Затем приступить к процедуре подключения, а для этого выполнить следующие действия:
- Штекер шнура от адаптера электропитания вставить в гнездо круглого сечения (под ним имеется надпись «Питание» или «Power»);
- Далее следует установка в разъем с подписью «Интернет» провода от поставщика связи (этот порт отмечен цифрой «0»);
- Затем надо соединить компьютер с маршрутизатором. Для этого рекомендуется использовать патч-корд. Этот шнур обычно присутствует среди комплектующих элементов и представляет собой обжатый с каждого конца провод длиной около метра. Посредством него следует подключить любой из разъемов под номерами от 1 до 4 прибора к сетевой карте ПК;
- Адаптер вставить в розетку электросети и щелкнув кнопку рядом с гнездом питания включить аппарат;
- Подождать завершения загрузки роутера. Процесс можно наблюдать по светоиндикаторам на корпусе устройства;
- Готово. Сейчас на мониторе компьютера пользователь может увидеть новое подключение в трее панели задач рабочего стола Windows.
Подготовительные работы с компьютером
Теперь надо удостовериться в корректности настроек сетевой карты. Эта процедура тоже проста, когда пред глазами есть пошаговый алгоритм действий.
Требуется исполнить следующие несколько шагов:
- Кликнуть «Пуск»;
- Запустить «Панель управления»;
- Клацнуть «Сеть и интернет»;
- Щелкнуть «Центр управления сетями и общим доступом»;
- Войти в «Изменение параметров адаптера»;
- Вызвать контекстное меню от «Подключение по локальной сети»;
- Активировать соединение;
- Войти в «Свойства»;
- Кликнуть пункт «Протокол интернета 4»;
- Щелкнуть кнопку «Свойства»;
- Установить автоматическое присвоение адресов;
- Кликнуть «Ok»;
- Готово. В трее отобразится иконка с «!».
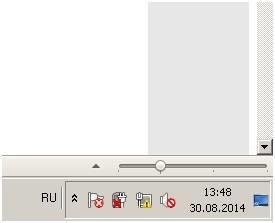
Вход в web-конфигуратор
Процесс настройки модема осуществляется в окне браузера, поэтому ввести все необходимые параметры можно используя ПК или мобильный девайс на любой платформе.
Для входа в web-интерфейс необходимо выполнить данные действия:
- На этикетке, наклеенной на нижнюю крышку аппарата ZyXEL, написан адрес, который следует напечатать в командной строке Explorer или Chrome (можно применять и любые другие обозреватели, однако иногда в них некоторые страницы меню конфигуратора отражаются некорректно);
- Щелкнуть «Ввод»;
- После этого отобразится меню, где надо напечатать имя и код:
Примечание: данная информация для авторизации тоже обычно присутствует на этикетке, наклеенной на нижнюю крышку аппарата. Если ее там нет, то она напечатана в документации прибора.
- Клацнуть «Ввод»;
- Далее кликнуть «Web-конфигуратор»;
- Если микропрограмма посоветует на этом этапе поменять параметры авторизации, то лучше согласиться и ввести самостоятельно придуманные оригинальное имя и код (рекомендуется, если есть принтер, то сразу распечатать их либо вручную записать в личный блокнот, так как даже старенькая бумажка запоминает информацию лучше, чем самая хорошая человеческая память);
- После исполнения всех этапов, на дисплее появится основное меню прибора, обеспечивающее доступ к его настройкам.
Что делать, когда не удалось авторизоваться?
Если введенный код не позволил войти в web-интерфейс, то значит, он был уже изменен ранее предыдущим пользователем либо в магазине, каким-нибудь любопытным покупателем, который успел полазить в настройках оборудования.
Проблема решается стандартным приемом отката, в результате вновь будет действовать заводской пароль и логин.
Чтобы сделать возврат параметров к фабричному состоянию, следует исполнить эти шаги:
- Вооружиться тонким инструментом, к примеру, куском проволоки;
- На задней панели аппарата найти утопленную клавишу с надписью «Reset» либо «Сброс» и надавить на нее, но, конечно, не так, чтобы сломать. Достаточно даже небольшого усилия;
- Держать в нажатом состоянии кнопку 15 секунд, т. е. до тех пор, пока не заморгают световые индикаторы на передней панели аппарата;
- Отпустив клавишу, подождать завершения перезагрузки прибора;
- Готово. Теперь снова действуют код и имя, написанные на корпусе девайса и в его документации.
Процедура ввода сетевых параметров
После выполнения вышеописанных мероприятий на мониторе отображается основной кабинет, в котором осуществляются все манипуляции с сетевыми настройками.
Однако, до того как приступить к вводу параметров, требуется из подписанного контракта с поставщиком связи выписать применяемый протокол доступа, например, PPPoE, L2TP и т. д. Также надо уточнить о наличии фиксации адресов MAC поставщиком. Какие IP используются, например, динамический IP или постоянный путь.
Также требуется ли прописывать IP и наименование сервера VPN. То есть выяснить все параметры, которые требуется ввести в интерфейс. Если договора нет на руках у пользователя, то по звонку клиента провайдер всю информацию предоставляет по телефону, номер технической поддержки которого указаны на официальном ресурсе компании.
Далее приведен пример алгоритма действий для одного из типов подключения. Для всех остальных процесс будет аналогичный.
В web-интерфейсе необходимо сделать следующее:
- Открыть закладку «Интернет»;
- Войти во вкладку «PPPoE/VPN»;
- Кликнуть «Соединение»;
- Поставить отметки в двух верхних графах, как показано на скриншоте ниже;
- В следующем поле установить тип, который предварительно выписан из договора. В случае, когда в этом документе указан и адрес сервера, то ввести и его;
- Указать имя и код;
- В графе далее указывается метод проверки подлинности (зависит от поставщика услуг);
- Следующие параметры вводятся в зависимости от требований провайдера;
- Кликнуть «Применить».
Настройка Wi-Fi
Решение вопроса, как настроить защищенную беспроводную точку доступа Wi-Fi, не займет много времени.
Разработчики максимально облегчили жизнь владельцев приборов ZyXEL Keenetic второго поколения и предусмотрели, чтобы зразу после первого запуска аппарат создавал самую надежную Wi-Fi-сеть по стандарту WPA2.
При этом в автоматическом режиме подбирается канал, который оптимально подходит к текущей среде.
Поэтому обычно ничего уже менять в web-конфигураторе не надо. Чтобы войти в транслируемую сеть следует лишь знать имя и код, а они как было указано выше, написаны в документах, имеющихся на руках пользователя.
Желающие поменять установленные параметры, могут это легко осуществить, войдя в интерфейс аппарата.
Последовательность шагов, на примере интерфейса модели Keenetic Lite, такая:
- Открыть закладку «Сеть Wi-Fi»;
- Перейти в раздел «Точка доступа»;
- В отобразившемся меню доступна корректировка параметров беспроводной сети;
- Установить отметку в графу: «Включить точку доступа»;
- Напечатать в поле «SSID» наименование на собственное усмотрение;
- Далее можно настроить расписание работы, если доступ в Wi-Fi пользователю не нужен круглосуточно;
- Защиту рекомендуется оставить по умолчанию, так как аппарат уже сам выставляет максимальный уровень безопасности;
- Затем, придумав самостоятельно код, напечатать его в графе «Ключ»;
- В графе «Страна» установить государство проживания;
- Значение в следующей графе лучше не менять, так как уже установлен универсальный стандарт, однако, когда скорость передачи данных будет значительно ниже заявленной, особенно это заметно при просмотре видео в онлайн-режиме, то вероятно присутствие радиопомех. При наличии помех можно экспериментально подобрать канал, хотя прибор, в соответствии с заводскими настройками, автоматически подбирает оптимальный. Указывая путь вручную, постараться выбрать удаленный от соседских Wi-Fi сетей;
- Завершив корректировку параметров, клацнуть «Применить».
Настройка для просмотра цифрового телевидения
Для интернет-центров Keenetic 2 разработчиками реализована удобная регулировка IPTV, но только в последних модификациях прошивок.
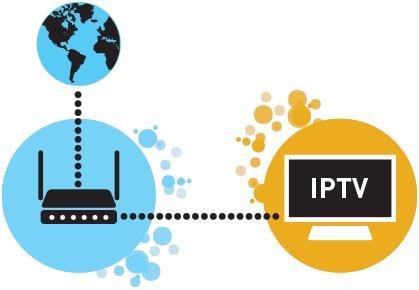
Чтобы узнать текущую модификацию ПО, необходимо открыть закладку «Системный монитор». После этого войти в раздел «Система». Далее в части «Информация о системе» посмотреть версию микропрограммы.
Затем через web-конфигуратор можно произвести апгрейд прошивки. Настройки, установленные по умолчанию, позволяют в этих роутерах сразу просматривать интерактивное телевидение. Поэтому от пользователя даже не требуется копаться в web-конфигураторе.
Работа точки доступа Keenetic через ADSL модем
При применении для выхода в глобальную сеть модема ADSL, на котором нет функции транслирования Wi-Fi, то создать линию Wi-Fi поможет аппарат второго поколения Keenetic.
Модем ADSL подключен к поставщику интернета, а прибор от ZyXEL следует лишь соединить с модемом проводом и в web-конфигураторе выставить режим беспроводной точки доступа.
Таким образом, Keenetic станет передавать собой мост. На рисунке ниже представлена схема функционирования оборудования. В этом режиме прибор работает, как повторитель.
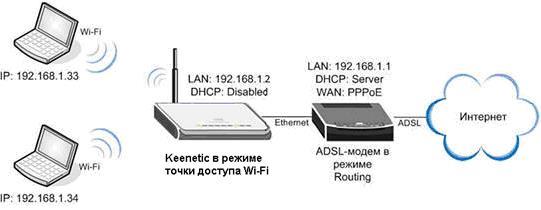
- В интерфейсе прибора поменять его IP, иначе возникнет конфликт адресов оборудования. Для этого щелкнуть закладку «Домашняя сеть»;
- Перейти во вкладку «Параметры IP»;
- Напечатать адрес, как показано на скриншоте ниже;
- Клацнуть «Применить»;
- В адресной графе интернет-обозревателя напечатать новый IP;
- Щелкнуть «Ввод»;
- Затем руководствуясь инструкцией приведённой выше в этом руководстве ввести параметры защиты сети Wi-Fi;
- Далее нажать на закладку «Интернет»;
- Зайти во вкладку «Подключения»;
- Кликнуть «Broadband connection (ISP)»;
- Снять отметку с разъема под номером «0»;
- Клацнуть «Применить»;
- Войти в «Домашняя сеть»;
- Открыть вкладку «Параметры IP»;
- Затем в пункте «Сервер DHCP» снять отметку со строки «Включен»;
- Кликнуть «Применить»;
- Открыть окно «Система»;
- Затем нажать «Перезагрузка»;
- Кликнуть «Перезагрузить»;
- Интернет-проводом подключить LAN-разъем модема к порту «Интернет» в Keenetic;
- Готово. Можно соединяться с Wi-Fi-сетью и работать во всемирной паутине.
Форвардинг портов
При желании заходить через всемирную паутину в интерфейс домашнего оборудования, можно произвести проброс портов в web-конфигураторе ZyXEL Keenetic 2 либо, как это называют профессионалы «Трансляцию сетевых адресов (NAT)».
Необходимо выполнить шаги:
- Перезапустить маршрутизатор;
- В web-интерфейсе устройства открыть закладку «Безопасность»;
- Кликнуть «Трансляция сетевых адресов (NAT)»;
- Например, надо обеспечить доступ к web-камере, которая соединена с маршрутизатором. К примеру, адрес у нее «192.168.1.50», локальный порт 80. В отобразившемся меню указать в графе «Интерфейс» — «Broadband connection (ISP)». Графу ниже не трогать, а в графе протокол ввести «TCP». В следующем пункте установить «Один порт», а в месте под ним прописать порт, на который будет осуществляться выход их глобальной сети. Рекомендуется порт устанавливать больше 5000, иначе есть вероятность конфликта с другими;
- В графе «Перенаправить на адрес» напечатать, например, «192.168.1.50»;
- В поле «Новый номер порта назначения» – 80;
- Кликнуть «Сохранить»;
- Перезапустить устройство;
- Готово.
Используемые источники:
- https://provayder.net/useful/articles/nastroyka-routera-zyxel-keenetic/
- https://vpautinu.com/nastrojki-routerov/zyxel/tochka-dostupa-z
- https://nastrojkin.ru/equip/zyxeldevice/nastrojka-zyxel-keenetic-ii-nastrojka.html
 Ищем вход в настройки роутера Zyxel Keenetic
Ищем вход в настройки роутера Zyxel Keenetic Настройка и прошивка роутера Zyxel Keenetic 4G II
Настройка и прошивка роутера Zyxel Keenetic 4G II Как настроить роутер ZyXEL Keenetic 4G (II и III): пошаговые инструкции
Как настроить роутер ZyXEL Keenetic 4G (II и III): пошаговые инструкции



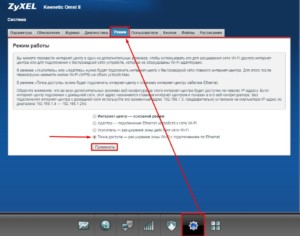



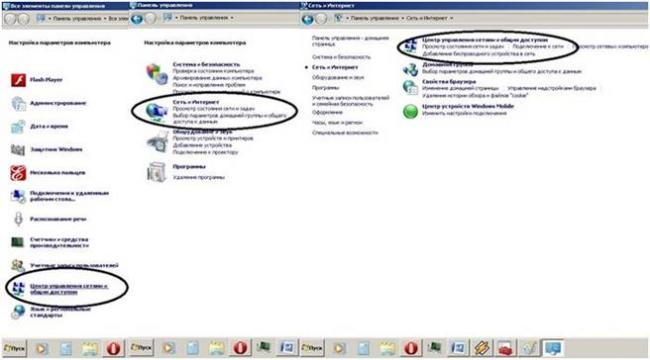
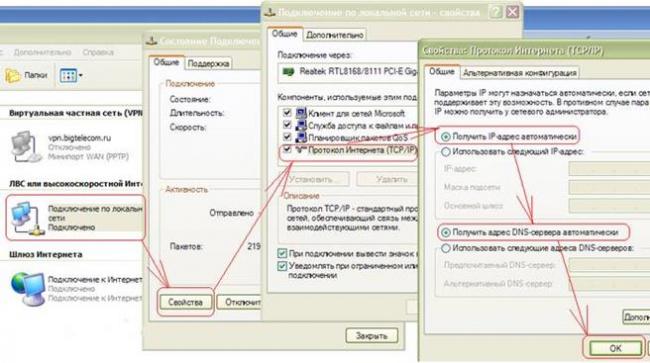


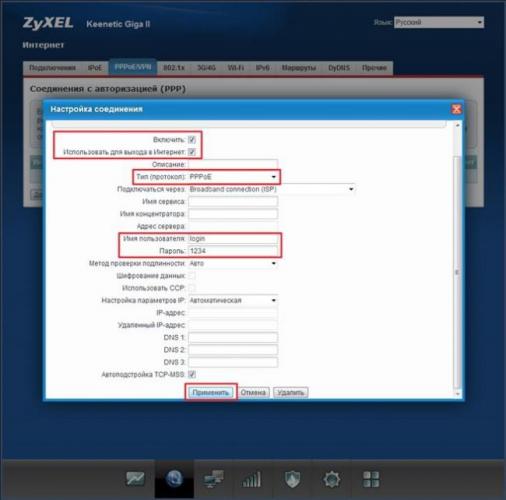
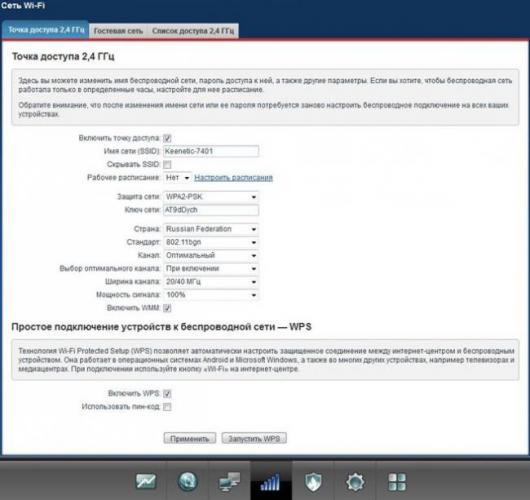

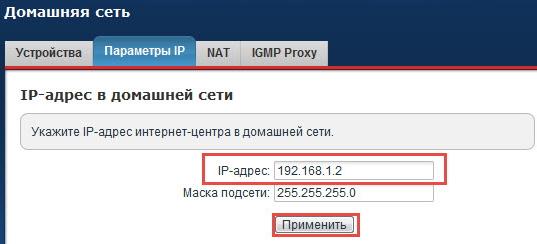
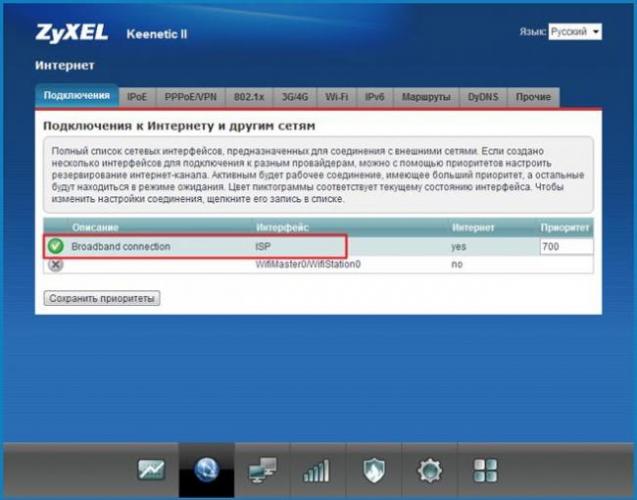
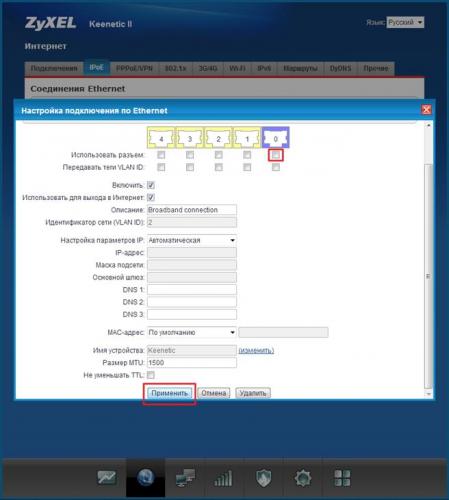
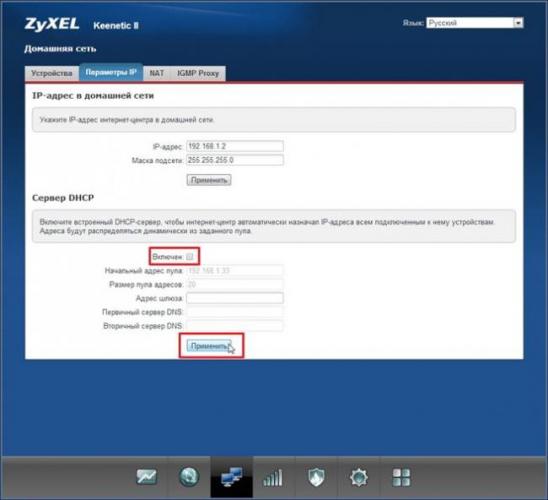
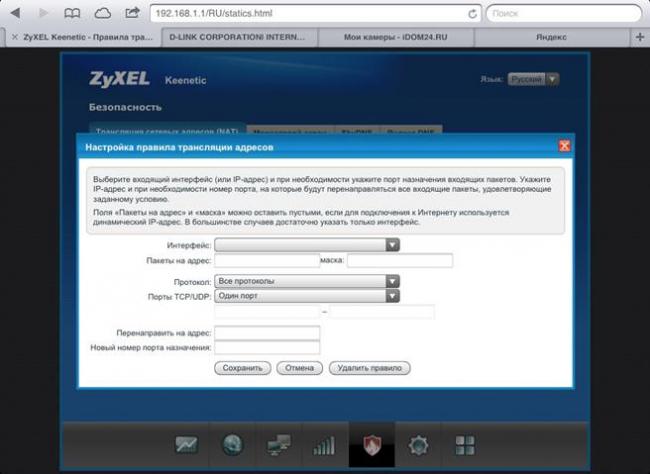




 Роутер ZyXEL Keenetic Lite II: краткий обзор и понятная пошаговая настройка
Роутер ZyXEL Keenetic Lite II: краткий обзор и понятная пошаговая настройка Роутер ZyXEL Keenetic Lite II: краткий обзор и понятная пошаговая настройка
Роутер ZyXEL Keenetic Lite II: краткий обзор и понятная пошаговая настройка Общие сведения о маршрутизаторе Zyxel Keenetic 4g iii и его настройка
Общие сведения о маршрутизаторе Zyxel Keenetic 4g iii и его настройка Настройка роутера ZyXEL Keenetic Lite 3
Настройка роутера ZyXEL Keenetic Lite 3