Содержание
Всем привет! Сегодня мы поговорим про вопрос настройки модема или роутера от провайдера «Укрателеком». На сегодняшний момент это несколько моделей: Huawei-HG532e, ZXHN H108N V2.5, TP-Link TD-W8901N, ZTE ZXV10 H108L. Но если я какой-то аппарат не указал, то напишите название вашей модели в комментарии, чтобы я дополнил статью. Или можете поискать инструкцию на нашем портале.
ПРИМЕЧАНИЕ! Модем «Укртелеком» – если говорить строго не существует, так как это просто провайдер. Тут нужно смотреть на точную модель. Название модели можно найти на коробке или на бумажке, которая наклеена на заднюю часть аппарата.
И так, в первую очередь начнем, наверное, с подключения. Все они подключаются одинаково, если взглянуть на заднюю панель и на порты, то у всех есть сходства.
Покажу на примере маршрутизатора TP-Link. Сначала подключаем его в розетку. Далее в единственный aDSL порт подключаем телефонный кабель от сплиттера или из подъезда. Далее я буду для настройки использовать подключение напрямую. Я просто подключу компьютер к одному из LAN портов желтого цвета. Туда же можно подключить ноутбук, телевизор, камеру видеонаблюдения или принтер.
На некоторых моделях также можно подключиться и настроить с телефона или планшета. Имя беспроводной сети Wi-Fi (SSID) и пароль от ней находится на этикетке (может иметь название WIFI KEY или PIN). Данная этикетка наклеена на сам роутер. Вообще, при возникновении любого вопроса, следует обращаться именно туда.
Чтобы настроить модем, нужно зайти в настройки Web-интерфейса. Для этого нам нужно будет ввести или DNS адрес или IP – они также указаны на той бумажке. Вводим в адресную строку любого браузера. Но перед этим повторю ещё раз – вы должны быть подключены к роутеру.
Содержание
Huawei-HG532e
- Начнем, наверное, с вопроса – как настроить модем от компании Huaw После того как вы подключились к интернет-центру, открываем браузер и заходим по адресу 192.168.1.1;
- Далее вводим логин и пароль – он указан на той самой бумажке, которая наклеена на маршрутизаторе. Чаще всего используют: admin-admin;
- Вводим новый пароль от админки – запомните его;
- Можете попробовать настроить через режим «Быстрой настройки», но лучше сделать это вручную – нажимаем «Here»;
- «BASIC» – «WAN». Теперь кликаем первое подключение и включаем галочку «WAN connection». Далее нужно будет ввести дополнительные данные из договора: VPI, VCI. Также на забываем указать «Connection type» – от этого будет зависеть дополнительные данные, которые нужно списать с договора.
- При выборе PPPoE нужно будет ввести только логин и пароль, а потом нажать «Submit».
- Теперь для настройки Wi-Fi, переходим в «WLAN». Имя сети можно поменять в строке «SSID», а пароль в «WPA preshared key», если у вас строит «Security» как «WPA-PSK».
Более подробная настройка по данной модели есть в детальной инструкции по этой ссылке. Там также есть короткий обзор по роутеру.
ZXHN и TP-Link
- В браузере переходим по адресу 192.168.1.1. Далее вы должны увидеть примерно одинаковый интерфейс, так что я буду показывать на примере одного.
- Для настройки интернета «Interface Setup» – «Internet». Указываем тип подключения DHCP или «PPPoE». В обоих случаях нужно будет указать параметры VPI и PCI. Во втором надо также будет вписать логин и пароль из договора.
- Для настройки Wi-Fi переходим: «Inerface Setup» – «Wireless». В строке «SSID» вписываем наименование беспроводной сетки, а чуть ниже пароль. Не забудьте сохранить настройки.
У нас на сайте есть более детальный обзор и разбор конфигурации роутера TP-Link TD-W8901N – переходим по ссылке, читаем и смотрим.
ZTE ZXV10 H108L
- Адрес для входа стандартный: 192.168.1.1;
- «Network» – «WAN Connection» – удаляем текущее подключение;
- Теперь вы должны увидеть страницу нового подключения. Указываем в «type» тип подключение, которое указано в договоре. В строке «New VPI/PVCI» вписываем значение. Если вы указали PPPoE, то надо будет дополнительно вписать имя пользователя и ключ.
- Теперь идём настраивать вай-фай. «Network» – «WLAN» – «Multi – SSID Settings». В выделенной строке укажите новое наименование беспроводной сетке. Нажимаем в конце «Submit»;
- Чтобы поменять пароль, переходим в том же разделе во вкладку «Security». Если строки «WPA Passphrase» нет (в которую нужно вводить пароль), то укажите «Authentication» как «WPA-PSK». Так же как и в прошлом шаге сохраняемся.
Укртелеком является крупнейшей телекоммуникационной компанией в Украине. Подключение к Интернету через этого провайдера производится с использованием ADSL, VDSL или FTTB. Тарифы на услуги отличаются в зависимости от населённого пункта, типа помещения (квартира или частный дом) и применяемой технологии работы.
Подключение Укртелеком через ADSL
Использование этого устаревшего способа соединения обусловлено тем, что провайдер имеет широкую базу пользователей стационарной телефонии. Если в вашей квартире есть домашний телефон от Укртелеком, для подключения Интернета по ADSL в помещение не потребуется протягивать новый кабель. Соединение выполняется через телефонный кабель, из дополнительного оборудования понадобится модем и сплиттер (ADSL-фильтр), который обычно входит в комплект поставки.
В отличие от Dial-Up, телефонная линия не становится занятой при доступе в Интернет. Звонки по домашнему телефону и выход в сеть можно совершать одновременно. Провайдер не указывает максимальную скорость приёма информации по ADSL, единственное ограничение с его стороны обусловлено возможностями телефонной линии.
Но следует учитывать, что даже при идеальных параметрах работы сетевого оборудования скорость скачивания не превысит 24 Мбит/с — максимальный предел технологии ADSL2+. Скорость отправки будет ещё меньшей. Она ограничена интернет-провайдером на уровне 3 Мбит/с. Работа при такой ширине пропускного канала может вызвать дискомфорт у активных пользователей Интернета.
Обратите внимание! В отдельных населённых пунктах также доступно подключение с использованием технологии VDSL (Very-high data rate Digital Subscriber Line). Максимальная пропускная способность в тарифных планах VDSL составляет 50 Мбит/с.
Если к Интернету будут одновременно подключаться несколько домашних устройств, используйте ADSL-роутер вместо модема. Укртелеком предлагает взять девайс в аренду с правом последующего выкупа по акционной цене. Ежемесячный платёж за оборудование составит 1 грн. По окончании срока соглашения (24 месяца) вы сможете купить арендуемый маршрутизатор за 2 грн. В случае досрочного расторжения договора потребуется заплатить штраф.
Когда Wi-Fi роутер куплен и работа услуги активирована в личном кабинете на сайте провайдера, можно приступить к установке и подключению оборудования. Первым делом выберите место размещения устройства. Рекомендуется ставить роутер на равном удалении от всех комнат, в которых вы будете пользоваться Интернетом. Идеальной будет установка в центральной комнате квартиры, на значительной высоте над уровнем пола. Например, роутер можно поставить на шкаф или повесить над дверным проёмом.
После этого подключите аппарат к телефонному кабелю через сплиттер. Коннектор на конце кабеля вставьте в порт «Line» на ADSL-фильтре. С другой стороны устройства находятся два разъёма: «Phone» и «Modem». В первый порт вставьте шнур от стационарного телефона, во второй — коннектор кабеля от роутера. Если телефон не используется, можно подключить маршрутизатор напрямую к телефонному кабелю, проложенному в квартиру. В порты «LAN» вставьте коннекторы шнуров от устройств локальной сети (компьютеров, ноутбуков, Smart TV).
Обучающее видео: Настройка соединения Укртелеком на роутере D-Link 2500U
Оптический Интернет от Укртелеком
Несмотря на название услуги, оптическое волокно не проводится до квартиры абонента. Вместо этого применяется технология FTTB, при которой оптика соединяет многоквартирные дома. Оборудование, расположенное в технических помещениях подъездов, преобразовывает сигнал, и в помещение каждого пользователя прокладывается кабель «витая пара» (UTP). Ширина пропускного канала зависит от выбранного тарифного плана. На данный момент Укртелеком предлагает подключение на скорости 20, 50 и 100 Мбит/с.
В течение первых 90 дней пользование услугой оплачивается по тарифу 1 грн за каждый месяц. Чтобы уточнить доступность этой технологии в вашем доме, обратитесь на горячую линию Укртелеком по номеру 0 800 506 800. Звонки на этот номер бесплатны со стационарных телефонов. Также можно оставить заявку на официальном сайте компании. Специалист проверит возможность подключения по указанному адресу и уведомит вас о результате работы.
Совет! Рекомендуется использовать FTTB, если по вашему адресу доступны обе технологии соединения. Исходя из соотношения ежемесячной абонентной платы и ширины пропускного канала, «Fiber to the building» от Укртелеком выгоднее, чем ADSL.
Wi-Fi роутер для подключения Укртелеком через FTTB должен иметь другой стандарт. В отличие от маршрутизатора ADSL, в нём нет встроенного модема, а вход для интернет-кабеля имеет формат Ethernet. Порт выглядит так же, как и разъёмы «LAN», к которым подключаются коннекторы RJ-45. Акция «Wi-Fi роутер за 1 грн» не распространяется на оборудование для подключения по этой технологии. Его придётся купить самостоятельно, за полную стоимость.
Чтобы подключить Интернет через это устройство, вставьте штекер кабеля UTP, проведённого провайдером, в порт «Internet». На некоторых моделях сетевого оборудования он также может обозначаться словом «WAN» (Wide Area Network или Глобальная компьютерная сеть). Как и на ADSL-роутере, домашние устройства подключаются к разъёмам «LAN». Подключите все кабели и включите Wi-Fi маршрутизатор.
Настройка соединения с Интернетом
Настроить работу сети можно через кабель или по Wi-Fi. Для установки беспроводного соединения необходимо знать имя сети и пароль, используемый по умолчанию. Эти данные находятся на самом роутере или на коробке от него. Переверните устройство, после чего проверьте наличие стикера с информацией на нижней панели. Если наклейки нет, попробуйте найти SSID и пароль на заводской упаковке от маршрутизатора. Также можно найти нужные данные на сайте производителя.
Откройте любую программу для просмотра веб-страниц. Можно использовать Google Chrome, Mozilla Firefox, Opera или другой браузер. В адресной строке введите стандартный IP роутера. Его можно узнать там же, где указан SSID. Перейдите по набранному адресу нажатием кнопки «Enter». При корректном вводе IP-адреса в браузере откроется страница входа в панель управления Wi-Fi роутером. Введите логин и пароль от веб-интерфейса маршрутизатора, затем кликните кнопку для авторизации.
При входе в панель управления роутером, который уже использовался другим абонентом, стандартные данные могут не подойти. Если у вас нет возможности уточнить новый пароль у того, кто ранее настраивал маршрутизатор, сбросьте его настройки. Для восстановления заводских настроек удерживайте кнопку «Reset» на задней панели устройства в течение 10-15 секунд. После этого повторите попытку входа в веб-интерфейс.
Откройте вкладку, содержащую параметры работы сети на вашем маршрутизаторе. Как правило, она называется «Соединение», «Сеть» или «WAN». Воспользуйтесь инструкцией от производителя, если у вас не получается найти нужное меню. Для установки соединения с Интернетом укажите следующие настройки:
- Тип соединения — PPPoE;
- VPI (идентификатор виртуального маршрута) — 1;
- VCI (идентификатор логического звена) — 32;
- Username — логин формата user@dsl.ukrtel.net, указанный в договоре с компанией Укртелеком;
- Password — пароль из договора.
Важно! Настройки вступят в силу только после перезагрузки Wi-Fi роутера. Воспользуйтесь соответствующим пунктом в системном меню веб-интерфейса или кнопкой на самом устройстве, чтобы перезагрузить его.
Настройка беспроводной сети
Параметры работы Wi-Fi, установленные по умолчанию, не всегда обеспечивают высокую производительность и безопасность беспроводной сети. Перейдите к разделу с настройками Wi-Fi на вашем роутере. Опции, доступные для изменения через это меню, отличаются в зависимости от производителя и модели сетевого девайса. К основным настройкам можно отнести:
- Имя сети/SSID — название Wi-Fi для поиска сети при подключении;
- Регион — страна, в которой работает радиомодуль (параметр ограничивает используемые радиочастоты в соответствии с местным законодательством);
- Канал — отрезок диапазона, в котором производится беспроводное вещание (рекомендуется установить автоматический выбор);
- Режим — стандарт работы согласно IEEE 802.11;
- Тип защиты — алгоритм обеспечения безопасности Wi-Fi (лучше подключить более надёжный WPA/WPA2 вместо WEP);
- Шифрование — метод защиты передаваемых данных (предпочтительное значение: AES);
- Пароль — ключ доступа к сети Wi-Fi.
Желательно установить длинный пароль, состоящий из разных типов символов. В противном случае злоумышленник сможет получить доступ к Интернету и вашей локальной сети методом перебора паролей по словарю. Среди дополнительных опций можно отметить возможность сокрытия SSID. Эта функция не даёт особенных преимуществ с точки зрения безопасности, но успешно применяется для ограничения общего доступа к названию сети.

Модемы от Укртелекома и их настройка
Провайдер Укртелеком предоставляет услугу подключения к интернет по телефонной линии с использованием технологии ADSL. В настоящее время он рекомендует использовать такие модели модемов:
- Huawei-HG532e.
- ZXHN H108N V2.5.
- TP-Link TD-W8901N.
- ZTE ZXV10 H108L.
Все перечисленные модели оборудования прошли сертификацию в Украине и одобрены для использования на абонентских линиях Укртелекома. Они имеют приблизительно одинаковые характеристики. Для настройки доступа к Интернету провайдер предоставляет также одинаковые параметры. Отличия в конфигурировании для разных моделей устройств обусловлено только различием в их веб-интерфейсах. Рассмотрим порядок настройки каждого модема более подробно.
Huawei-HG532e
Эту модель можно наиболее часто встретить у абонентов Укртелекома. Не в последнюю очередь это вызвано тем, что данный модем активно распространялся провайдером в ходе различных акций для привлечения клиентов. И в настоящее время оператор предоставляет каждому новому клиенту возможность арендовать Huawei-HG532e за символическую плату 1 грн в месяц.
Подготовка модема к работе проходит стандартным для подобных устройств способом. Сначала нужно выбрать место для его расположения, затем соединить его с телефонной линией через разъем ADSL, а через один из LAN-портов — с компьютером. На компьютере необходимо отключить файрвол и проверить параметры TCP/IPv4.
Подсоединив модем, необходимо подключиться к его веб-интерфейсу, введя в браузере адрес 192.168.1.1 и авторизовавшись, указав в качестве логина и пароля слово admin. После этого пользователю будет сразу же предложено задать параметры для Wi-Fi соединения. Нужно придумать имя для своей сети, пароль и нажать на кнопку «Next».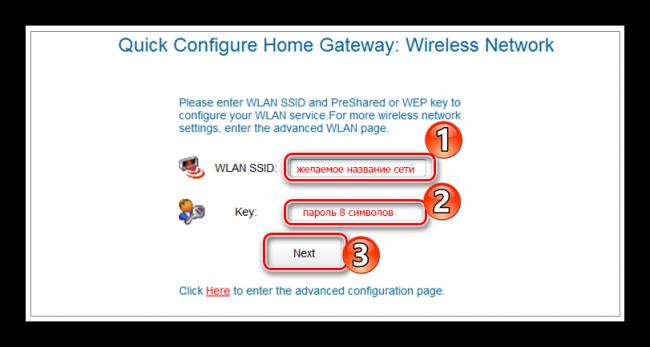
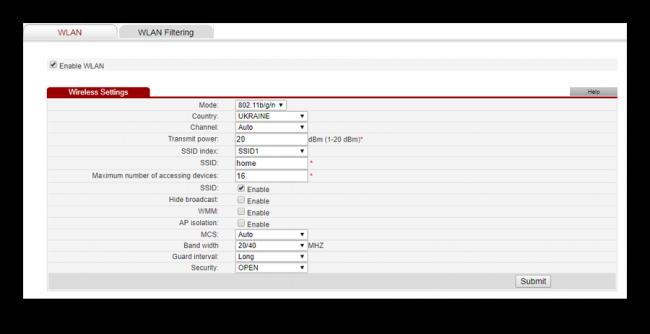
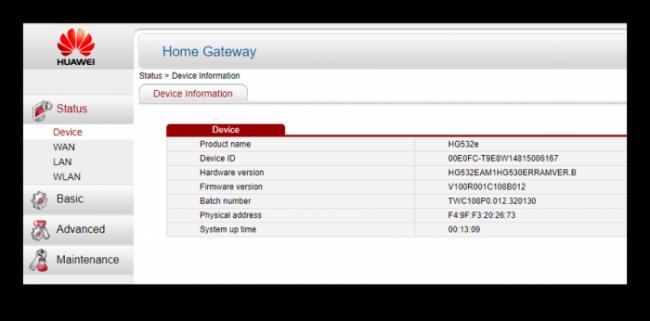
- DCHCP (IPoE);
- PPPoE.
По умолчанию модем Huawei-HG532e предоставляется Укртелекомом с уже прописанными настройками DHCP. Поэтому пользователю остается только удостовериться в правильности установленных параметров. Проверить нужно значения всего трех позиций:
- VPI/VCI — 1/40.
- Connection type — IPoE.
- Address type — DHCP.
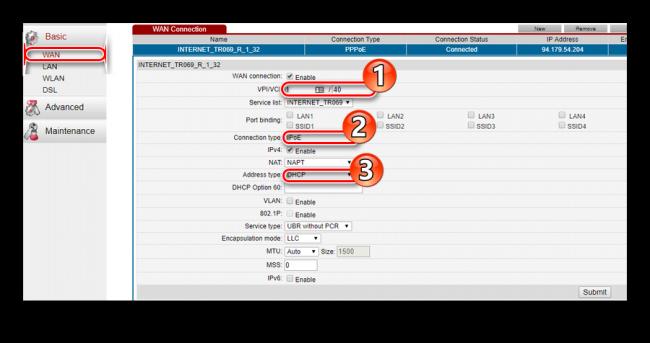
Соединение РРРоЕ в настоящее время Укртелекомом используется все реже. Тем пользователям, у которых в договоре указан такой тип, необходимо на странице настройки интернет-соединения занести такие параметры:
- VPI/VCI — 1/32;
- Connection type — PPPoE;
- Username, Password — согласно регистрационным данным у провайдера.
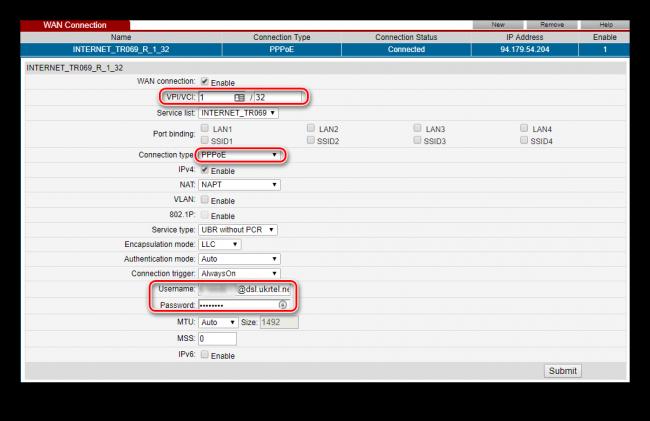
ZXHN H108N и TP-Link TD-W8901N
Несмотря на то, что это модемы от разных производителей и сильно отличаются внешне — они имеют одинаковый веб-интерфейс (за исключением логотипа в верхней части страницы). Соответственно и настройка обоих устройств не имеет каких-либо отличий.
Перед началом настройки модем нужно подготовить к работе. Делается это точно так же, как описано в предыдущем разделе. Ничем не отличаются от Huawei и параметры подключения к веб-интерфейсу устройства. Набрав в браузере 192.168.1.1 и авторизовавшись, пользователь попадает в его главное меню.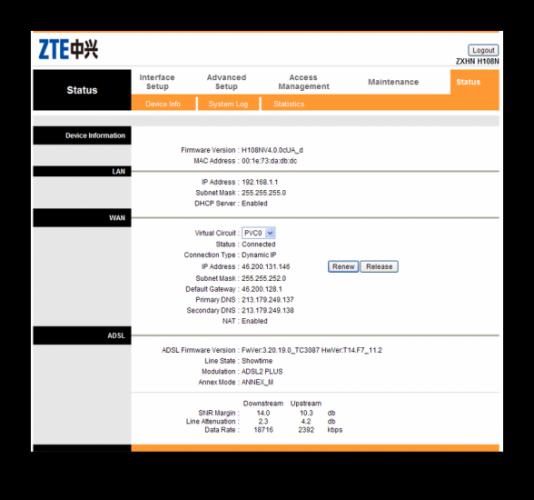
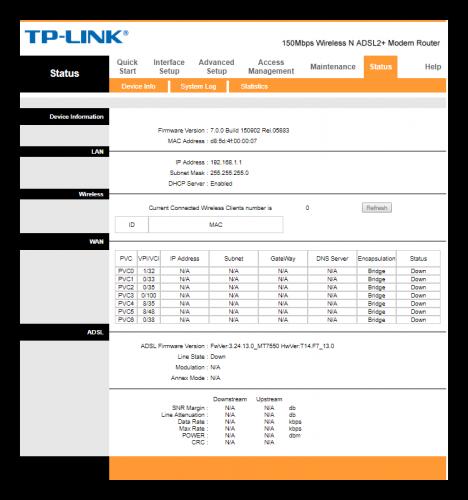
- Перейти в раздел «Interface Setup» на вкладку «Internet».
- Задать параметры глобальной сети:
- Если тип подключения DHCP:PVC:Status: ActivatedVPI: 1VCI: 40IP Vercion: IPv4ISP: Dynamic IP AddressEncapsulation: 1483 Bridget IP LLCDefault Route: YesNAT: EnableDynamic Route: RIP2-BMulticast: IGMP v2
- Если тип подключения РРРоЕ:PVCStatus: ActivatedVPI: 1VCI: 32IP Vercion: IPv4ISP: PPPoA/PPPoEUser name: логин согласно договору с провайдером (формат: 12345678@dsl.ukrtel.net)Password: пароль согласно договоруEncapsulation: PPPoE LLCConnection: Always OnDefault Route: YesGet IP Address: DynamicNAT: EnableDynamic Route: RIP2-BMulticast: IGMP v2
- Сохранить изменения, нажав на «Save» внизу страницы.
После этого можно переходить к настройкам беспроводной сети. Делается это в том же разделе, но на вкладке «Wireless». Настроек там очень много, но обратить внимание нужно только на два параметра, заменив там значения по умолчанию:
- SSID — придуманное имя сети.
- Pre-Shared Key — здесь указывается пароль для входа в сеть.
Сохранив все сделанные изменения, модем нужно перезагрузить. Делается это в отдельном разделе веб-интерфейса.Вся последовательность действий представлена на скриншоте: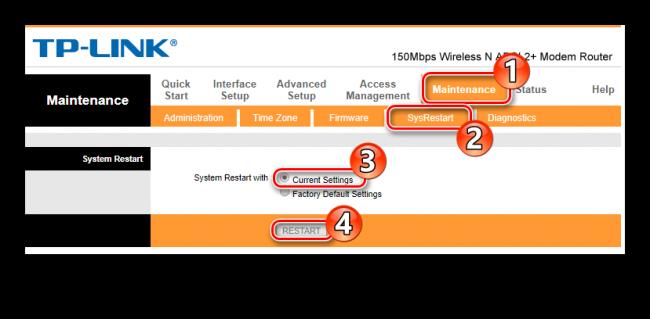
ZTE ZXV10 H108L
Модем ZTE ZXV10 H108L по умолчанию поставляется уже с готовыми настройками подключения к интернету по типу РРРоЕ. После проведения всех подготовительных работ провайдер рекомендует включить питание устройства и подождать до трех минут. После того как модем стартует, необходимо просто запустить быструю установку настроек с установочного диска, который поставляется вместе с модемом. Запустится мастер установки, который предложит ввести имя пользователя и пароль. Но если необходимо настроить его по типу DHCP — порядок действий такой:
- Войти в веб-интерфейс устройства (параметры стандартные).
- Перейти в раздел «Network», подраздел «WAN Connection» и удалить существующее РРРоЕ-соединение, нажав на кнопку «Delete» внизу страницы.
- Установить следующие параметры в окне настройки:New Connection Name — DHCP;Enable NAT — true (поставить галочку);VPI/VCI — 1/40.
- Завершить создание нового подключения, нажав на кнопку «Create» внизу страницы.
Настройка беспроводного подключения в ZTE ZXV10 H108L производится следующим образом:
- В веб-конфигураторе на той же вкладке, где настраивалось интернет-соединение, перейти в подраздел «WLAN»
- В пункте «Basic» разрешить беспроводное соединение, поставив галочку в соответствующем пункте и установить базовые параметры: режим, страну, частоту, номер канала.
- Перейти в следующий пункт и задать имя сети.
- Установить параметры безопасности сети, перейдя в следующий пункт.
После завершения всех настроек модем необходимо перезагрузить. Делается это на вкладке «Administration» в разделе «System Management».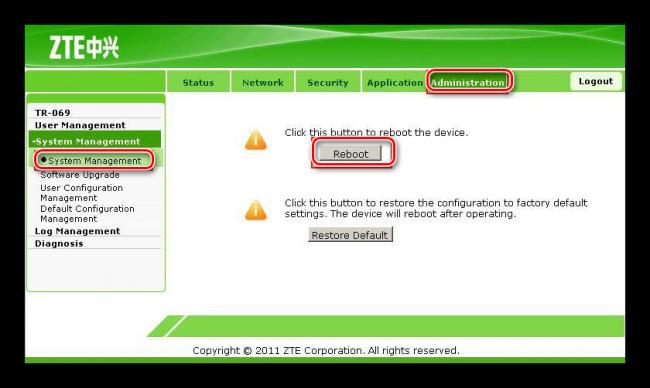
Таким образом производится конфигурирование модемов для провайдера Укртелеком. Приведенный здесь перечень вовсе не означает, что с Укртелекомом не смогут работать никакие другие устройства. Зная ключевые параметры подключения, для работы с данным оператором можно настроить практически любой DSL-модем. Однако при этом следует учитывать, что провайдер официально заявляет о том, что не дает никаких гарантий касательно качества предоставляемой услуги при использовании устройств, не входящих в список рекомендуемых. 

Помогла ли вам эта статья?
Используемые источники:
- https://wifigid.ru/nastrojki-routera-dlya-provajdera/modem-ukrtelekoma
- http://winetwork.ru/nastrojka-routera/ukrtelecom.html
- https://lumpics.ru/ukrtelecom-modem-setup/
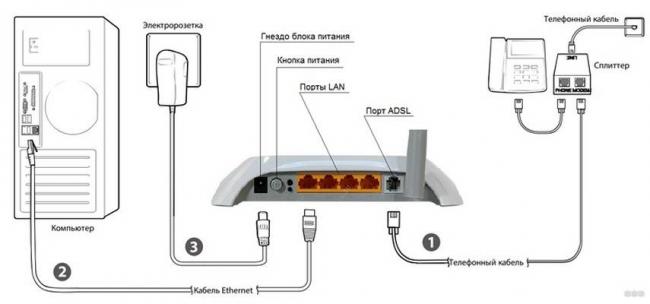
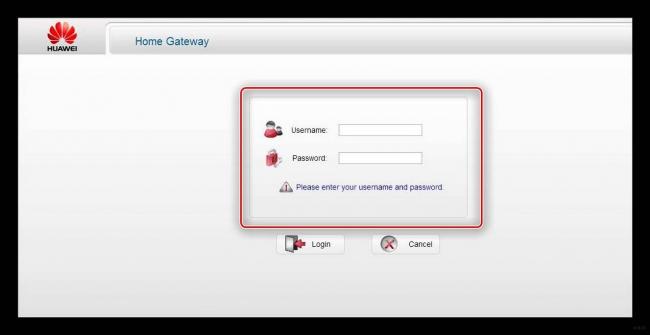
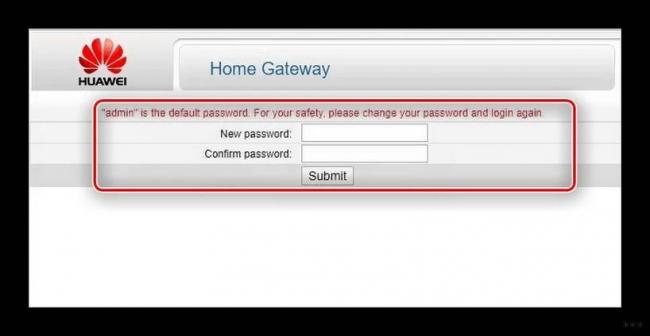
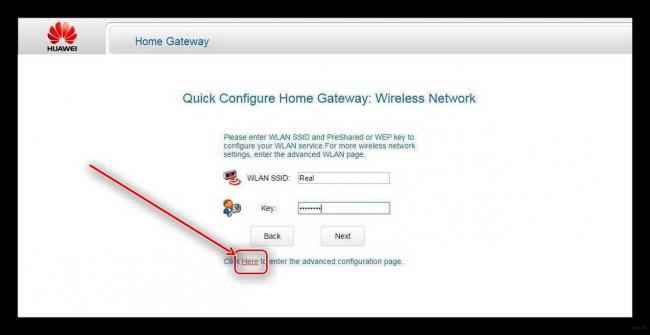
 ADSL модем в режиме WI FI роутера — инструкция для пользователя
ADSL модем в режиме WI FI роутера — инструкция для пользователя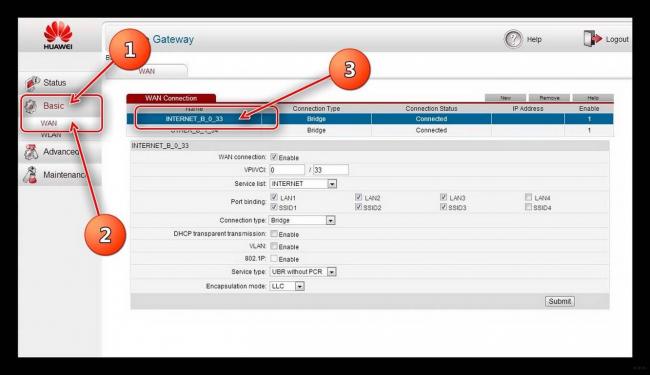
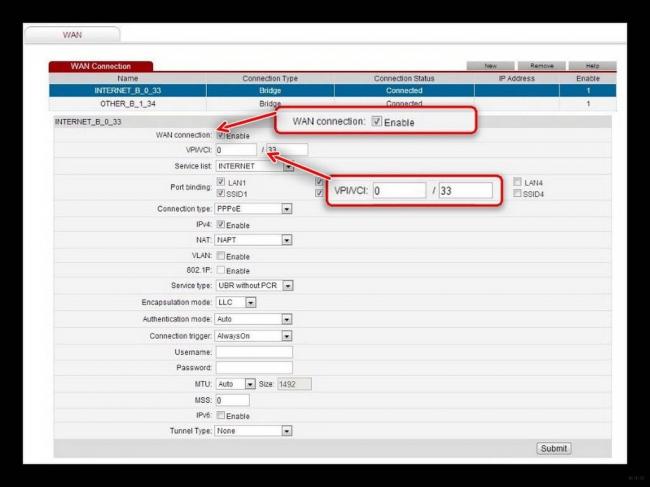
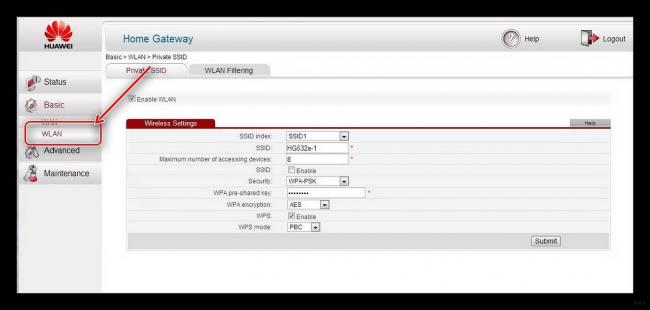
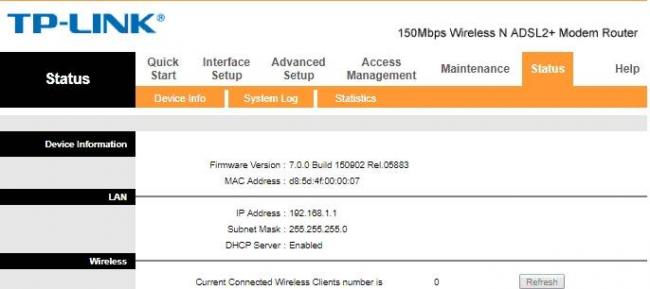
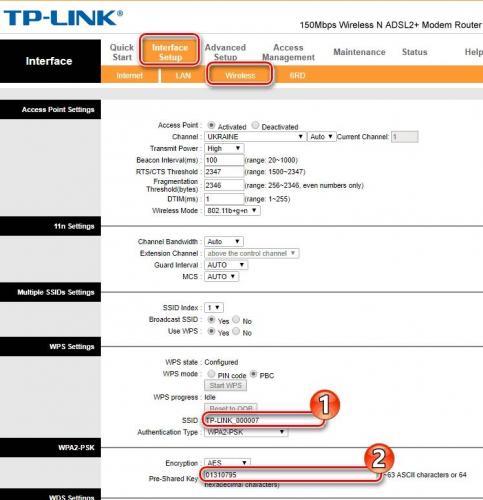
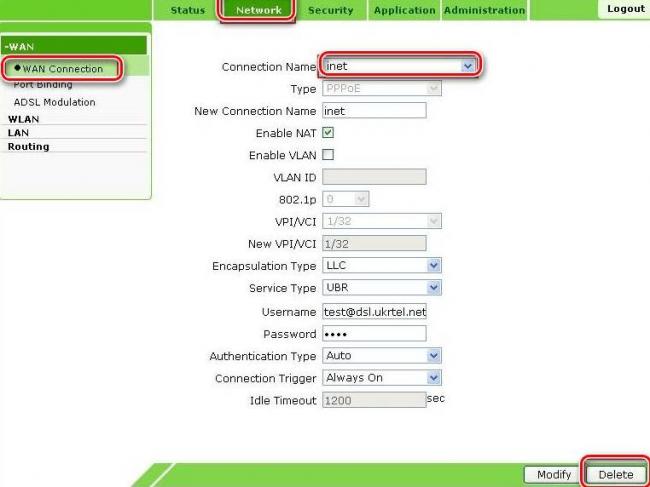
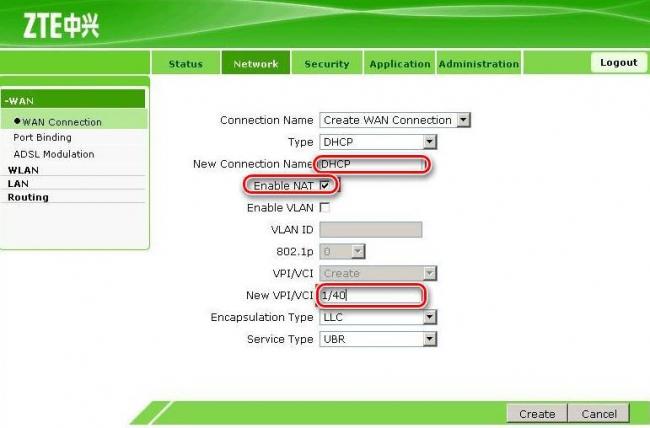
 Порядок настройки Wi-Fi роутера через ADSL модем
Порядок настройки Wi-Fi роутера через ADSL модем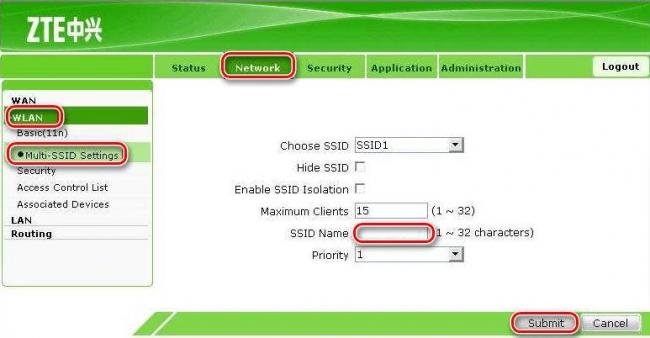
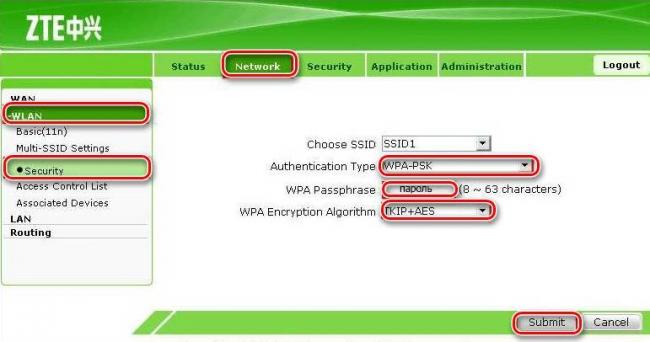


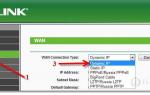 Как подключить роутер к ADSL модему и раздавать интернет по Wi-Fi
Как подключить роутер к ADSL модему и раздавать интернет по Wi-Fi


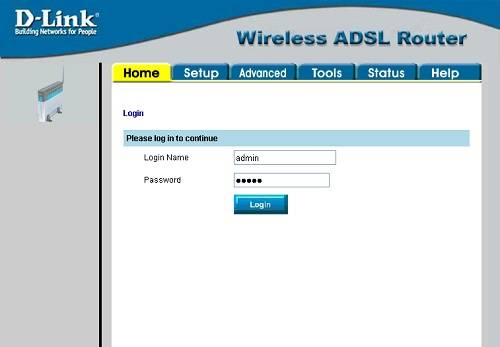
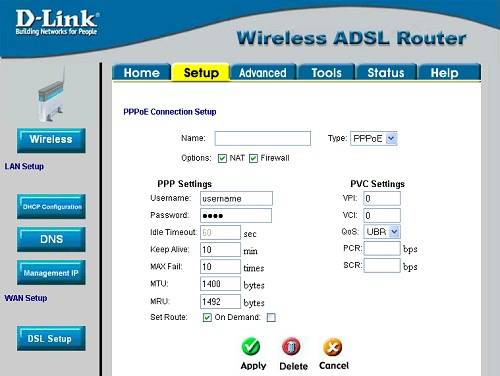
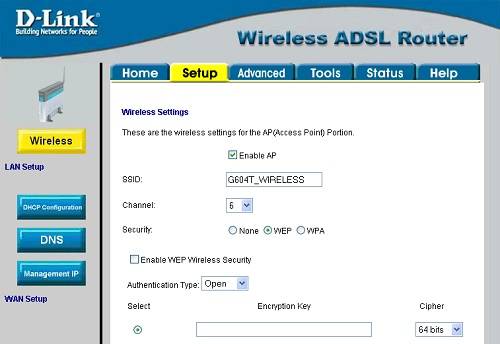




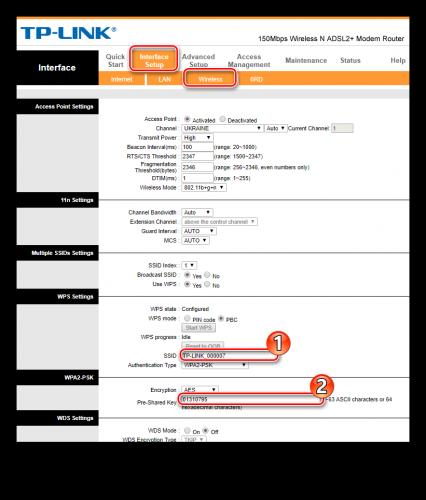
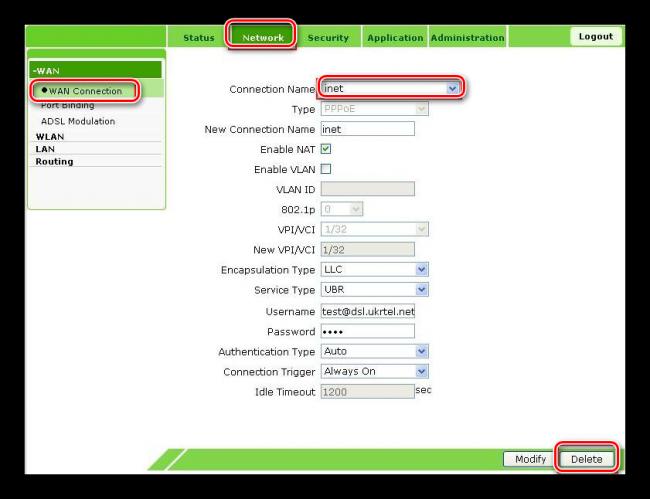
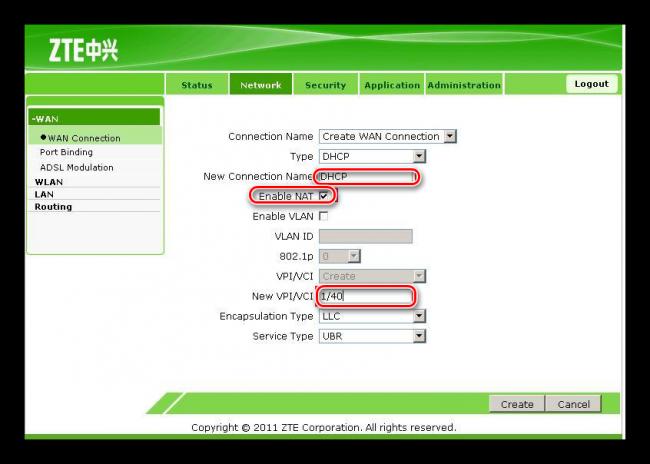
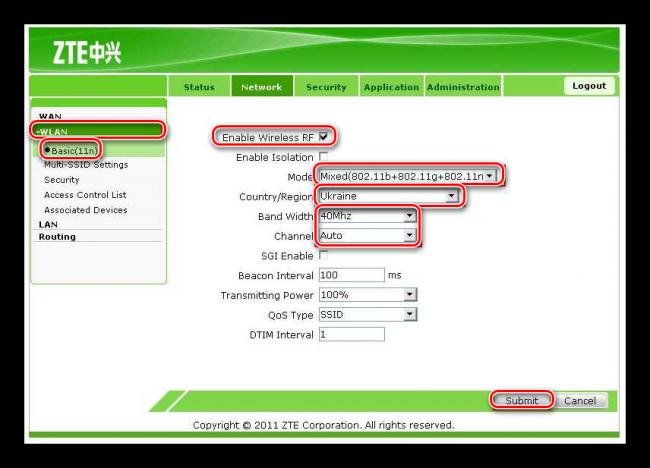
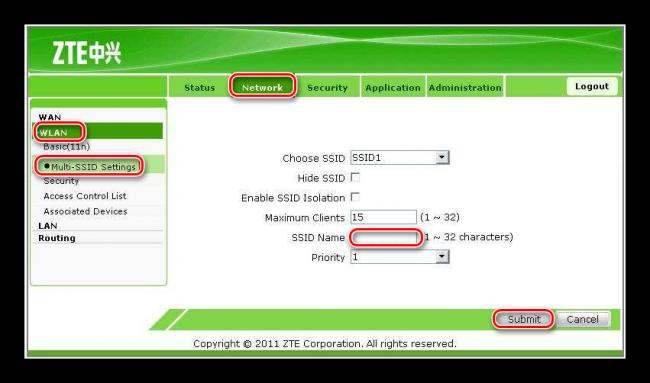
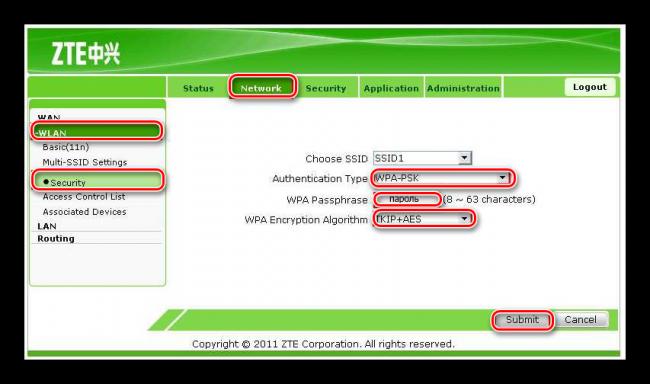



 Инструкция по настройке роутера и модема ADSL
Инструкция по настройке роутера и модема ADSL Настройка роутера D-Link DSL-2640U под Ростелеком
Настройка роутера D-Link DSL-2640U под Ростелеком Настройка роутера D-Link DSL-2640U под Ростелеком
Настройка роутера D-Link DSL-2640U под Ростелеком Настройка роутера D-Link DSL-2640U под Ростелеком
Настройка роутера D-Link DSL-2640U под Ростелеком