Содержание
Чтобы правильно настроить онлайн-кассу в системе 1С, важно соблюдать правила по подключению устройства.
Перед покупкой онлайн-кассы главное, обратить внимание на программное обеспечение, поставляемое производителем к этому устройству. Для корректной работы в 1С важно выбрать сертифицированную кассу, которая прошла проверку на совместимость с 1С и получила сертификацию.
Важно! Перечень сертифицированного оборудования опубликован на официальном сайте 1С.
Начало работы с онлайн-кассой в 1С: пошаговая инструкция
Чтобы начать использование кассовой техники необходимо не только установить ее на рабочем месте, но и подключить к системе 1С.
На сегодняшний день возможность работы с онлайн-кассой внедрена только в следующих релизах системы 1С:
- 1С: Бухгалтерия, редакция 3.0.
- 1С: Управление нашей фирмой, редакция 1.6.
- 1С: ERP Управление предприятием 2.
- 1С: Управление производственным предприятием, редакция 1.3.
- 1С: Комплексная автоматизация, редакция 1.1 и 2.0.
- 1С: Розница, редакция 2.2.
- 1С: Управление торговлей, редакция 10.3 и 11.3.
Инструкция по подключению ККТ к 1С: Бухгалтерия 3.0
- Шаг 1. Выбор нового устройства в программе.
Чтобы настроить онлайн кассу в 1С, необходимо зайти в справочник «Подключаемое оборудование», в нем и производится установка новых устройств (Администрирование – Подключаемое оборудование).
Рис 2. Подключение онлайн-кассы в 1С: Бухгалтерия
- Шаг 2. Ввод основных сведений.
В левом столбце необходимо выбрать нужное оборудование «ККТ с передачей данных» и нажать на кнопку «Создать».
В появившемся окне нужно ввести следующие данные:
- Драйвер оборудования – выбрать из списка поддерживаемых устройств. Драйвер оборудования выбирается только один раз. После первичной настройки его изменить нельзя.
- Организация – каждая касса привязывается только к одной организации. Использовать кассу для разных организаций не получится, т. к. в налоговой службе она зарегистрирована также за конкретным лицом.
- серийный номер – заводской номер, указанный на корпусе оборудования заводом-изготовителем.
- Шаг 3. Настройка драйверов устройства.
Перейти к настройкам драйвера устройства. Для этого необходимо нажать кнопку «Настройка» на карточке ККТ.
Программа автоматически распознает новый драйвер и предложит его установить.
Рис 3. Установка драйверов нового устройства
Драйверы для работы ККТ могут состоять из двух частей:
- Основной драйвер – дополнительно скачивается и устанавливается с сайта поставщика 1С.
- Интеграционный драйвер – устанавливается программой в автоматическом режиме при обнаружении нового устройства. Этот драйвер не влияет на работу онлайн-кассы, но необходим для взаимодействия устройства с программой.
Важно! Чтобы не запутаться в драйверах, важно следить за подсказками программы или заранее ознакомиться с руководством поставщика.
Рис 4. Сообщение программы при необходимости установки основного драйвера с сайта поставщика
- Шаг 4. Установка основных настроек драйвера
В поле «Параметры» вводятся сведения об онлайн-кассе, указанные в руководстве пользователя – порт, скорость, модель. Задаются пароли доступа и проставляются дополнительные значения.
Рис 5. Ввод дополнительных сведений об онлайн-кассе
- Шаг 5. Тест работы онлайн-кассы.
Чтобы убедиться в правильности настроек и работоспособности онлайн-кассы, необходимо провести тестирование работы.
Для этого в этом же поле нажать кнопку «Тест устройства» и оценить работоспособность кассового аппарата.
Если подключение выполнено правильно, программа выведет сообщение «Тест успешно выполнен». Это говорит о том, что все сделано правильно. Пользователь может завершить работу установки, нажав на кнопку «Записать и закрыть», и продолжать работу с онлайн-кассой.
Установка онлайн-кассы в других версия системы 1С производится аналогично процессу в 1С: Бухгалтерия.
Инструкция по регистрации фискального накопителя в 1С: бухгалтерия 3.0
После того как налоговая инспекция присвоит регистрационный номер ККТ, в 1С необходимо зарегистрировать и фискальный накопитель.
Для этого в карточке ККТ нужно выбрать меню «Операция с фискальным накопителем» – «Регистрация».
Рис 6. Регистрация фискального накопителя
Далее откроется окно «Регистрация фискального накопителя», где необходимо указать следующие данные:
- регистрационный номер ККТ – выдает ФНС России при регистрации ККТ;
- сведения об организации, осуществляющей торговлю – наименование, ИНН;
- адрес установки ККТ;
- система налогообложения – в случае применения нескольких систем указываются все;
- настройка ККТ – определяются спецификой работы с онлайн-кассой и предварительно согласовываются с ОФД;
- сведения об ОФД – наименование организации, ИНН.
Рис 7. Ввод основных данных ККТ
После внесения необходимых сведений нажать кнопку «Продолжить операцию». Указанная информация будет сохранена в карточке ККТ.
Касса распечатает отчет о замене фискального накопителя.
Видео уроки по работе с онлайн-кассой
Подключение ККТ к 1С: Розница
Как работать с онлайн-кассой в 1С: Розница и 1С: Бухгалтерия
Поделиться:
Для подключения ККТ с передачей данных необходимо выполнить предварительные действия – установить драйвер устройства и настроить для устройства доступ в интернет. Настройки доступа в интернет производится средствами драйвера.
Подключение устройства к программе производится в справочнике Подключаемое оборудование (Администрирование – Подключаемое оборудование).
Пользователю необходимо выбрать тип оборудования ККТ с передачей данных и создать новый элемент справочника. Далее необходимо выбрать организацию, от имени которой будет производиться продажа товаров на данном фискальном регистраторе и драйвер устройства. В поле серийный номер вводится заводской номер, указанный на корпусе устройства. Затем необходимо нажать кнопку Настроить и выполнить необходимые настройки драйвера – порт, сетевые настройки и другие настройки, характерные для данной модели. Нажать Тест устройства.
При успешном подключении устройства на экране появится сообщение. Пользователь может закрыть форму с помощью кнопки Записать и закрыть.
После подключения ККТ к программе необходимо зарегистрировать фискальный накопитель. Эта операция производится также при замене фискального накопителя после окончания срока действия или исчерпании ресурса памяти: использованный фискальный накопитель закрывается, затем производится замена физического устройства и регистрируется новый фискальный накопитель.
Для проведения операции необходимо выбрать пункт Регистрация из меню Операции с фискальным накопителем. При этом откроется форма, на которой необходимо заполнить поле Регистрационный номер ККТ номером, полученным при регистрации кассы в ФНС, проверить правильность заполнение реквизитов Организации, указать Адрес установки ККТ.
Пользователь может выбрать одну или несколько систем налогообложения, если на данном аппарате планируется выбивать чеки для регистрации расчетов по товарам и услугам, относящимся к видам деятельности с различными формами налогообложения. При этом, в случае, если продажи оформляются в РМК программа контролирует состав чека: в один чек могут входить товары, остатки которых списываются со складов с одной и той же системой налогообложения. Списание товаров производится в соответствии с настройкой распределения продаж по складам и услуг по организациям. Подробнее см. “Описание конфигурации Розница, редакция 2.2”, раздел 2.2.2 Ведение информации о магазинах.
Настройки ККТ включают в себя ряд признаков ведения деятельности. Пользователю также необходимо указать наименование и ИНН оператора фискальных данных.
Регистрационные данные ККТ доступны к просмотру в карточке экземпляра подключаемого оборудования.
Операция Изменение параметров регистрации необходима при перерегистрации фискального накопителя. В зависимости от выбранной причины перерегистрации пользователю доступны для изменения те реквизиты ККТ, которые он может изменить.
Зарегистрированное устройство может быть выбрано в карточке Кассы ККМ. Подробнее см. “Описание конфигурации Розница, редакция 2.2”, раздел 2.2.5 Ведение информации о кассах предприятия.
Важно! Обращаем внимание пользователей, что распределение выручки по секциям ФР для типа оборудования ККТ с передачей данных не поддерживается. В настройках Касс ККМ для типа оборудования ККТ с передачей данных в поле Распределение выручки по секциям ФР подставляется предустановленный элемент справочника настроек, который нет возможности изменить. Работа с фискальными регистраторами поддерживается в прежнем объеме.
При открытии кассовой смены командой Открыть смену в основном меню РМК или на форме списка чеков ККМ создается документ Кассовая смена (Продажи – Розничные продажи), в котором записываются Основные данные текущей кассовой смены: Организация, Касса ККМ, к которой подключено устройство, Дата и время начала смены, статус – Открыта. При закрытии смены заполняется время завершения смены, статус изменяется на Закрыта и заполняются реквизиты страницы Фискальные данные.
Состав реквизитов зависит от версии Форматов фискальных документов, поддерживаемых фискальным накопителем и кассовым аппаратом. На форму выводятся основные реквизиты, все доступные фискальные данные можно просмотреть, перейдя по ссылке к файлу данных.
В соответствии с новой редакции закона о применении контрольно кассовой техники (54-ФЗ) продавец должен предоставить электронный чек по запросу покупателя. Пользователь программы может выполнить это требование используя функции программы. Для этого необходимо выполнить настройки почтового агента и оператора связи для отправки SMS-сообщений. Подробнее см. “Описание конфигурации Розница, редакция 2.2”, раздел 9.5.2 Настройки раздела “Органайзер”.
Настройка рассылки e-mail и SMS-сообщений производится в карточке Кассы ККМ.
При установленных настройках передачи электронного чека электронные чеки покупателей будут помещаться в очередь сообщений для отправки. Администратор может установить настройки отправки сообщений из очереди (Продажи – 54-ФЗ) – сразу же после пробития чека или настроить автоматическую рассылку по расписанию.
При оформлении продажи в РМК у кассира появилась возможность ввести номер телефона или e-mail покупателя перед оплатой покупки. Поддерживается несколько способов определения контактных данных покупателя:
- данные можно ввести вручную;
- считать сканером штриховые коды визитной карточки приложения, разработанного по заказу ФНС для покупателя;
- Телефон и e-mail может быть определен с помощью дисконтной карты покупателя, если эти данные сохранены в информационной базе.Поиск дисконтной карты покупателя в интерфейсе РМК при запрете просмотра списка осуществляется не только по коду, но и по номеру телефона, e-mail и фамилии покупателя. При этом после выбора карты на номер владельца отправляется код SMS-подтверждения данной операции. Возможность выбора карты при поиске без SMS-подтверждения регулируется дополнительным правом пользователя Разрешить выбор карты по e-mail без подтверждения при поиске или Разрешить выбор карты по номеру телефона без SMS подтверждения при поиске. При установленном праве система не потребует подтверждения кодом, отправленным программой покупателю.
В форме оплаты РМК выведены кнопки ввода абонентского номера или адреса электронной почты покупателя. В случае, если номер был записан в информационную базу ранее и определяется с помощью дисконтной карты, кассиру предоставляется возможность удалить данные из информационной базы по требованию покупателя с помощью реверсивной клавиши на форме ввода/отображения данных. После пробития чека электронная копия чека будет размещена в очередь для передачи данных.
Администратор имеет возможность контролировать состояние очереди электронных чеков (Администрирование – Продажи – Закон №54-ФЗ). Переход к очереди осуществляется по ссылке Открыть очередь электронных чеков.
Администратор может открыть неотправленные сообщения и прочитать сообщение об ошибке. После устранения ошибки, можно выделить неотправленные сообщения и отправить повторно с помощью команды Отправить командной панели списка или удалить, если отправка невозможна. Состояние очереди открытой формы обновляется с помощью кнопки Обновить. По ссылке Настроить отправку электронных чеков можно перейти на форму настройки регламентного задания отправки чеков.
Материал взят с сайта ИТС
Время чтения: 15 минут
Сегодня разберем, как самостоятельно подключить онлайн-кассу к 1С. Посмотрим на интерфейс программы и ее функции. Будем рассматривать на примерах 1С:Розница.
Подключим онлайн-кассу к 1С за 1 час!Оставьте заявку и получите консультацию в течение 5 минут.
Подготовка перед подключением онлайн-кассы к 1С
Какие программы поддерживают онлайн-кассы
Компания обновила все свои современные продукты:
- 1С:Бухгалтерия, (ред. 3.0)
- 1С:Розница 2.2
- 1С:Управление нашей фирмой 1.6
- 1C:ERP Управление предприятием 2
- 1С:УПП 1.3
- 1С:Комплексная автоматизация, (ред. 2.0)
- 1С:Комплексная автоматизация, (ред. 1.1)
- 1С: Управление торговлей, (ред. 11)
- 1С: Управление торговлей, (ред. 10.3)
Некоторые продукты уже устарели и не работают с онлайн-ККТ. Например, «1С:Розница» (ред. 1.0) и «1С:Бухгалтерия 8» (ред. 2.0).
Для каждой 1С есть подробная инструкция по подключению онлайн-кассы. Свою версию программы выбирайте на сайте компании.
Онлайн-кассы, совместимые с 1С
За совместимость кассы и программ отвечают производители техники, а компания 1С проверяет, как модель работает с их продуктами. Если все хорошо, тогда касса получает сертификат о соответствии.
На сайте 1С опубликован список всех сертифицированных касс. Там же можно скачать драйвера для ККТ. А в библиотеке подключаемого оборудования вы найдете списки совместимых с 1С весов, дисплеев, сканеров и другой техники.
Если ваша модель не вошла в списки, тогда закажите интеграцию у ЦТО или свяжитесь с производителем оборудования.
Компания 1С выпустила свою онлайн-кассу. Это мини-кассовый аппарат, сделанный на базе ККТ Штрих МПей.
Как подключить онлайн-кассу к 1С — пошаговый алгоритм
Перед настройкой нужно выполнить два действия:
- Установить на компьютер драйвера ККТ. Они идут в комплекте с кассой, размещены на сайте производителя или на странице 1С со списком сертифицированного оборудования.
- Подключить аппарат к интернету.
К разным программам 1С онлайн-касса подключается одинаково: и к 1С:Бухгалтерия и к 1С:Розница. Поэтому мы рассмотрим алгоритм на примере 1С:Розница.
- Зайдите в программу во вкладку «Администрирование» — «Подключаемое оборудование».
- Выберите тип кассы и создайте новый элемент справочника.
- Выберите название организации.
- В поле «Серийный номер» введите заводской номер с корпуса ККТ.
- Нажмите кнопку «Настроить».
Если вы еще не установили драйвер ККТ, программа предложит сделать это.
- Заполните поля для настройки драйвера — порт, модель и т.д.
- Нажмите «Тест устройства», чтобы проверить, правильно ли настроена касса.
После того как увидите сообщение об успешном тесте, нажмите кнопку «Записать и закрыть». На этом подключение онлайн-кассы к 1С окончено.
Решим любые проблемы с вашим оборудованием!Оставьте заявку и получите консультацию в течение 5 минут.
Регистрация фискального накопителя в 1С
После того, как вы настроили 1С и онлайн-кассу, работать на ней пока нельзя. Еще нужно зарегистрировать фискальный накопитель. Делается это во время регистрации онлайн-кассы в налоговой.
Нажмите «Сервис» — «Регистрация фискального накопителя».
В открывшимся окне заполните все поля: регистрационный номер ККТ, реквизиты организации и ОФД, адрес установки ККТ и т.д.
Как пользоваться онлайн-кассой с 1С
Работа кассира с программой существенно не изменилась. Главная новая функция в 1С — возможность указать номер телефона или почту, чтобы отправить покупателю электронный чек. Поэтому переучивать персонал не придется.
Как открыть и закрыть кассовую смену
Перед тем как начать работать с ККТ, необходимо открыть смену. Достаточно нажать кнопку «Открытие смены» в основном меню Рабочего места кассира (РМК). После закрытия, информация о смене запишется в страницу «Фискальные данные».
Как отправить электронный чек клиенту
Перед тем, как отправлять электронные чеки, нужно настроить рассылку SMS или email. Это делается в карточке кассы ККМ.
Все пробитые чеки ставятся в очередь и отправляются по расписанию.
Когда клиент оплачивает товар, кассир может внести в кассу телефон или почту несколькими способами:
- вручную;
- считать сканером QR-код в приложении ФНС с телефона покупателя;
- определить данные с помощью дисконтной карты покупателя.
Бесплатная консультация по работе с онлайн-кассой!Оставьте заявку и получите консультацию в течение 5 минут.</span>
Наш каталог продукции
У нас Вы найдете широкий ассортимент товаров в сегментах кассового, торгового, весового, банковского и офисного оборудования. Посмотреть весь каталог
1С для склада: какую программу выбрать
Программа «1С Документооборот» — порядок в документах
1С:Касса: новые возможности для бизнеса
Печать ценников в 1С: Розница 8.2
1С Облако или собственный сервер — что выгоднее?
Курсы 1С
Подпишитесь на обновления в один клик. У нас много полезной информации:
Используемые источники:
- https://onlainkassy.ru/info/podklyuchenie.html
- https://core1c.ru/2017/03/24/подключение-и-настройка-онлайн-кассы/
- https://online-kassa.ru/blog/onlajn-kassa-i-1s-kak-podklyuchit-nastroit-i-rabotat/

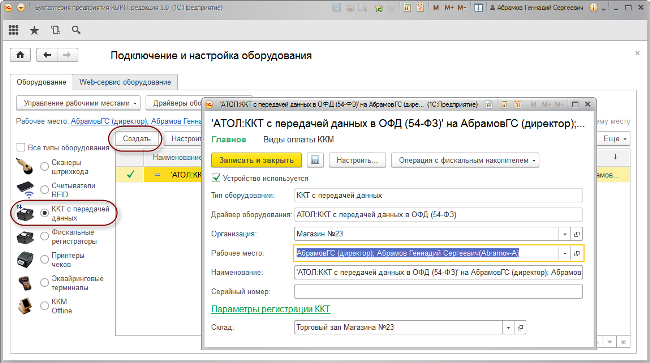
 Опыт интеграции онлайн кассы Атол с собственной торговой CRM
Опыт интеграции онлайн кассы Атол с собственной торговой CRM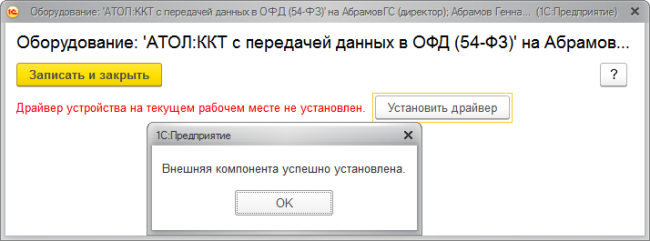
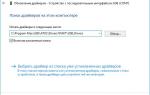 Онлайн-кассы. Подключение к компьютеру.
Онлайн-кассы. Подключение к компьютеру.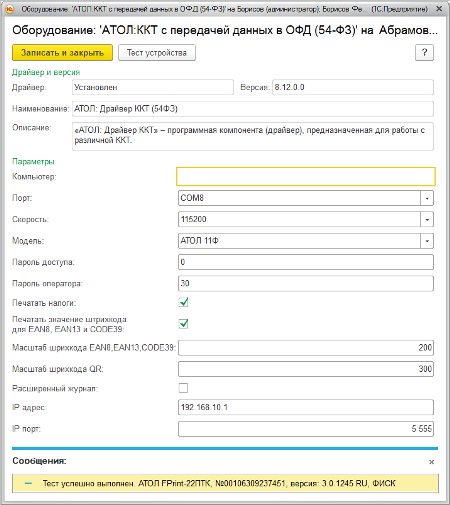
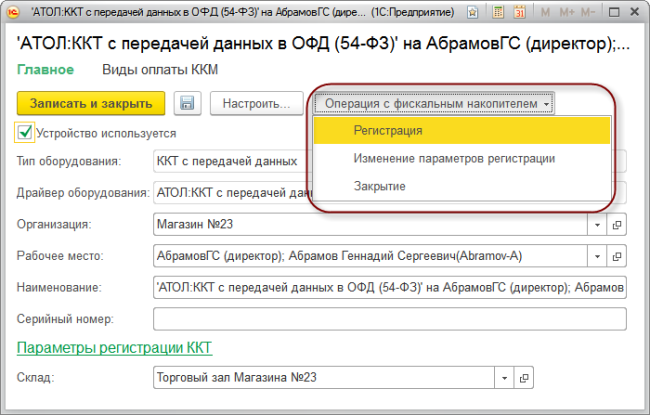
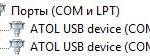 Настройка шрифтов
Настройка шрифтов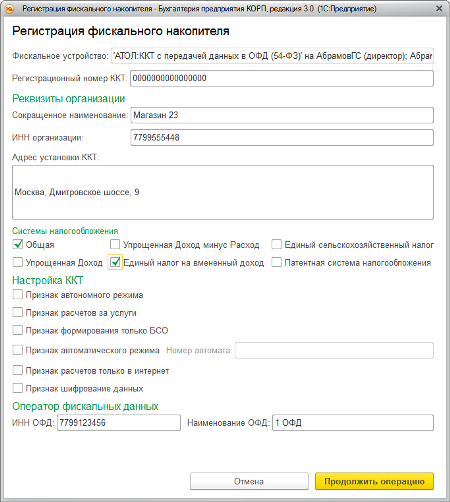
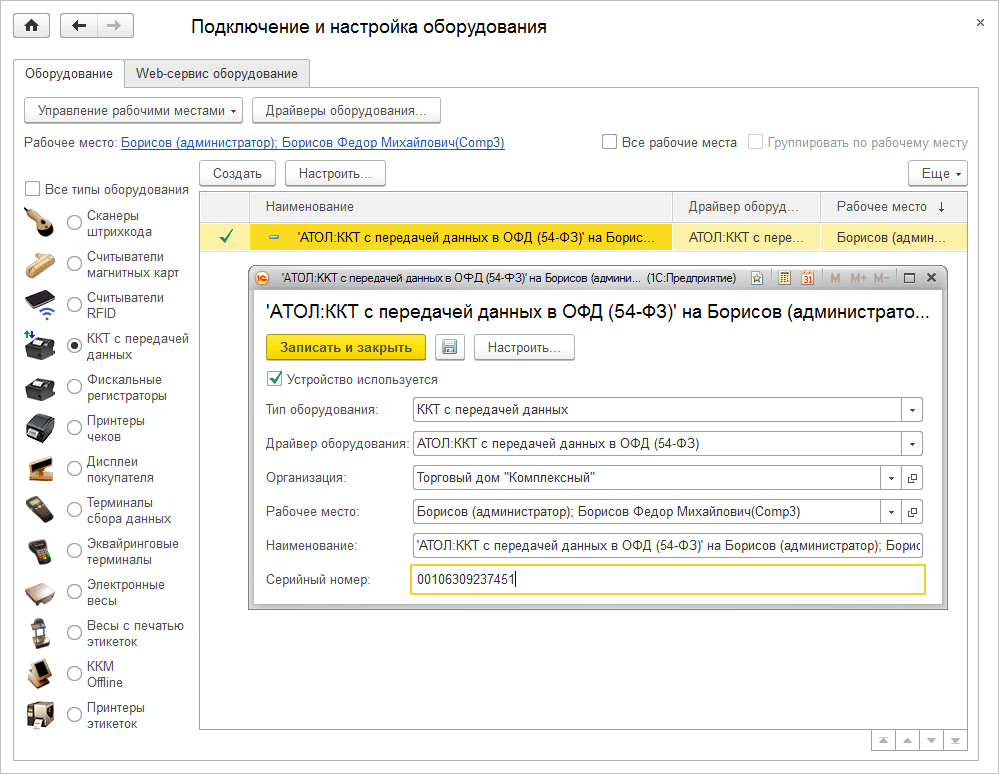
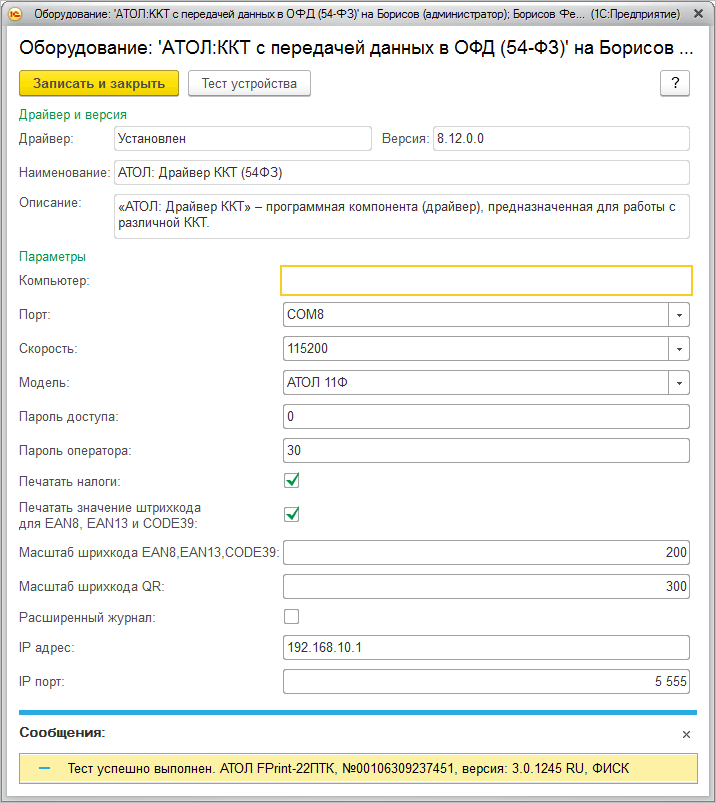
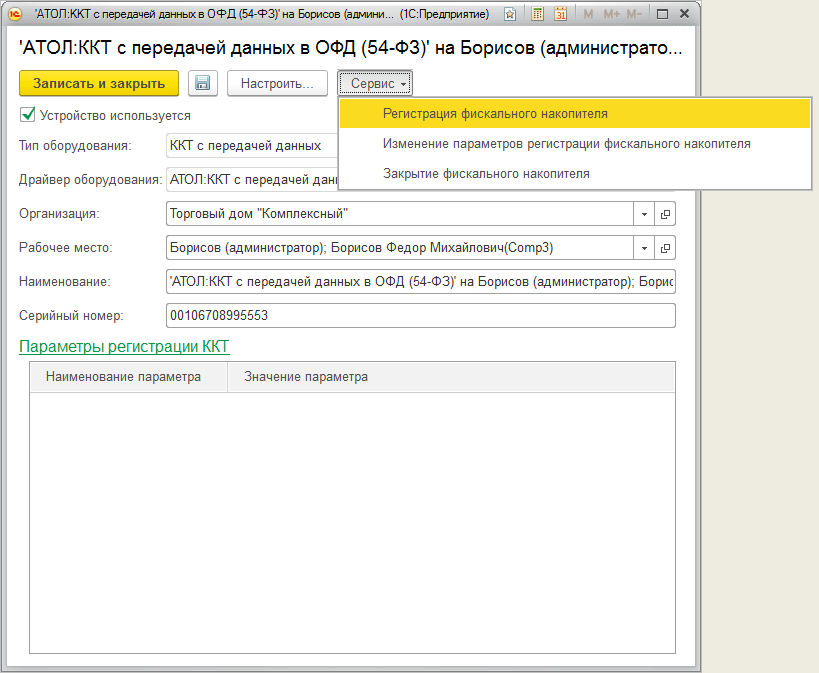
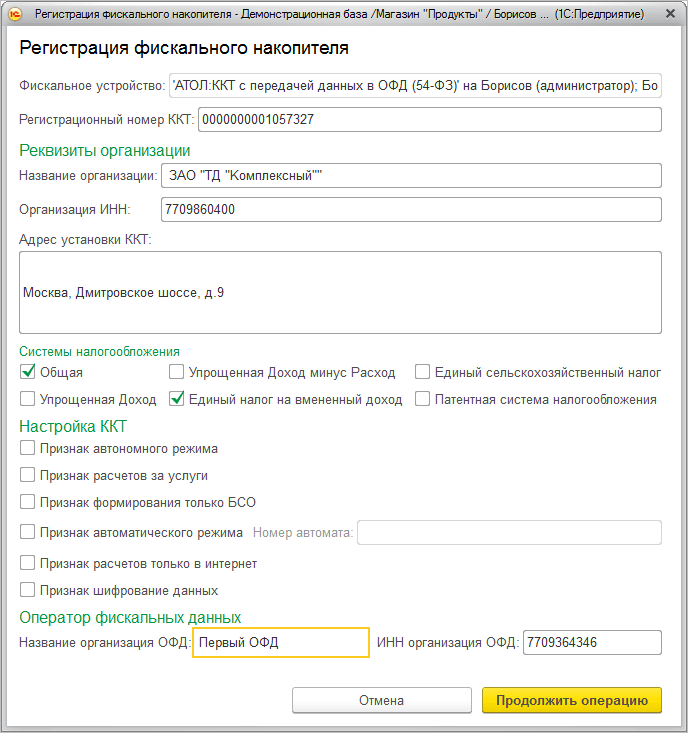
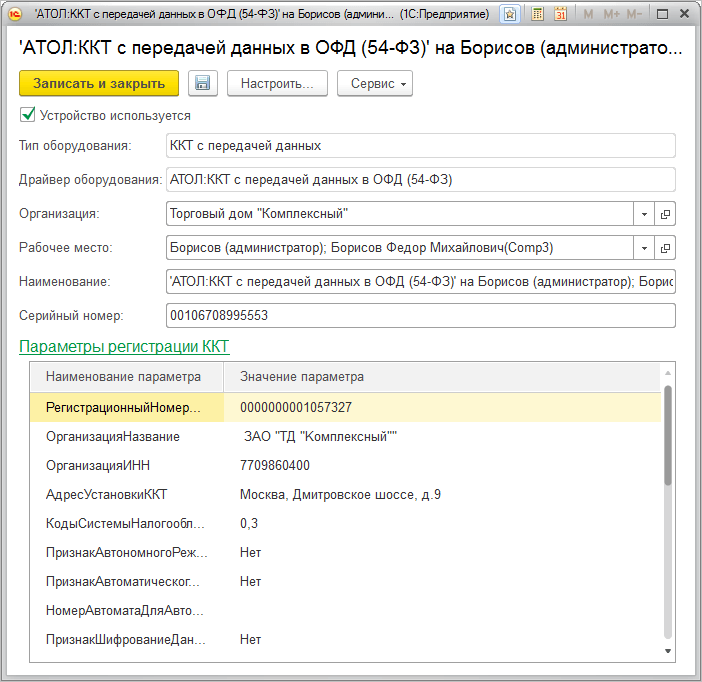
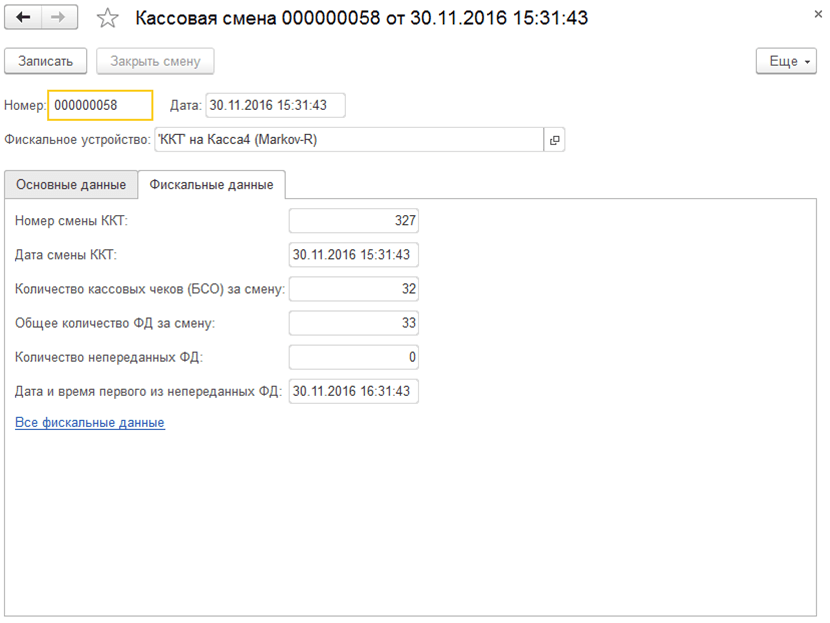
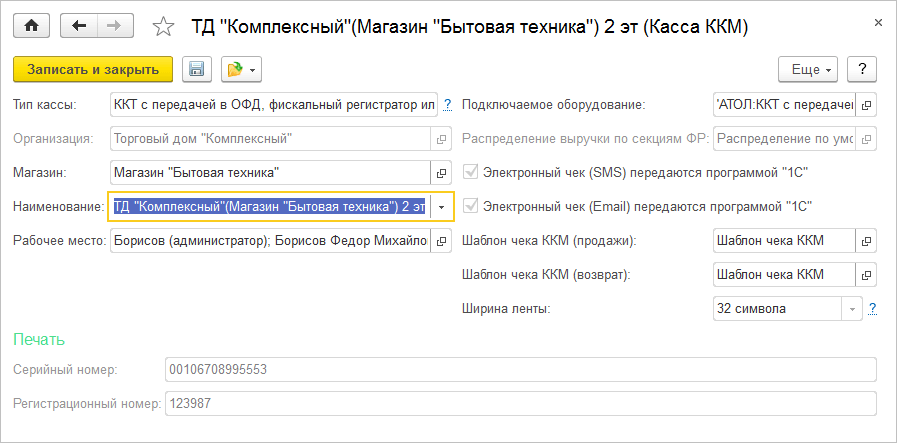

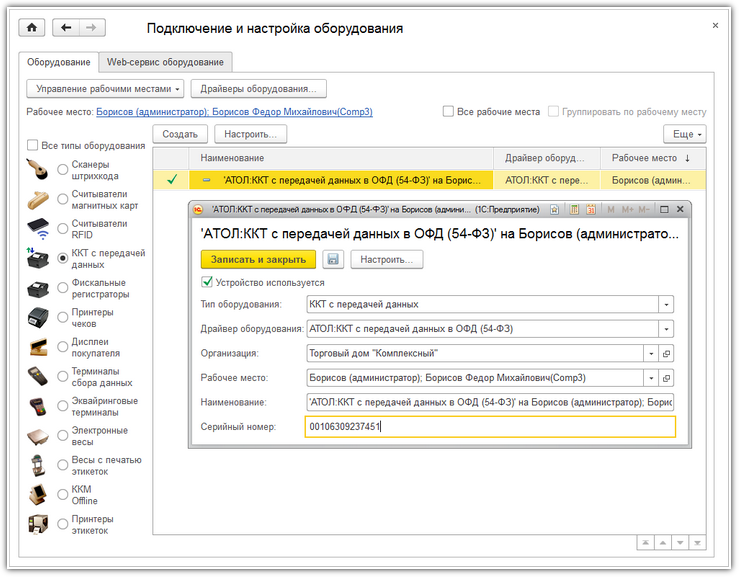
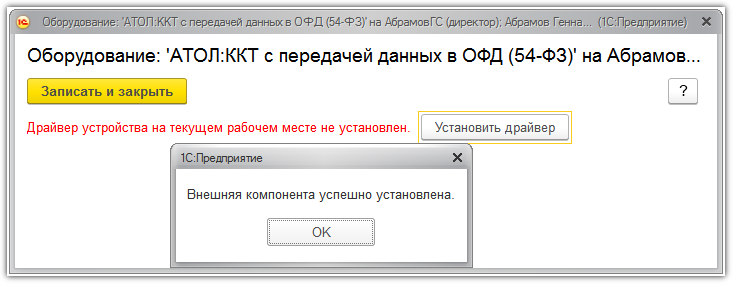
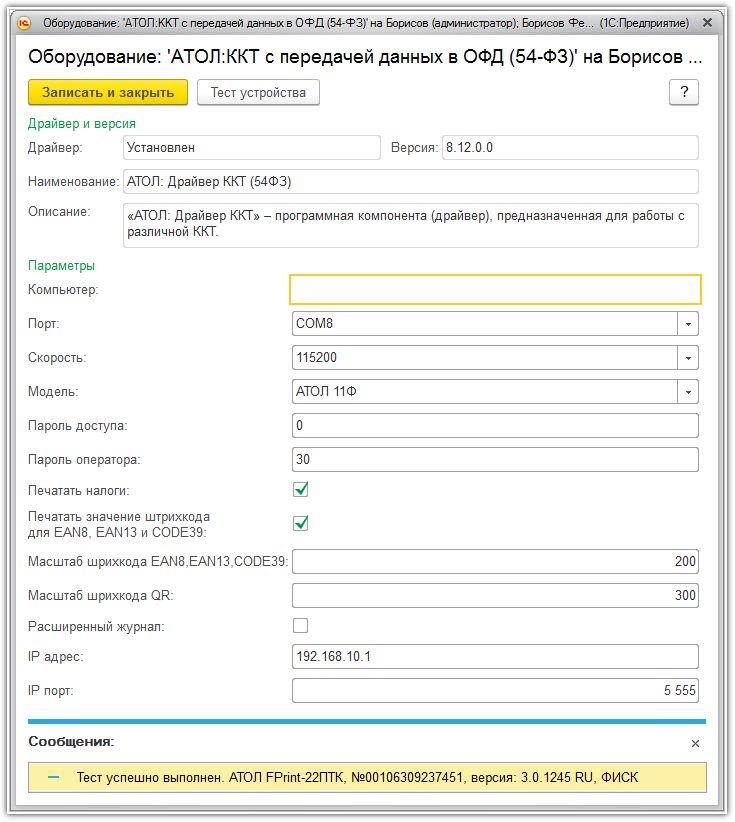
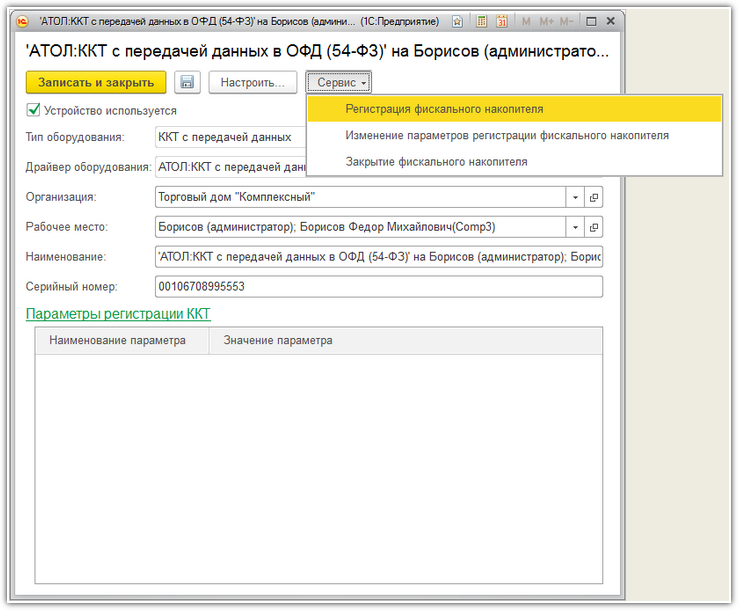
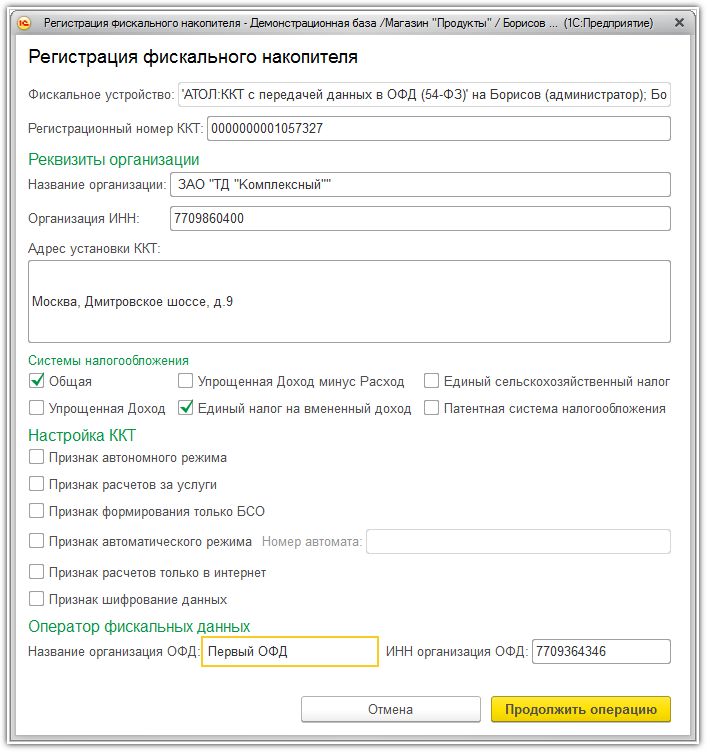
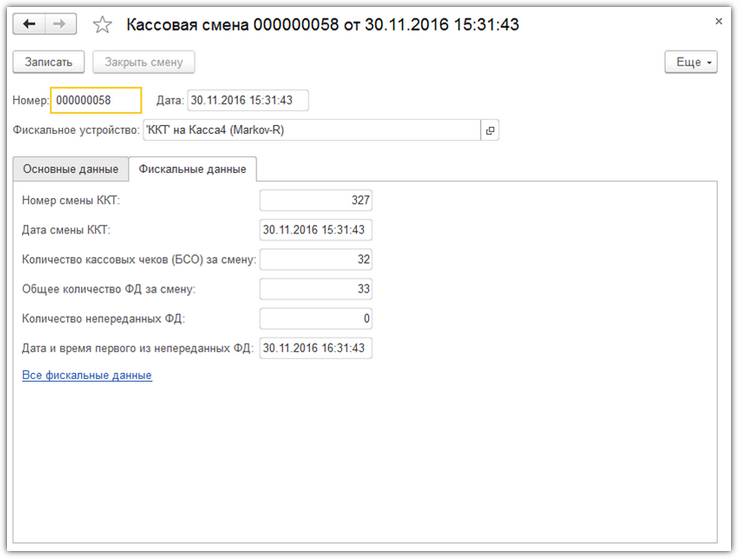
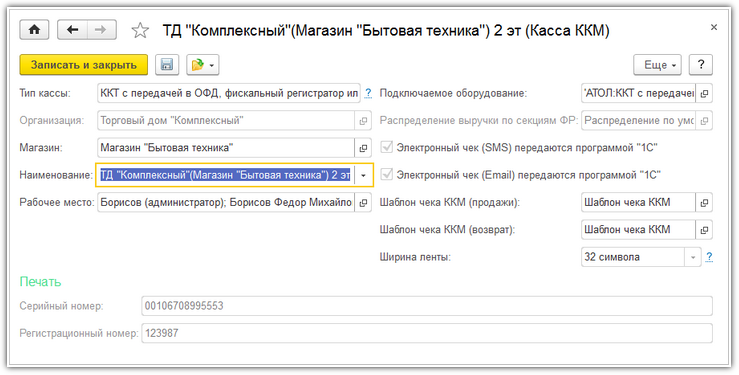

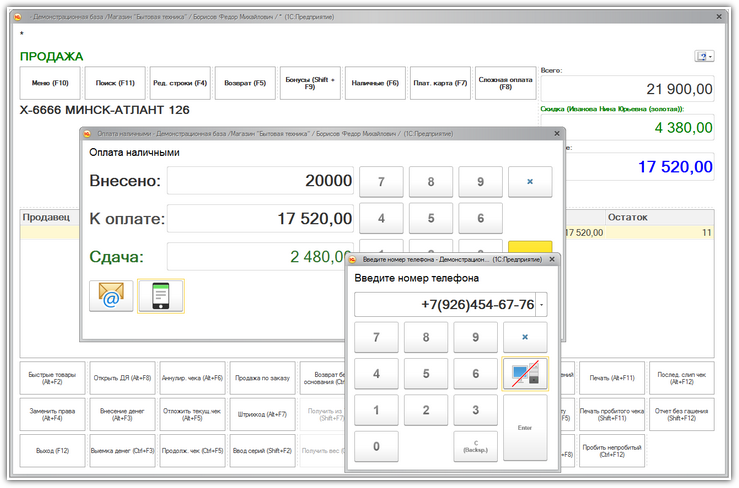



 Атол 55 по Ethernet: настраиваем IP / Шлюз, отключаем DHCP
Атол 55 по Ethernet: настраиваем IP / Шлюз, отключаем DHCP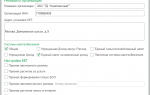 Нужна ли онлайн-касса в сфере услуг в 2019 году на самом деле?
Нужна ли онлайн-касса в сфере услуг в 2019 году на самом деле?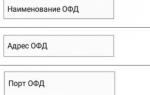 Как пользоваться онлайн кассой Атол Сигма 7: инструкция, отзывы, настройка
Как пользоваться онлайн кассой Атол Сигма 7: инструкция, отзывы, настройка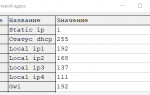 Штрих-М-ФР-К инструкция по подключению к компьютеру, программирование
Штрих-М-ФР-К инструкция по подключению к компьютеру, программирование