Содержание
- 1 Как получить доступ к системе
- 2 Как настроить электронный дневник
- 3 Как открыть дневник школьника
- 4 Как пользоваться системой
- 5 Как установить дневник школьника на телефон
- 6 Как установить дневник школьника на компьютер
- 7 Как зарегистрироваться в электронном дневнике через Госуслуги?
- 8 Регистрация через Дневник.ру
- 9 Вход в систему (личный кабинет)
- 10 Какой способ лучше?
- 11 Наиболее распространенные вопросы
- 12 Как школьникам пользоваться электронным Дневником школы?
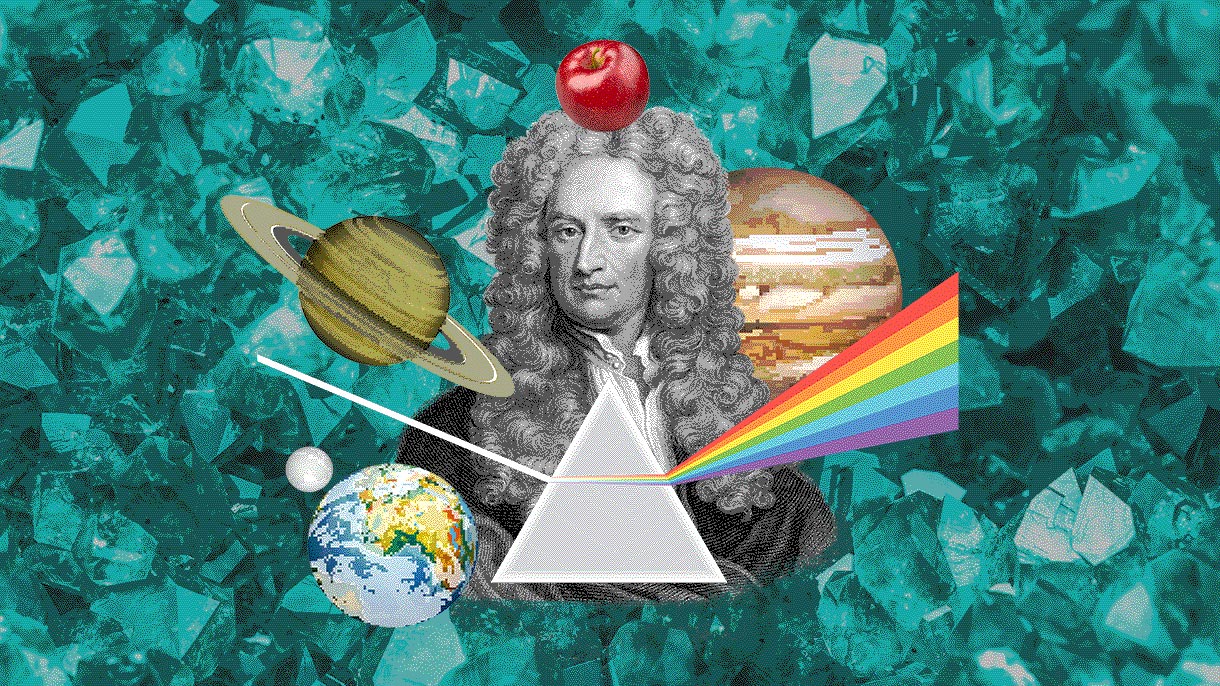
Сейчас родители получают уведомления об успеваемости детей через специальный сервис.
Электронный дневник — закрытая информационная система со строгим процессом авторизации: в ней нельзя зарегистрироваться по номеру телефона, как в соцсети. Требуется подтверждать свою личность через сайт госуслуг или МФЦ.
В этой электронной системе установлена связь между учителями, учениками и родителями. Участники сети могут следить за успеваемостью и отправлять друг другу сообщения.
Ученики следят за оценками, расписанием и домашними заданиями, а родители — за успехами своих детей прямо через телефон или компьютер.
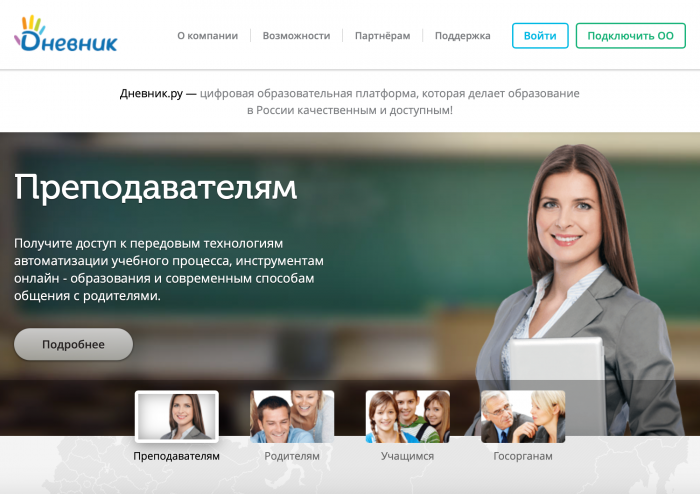
Как получить доступ к системе
В некоторых регионах получить доступ к системе без учетной записи на портале госуслуг не удастся. Например, в Воронежской области. Для ряда регионов есть отдельные инструкции по регистрации в электронном дневнике.
Если в регионе доступна авторизация через госуслуги, пользователям старше 14 лет нужно иметь стандартную или подтвержденную учетную запись на сайте госуслуг.
Чтобы получить электронную учетную запись, нужно заполнить профиль на госуслугах: указать требуемые документы и дождаться, пока сотрудники проверят информацию, или подтвердить личность, обратившись в ближайший МФЦ.
Для пользователей младше 14 лет достаточно упрощенной учетной записи — без подтверждения, достаточно зарегистрироваться на портале госуслуг.
После подтверждения учетной записи нужно обратиться в учебное заведение, где учится ребенок, — там выдадут логин и пароль для входа. Но обычно учебные заведения сами выдают электронные доступы родителям и ученикам.
Как настроить электронный дневник
Доступ по специальной инструкции настраивает школьная администрация. Ученики и родители не занимаются настройкой дневника школьника.
Родителям и школьникам не придется ничего настраивать специально — разве что можно отключить звук уведомлений или сменить фото профиля.
Как открыть дневник школьника
Перейти на сайт «Дневник-ру» и ввести логин и пароль, которые выдали в учебном заведении. Но в некоторых регионах войти на сайт можно только через госуслуги. Для этого к профилю госуслуг должен быть привязан профиль дневника.
Войти на сайт можно с помощью телефона или компьютера.
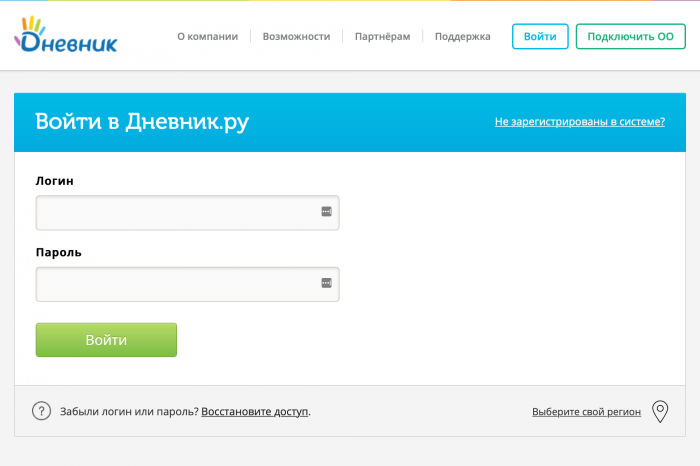
Как пользоваться системой
Смотреть как обычный дневник. Правда, электронный дневник больше напоминает социальную сеть.
Школьникам доступны оценки, домашнее задание и комментарии учителя — и все это в цифровой форме.
В дополнение у школьника есть личная электронная страница, где он может составить свое портфолио. Для этого нужно прикрепить туда грамоты и сертификаты. Например, сертификат юного натуралиста или грамоту чемпиона класса по оригами.
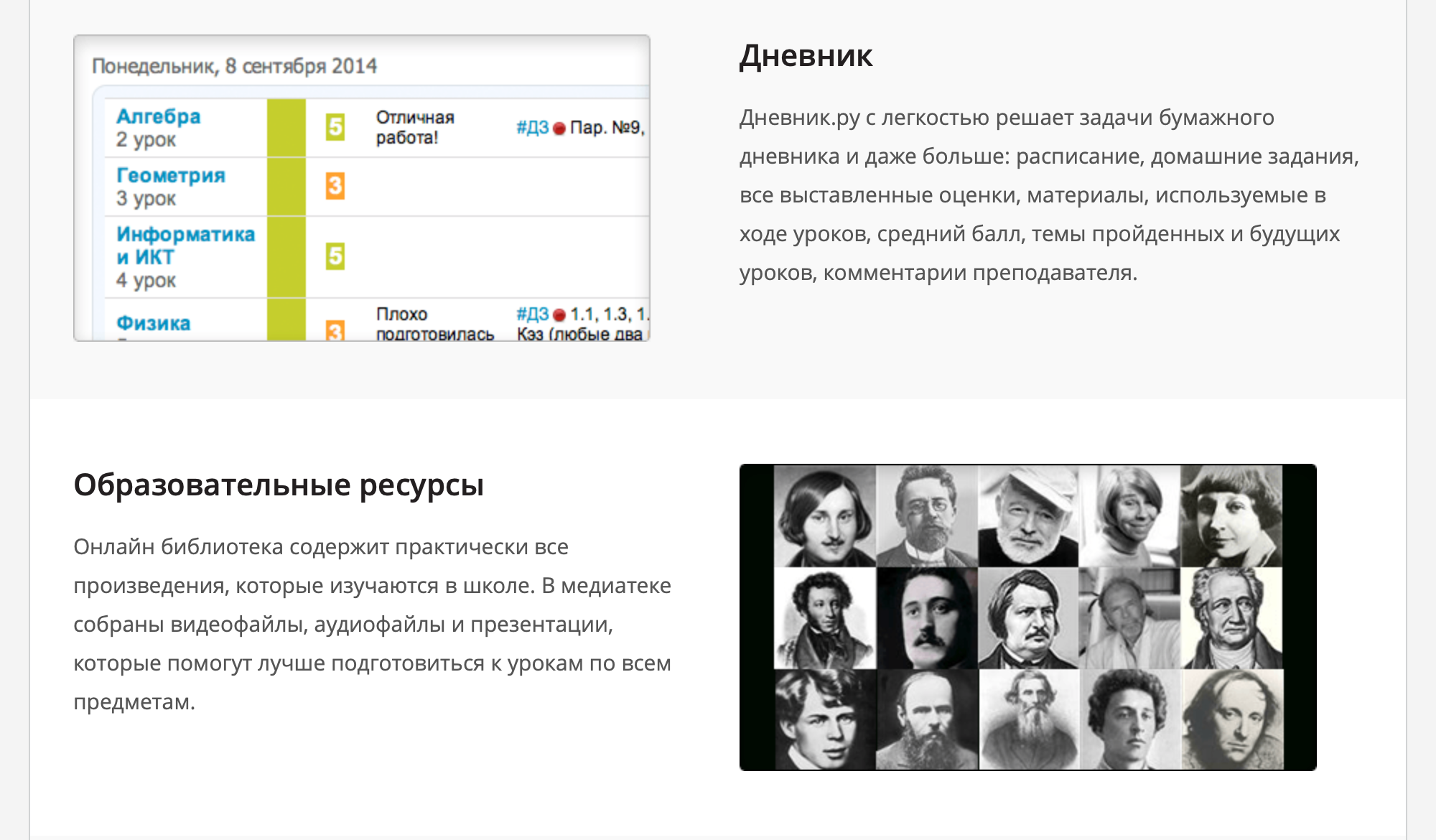
Учителя могут посмотреть информацию о школе, расписание уроков, электронный журнал или высылать домашнее задание через сайт.
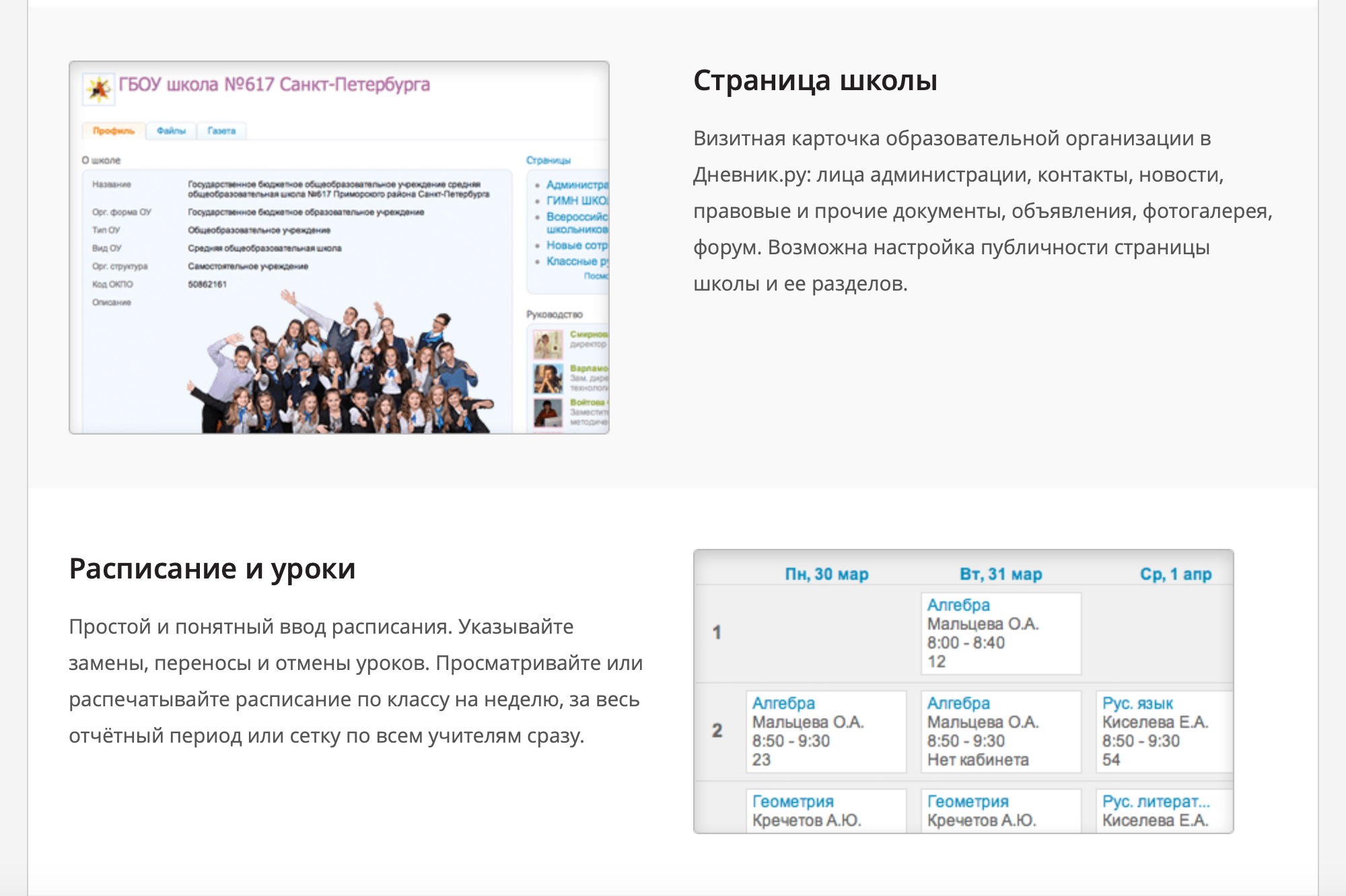
Родители могут смотреть расписание уроков, домашнее задание и общаться с другими родителями. Например, часть мелких вопросов можно обсудить в приложении и реже устраивать родительские собрания.
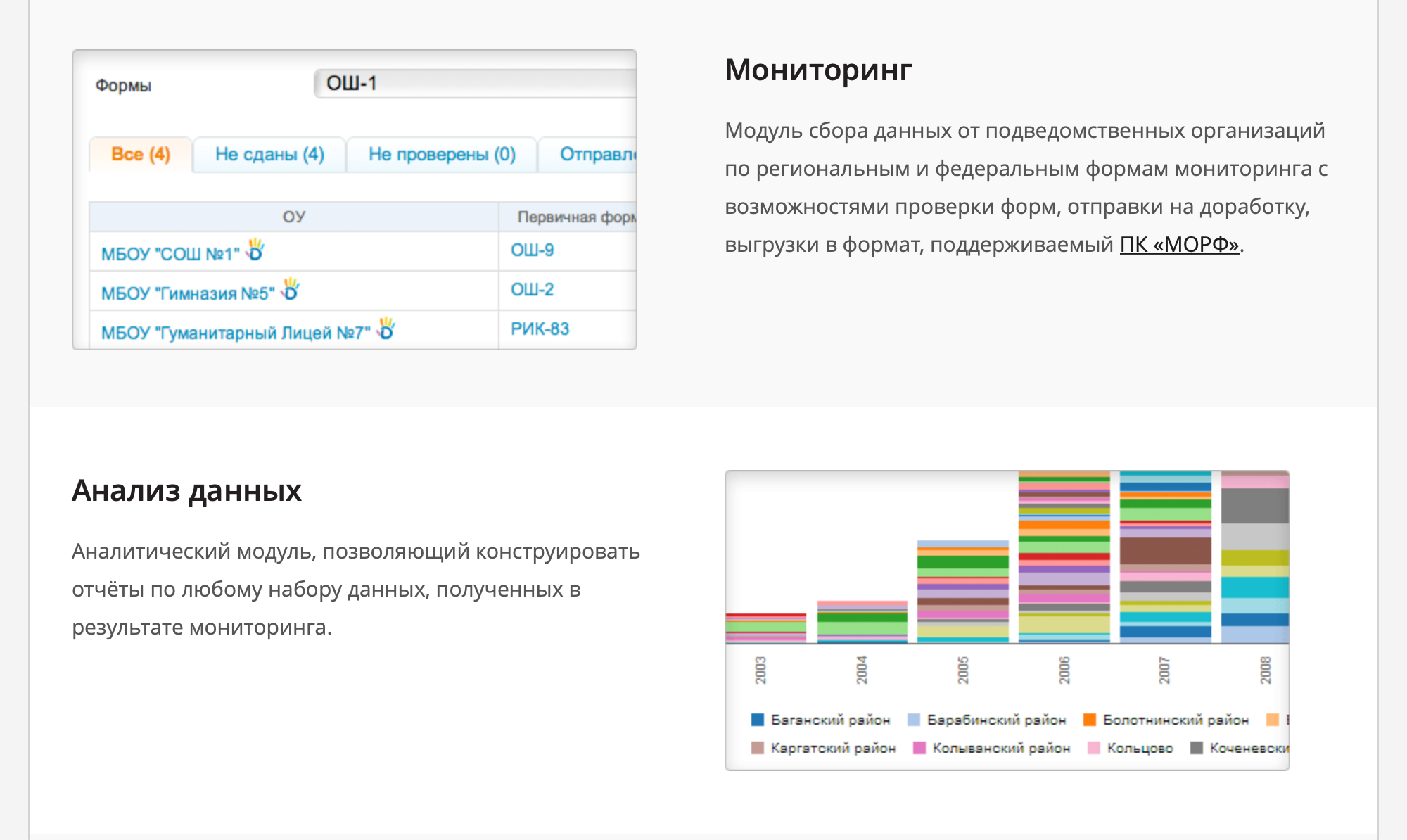
Государственные структуры теперь имеют прямую связь со школами — могут получать статистику, которая формируется онлайн.

Как установить дневник школьника на телефон
Приложение электронного дневника можно скачать в официальных источниках: в Эпсторе и Гугл-плее.
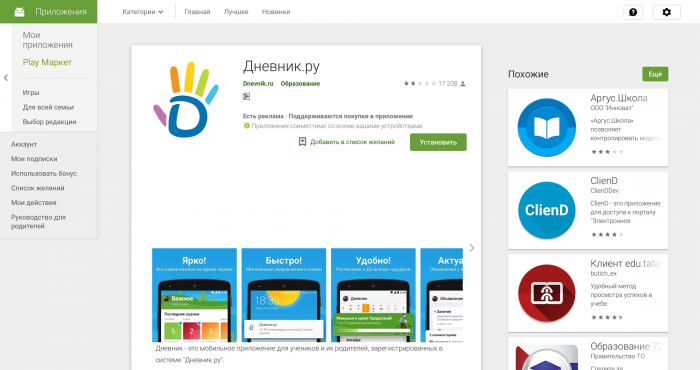
Как установить дневник школьника на компьютер
Для компьютера нет специальных программ. Но и необходимости в них нет — войти на сайт «Дневник-ру» можно через браузер.
Реклама
Электронный дневник учащегося (ЭДУ) – это информационный сервис, созданный для получения сведений об учебном расписании, оценках и домашних заданиях в режиме online. Получить к нему доступ может сам ученик и его родители.
Внимание! Электронный дневник поддерживает ряд дополнительных функций, включая возможность просмотра портфолио и новостей, обмена сообщениями и фотографиями.
Преимущества регистрации на сервисе очевидны – улучшение контроля успеваемости в школе, отслеживание уровня выполнения образовательной программы и своевременное информирование о результатах учебы.
Существует несколько способов регистрации электронного дневника, каждый из которых будет подробно рассмотрен.
Как зарегистрироваться в электронном дневнике через Госуслуги?
«Госуслуги» — информационный портал, предоставляющий физическим и юридическим лицам доступ к услугам в режиме online.
Чтобы пользоваться электронным дневником, необходимо получить логин и пароль. Сделать это можно с помощью вышеуказанного портала:
Вход на сайт. Официальный электронный адрес портала — https://gosuslugi.ru. Перейдя по ссылке, выберите раздел «Вход в Госуслуги» (с правой стороны страницы), затем «Зарегистрироваться».
- Ввод сведений. В открывшемся окне введите запрашиваемую информацию, а именно:
- фамилию,
- имя,
- контактные сведения (номер телефона/электронную почту).
- Подтверждение учетной записи. После указания сведений воспользуйтесь клавишей «Зарегистрироваться», после чего загрузится новое окно для подтверждения вашего телефона или электронной почты.
- Выбор пароля. После того, как вы введете код из SMS-сообщения или перейдете по ссылке из письма, высланного на электронную почту, необходимо задать пароль и подтвердить его с помощью повторного набора.
- Указание дополнительных сведений. Регистрация на портале «Госуслуги» завершена, но откроется еще одна форма для ввода сведений, а именно:
- полных ФИО,
- пола пользователя,
- даты рождения,
- гражданства,
- паспортных сведений,
- номера СНИЛС.
- Проверка введенной информации. Указанные паспортные сведения и СНИЛС проверяются на достоверность. Дополнительно можно ввести данные о месте проживания, номере водительского удостоверения и др.
- Поиск услуги. Воспользуйтесь поисковой строкой и введите запрос «электронный дневник», нажмите на «Поиск». Выберите услугу в вашем районе, после чего перейдите по ссылке «Получение доступа к электронному дневнику школьника».
- Описание услуги. Загрузится новое окно, содержащее информацию о способах получения услуги, её стоимости, сроках предоставлений, основаниях для отказа, контактных данных организации, её предоставляющей и др.
- Выбор варианта подключения. Портал «Госуслуги» предлагает 2 способа подключения электронного дневника – лично и online. Выбрав второй вариант, вам будет выслано письмо с логином и паролем для входа в электронный дневник. Важно, что срок рассмотрения заявки о выдаче временных данных для получения доступа – 3 суток.
После получения пароля и логина вы можете выполнить регистрацию электронного дневника. Конкретной ссылки для этого нет, поскольку каждый субъект РФ разработал свой сервис для предоставления подобных услуг.
Последовательность действий по регистрации электронного дневника с логином и паролем, полученными от портала «Госуслуги»:
Введение поискового запроса. В любой поисковой системе введите ключ «Электронный дневник Москва (или любой другой субъект).
- Выберите ссылку. Для Москвы — https://pgu.mos.ru/ru/application/dogm/journal/#step_1. Для Ленинградской области — https://oo.obr.lenreg.ru/dnevnik. После чего введите свой пароль и логин, выбранные при регистрации на портале «Госуслуги».
- Получение доступа к дневнику. Загрузится новое окно, где потребуется ввести временный логин и пароль, полученный на портале «Госуслуги». Заполните все требуемые сведения и нажмите по ссылке «Перейти в дневник».
На этом процесс регистрации завершается – теперь ученик и его родители будут в курсе всех событий, происходящих в школе!
Регистрация через Дневник.ру
Сайт «Дневник.ру» состоит из 3-х модулей – образовательного, управленческого (школьный документооборот) и социального.
Зарегистрировавшись на портале, удастся:
- получить доступ к электронному дневнику,
- пройти подготовительные тесты к сдаче ЕГЭ,
- потренироваться в решении вступительных олимпиад,
- пообщаться с другими учениками и учителями и др.
Получить доступ к сервису «Дневник.ру» могут учащиеся тех школ, которые активировали доступ. Подключить его может только сотрудник учебного заведения, поэтому родителям, заинтересованным в получении доступа к электронному журналу, рекомендуется обратиться к администрации общеобразовательного учреждения.
Действия по регистрации на сайте «Дневник.ру»:
- Уведомление администрации школы о желании пользоваться сервисом. Сотрудник общеобразовательного учреждения зайдет на сайт, выберет опцию «Подключить школу», оформит заявку и укажет запрашиваемые сведения (организационную форму, полное наименование учреждения и др.).
- Получение временного логина и пароля (индивидуальные подборки для каждого учащегося). Они выдаются всем учащимся (если инициатором регистрации электронного дневника является школа) или конкретному ученику по запросу. Временный логин и пароль вводятся на главной странице сервиса (ссылка на форму входа: https://login.dnevnik.ru/login), после чего необходимо воспользоваться кнопкой «Войти».
- Внесение изменений в личном кабинете учащегося. После выполнения входа загрузится новое электронное окно. Теперь вы можете загрузить фотографии или изменить сведения в форме. Дополнительно система предлагает изменить временный пароль и логин на постоянные (выбирается по усмотрению учащегося и его родителей).
Внимание! У вас возникают сложности с регистрацией или дальнейшим использованием сервиса? Свяжитесь со службой поддержки сайта «Дневник. ру» по электронной почте team@company.dnevnik.ru или через форму обратной связи.
Важно, что регистрация и все услуги информационного сервиса предоставляются на безвозмездной основе. Родители не оплачивают услуги, поскольку финансирование осуществляется Министерством образования и науки РФ.
Вход в систему (личный кабинет)
Вход в личный кабинет можно выполнить только после регистрации! Для этого указываются постоянные логин и пароль. Количество входов не ограничено, доступ к системе имеет сам ученик и его родители.
По желанию, сведения для входа можно предоставить другим заинтересованным лицам – бабушкам, дедушкам и т.д. Вход в личный кабинет рекомендуется осуществлять через сайт «Дневник.ру».
Что нужно для входа в систему?
- Любое устройство с доступом к сети Интернет (мобильный телефон, ноутбук, планшет и др.);
- Логин и пароль.
Учителя ежедневно публикуют новые сведения об оценках учащегося и выкладывают домашнее задание.
Какой способ лучше?

Выбор зависит от нескольких факторов:
- Если вы уже зарегистрированы на портале «Госуслуги» и вам не требуется открывать личный кабинет, чтобы получить временный логин и пароль для доступа к электронному журналу, то удобнее воспользоваться именно этим сервисом.
- Если школа уже авторизовалась на сайте «Дневник.ру» и вам остается лишь обратиться к классному руководителю с просьбой о выдаче временного логина и пароля для входа, то быстрее воспользоваться этим сервисом.
Наиболее распространенные вопросы
Какие сведения должны быть указаны в личном кабинете учащегося? В профиле требуется указать: адрес электронной почты, номер мобильного телефона и номер СНИЛС (если он был получен).
В какой период времени предоставляется услуга? Доступ к электронному дневнику можно получить в любой момент в течение календарного года, но сведения об успеваемости, расписании и домашних заданиях обновляются только во время учебного года.
Кто может воспользоваться услугой? Учащийся общеобразовательного учреждения, его родители (законные представители), а также доверенные лица, действующие по нотариально заверенной доверенности.
Рекомендуем также ознакомиться с нашей прошлой статьей: как правильно выбрать ранец для первоклассника с ортопедической спинкой — здесь.
Реклама
Как школьникам пользоваться электронным Дневником школы?
 Знакомство с электронным Дневником МЭШ для школьников
Знакомство с электронным Дневником МЭШ для школьников
Электронный Дневник школы позволяет школьнику в режиме онлайн получить информацию о своей образовательной деятельности в образовательной организации.
Например, школьник может:
-
узнать о полученных оценках;
-
получить информацию о предстоящих контрольных работах;
-
уточнить расписание и домашние задания, включая комментарии учителей;
-
отправить выполненные домашние задания учителю;
-
узнать о событиях и мероприятиях в ОО, общаясь с сотрудниками ОО и учащимися класса, используя «Личные сообщения»;
-
узнать о мероприятиях в ОО, устраиваемых на школьном и городском уровнях, используя «Ленту событий» и раздел «Новости»;
-
многое другое.
Вход школьника в электронный Дневник МЭШ
Для использования услуги «Электронный дневник школьника» необходимо быть зарегистрированным на Официальном сайте Мэра Москвы mos.ru.
Школьнику необходимо создать персональную учётную запись на Портале mos.ru, отличную от учётной записи с данными родителей, и воспользоваться ею для входа в электронный Дневник школы. Поскольку функционал электронного Дневника школы для родителя и школьника отличается, выполнять вход в электронный Дневник школы следует под своей персональной учётной записью.
Для возможности получения услуги необходимо однократно выполнить следующие действия:
-
перейти на Портал mos.ru;
-
авторизоваться или зарегистрироваться на портале mos.ru, если регистрация не была выполнена ранее (с подробной информацией о порядке регистрации можно ознакомиться на Портале mos.ru);
-
убедиться, что в личном кабинете указаны актуальные контактные данные: номер мобильного телефона и адрес электронной почты, которыми пользуется школьник. Если эти данные будут неверными, получить доступ к услуге будет невозможно;
-
передать свои учётные данные (ФИО, e-mail, СНИЛС (по желанию) и номер мобильного телефона), с которыми была осуществлена регистрация на Портале mos.ru, своему классному руководителю;
-
получить подтверждение о внесении контактных данных со стороны сотрудников образовательной организации.
Для получения доступа к услуге «Электронный дневник школьника» передайте своему классному руководителю контактные данные, указанные в Личном кабинете: ФИО, e-mail, СНИЛС (по желанию) и номер мобильного телефона.
Чтобы воспользоваться услугой «Электронный дневник школьника» необходимо выполнить следующие действия:
-
перейти на Портал mos.ru;
-
авторизоваться, введя свои регистрационные данные на Портале mos.ru;
-
в разделе «Услуги → Образование → Электронный дневник школьника» нажать кнопку «Получить услугу».
Если войти в электронный дневник не получилось, появится сообщение с указанием дальнейших действий. Чаще всего это связано с отсутствием обязательных для входа в электронный дневник данных. В этом случае обратитесь в образовательной организации к своему классному руководителю и передайте ему указанные в личном кабинете контактные данные: ФИО, e-mail, СНИЛС (по желанию) и номер мобильного телефона.
Получение услуги «Электронный дневник школьника»
Для школьников доступ в электронный дневник будет открыт только после подтверждения о внесении контактных данных со стороны сотрудников образовательной организации. В разделе «Услуги → Образование» в зависимости от уровня образования выберите услугу «Электронный дневник школьника».
На открывшейся странице ознакомьтесь с описанием услуги и нажмите кнопку «Получить услугу». Будет осуществлён переход в электронный дневник школьника.
Если войти в электронный дневник школьника не удалось, необходимо сообщить об этом своему классному руководителю.
Первый вход в Электронный дневник школьника
При первом входе школьника в электронный дневник школьника откроется окно с предложением ввести учётные данные для доступа (логин и пароль). В системе будет отображён логин (Логин в дальнейшем можно изменить в «Личном кабинете» школьника), который был взят с Портала mos.ru.
Придумайте пароль, введите его и нажмите кнопку «Сохранить».
Пароль должен содержать не менее 6 символов, в том числе цифры, прописные и строчные буквы латинского алфавита. Пробел является недопустимым символом.
Если поля заполнены корректно, будет выведено всплывающее сообщение о планируемом сроке предоставления доступа
Авторизация школьника на Портале mos.ru
Войдите на Портал mos.ru любым из предложенных способов:
-
с использованием учётной записи mos.ru — введите логин и пароль, указанные при регистрации, и нажмите кнопку «Войти»;
-
с использованием других способов входа.
В случае возникновения ошибки доступа при входе в электронный дневник школьника будет отображено соответствующее уведомление. Введите корректные данные и повторите попытку входа или обратитесь в службу поддержки Портала mos.ru.
Навигация в электронном Дневнике школы
На всех страницах электронного Дневника школы школьник может воспользоваться навигационными элементами и элементами настройки.
В состав навигационных элементов и элементов настройки входят:
-
логотип «Дневник и журнал МЭШ»– переход на «Главный экран»;
-
переход в «Библиотеку МЭШ»— для работы с электронными образовательными материалами;
-
переход на «Портал поддержки»— для ознакомления с инструкциями и дополнительными материалами по работе с электронным дневником;
-
информация о входе в систему в качестве ученика, включая иконку доступа в Дневник МЭШ ;
-
выход из электронного дневника – иконка «Выход»;
-
выбор учебного года – элемент настройки «2018-2019», по умолчанию установлен текущий учебный год;
Перечень прошлых учебных годов – это архив, где можно перейти в любой предыдущий учебный год, начиная с года начала использования электронного дневника в образовательной организации, и просмотреть интересующую информацию. После окончания текущего учебного года добавляется новый, таким образом перечень пополняется.
-
возврат к главному экрану Дневника и журнала МЭШ – иконка «Главный экран»;
-
возврат к предыдущей странице – навигационные элементы «стрелочки влево», – откроется предыдущая (ранее открытая) страница;
-
главное системное меню – переход в соответствующий раздел;
-
сегодняшняя дата – отображение текущей даты;
-
сообщение в службу технической поддержки.
Рабочий стол учащегося в электронном Дневнике школы
После входа школьника в электронный дневник будет доступна страница «Рабочий стол». Его также можно открыть, нажав иконку «Рабочий стол» в левом вертикальном меню или иконку «Главный экран».
Рабочий стол учащегося содержит:
-
иконку «Личные сообщения»;
-
блок профиля пользователя, содержащий:
-
иконку «Личный кабинет»;
-
данные об учащемся — ФИО, название образовательной организации;
-
иконку «Дополнительное меню» для перехода в «Личный кабинет»;
-
-
левое вертикальное меню, которое включает в себя:
-
иконку «Рабочий стол»;
-
иконку «Лента событий»;
-
иконку «Новости»;
-
иконку «Сообщения»;
-
-
календарь;
-
ленту событий;
-
новости;
-
личные сообщения.
Личные сообщения для учащегося в электронном Дневнике школы
Используя функционал «Личные сообщения», можно общаться непосредственно с учащимися и сотрудниками образовательной организации, выбрав их из списка пользователей и/или создав групповую беседу на нескольких человек.
Примеры использования функционала раздела «Личные сообщения»:
-
получение уведомлений от сотрудников образовательной организации о своей успеваемости;
-
организация групповой беседы со всеми учащимися для различного рода оповещений;
-
при организации классным руководителем внеурочной деятельности и оповещения всех учащихся о предстоящих занятиях.
Для перехода на форму «Личные сообщения» воспользуйтесь любым из способов:
-
нажмите иконку «Личные сообщения» в блоке профиля пользователя;
-
нажмите иконку «Сообщения» в левом вертикальном меню;
-
нажмите «Показать еще сообщения»на рабочем столе в разделе «Личные сообщения».
Откроется форма «Личные сообщения»
Данный раздел позволяет:
-
отобразить скрытые групповые беседы, поставив галочку в поле «Показывать скрытые чаты»;
-
просмотреть историю сообщений, отправленных всеми участниками групповых бесед, нажав на название необходимой беседы в левой части экрана;
-
создать групповую беседу, нажав иконку «Добавить чат»;
-
просмотреть список участников групповой беседы, нажав «Участники чата»;
-
написать сообщение в групповой беседе, введя необходимый текст с клавиатуры;
-
добавить файл в отправляемое сообщение;
-
внести изменения в настройки групповой беседы, если были его инициатором, нажав иконку «Звездочка».
Удалённый участник групповой беседы имеет возможность просматривать историю личных сообщений только до момента его исключения из неё.
Работа с сообщениями в групповой беседе в электронном Дневнике школы
Выберите необходимое название групповой беседы для написания в ней сообщения. После выбора беседа будет подсвечена зелёным цветом. Для написания сообщения в нижней части экрана введите сообщение в поле «Ваше сообщение». Чтобы прикрепить необходимые файлы для сопровождения своего сообщения, нажмите иконку «Прикрепить» и выберите необходимые файлы в загрузочном окне.
Для отправки сообщения нажмите иконку «Отправить», в результате сообщение отобразится в истории сообщений групповой беседы. На пользователей, которые отправляют сообщения с нецензурной лексикой, можно пожаловаться, нажав иконку «Пожаловаться». В случае выявления нецензурной лексики в сообщении, оно будет удалено Администратором образовательной организации. В противном случае жалоба будет отклонена.
Файлы, которые прикреплены другими пользователями к сообщениям, можно скачать, нажав на их название и указав путь сохранения.
Просмотр истории отправленных сообщений участниками групповых бесед:
-
для просмотра истории сообщений выберите беседу с сообщениями в левой части экрана;
-
откроется история отправленных сообщений.
Создание групповой беседы в электронном Дневнике школы для школьников
Для создания групповой беседы нажмите иконку «Добавить чат». В результате откроется форма, в которой можно:
-
указать название беседы;
-
уточнить перечень участников беседы, выбрав получателей сообщения индивидуально или из группы (учащиеся, учителя);
-
скрыть беседу в списке, заполнив соответствующий чекбокс «Скрыть чат».
Заполните поле «Название чата» (является обязательным), выберите участников групповой беседы, выбрав необходимую группу. В результате откроется окно добавления участников беседы. Отметьте необходимых участников и нажмите кнопку «Выбрать отмеченных» для подтверждения своего выбора или «Отмена» для отмены их добавления.
После подтверждения выбранных данных в форме создания групповой беседы будут отображены все добавленные участники. Нажмите кнопку «Создать» для завершения процесса создания групповой беседы или «Отмена» для его отмены.
Если все данные заполнены корректно, созданная групповая беседа будет отображена в списке раздела «Личные сообщения». При попытке создать групповую беседу с уже существующим названием будет выведено информационное сообщение.
Нажмите кнопку «Перейти в чат» в случае, если необходимо перейти в уже созданную беседу, или кнопку «Нет, создать новый чат» для создания беседы с аналогичным названием.
Личный кабинет учащегося в электронном Дневнике школы
Для просмотра персональных данных выберите в блоке своего профиля иконку «Личный кабинет» или перейдите через «Дополнительное меню» в «Личный кабинет».
В результате в открывшемся личном кабинете можно:
-
просмотреть персональную информацию о своей учётной записи в Системе;
-
изменить учётные данные для доступа к библиотеке МЭШ, школьному Wi-Fi и мобильному приложению МЭШ.
Учётный данные для доступа (логин и пароль) при необходимости можно изменить. Для этого в блоке «Учётные данные для доступа к библиотеке МЭШ, школьному Wi-Fi и мобильному приложению МЭШ» нажмите «Изменить». В открывшемся модальном окне введите новые данные и нажмите кнопку «Сохранить».
Чтобы отменить внесение изменений в учётные данные, нажмите кнопку «Отмена».
Календарь для учащегося в электронном Дневнике школы
«Календарь» позволяет отслеживать мероприятия, проводимые образовательной организацией и в городе.
Под датами, на которые запланированы определённые события, есть цветовые индикаторы, отображающие наличие событий и степень их важности:
-
красный – мероприятие высокой степени важности;
-
синий – мероприятие средней степени важности;
-
зеленый – мероприятие низкой степени важности.
Если событий большое количество, и они одного цвета, индикатор будет увеличиваться в размере при каждом добавлении события одинакового цвета. При выборе определённой даты в «Календаре» мероприятия этого дня отобразятся в «Ленте событий». Значок КР рядом с датой в «Календаре» означает, что на эту дату запланировано проведение контрольной работы.
Лента событий для учащегося в электронном Дневнике школы
В «Ленте событий» можно просмотреть текущие события на выбранный день «Календаря», добавленные разными городскими учреждениями или администрацией образовательной организации: контрольные работы, занятия внеурочной деятельности и прочие мероприятия, которые запланированы на протяжении всего учебного года.
Перейдите в «Ленту событий», выбрав в левом вертикальном меню соответствующую иконку «Лента событий». На открывшейся форме выделите определённую дату – отобразится список мероприятий на весь выбранный день.
О событии может быть представлена следующая информация при условии её заполнения при добавлении самого мероприятия:
-
индикатор важности события;
-
время проведения события;
-
название мероприятия;
-
место проведения;
-
описание мероприятия;
-
инициатор события;
-
вложение (дополнительные материалы).
Новости для учащегося в электронном Дневнике школы
В разделе «Новости» можно ознакомиться с городскими новостями и новостями образовательной организации. Доступ в данный раздел осуществляется через «Главный экран», а также иконку «Новости» в левом вертикальном меню.
На странице «Новости» можно:
-
отфильтровать новости по заданным параметрам;
-
ознакомиться с новостью.
Фильтрация новостей:
-
для проведения фильтрации новостей в форме со списком новостей с их кратким содержанием в правом функциональном меню укажите «Тип новостей», выбрав его из выпадающего списка, и «Роль», для которой была опубликована новость, выбрав её из выпадающего списка;
-
нажмите кнопку «Применить» для подтверждения выбранных параметров;
-
в результате будут отображены все новости в соответствии с заданными параметрами.
Ознакомление с новостями:
-
ознакомиться с полным содержанием новости можно посредством выбора интересующей новости из списка и нажатием «Подробнее» или
-
интересующей новости в разделе «Новости» на рабочем столе (подробнее в инструкции «Рабочий стол учащегося»);
- в результате откроется страница с полным содержанием новости.
На данной странице можно:
-
ознакомиться с полным текстом новости;
-
«Распечатать»новость;
-
«Отправить на e-mail»новость;
-
получить «Информацию»по новости;
-
«Вернуться к ленте новостей».
Доступ к Библиотеке МЭШ, мобильному приложению МЭШ и школьной Wi-Fi-сети
Каждый учащийся может получить доступ к Библиотеке МЭШ, мобильному приложению МЭШ и школьной Wi-Fi-сети «Study», используя свои учётные данные для доступа (логин и пароль), заданные в «Личном кабинете».
Более подробная информация о получении доступа к Библиотеке МЭШ, мобильному приложению МЭШ и школьной Wi-Fi-сети представлена в рассмотренном выше описании «Личный кабинет».
Если у вас имеются какие-либо вопросы по нарушению Ваших прав, либо вы попали в затруднительную жизненную ситуацию, то дежурный юрист онлайн готов бесплатно проконсультировать вас по данному вопросу.
ПРАВО НА НАЧАЛЬНОЕ, ОСНОВНОЕ И СРЕДНЕЕ ОБЩЕЕ ОБРАЗОВАНИЕ
Используемые источники:
- https://journal.tinkoff.ru/wiki/dnevnik/
- https://rekvizit.info/kak-zaregistrirovat-i-zajti-v-elektronnyj-dnevnik/
- https://moiprava.info/obrazovanie/pravo-na-obshchee-obrazovanie/pravo-na-nachalnoe-osnovnoe-i-srednee-obshchee-obrazovanie/754-kak-shkolnikam-polzovatsya-elektronnym-dnevnikom-shkoly
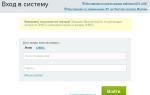 Как войти в электронный журнал и посмотреть оценки школьника через Госуслуги
Как войти в электронный журнал и посмотреть оценки школьника через Госуслуги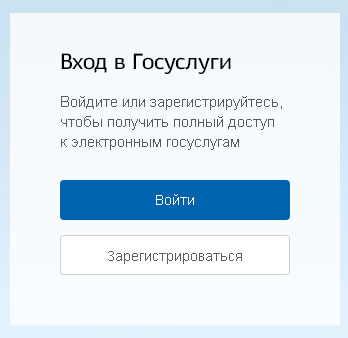 Вход на сайт. Официальный электронный адрес портала —
Вход на сайт. Официальный электронный адрес портала —  Электронный документооборот с контрагентами: с чего начать
Электронный документооборот с контрагентами: с чего начать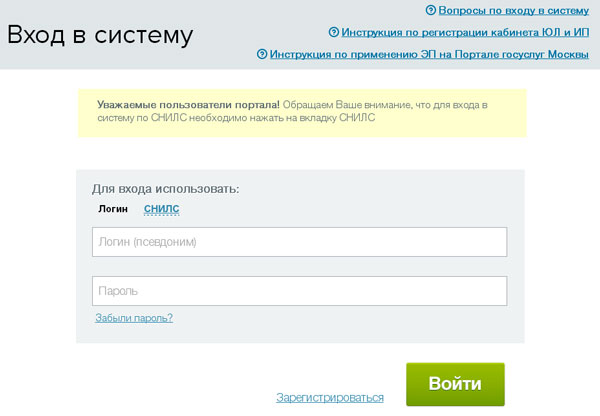 Введение поискового запроса. В любой поисковой системе введите ключ «Электронный дневник Москва (или любой другой субъект).
Введение поискового запроса. В любой поисковой системе введите ключ «Электронный дневник Москва (или любой другой субъект).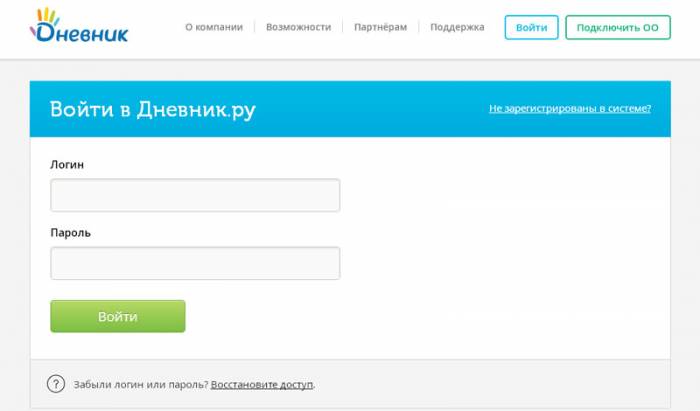
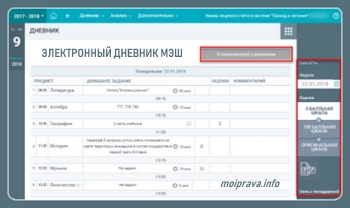 Знакомство с электронным Дневником МЭШ для школьников
Знакомство с электронным Дневником МЭШ для школьников
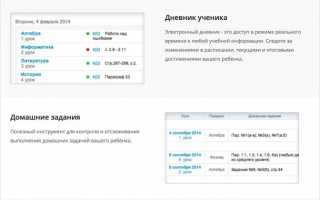

 Viber для бизнеса (viber business). Как создать и удалить бизнес-чат
Viber для бизнеса (viber business). Как создать и удалить бизнес-чат Боты для бесед в ВК: создай искусственный интеллект в чате!
Боты для бесед в ВК: создай искусственный интеллект в чате! Как создать электронную почту бесплатно – инструкция для регистрации почтового ящика (емайл)
Как создать электронную почту бесплатно – инструкция для регистрации почтового ящика (емайл)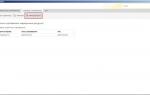 Подключение к системе «Электронный бюджет»: пошаговая инструкция
Подключение к системе «Электронный бюджет»: пошаговая инструкция