Сразу хочу предупредить, что восстановление ноутбуков Toshiba до заводского состояния занимает значительно больше времени, чем аналогичные действия с ноутбуками большинства других производителей (хотя это у всех достаточно длительный процесс), поэтому очень важно, чтобы ноутбук был подключен к электросети и имел полный заряд аккумулятора, на случай сбоев с электричеством.
Ну и, разумеется, необходимо провести все необходимые приготовления. Более подробно об этом я писал в статье «Как вернуть ноутбук к заводскому состоянию: вступление», поэтому прочтите ее, если еще не читали. Все дальнейшие действия предполагают, что вы выполнили все рекомендации, описанные в ней.
Итак, чтобы запустить среду восстановления из раздела восстановления, хранящего на жестком диске ноутбука Toshiba, необходимо при включении компьютера нажать кнопку F8, как если бы мы хотели выбрать режим загрузки. Если вы никогда этого раньше не делали и не знаете, в какой момент необходимо нажать на кнопку, то после включения просто клацайте по ней, пока на дисплее не появится следующее меню:
Выбираем пункт «Устранение неполадок компьютера», который идет первым в списке и нажимаем клавишу Enter.
Вскоре на экране появится приглашение выбрать язык восстановления. После выбора интересующих нас языковых настроек нажимаем «Далее».
После этого нам будет предложено выбрать пользователя, от имени которого будет запущена процедура. Также будет необходимо ввести пароль, если он у вас установлен.
Выполнив необходимые действия, нажмите OK.
Далее нам предложат выбрать средство восстановления системы. Нас интересует утилита Toshiba Recovery Wizard. Чтобы ее запустить, нажмите на ее названии.
При запуске утилиты появляется предупреждение о том, что все данные будут перезаписаны. Также нас предупредят о необходимости подключить сетевой адаптер.
Поскольку предполагается, что все необходимые приготовления мы к этому моменту выполнили, нажимаем кнопку «Да» (прошу прощения за неважное качество снимка).
Теперь нужно будет выбрать вариант восстановления. Поскольку статья посвящена восстановлению ноутбуков Toshiba до заводских настроек, выбираем пункт «Восстановление программного обеспечения, устанавливаемого на заводе по умолчанию» и жмем «Далее».
Способом восстановления указываем «Восстановить до состояния на момент приобретения (С учетом вариантов восстановления системы)» и снова жмем «Далее».
Нас опять предупредят, что все данные будут утеряны. Нажимаем «Далее».
После этих действий запустится подготовка к восстановлению системы.
А вскоре запустится и процедура восстановления, которая займет некоторое время.
Необходимо дождаться, когда появится сообщение о том, что восстановление выполнено и нам будет предложено нажать кнопку «Готово» для перезагрузки компьютера. Нажимаем «Готово»
Но это еще далеко не все. Как говорится, стрижка только начата. Как я уже упоминал, процесс займет продолжительное время. Утешает то, что наше присутствие при этом не требуется. Все дальнейшие действия будут выполнены автоматически, включая периодические перезагрузки компьютера. Вы же тем временем можете заняться домашними делами.
Сигналом о том, что восстановление полностью завершено и ноутбук готов к работе, станет приглашение выбрать язык операционной системы.
На этом статья о том, как вернуть ноутбук Toshiba к заводским настройкам, закончена.
Если моя статья оказалась для вас полезной, посоветуйте пожалуйста ее своим друзьям с помощью кнопок социальных сетей или просто поделившись ссылкой.
Вы можете присылать свои вопросы для рубрики «Бесплатная помощь» по адресу: admin@cherev.ru. В теме письма пишите «Бесплатная помощь».
При перепечатке материалов активная ссылка на сайт cherev.ru обязательна.
Информация к новости
- Просмотров: 700 074
- Автор: admin
- Дата: 20-06-2013
20-06-2013
Категория: Windows / Восстановление Windows
Здравствуйте друзья, в этой статье мы решили рассказать, как восстановить заводские настройки ноутбука. Начнём с производителя Toshiba (кому интересно, можете почитать отдельную статью — Как создать диски восстановления ноутбука Toshiba и восстановиться с помощью них), вторым рассмотрим ноутбук Sony, третьим HP pavilion. Отдельные статьи написаны для ноутбуков Acer, ASUS и Samsung, HP, Lenovo. Ну а далее постараемся дополнять статью информацией по изделиям других производителей, судя по вашим письмам, тема эта интересна многим нашим читателям.
- Доброго времени суток, хотел спросить у вас, как восстановить ноутбук до оригинальных заводских настроек? Знаю, что эти настройки находятся в скрытом разделе жёсткого диска, но этот раздел я неосторожно удалил и теперь при попытке отката к заводским установкам у меня выходит ошибка. Диски восстановления DVD не создавал и вообще, ни разу не доводилось восстанавливать ноутбук до заводских настроек. Какой выход из моей ситуации?
- Привет админ, объясни пожалуйста как мне быть. Ноутбук Toshiba, на нём есть скрытый раздел, ещё диск C: и диск D:. Скрытый раздел я не трогал, но на диске D: я всё удалил, а теперь не могу откатиться к заводским настройкам, говорят, ноутбуки Toshiba используют для восстановления заводских настроек скрытый раздел и ещё какую-то папку HDD RECOVERY, которая находится как раз на диске D:. Что мне теперь делать?
- Купил ноутбук Toshiba, в инструкции к ноуту написано, при желании откатиться к заводским настройкам, жмите клавишу F8, запустится программа восстановления. Нажимал, но запускаются Дополнительные варианты загрузки и всё… А дальше-то, что делать? И ещё вопрос, при первом запуске вышло сообщение – Рекомендуем вам создать носитель реаниматор на USB-флеш-накопителе или DVD-дисках, с помощью программы Recovery, он поможет вам восстановить содержимое компьютера до оригинального заводского состояния, даже в случае серьёзного повреждения компьютера. Объясните, как применить этот носитель-реаниматор в случае проблем?
- Здравствуйте, скажите, как восстановить заводские настройки ноутбука Hewlett-Packard (HP), если бук совсем не загружается. При загрузке Windows выходит синий экран с ошибкой.
- Админ, ответь на такой вопрос. Все производители ноутбуков комплектуют их специальной программой RECOVERY, находящейся в скрытом разделе, с помощью этой программы можно откатить ноутбук к заводским настройкам в случае серьёзных проблем с операционной системой. Вопрос – Есть ли какая альтернатива у этой программы?
Как восстановить заводские настройки ноутбука
Когда нам в голову приходит мысль восстановить наш ноутбук до заводских настроек? Правильно, тогда, когда мы уже не понимаем, что с ним творится, а самое главное сам ноутбук не понимает, что с ним происходит, из-за созданных на нём десятков ненужных разделов, четырёх установленных операционных систем, тысячи различных программ и трёх антивирусов.
- Примечание: Перед откатом к заводским настройкам можете скопировать все данные с диска C: и рабочего стола с помощью бесплатного Live CD.
Многие пользователи могут заметить, что в такой ситуации можно переустановить «винду» со всеми программами, драйверами и всё. Но я в свою очередь замечу, восстановить заводские настройки ноутбука, неопытному пользователю, гораздо проще. Не надо потом будет мучиться с поиском и установкой драйверов на все устройства, нужно лишь будет установить заново нужные программы и всё. Единственное что многих смущает в этой ситуации, так это то, что многие ни разу в своей жизни не запускали это самое восстановление ноутбука до заводских настроек. Познакомить вас с этим восстановлением и цель нашей статьи, надеюсь после её прочтения, вы будете получше представлять то, как как это можно сделать.Восстанавливать на различных ноутбуках заводские настройки мне приходиться довольно часто и хочу сказать, что сам механизм восстановления на всех ноутбуках практически одинаков, но конечно всегда имеют место быть нюансы, которые лучше знать заранее. Первое правило. Во время восстановления заводских настроек, сетевой адаптер питания должен быть постоянно подключен к ноутбуку.Где находится программа заводских настроек ноутбука?Обычно в скрытом разделе ноутбука, который называется «Раздел восстановления», объём до 20 с лишним гигабайт. Увидеть его можно, если войти в Управление компьютером->Управление дисками. Раздел этот желательно не удалять, иначе вы не сможете восстановить ноутбук до заводских настроек.
Владельцам ноутбука Toshiba нужно знать, что кроме скрытого раздела RECOVERY, у них ещё есть папка HDD RECOVERY, находящаяся на диске D:, её тоже удалять нельзя.Примечание: Друзья, если скрытые разделы на вашем ноутбуке не удалены, но программа восстановления заводских настроек не работает, прочитайте нашу статью — Как восстановить изначальные настройки ноутбука, если встроенная изготовителем программа RECOVERY не работает.Зачем создавать DVD-диски восстановления ноутбука?Горячие клавиши для восстановления заводских настроек ноутбуковASUS –при появлении на экране заставки ASUS нажимайте F9Acer — Alt+F10HP pavilion — при включении ноутбука жмите клавишу esc. Войдёте в меню запуска, далее нажмите клавишу F11Samsung — F4Sony vaio — F10. На новых ноутбуках Sony VAIO используется специальная кнопка Assist, попробуйте нажать её при загрузке. Загрузится VAIO Care, в меню выберите Начать устранение неполадок (Восстановление) -> Выбрать раскладку клавиатуры Русская -> Диагностика -> Средства восстановления VAIO -> Windows 8 -> Запустить мастер восстановления (Восстановление системы в пошаговом режиме).
Toshiba — F8 или на последних моделяхили даже бывает надо нажать Fn+0Packard Bell — F10Dell inspiron — при появлении на экране заставки dell нажимайте Ctrl+F11Fujitsu Siemens — F8LG — F11Lenovo — F11Итак, первым восстанавливаем до заводских настроек ноутбук Toshiba, жмём при загрузке F8, (если у вас одна из самых последних моделей ноутбука Toshiba, тогда сразу при включении ноутбука нажмите и удерживайте 0), появляется окно Дополнительные варианты загрузки. Выбираем Устранение неполадок компьютера и жмём Enter.
Выбор языковых настроек. Далее. ОК.Выбираем средство восстановления Toshiba HDD RECOVERY или оно может называться Toshiba Recovery Wizard. В следующем окне нас предупреждают, что будет восстановлен к изначальному состоянию диск C:, то есть, с него всё будет удалено и состояние его будет приведено на момент покупки ноутбука, диск D: останется нетронутым. Далее. Прерывать операцию нельзя, поэтому убедитесь, что сетевой адаптер питания подключен к ноутбуку. Нажимаем Да и запускаем процесс восстановления ноутбука к первоначальному заводскому состоянию. Идёт процесс отката к заводским настройкам Происходит установка программного обеспечения и драйверов. Практически всё завершено, нажимаем Далее, выбираем имя пользователя, пароль для своей учётной записи. Устанавливаем дату, время, они обычно правильны по умолчанию. Если хотите, можете зарегистрировать свой ноутбук для продления гарантии. Первый запуск Windows. Вот и всёКак восстановить заводские настройки ноутбука SonyНажимаем при загрузке клавишу F10 и входим в Диспетчер загрузки Windows, выбираем с помощью клавиатуры Запуск центра восстановления VAIO.
Перед нами появляется окно, в нём мы можем ознакомиться с возможностями восстановления. К примеру выбираем Восстановить диск C: и в следующем окне читаем информацию о том, что будет восстановлено.
Восстанавливается диск C: к заводскому состоянию, заново переустанавливается всё программное обеспечение, но не ПО установленное после покупки компьютера, его придётся устанавливать заново. Данная программа удаляет все файлы на диске C:, но не влияет на файлы, имеющиеся на других разделах. Если мы с вами выберем Полностью восстановить систему, то удалится всё на диске C: и во всех других разделах. После восстановления всё дисковое пространство будет занимать диск C:
Как восстановить до заводских настроек ноутбук HP
Если ноут совсем не загружается из-за системных ошибок и вы хотите восстановить его изначальные настройки, тогда, чтобы не потерять Ваши данные, можно загрузить его с любого Live CD, затем перекинуть важные файлы на переносной жёсткий диск, далее восстановить заводские настройки, так как при восстановлении заводских настроек все ваши данные с ноутбука удалятся.
Нажимаем при включении ноутбука клавишу Esc.
Входим в загрузочное меню, как видим, за восстановление заводских настроек отвечает клавиша F11 — SystemRecovery. Нажимаем клавишу F11. Появляется окно HPRecoveryManager. Здесь нам нужен пункт «Восстановление системы до первоначального состояния при поставке от производителя».
Щёлкаем на «Восстановить без создания резервной копиифайлов» и нажимаем Далее.
Теперь нужно отключить все внешние устройства: принтер, сканер, мышь, жмём Далее и начнётся процесс восстановления заводских настроек ноутбука HP.
Вот в принципе пока и всё. Если ничего не поможет, читайте нашу статью: Как вернуть любому ноутбуку заводские настройки, если встроенная производителем программа восстановления Recovery не работает.
Есть ли альтернатива встроенной в ноутбук программе восстановления к заводским настройкам? Да есть, это программы Acronis True Image Home и AOMEI Backupper Standard и возможностей у них намного больше.
ВернутьсяКомментариев: 419 Дорогой посетитель, Вы можете задать на сайте любой вопрос и обязательно получите ответ!
Практически все современные портативные ПК (ноутбуки) оборудованы встроенными модулями Wi-Fi. Это очень удобно, поскольку есть возможность устанавливать беспроводную связь между ноутбуком и точками доступа. К тому же, для этого совсем не требуется дополнительных аксессуаров.
Компания Toshiba в этом вопросе не исключение и снабдила свои ПК такими модулями. Многие владельцы техники Тошиба не всегда в курсе, как включить Вай-Фай на своем ноутбуке. Рассмотрим, как это сделать.
Инструкция по подключению
Для подключения ноутбука Тошиба к Wi-Fi существует определенный алгоритм действий. Прежде всего, нужно убедиться в наличии соответствующего программного обеспечения для работы беспроводного адаптера.
У нас есть очень подробная и понятная статья с общими инструкциями по включению беспроводного адаптера на ноутбуках. Почитать ее можно тут.
К сожалению, драйвера из базы данных Windows 7 и Windows 8 подходят не всем моделям ноутбуков Toshiba Satellite. Каждая модель требует свои родные драйвера. Производители цифровой техники обычно разрабатывают уникальные микропрограммы для своих устройств. Именно их грамотная установка и правильное подключение к Wi-Fi – это то, что должен сделать пользователь.
Итак, рассмотрим, какие основные шаги необходимо для этого предпринять. Для начала владельцу нужно включить свой ПК и дождаться его полной загрузки. Затем потребуется активация Wi-Fi адаптера. Сделать это можно путем одновременного нажатия клавиш Fn и F8.
Стоит отметить, что есть модели ноутбуков, где требуется совсем другая комбинация клавиш, например, Fn и F5. Кроме того, на корпусе сбоку или на панели сверху можно найти клавишу активации работы адаптера, которую обычно помечают особым символом.
Так, ноутбуки L 355D-S 7825 такую кнопку имеют внизу под клавиатурой, слева от центра. А у Toshiba Satellite серии A60 и S1662, чтобы включить Wi-Fi, надо нажать клавишу, которая находится справа поблизости с портом USB.
У модели Satellite Pro кнопка может располагаться сбоку, либо впереди. А у TE 2000 и Tecra 2100 она находится на корпусе слева. Тошиба постоянно модернизирует свои ноутбуки, меняя, соответственно, и расположение функциональных кнопок.
Пример активации адаптера с помощью кнопок представлен в следующем видео:
Теперь дальше:
- В случае, если не получилось сразу запустить Wi-Fi модуль, то можно использовать второй вариант его включения. Для этого нужно открыть «Диспетчер устройств». Проще всего это сделать через поиск в системном трее.
- Далее в меню «Диспетчер устройств» открываем вкладку «Сетевые адаптеры». В ней необходимо зайти в раздел «Свойства» Wi-Fi модуля. Это производится нажатием правой клавиши мышки на соответствующую иконку. В «Свойствах» находим и копируем модель адаптера. Затем открывается вкладка «Драйвер», и нажимается кнопка его включения.
- На официальном сайте компании Тошиба нужно скопировать требуемое для работы модуля программное обеспечение. Для этого на сайте в графу «Поиск» вводится модель ПК или адаптера, и система находит необходимые драйвера.
- После скачивания микропрограмм нужно их обновить на ноутбуке. Это делается в «Диспетчере устройств». После того, как адаптер был активирован, требуется перезагрузка компьютера.
- Теперь можно пробовать подключаться к доступным беспроводным точкам. Нужно кликнуть на иконку сетей, отображающуюся, как правило, в правом нижнем углу экрана в системном трее. Там выбирается нужная сеть, к ней и подключается пользователь.
- На следующем этапе необходимо ввести в специальное окошко пароль. Появляется оно после того, как произошло соединение ноутбука с роутером. Если доступ после введения пароля не был получен, то потребуется проверка настроек Wi-Fi.
- Проверка происходит так: открываем список сетевых соединений, переходим к свойствам, в строке параметров протокола TCP/IP сбрасываем все опции и выбираем строку автоматического получения IP-адреса и DNS-серверов.
Заключение
Подключить Вай-Фай в ноутбуке Тошиба проще, чем может показаться на первый взгляд. Самое главное, для этого не требуется ни дополнительных аксессуаров, ни специальных технических знаний.
Используемые источники:
- https://cherev.ru/kak-vernut-noutbuk-k-zavodskomu-sostoyaniyu-toshiba/
- https://remontcompa.ru/windows/vosstanovlenie-windows/page,1,38,297-kak-vosstanovit-zavodskie-nastroyki-noutbuka.html
- https://wifigid.ru/nastrojka-wi-fi-na-pk-i-noutbuke/kak-vklyuchit-wi-fi-na-noutbuke-toshiba

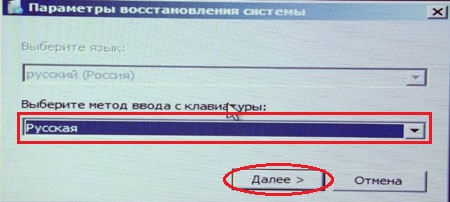
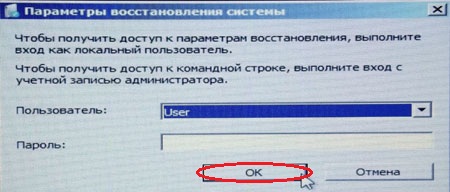
 Как восстановить ноутбук в заводские настройки
Как восстановить ноутбук в заводские настройки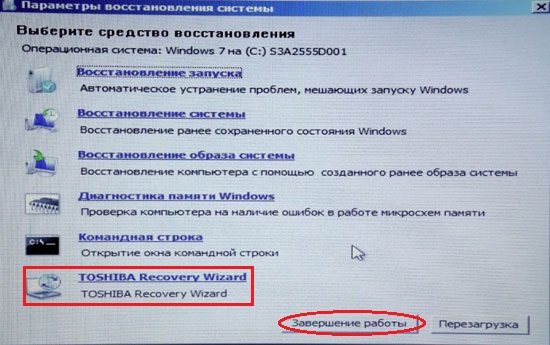
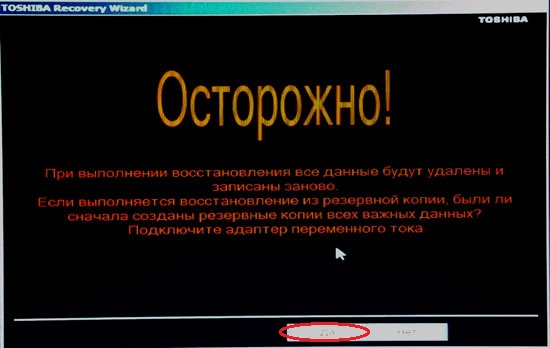
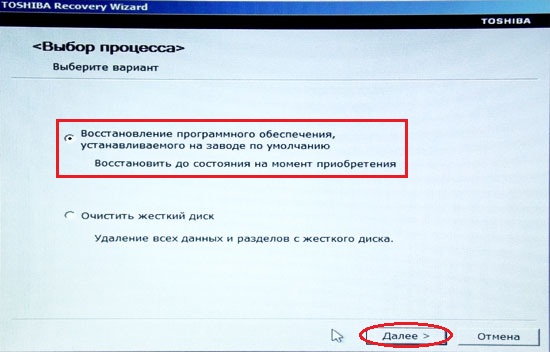
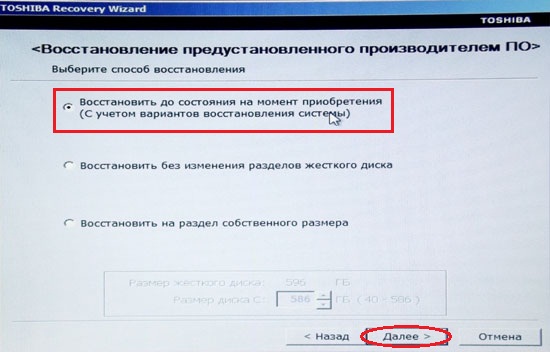
 Как настроить телевизор Toshiba на цифровое телевидение: пошаговая инструкция
Как настроить телевизор Toshiba на цифровое телевидение: пошаговая инструкция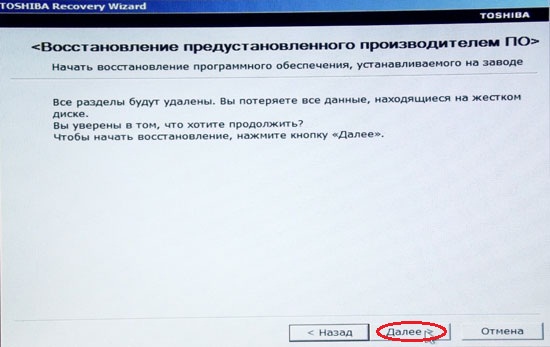
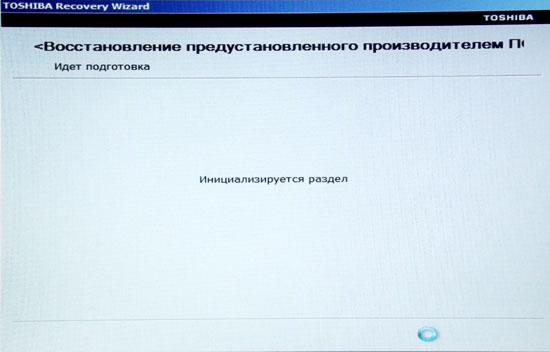
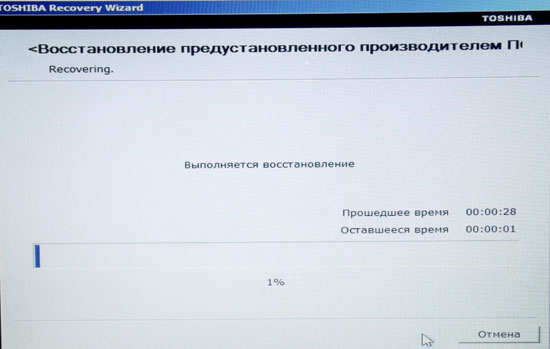
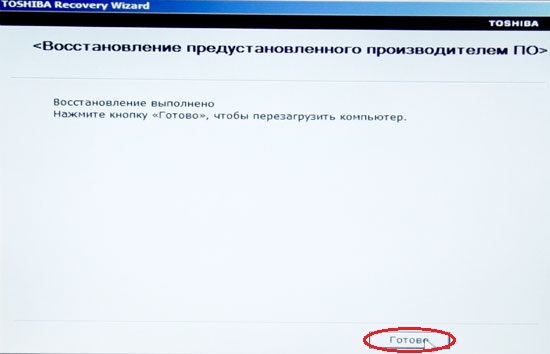
 Как в пару кликов откатить к предыдущей версии Yandex browser в ОС Windows и Android?
Как в пару кликов откатить к предыдущей версии Yandex browser в ОС Windows и Android?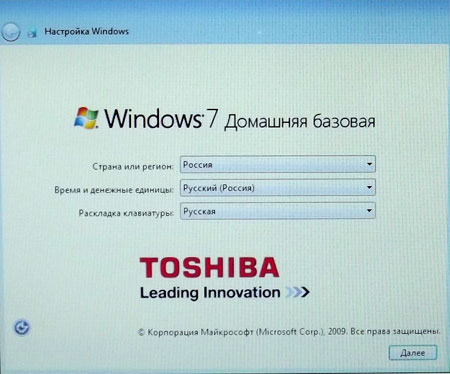

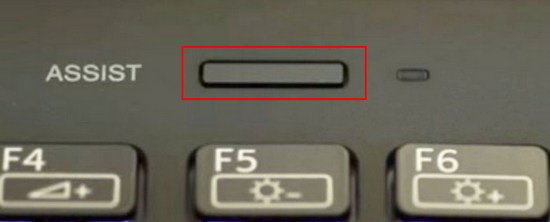


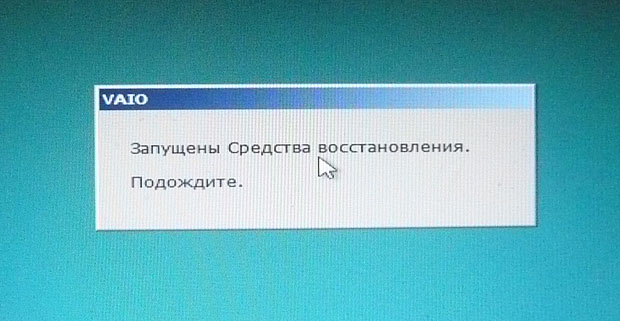
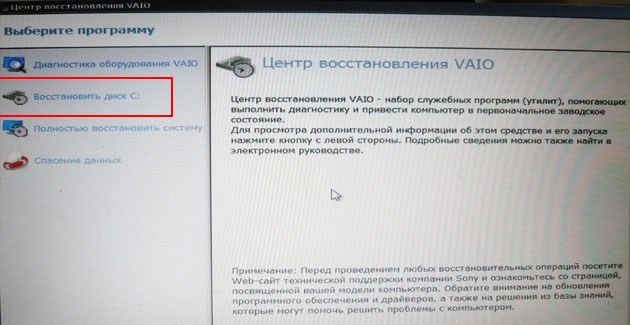
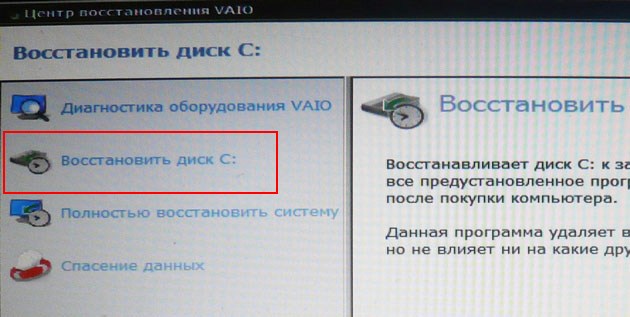
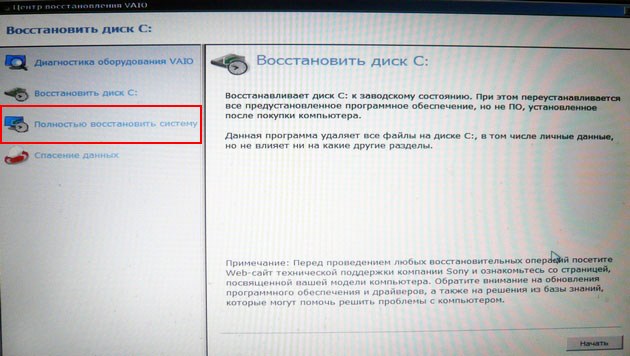
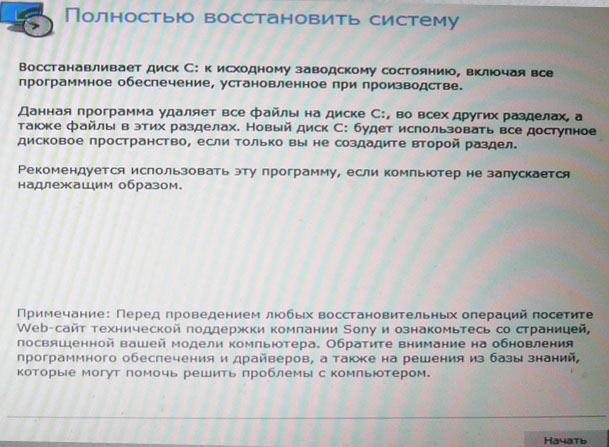

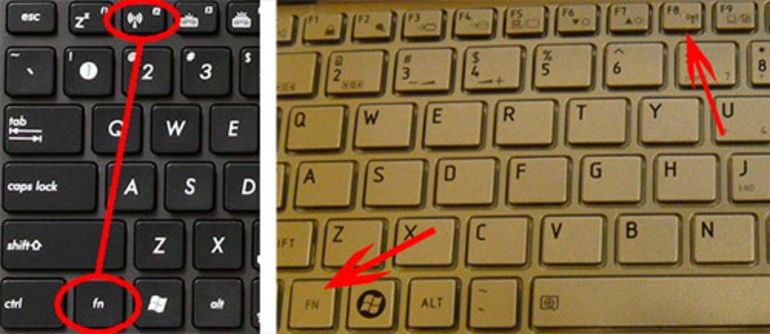
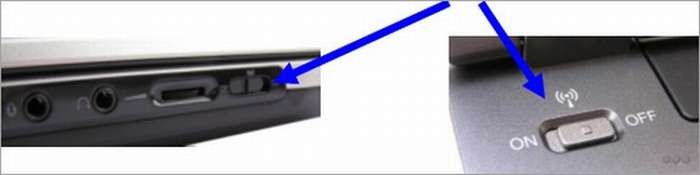
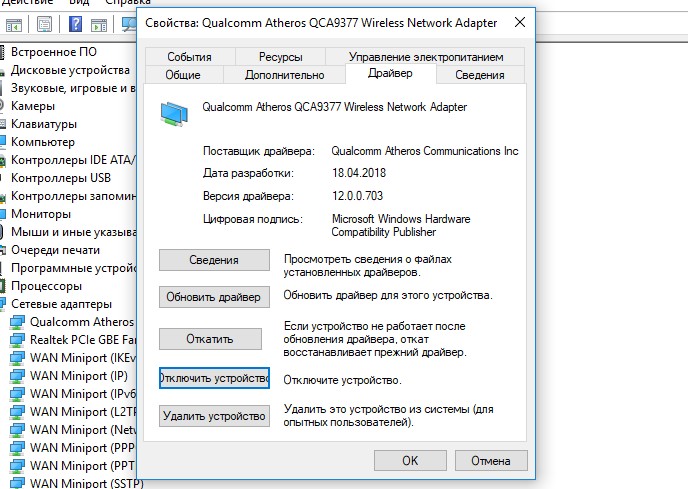
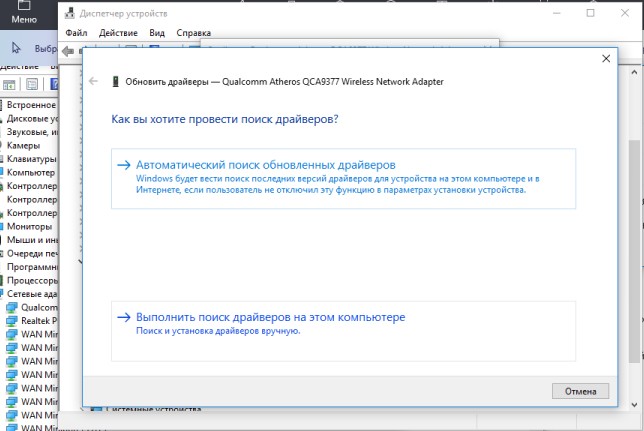
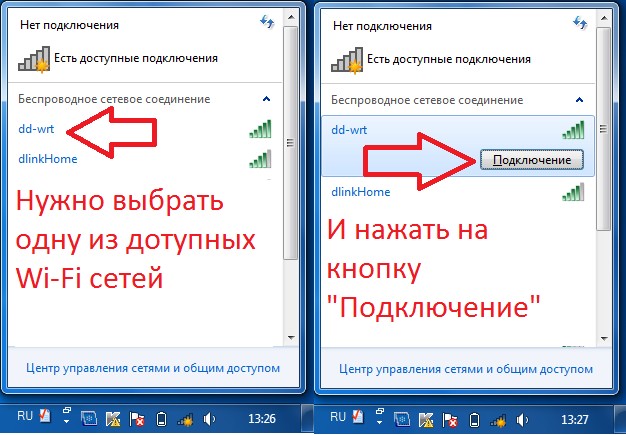
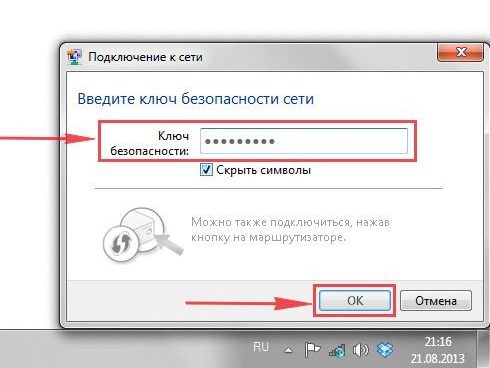
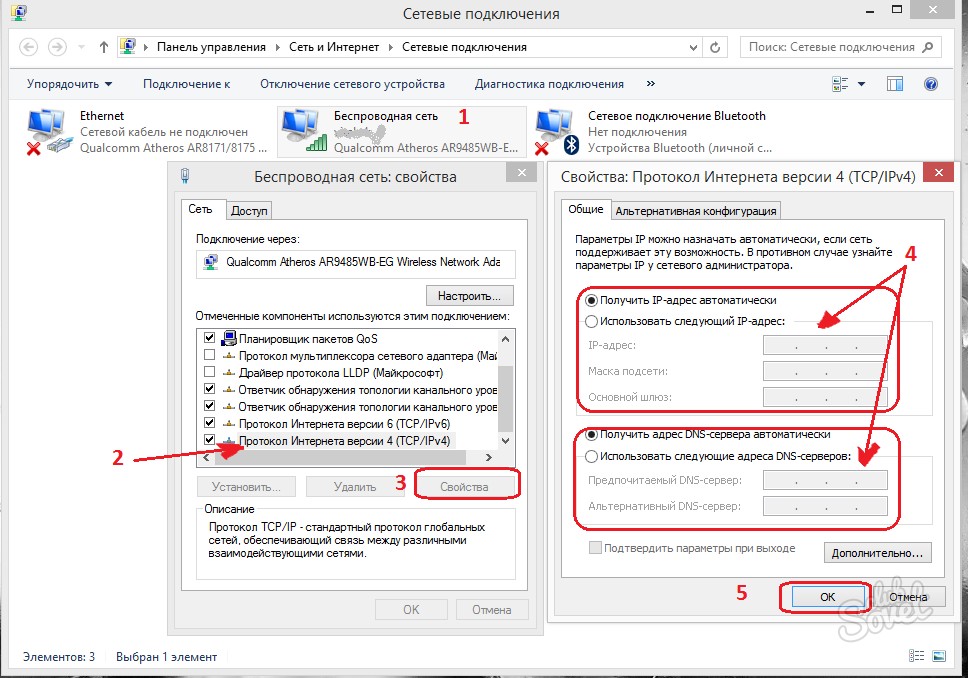



 Как вернуть ноутбук к заводским настройкам Windows 8
Как вернуть ноутбук к заводским настройкам Windows 8 Точка восстановления Windows 7 — это должен знать каждый
Точка восстановления Windows 7 — это должен знать каждый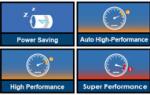 Как на ноутбуке Асус включить вай фай
Как на ноутбуке Асус включить вай фай Работа с точками восстановления в Windows 10: решаем задачу быстро, легко, эффективно
Работа с точками восстановления в Windows 10: решаем задачу быстро, легко, эффективно