Содержание
9 октября 2016
Автоматический поворот экрана — функция, присущая большинству устройств на Андроид. Есть большое количество пользователей, которые не представляют работы со смартфоном или планшетом без этой функции, но есть и те, кто её не любит и сразу же отключает на своём гаджете.
Как бы то ни было, стоит знать, как включать или запретить поворот экрана Андроид разными способами. Давайте детальнее остановимся на том, как пользоваться этой функцией, и взвесим все за и против этого инструмента системы.

Стоит ли активировать автоповорот экрана?
Автоматический поворот экрана удобен тем, что вы можете в любой момент перевернуть планшет или телефон, и картинка сразу же примет необходимое положение. Это актуально при просмотре видео, фотографий, для игр и набора текста, когда хочется, чтобы клавиши были большего размера.
С другой стороны, в некоторых ситуациях он срабатывает в ненужный момент — к примеру, если вы повернулись, а датчик в устройстве Android распознал это как призыв поменять ориентацию дисплея. Для тех, кто любит читать лёжа, пользование гаджетом в таком положении становится целым испытанием, ведь практически всегда функция срабатывает не тогда, когда нужно.
Пользоваться планшетом или смартфоном лежа на боку, с включенной функцией поворота вообще не представляется возможным, из-за чего пользователи предпочитают полностью её отключать.
Как на Андроиде настроить поворот экрана?

Чтобы найти меню управления функцией, следуйте таким указаниям:
- Откройте меню устройства, зайдите в раздел «Настройки».
- Воспользуйтесь вкладкой «Специальные возможности».
- В списке вы найдёте строку «Автоповорот экрана» — чтобы включить её, поставьте галочку, для отключения же уберите её.
Есть ещё несколько способов настройки. К примеру, отдельная клавиша для активации или отключения есть в шторке, которая отодвигается сверху дисплея — речь идёт о быстром меню, где расположены кнопки Wi-Fi, Bluetooth и прочих модулей.
Специальная клавиша есть и в виджете энергосбережения — так вы сможете ещё быстрее активировать или запретить поворот экрана Android, не заходя в настройки.
Дополнительные возможности
Есть и отдельная программа для поворота экрана Андроид — Smart Rotator. Для чего она нужна? Приложение создано для более тонкой настройки этого инструмента. Суть заключается в том, что она сканирует систему и составляет список установленных сервисов. Далее, вы просто отмечаете все приложения, где требуется работа автоматического поворота, а в остальных случаях он будет отключён.
Получается, что это такая себе золотая середина между тем, чтобы функция не включалась, когда не нужно, но активировалась в отдельных приложениях, где без неё не обойтись.
Отметим только одно — не зря она есть в виджете энергосбережения, ведь использование автоповорота требует определённых затрат энергии, поэтому её и поместили в это меню. Если вы стремитесь растянуть время работы устройства Android, вам лучше не пользоваться этой функцией, и уж тем более вам не нужны специальные программы — они только увеличат потребление ресурсов аккумулятора.
Можно сделать вывод, что пользование автоматическим поворотом на Андроид — индивидуальный выбор каждого пользователя, ведь она удобна для многих, но некоторым приносит только дискомфорт. Как бы то ни было, теперь вы знаете больше об этой возможности дисплея, сможете быстро включить или отключить её несколькими способами.
Жми «Нравится» и читай лучшие посты на Facebook
Автоматический поворот экрана в Android порой очень сильно раздражает. Я думаю, что это прекрасно знакомо всем, кто любит пользоваться своим устройством лежа в кровати. Кроме этого, некоторые приложения гораздо удобней использовать в вертикальном режиме. Хорошо, что разработчики об этом знали и предусмотрели возможность включения/отключения автоповорота.
Похожие инструкции:
Инструкция по включению, отключению автоповорота экрана
1. Перейдите в настройки на своем устройстве.
2. Откройте пункт «Экран» или «Специальные возможности».
3. Снимите галочку напротив пункта «Автоповорот экрана», если вы хотите его отключить или поставьте, если хотите включить.
Не работает автоповорот экрана — что делать?
В большинстве случаев, если у вас вдруг перестал работать автоматический поворот экрана, то просто сбилась настройка, включить которую вы можете по инструкции выше.
Если же и это не помогло, попробуйте выключить ваш гаджет, достать батарею и заново его включить.
Ну а если данная проблема будет повторятся и дальше, придется прошивать ваш телефон или планшет. Кроме этого, если такая проблема массовая и произошла она по вине разработчиков, то они её поправят в следующем обновлении системы.
Автор статьи:
Автоповорот экрана – одна из тех функций, которые кому-то очень нравятся, а кого-то безумно раздражают. К счастью, функционал планшета позволяет настроить ее так, чтобы эксплуатация устройства была максимально удобной.
Почему иногда нужно отключать автоповорот экрана
Пожалуй, главная и единственная причина – вопрос личного удобства. При активном интернет-серфинге такая функция облегчает просмотр страниц, поскольку их формат может быть заточен как под вертикальные, так и под горизонтальные экраны. Автоматический поворот позволит быстро переключаться между страницами, комфортно изучая информацию.
Но вот во время чтения, игр, просмотра видео автоповорот может только помешать, особенно, если вы используете планшет лежа. Не понимая, какое положение от него требуется, гироскоп меняет положение экрана, вызывая досаду и сбивая с ритма работы или отдыха. Вот в этом случае будет уместно воспользоваться функцией отключения.
Как включить и отключить автоповорот на экране
По умолчанию функция автоповорота экрана включена на всех планшетах, и если вас все устраивает, просто ничего не меняйте. В противном случае воспользуйтесь инструкцией, выбрав нужное устройство.
Автоповорот на iPad. Чтобы понять, включена или отключена эта функция, достаточно взглянуть на панель, на которой расположен уровень заряда батареи. Если автоповорот включен, значок-замок будет открыт, если выключен – закрыт.
Чтобы изменить состояние, дважды нажмите кнопку «Домой», вызвав меню многозадачности, и выберете значок «Блокировка автоповорота». Она располагается внизу слева. Поверните планшет в то положение, которое вам нужно, и нажмите кнопку. Все, после этого экран замрет до следующей перенастройки.
Автоповорот на Android. Здесь есть несколько способов. Самый простой и быстрый – вызвать меню, расположенное в правом верхнем углу экрана. Для этого достаточно провести пальцем сверху вниз. Среди иконок найдите «Автоповорот» и нажмите, добившись нужного состояния.
Второй способ требует входа в меню «Настройки». Там откройте панель «Специальные возможности», найдите «Автоповорот экрана» и снимите (или поставьте) галочку рядом с ним.
Вы также можете выбрать виджет «Энергосбережение» и отключить поворот через него.
Автоповорот на Windows8. Работа с этой ОС несколько сложнее, чем с предыдущими. Планшеты с Windows 8 периодически доставляют своим владельцам неудобства, то отправляя перевернутые фото, то разворачивая экран в неподходящий момент. Если хотите отключить эту функцию, можно использовать несколько способов.
- Charms Bar. Основная функция этого приложения – регулировка звука, но в большинстве прошивок Виндовс здесь расположена и кнопка управления автоповоротом. Для быстрого вызова Charms Bar нажмите Win-I.
- Персонализация. Зайдя в этот раздел, нужно выбрать «Настройки», найти опцию «Автоповорот» и снять или установить флажок в нужной строке. К сожалению, эта функция работает только в некоторых моделях.
- Клавиатура. Способ простой, но работает не везде. Если к планшету подключена клавиатура, просто нажмите комбинацию Win-O.
- Системный реестр. Стопроцентный способ отключить автоматический поворот, но наиболее кропотливый. Следуйте по такому пути: приложение «Выполнить» — команда «regedit» — путь HKEY_LOCAL_MACHINESOFTWAREMicrosoftWindowsCurrentVersionAutoR. Далее откроется редактор, в правом секторе которого выбирайте параметр «Enable», открываете его контекстное меню, выбираете опцию «Modify». В появившемся поле «Valure Data» установите параметр на «0». Это заблокирует автоповорот.
Почему не работает автоповорот экрана на планшете
Как правило, к неполадкам с автоповоротом приводят сбои в настройках, иногда – новые приложения или вирусы. Для начала проверьте настройки и прогоните планшет через антивирусник. Если автоповорот не включается вручную в настройках и вирусы не обнаруживаются, можно просто перезагрузить планшет.
Но если проблема не решается или периодически возникает вновь, лучше перепрошить устройство, чтобы устранить проблему в корне.
Используемые источники:
- https://protabletpc.ru/advice/android-nastroit-povorot-ekrana.html
- https://4idroid.com/kak-vklyuchit-otklyuchit-avtopovorot-ekrana-v-android/
- https://androidtab.ru/kak-vklyuchit-avtopovorot-na-planshete/

 ГТА 5 ( GTA 5) управление на ПК
ГТА 5 ( GTA 5) управление на ПК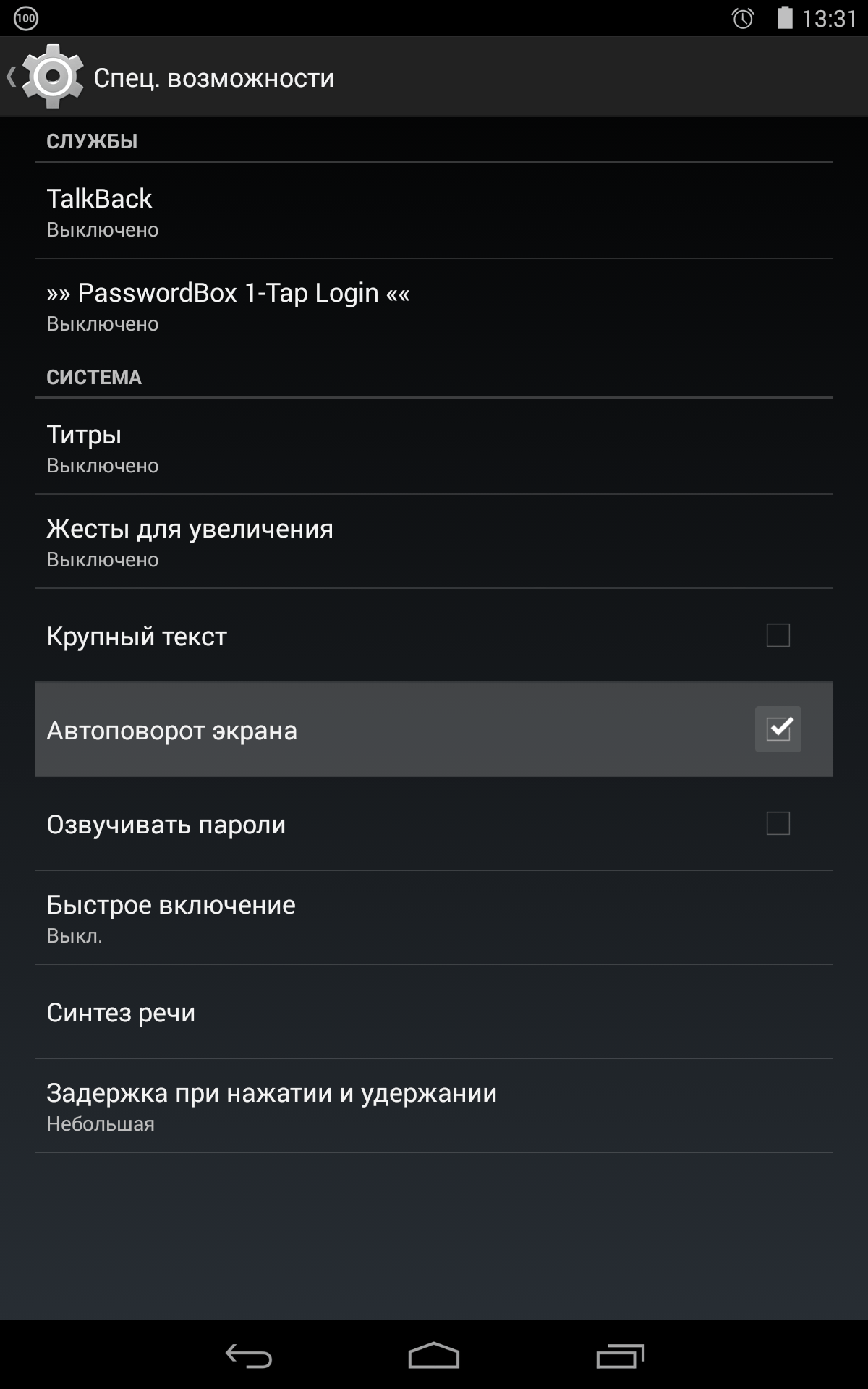
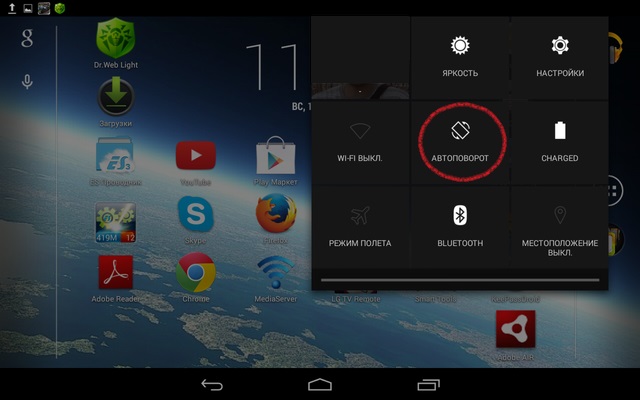

 Быстрый, плавный, умный. Обзор Android 4.1 Jelly Bean и инструкция по установке
Быстрый, плавный, умный. Обзор Android 4.1 Jelly Bean и инструкция по установке
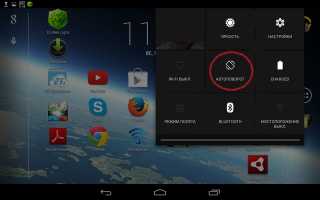

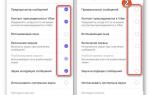 Как настроить Вайбер после установки: простые советы
Как настроить Вайбер после установки: простые советы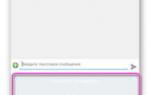 6 советов, которые помогут быстрее печатать на смартфоне
6 советов, которые помогут быстрее печатать на смартфоне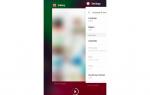 Как включить функцию ввода Т9 на Meizu M5
Как включить функцию ввода Т9 на Meizu M5 Пропадание звука на телефоне или планшете на платформе Андроид: как решить проблему?
Пропадание звука на телефоне или планшете на платформе Андроид: как решить проблему?