Содержание
Поля страницы – это специальный отступ от края страницы до начала текста. Данный отступ определяется в основном типом документа и требованиями к его правильному оформлению. Но, поля также являются и технологическим требованием, так как при их отсутствии принтер не сможет нормально распечатать документ и часть текста по краям страницы будет потеряна.
Как настроить размеры полей в Word
Для того чтобы настроить поля в текстовом редакторе Word вам нужно перейти на вкладку «Макет» (это название вкладки используется в Word 2016, в более старых версиях Word вкладка может называться «Разметка страницы»). Здесь, в левом верхнем углу окна, вы увидите кнопку «Поля».
После нажатия на эту кнопку появится выпадающее меню с несколькими вариантами настройки полей.
Здесь можно выбрать один из 5 стандартные настроек полей:
- Последнее пользовательское значение – поля, которые использовались пользователем в предыдущий раз.
- Обычные поля – стандартные поля, которые используются по умолчанию. Сверху 2 см, снизу 2 см, слева 3 см и справа 1.5 см.
- Узкие – минимальные поля со всех четырех сторон страницы (1.27 см).
- Средние поля – поля среднего размера. Сверху 2.54 см, снизу 2.54 см, слева 1.91 см и справа 1.91 см.
- Широкие поля – поля большого размера. Сверху 2.54 см, снизу, 2.54, слева 5.08 см, справа 5.08 см.
- Зеркальные – поля с одинаковыми значениями слева и справа, используются для печати книгой. Сверху 2.54 см, снизу 2.54 см, с внутренней стороны 3.18 см, с внешней стороны 2.54 см.
Если ни одна из предустановленных настроек полей вам не подходит, то вы можете указать собственные значения. Для этого нужно выбрать опцию «Настраиваемые поля».
После выбора настраиваемых полей перед вами появится окно «Параметры страницы». Здесь на вкладке «Поля» можно вручную настроить поля для вашего документа Word.
Если вы планируете распечатывать свой документ и использовать переплет, то здесь можно настроить дополнительный отступ и расположение переплета (слева или сверху).
Настройка полей с помощью линейки
В текстовом редакторе Word есть инструмент под названием «Линейка». С его помощью можно быстро и достаточно точно настраивать поля текстового документа. При этом, данный инструмент работает на всех вкладках и не требует открытия дополнительных окон.
Для того чтобы воспользоваться инструментом «Линейка», его нужно сначала включить. Для этого перейдите на вкладку «Вид» и установите отметку напротив соответствующей опции.
После этого слева и сверху документа Word появится линейка, на которой будут обозначены текущие поля. Теперь вы можете настроить поля страницы буквально в один клик. Для этого нужно нажать на край текущего поля и передвинуть его в нужную сторону.
В некоторых случаях вертикальная линейка может не отображаться. Если вы столкнулись с этой проблемой, то откройте меню «Файл» и перейдите в «Параметры». Здесь в разделе «Дополнительно» в блоке «Экран» есть опция «Показывать вертикальную линейку в режиме разметки».
Настройка полей в миллиметрах или других единицах
Некоторым пользователям удобней настраивать поля не в сантиметрах, а в миллиметрах. Для того чтобы перейти к использованию миллиметров (или других единиц измерения) вам нужно открыть меню «Файл» и перейти в параметры редактора Word.
Здесь, на в разделе «Дополнительно» в блоке «Экран» есть выпадающее меню «Единицы измерения», в котором можно выбрать дюймы, сантиметры, миллиметры, пункты или пики.
Посмотрите также
В Word на каждой странице автоматически раздюймовая колонка. Вы можете настроить или выбрать предварительно определенные параметры полей, настроить поля для разворота, разрешить дополнительное поле для привязки к документу и изменить способ измерения полей.
Более новые версииOffice 2010Office 2007
-
На вкладке Макет нажмите кнопку Поля.
-
Выберите нужную конфигурацию полей или выберите пользовательские поля , чтобы определить собственные поля.
Задачи
Видео
-
На вкладке Разметка страницы в группе Параметры страницы нажмите кнопку Поля. Откроется коллекция «Поля».
-
Выберите нужный тип полей.
Примечание: Если документ содержит несколько разделов, новый тип полей будет применен только к текущему. Чтобы применить новый тип полей к нескольким разделам, выберите каждый из них.
3. Настройте новые параметры полей по умолчанию для шаблона. Каждый новый документ, основанный на этом шаблоне, будет автоматически использовать новые параметры полей.
-
Выберите новые поля, щелкните Поля и выберите Настраиваемые поля.
-
В диалоговом окне Параметры страницы нажмите кнопку По умолчанию.
-
На вкладке Разметка страницы в группе Параметры страницы нажмите кнопку Поля. Откроется коллекция «Поля».
-
В нижней части коллекции выберите Настраиваемые поля.
-
В диалоговом окне Параметры страницы введите новые значения для полей.
Дополнительные сведения о полях
-
Измените поля только для части документа, выделив текст и введя новые поля в диалоговом окне Параметры страницы . В поле Применить выберите параметр к выделенному тексту. Microsoft Word автоматически вставит разрывы раздела до и после текста с новыми параметрами полей.
-
Большинству принтеров требуется минимальная ширина для параметров полей. Если настройки слишком узкие, в Microsoft Word отображается сообщение одно или несколько полей, находящихся за пределами печатной области страницы. Нажмите кнопку исправить , чтобы автоматически увеличивать ширину полей. Если вы пропустите сообщение, Word отобразится другое сообщение с вопросом, хотите ли вы продолжить.
-
Минимальные значения полей для печати зависят от принтера, драйвера принтера и размера бумаги. Чтобы узнать о минимальных значениях параметров, проверьте руководство по принтеру.
Для задания параметров страниц в развороте в документах с двусторонней печатью, например в книгах или журналах, используются зеркальные поля. Если вы выберете зеркальные поля, поля левой страницы будут зеркально отображены на правой странице. Внутренние поля имеют одинаковую ширину, а внешние поля одинаковой ширины.
-
На вкладке Разметка страницы в группе Параметры страницы выберите Поля > Зеркальные.
Примечание: Для изменения ширины полей выберите пункт Настраиваемые поля в нижней части коллекции «Поля». Введите новые значения в полях Внутри и Снаружи.
Поле переплета добавляет дополнительное пространство на боковое поле, верхнее поле или внутреннее поле документа, к которому вы собираетесь привязать, чтобы убедиться, что текст не закрывается с помощью привязки.
1. Внешнее поле для переплета
2. Зеркальные поля для разворота
Настройка внешнего поля для переплета
-
На вкладке Разметка страницы в группе Параметры страницы выберите Поля.
-
Щелкните Настраиваемые поля.
-
В поле Переплет введите значение ширины поля переплета.
-
В поле Положение переплета выберите значение Слева или Сверху.
Примечание: Поле Положение переплета недоступно, если выбраны параметры Зеркальные поля, 2 страницы на листе или параметр Брошюра. В этих случаях положение переплета определяется автоматически.
Границы текста в документе Word можно обозначить линиями.
-
На вкладке Файл нажмите кнопку Параметры.
-
Нажмите кнопку Дополнительно, а затем установите флажок Показывать границы текста в разделе Показывать содержимое документа.
Поля отображаются в документе пунктирными линиями.
Примечание: Вы можете просмотреть их в режиме разметки или режиме веб-документа. Границы текста не обозначаются на печатных страницах.
Задачи
В Microsoft Word предлагается несколько вариантов полей страниц. Вы можете использовать по умолчанию поля страницы или указать свое собственное.
-
Добавление полей для привязки Поле переплета добавляет дополнительное пространство на боковое поле, верхнее поле или внутреннее поле документа, к которому вы собираетесь привязать, чтобы убедиться, что текст не закрывается с помощью привязки.
1. Внешнее поле для переплета
2. Зеркальные поля для разворота
-
Настройка полей для разворота страниц. С помощью зеркальных полей можно настраивать страницы с двусторонними документами, например бюллетени или журналы. В этом случае поля левой страницы являются зеркальным изображением тех, что и нужной страницы. Внутренние поля имеют одинаковую ширину, а внешние поля одинаковой ширины.
-
Примечание: Вы можете добавить внешнее поле для переплета в документ с зеркальными полями, если требуется дополнительное место для переплета.
-
Создание брошюры. С помощью параметра » книжный сгиб » в диалоговом окне » Параметры страницы » можно создать буклет. Вы можете использовать один и тот же параметр для создания меню, приглашения, программы обработки событий или любого другого документа, имеющего один центральный сгиб.
1. Word вставляет один сгиб по центру
После того как вы настроили документ как буклет, работайте над ним так же, как и с любым документом, чтобы вставить текст, рисунки и другие визуальные элементы.
-
Большинству принтеров требуется минимальная ширина для параметров полей. При попытке задать слишком узкие поля в Microsoft Word появится сообщение о том, что одно или несколько полей находятся за пределами области печати страницы.Нажмите кнопку исправить , чтобы автоматически увеличивать ширину полей. Если вы пропустите сообщение, в Word появится другое сообщение с вопросом о том, хотите ли вы продолжить.
-
Минимальные значения полей зависят от принтера, драйвера принтера и размера бумаги. Чтобы узнать о минимальных значениях полей, проверьте руководство по печати.
-
На вкладке Разметка страницы в группе Параметры страницы выберите Поля.
-
Выберите нужный тип полей. Чтобы использовать наиболее распространенные значения ширины, щелкните Обычные.
Примечание: При выборе типа полей он автоматически применяется ко всему документу.
-
Вы можете задать собственные пользовательские параметры полей. Нажмите кнопку Поля, выберите команду Настраиваемые поля, а затем в полях Верхнее, Нижнее, Левое и Правое задайте требуемые размеры.
-
Чтобы изменить стандартные поля, выберите новые поля, щелкните Поля и выберите Настраиваемые поля. В диалоговом окне Параметры страницы нажмите кнопку По умолчанию, а затем нажмите кнопку Да. Новые параметры сохраняются в шаблоне, на котором основан документ. Во всех новых документах, основанных на этом шаблоне, будет автоматически использоваться новые параметры полей.
-
Чтобы восстановить исходные настройки полей, нажмите кнопку Поля и выберите пункт Настраиваемые поля. Задайте в полях Сверху, Снизу, Слева и Справа значение 2,5 см. Затем нажмите кнопку По умолчанию и кнопку Да.
-
Чтобы изменить поля для части документа, выделите соответствующий фрагмент текста, а затем введите новые значения для полей в окне Параметры страницы. В поле Применить выберите параметр к выделенному тексту. Microsoft Word автоматически вставит разрывы раздела до и после выделенного фрагмента. Если документ уже разбит на разделы, выберите нужные разделы, а затем измените значения полей.
-
Нажмите кнопку Microsoft Office , а затем — Параметры Word.
-
Нажмите кнопку Дополнительно, а затем установите флажок Показывать границы текста в разделе Показывать содержимое документа.
Поля отображаются в документе пунктирными линиями.
Примечание: Вы можете просмотреть их в режиме разметки или режиме веб-документа. Границы текста не обозначаются на печатных страницах.
Если вы выберете зеркальные поля, поля левой страницы будут зеркально отображены на правой странице. Внутренние поля имеют одинаковую ширину, а внешние поля одинаковой ширины.
-
На вкладке Разметка страницы в группе Параметры страницы выберите Поля > Зеркальные.
-
Щелкните Поля > Настраиваемые поля и задайте нужные значения в полях Внутри и Снаружи.
Внешнее поле для переплета, которое можно разместить у бокового или верхнего полей документа, используется для выделения дополнительного места под переплет. Это гарантирует сохранность текста при брошюровке.
-
На вкладке Разметка страницы в группе Параметры страницы выберите Поля > Настраиваемые поля.
-
В списке несколько страниц выберите значение Обычный.
-
В поле Переплет введите значение ширины поля переплета.
-
В поле Положение переплета выберите значение Слева или Сверху.
Примечание: Поле Положение переплета недоступно, если выбраны параметры Зеркальные поля, 2 страницы на листе или параметр Брошюра. В этих случаях положение переплета определяется автоматически.
-
Щелкните созданную надпись, чтобы выделить ее.
-
Щелкните вкладку Формат на ленте.
-
Нажмите небольшую кнопку в левом нижнем углу группы Размер.
-
В окне Формат надписи откройте вкладку Надпись.
-
В разделе Внутренние поля можно задать нужный размер полей.
-
Нажмите кнопку ОК.
Если эта статья не отвечает на ваш вопрос, вы можете в любое время общаться с виртуальным агентом Майкрософт или сотрудником.
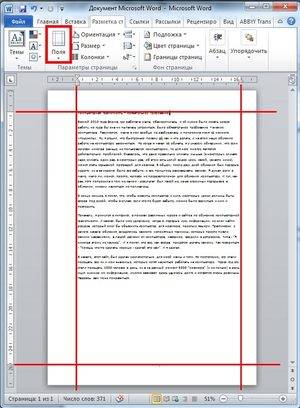
Оглавление:
Разумеется, после открытия текстового редактора Ворд вы можете обнаружить, что все размеры полей уже по умолчанию настроены, однако настройка программы по умолчанию обычно не удовлетворяет большинство работающих с утилитой пользователей, поэтому нелишним будет знать, как устанавливать размеры полей в Word.
Процесс настройки
Если вы ещё не начали набирать текст
Чтобы сделать нужный вам размер полей или убрать лишнее, выполните следующую последовательность действий:
- В верхнем меню Word отыщите пункт, который называется «Разметка страницы», и кликните по нему.
- Как только вы это сделаете, сразу же вашему взору откроются все параметры Word, с помощью которых вы можете устанавливать требующиеся вам настройки печатного листа. Если вас интересует набор настроек, заранее прописанных в программе, и вы не хотите делать поля при помощи ручного метода, то найдите кнопку, которая называется «Поля», и установите курсор мыши на знак треугольника, означающий, что под этой кнопкой скрывается выпадающий список.
- В открывшемся списке выберите тот набор настроек, параметры которого лучше всего подходят для осуществления ваших целей. Примените набор настроек, просто кликнув по нему с помощью левой кнопки вашей мыши. Убедитесь, что к набранному вами тексту были выставлены именно те поля, которые вам необходимы. В противном случае воспользуйтесь иным набором предустановленных настроек.
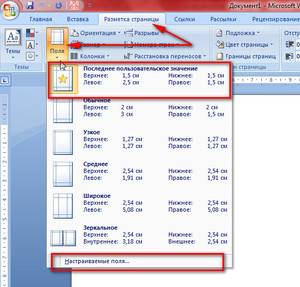
Разумеется, что бывают особые случаи, когда вам необходимо оформить ваш текст по каким-либо уникальным требованиям, которые просто-напросто не прописаны в предустановленных наборах настроек параметров листа Word, поэтому в таких обстоятельствах приходится прибегать к ручному способу. Для этого пройдите полностью следующую последовательность шагов:
- В верхнем меню Word отыщите пункт, который называется «Разметка страницы», и кликните по нему.
- Как только вы это сделаете, сразу же вашему взору откроются все параметры Word, с помощью которых вы можете устанавливать требующиеся вам настройки печатного листа. Найдите кнопку, которая называется «Поля», и установите курсор мыши на знак треугольника, означающий, что под этой кнопкой скрывается выпадающий список.
- В этом списке, а именно в нижней его части, вы сможете обнаружить пункт, который называется «Настраиваемые поля». Кликните по нему.
- В открывшемся окне ручных настроек от вас потребуется передвигать ползунки возле интересующих вас пунктов, чтобы изменить, например, размер левой либо нижней границы и т.д. Если наличие границ на листе вам вовсе не нужно, то вы с лёгкостью можете убрать их. Как только вы закончите редактирование, не поленитесь и обратите своё внимание на нижнюю часть окна ручных настроек. Там вы можете посмотреть на графическое представление того, как будет выглядеть лист после утверждения ваших размеров полей.
- Чтобы окончательно установить интересующие вас параметры, нажмите с помощью левой кнопки вашей мыши на «OK».
Если нужно изменить размер полей уже набранного текста
В этом случае у вас нет необходимости удалять полностью все набранные вами символы, выставлять новые границы и затем заново печатать в утилите нужный вам текст. Просто воспользуйтесь советами, приведёнными в разделе выше, и в вашем документе будут установлены новые размеры полей.
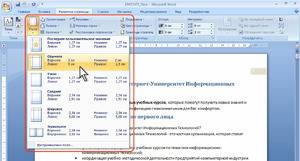
- Чтобы изменения касались только определённого фрагмента или абзаца, требуется выделить этот текст с помощью мыши или комбинации клавиш (курсор размещается в начале выделяемого абзаца, нажимается и удерживается Shift и с помощью клавиш со стрелками выделяется необходимый текст).
- В верхнем меню Word отыщите пункт, который называется «Разметка страницы», и кликните по нему.
- Как только вы это сделаете, сразу же вашему взору откроются все параметры Word, с помощью которых вы можете устанавливать требующиеся вам настройки печатного листа. Найдите кнопку, которая называется «Поля», и установите курсор мыши на знак треугольника, означающий, что под этой кнопкой скрывается выпадающий список.
- В этом списке, а именно в нижней его части, вы сможете обнаружить пункт, который называется «Настраиваемые поля». Кликните по нему.
В открывшемся окне ручных настроек от вас потребуется передвигать ползунки возле интересующих вас пунктов, чтобы изменить, например, размер левой либо нижней границы и т.д. Если наличие границ на листе вам вовсе не нужно, то вы с лёгкостью можете убрать их. Как только вы закончите редактирование, не поленитесь и обратите свой взор на нижнюю часть окна ручных настроек. Там вы можете посмотреть на графическое представление того, как будет выглядеть лист после утверждения ваших размеров.
- В нижней части окна обратите внимание на слово «Применить» и на выпадающий список рядом с ним. Кликните по этому выпадающему списку и выберите «К выделенному тексту».
- Чтобы закрепить произведённые изменения, нажмите «OK».
Нестандартные настройки
Если вы пишете статью, которую планируете напечатать в журнале, или собираетесь издать брошюру, то вы наверняка знаете, что в этом случае нужна специальная настройка полей, называемая зеркальной. Иными словами, параметры полей в ней выставлены так, что на 1 листе левое поле полностью совпадает в размерах полем с правой стороны следующего листа. Чтобы задать эту настройку полей, нужно выполнить следующие представленные ниже пункты:
- В верхнем меню Word отыщите пункт, который называется «Разметка страницы», и кликните по нему.
- Как только вы это сделаете, сразу же вашему взору откроются все параметры Word, с помощью которых вы можете устанавливать требующиеся вам настройки печатного листа. Найдите кнопку, которая называется «Поля», и установите курсор мыши на знак треугольника, означающий, что под этой кнопкой скрывается выпадающий список.
- Найдите пункт, который называется «Зеркальное», и кликните по нему. Теперь нужные вам параметры заданы в отношении всего документа.
Рубрики Это интересно
- Как узнать и восстановить свою учетную запись майкрософт
- Как сделать брошюру в ворде: пошаговая инструкция
- Способы постановки тире в Ворде
- Добавление музыки в презентацию Powerpoint на все слайды
- Как быстро восстановить несохраненный документ Word 2003, 2007, 2010
Используемые источники:
- https://comp-security.net/как-настроить-поля-в-word/
- https://support.office.com/ru-ru/article/изменение-полей-da21a474-99d8-4e54-b12d-a8a14ea7ce02
- https://komp.guru/microsoft/word/kak-ustanovit-polya.html
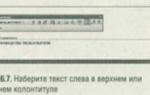 Как сделать зеркальные поля в Word
Как сделать зеркальные поля в Word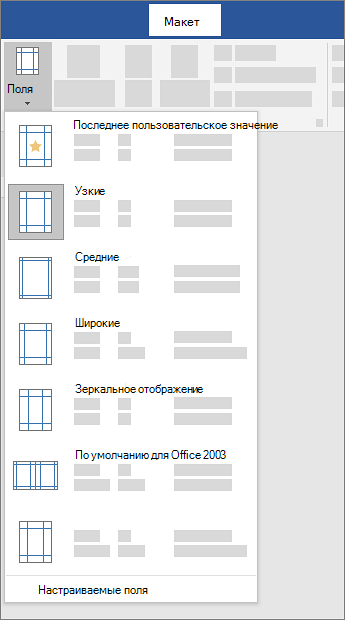

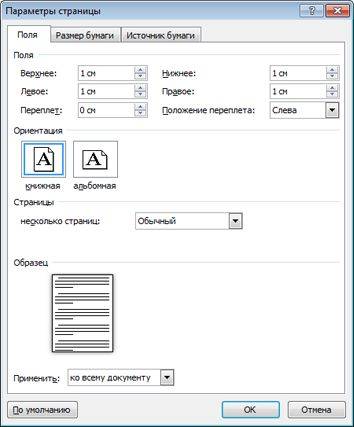

 Как сделать колонтитулы в Ворде, и нумерацию страниц
Как сделать колонтитулы в Ворде, и нумерацию страниц В открывшемся окне ручных настроек от вас потребуется передвигать ползунки возле интересующих вас пунктов, чтобы изменить, например, размер левой либо нижней границы и т.д. Если наличие границ на листе вам вовсе не нужно, то вы с лёгкостью можете убрать их. Как только вы закончите редактирование, не поленитесь и обратите свой взор на нижнюю часть окна ручных настроек. Там вы можете посмотреть на графическое представление того, как будет выглядеть лист после утверждения ваших размеров.
В открывшемся окне ручных настроек от вас потребуется передвигать ползунки возле интересующих вас пунктов, чтобы изменить, например, размер левой либо нижней границы и т.д. Если наличие границ на листе вам вовсе не нужно, то вы с лёгкостью можете убрать их. Как только вы закончите редактирование, не поленитесь и обратите свой взор на нижнюю часть окна ручных настроек. Там вы можете посмотреть на графическое представление того, как будет выглядеть лист после утверждения ваших размеров.


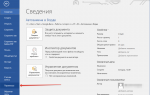 Функция автозамены в MS Word: вставка символов и текста
Функция автозамены в MS Word: вставка символов и текста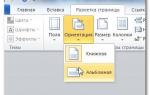 Как сделать разметку страницы в "Ворде" (версии 2003, 2007, 2010 годов)
Как сделать разметку страницы в "Ворде" (версии 2003, 2007, 2010 годов)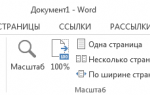 Урок 18. Панель быстрого доступа в Word
Урок 18. Панель быстрого доступа в Word Как свернуть ленту меню
Как свернуть ленту меню