Содержание
- 1 Настройки ГТА 5 для слабых компьютеров, ноутбуков
- 2 Второй вариант настроек (конфигов) для ГТА 5 на слабые компьютеры, ноутбуки
- 3 Мод на ГТА 5 для слабых ПК
- 4 Скачать ГТА 5 на Слабый ПК, Ноутбук — Мод с Поддержкой Онлайн игры
- 5 Минимальные системные требования для GTA 5
- 6 Рекомендуемые системные требования для GTA 5
- 7 Настройка графики GTA 5
- 8 * * *
- 9 Разгон Видеокарты
4 
Настройки ГТА 5 для слабых компьютеров, ноутбуков
Вы можете значительно ускорить игру, правильно настроив параметры игры, тем самым избавиться от лагов и зависаний. Для этого просто выставите в настройках графики все значение на минимальные, отключите не нужные функции: тесселяция, фильтрация и тп; а также уменьшите разрешение экрана. Также вы можете скачать готовый файл настроек, где все значения выставлены для быстрого полета игры.
Скачать настройки (конфиги) ГТА 5 для слабых ПК, ноутбуков
ГТА 5 патч настройка для слабых комповДанный архив содержит xml файл настроек графики для запуска ГТА 5 на слабых компьютерах. Для его установки просто скопируйте settings.xml и вставьте в папку «Документы/Rockstar Games/GTA V».Тестировалось на intel i5-2450M с видео картой GT 520MX, fps поднялся с 25 до 40!
Второй вариант настроек (конфигов) для ГТА 5 на слабые компьютеры, ноутбуки
Если после установки первого патча с настройками игра продолжает тормозить, то попробуйте накатить данные конфиги.Скачать Патч настроек 2 вариантЗдесь по сути тот же принцип что и в первом варианте + маленькое разрешение экрана и отключенные тени. Установка такая же как и в варианте приведенном выше. Тестировалось наAMD Trinity A5600K @3,7GHz with 512 MB integrated APU GraphicsRAM 4 GBWin 7 64 bitвыдавало 40-60 fps!
Мод на ГТА 5 для слабых ПК
Скачать мод для слабых ПКДанный мод включает в себя файл настроек графики, скрипты увеличивающие оптимизацию игры, которые выполняют следующие функции:Увеличивает FPS на слабых компьютерах, что имеют следующие характеристики:Установка мода на слабый комп:
Скачать ГТА 5 на Слабый ПК, Ноутбук — Мод с Поддержкой Онлайн игры
Мод ГТА Онлайн на слабый ПКДанная версия «мода» не затрагивает важные игровые файлы, т.е. не модифицирует, а лишь заменять стандартный файл настроек settings.xml и прописывает значения в командную строку находящиеся в «commandline.txt». Соответственно данный вариант позволяет играть в Online режиме. Оригинал статьи: https://gta5v.ru/83-gta-5-dlya-slabyh-pk.html Другие статьи из блога: Смотрите также: Умные решения Оптимальные настройки графики в Borderlands 3: как повысить F … 

Не успели обзавестись мощным компьютером до подорожания комплектующих вдвое, а в блокбастеры и крутые новинки играть все равно хочется? Мы постараемся вам помочь! Читайте нашу новую антикризисную рубрику «60 FPS». В ней мы постараемся научить вас правильно настраивать требовательные видеоигры под слабые ПК.
Прежде всего нужно разобраться, насколько все плохо с вашей «машиной». Поэтому для начала давайте вспомним системные требования для Grand Theft Auto 5.
Минимальные системные требования для GTA 5
Операционная система: Windows 8.1 64 Bit, Windows 8 64 Bit, Windows 7 64 Bit Service Pack 1, Windows Vista 64 Bit Service Pack 2Процессор: Intel Core 2 Quad Q6600 @ 2.4 ГГц / AMD Phenom 9850 @ 2.5 ГГцОбъем оперативной памяти: 4 ГБВидеокарта: NVIDIA GeForce 9800 GT 1 ГБ / AMD Radeon HD 4870 1 ГБЗвуковая карта: 100%-совместимая с DirectX 10Свободное место на жестком диске: 65 ГБ
Итак — выше вы видите конфигурацию компьютера, которая необходима для запуска Grand Theft Auto 5. Если ваш ПК не соответствует даже этим минимальным требованиям, то поиграть вы если и сможете, то с очень большим трудом. И никакая тонкая настройка здесь не спасет. В таком случае попробуйте один из сервисов облачного гейминга. В русскоязычном сегменте интернета крупнейшим представителем на данный момент является Playkey.
Рекомендуемые системные требования для GTA 5
Операционная система: Windows 8.1 64 Bit, Windows 8 64 Bit, Windows 7 64 Bit Service Pack 1Процессор: Intel Core i5 3470 @ 3.2 ГГц / AMD X8 FX-8350 @ 4 ГГцОбъем оперативной памяти: 8 ГБВидеокарта: NVIDIA GeForce GTX 660 2 ГБ / AMD Radeon HD 7870 2 ГБЗвуковая карта: 100%-совместимая с DirectX 10Свободное место на жестком диске: 65 ГБ
Если вы обладаете компьютером схожим по конфигурации с рекомендуемыми системными требованиями, то значит Grand Theft Auto 5 у вас должна пойти как минимум на высоких настройках и в FullHD-разрешении (1920×1080 пикселей). Однако не факт, что игра будет выдавать стабильные 60 FPS при всех включенных «красивостях». Поэтому для вас тоже будет полезно узнать, какими опциями графики можно пожертвовать в пользу каких, чтобы и красиво было, и частота кадров не провисала.
Ну и, разумеется, наиболее полезен данный материал будет тем, кто находится между минимальными и рекомендуемыми требованиями. То есть тем, кто обладает процессором мощнее чем AMD Phenom 9850, но слабее чем Intel Core i5 3470, а видеокартой мощнее чем AMD Radeon HD 4870, но слабее чем AMD Radeon HD 7870, и так далее.
Настройка графики GTA 5
Далее перечислены все общие и дополнительные настройки изображения в Grand Theft Auto 5. Какие-то из них влияют на производительность больше, какие-то — меньше, а некоторые вообще не влияют. Мы постарались вкратце описать суть каждого из этих параметров, а также дать советы по их оптимизации.
«Видеопамять» и «Игнорировать предложенные ограничения»
Параметр «Видеопамять» отображает количество потребляемой игрой в данный момент графической памяти. По идее, оно не должно превышать доступный размер для вашей видеокарты, иначе расходоваться начинает основная ОЗУ. Тем не менее большинство игроков пишут, что даже если GTA 5 расходует вдвое больше, чем имеется у вас, то игра все равно работает вполне стабильно. Поэтому параметр «Игнорировать предложенные ограничения» можно смело включать.
Версия DirectX
Влияние на производительность: зависит от года выпуска видеокарты.
Здесь тоже не все очевидно. На выбор предлагается три варианта рендера DirectX: 10, 10.1 и 11. Игра изначально затачивалась под последнюю версию, поэтому он и самый стабильный. Также на DirectX 11 доступны все визуальные эффекты. Он же в теории и самый требовательный. Однако сильное провисание FPS при выборе данного варианта происходит лишь на очень старых видеокартах (выпущенных до 2012 года). Поэтому если ваша видеокарта не слишком мощная, но достаточно современная, то однозначно выбирайте DirectX 11. В ином случае попробуйте все варианты.
Разрешение
Влияние на производительность: среднее.
Поставив родное разрешение экрана (обычно 1920×1080 для настольных компьютеров и 1366×768 для ноутбуков), вы получите самое четкое изображение. Если у вас не слишком производительная система, то можно достаточно серьезно поднять количество кадров в секунду, снизивь разрешение на пару порядков. Только не переборщите — иначе большинство красивостей GTA 5 вы просто не увидите, даже если выставите остальные параметры на максимум. Лично я бы рекомендовал вам всегда ставить родное значение, а слегка пожертвовать лучше теми настройками, которые серьезнее влияют на производительность игры.
Частота обновления
Влияние на производительность: отсутствует.
Здесь всегда смело ставьте стандартное для своего дисплея значение. Чаще всего это 60 Гц. Если поставите меньше, то игра быстрее не станет, а вот глазам будет хуже. Можете «погуглить» на эту тему, если хотите знать больше насчет связи зрения и частоты обновления экрана.
Сглаживание
Влияние на производительность:
-
технология FXAA — низкое,
-
технология MSAA — среднее (потребляет много видеопамяти),
-
технология TXAA — высокое.
Сглаживание само по себе обычно всегда достаточно сильно замедляет игру. Если вы владелец слабой видеокарты, то выбирайте либо вариант FXAA, либо выключайте его совсем. Если «видюха» у вас не такая уж слабая и у нее имеется хотя бы 2 ГБ ОЗУ, то можете попробовать MSAA — он обеспечивает гораздо более гладкую картинку без «лесенок» по краям трехмерных объектов. А вот технологию TXAA, вы себе вряд ли сможете позволить, если читаете данное руководство ☺
Вертикальная синхронизация
Влияние на производительность: отсутствует.
По идее выключать этот параметр бессмысленно, так как быстрее от этого Grand Theft Auto 5 идти не станет. Однако разумнее всего будет сначала оставить его выключенным, чтобы замерить максимальную частоту кадров в игре, а потом выбрать один из двух соответствующих вариантов: 50%, если FPS практически никогда не превышает 30 кадров, либо 100%, если игра выдает не меньше 40 кадров, а в среднем — ближе к 60-ти.
Населённость города
Влияние на производительность: низкое.
В GTA 4 чем ниже был данный параметр, тем быстрее работала игра. На первый взгляд в пятой части все устроено также, но на деле влияние на производительность, как это не удивительно, не такое уж большое. Если совсем отключить населенность, то людей и машин на улицах почти не будет, а вы выиграете максимум пять кадров. Если же поставить 75%, то GTA 5 замедлится лишь на пару FPS, а Лос-Сантос уже станет значительно оживленнее. Поэтому рекомендуем вам всегда ставить именно это значение. В крайнем случае — 50%.
Разновидность населения
Влияние на производительность: низкое.
Потребление видеопамяти: высокое.
Разновидность населения — это то какое количество вариантов разных моделей людей и машин будет вам встречаться в ходе игры. Параметр стоит ставить ниже 75% только если у вас меньше 1 ГБ видеопамяти. Во всех остальных случаях никакой разницы в стабильности или скорости работы GTA 5 не будет.
Фокусировочная шкала
Влияние на производительность: низкое.
На самом деле это дистанция прорисовки. Просто ребята из «1С» слегка схалтурили во время перевода (кстати, это не единственный неверно локализованный параметр). Чем ниже настройка, тем менее детальным будет трехмерное окружение вдалеке. Однако в самой игре из-за особенностей графического движка разница что при 0%, что при 100% ощутима не сильно. Поэтому можете либо выиграть пару-тройку кадров и выключить, если у вас совсем слабый компьютер, либо ставьте 75-100%.
Качество текстур
Влияние на производительность: практически отсутствует.
Потребление видеопамяти: высокое.
Чем выше значение, тем четче текстуры в игре, а трехмерные объекты будут выглядеть красивее. Практика показывает, что ставить значение ниже чем «Высокое» имеет смысл только если у вас мало видеопамяти. Во всех остальных случаях оставляйте «Высокое» или «Очень высокое».
Качество шейдеров
Влияние на производительность: среднее.
Чем более продвинутые шейдеры используются в игре, тем более высокотехнологичным будет изображение. Если мощность вашего графического адаптера невелика (ближе к минимальным системным требованиям), то рекомендуем поставить стандартное качество шейдеров, чтобы выиграть 7-8 кадров. Только вот GTA 5 будет выглядеть весьма посредственно, так как шейдеры влияют практически на всю графику игры в целом. Если же вам повезло быть обладателем достаточно производительной видеокарты, то ставьте значение «Высокое» или «Очень высокое», а сбавьте лучше одну из более ресурсоемких настроек.
Качество теней
Влияние на производительность: высокое.
Первый параметр из списка, который по-настоящему серьезно влияет на производительность. Между вариантами «Стандарт» и «Высокое качество» есть лишь пара кадров разницы. А вот если поставить «Очень высокое» качество, то FPS может просесть до 15 единиц! Как бы там ни было, большой разницы «на глаз» между очень высоким и просто высоким значениями по красоте практически не заметно. Исходя из всего вышесказанного, лучше всего будет установить высокое качество теней, а не «Стандарт» и не «Очень высокое».
Качество отражений
Влияние на производительность: высокое.
Если хотите, чтобы игра выглядела хоть сколько-нибудь достойно, никогда не ставьте здесь параметр «Стандарт». В этом случае вместо натуральных отражений в зеркалах, стеклах домов, поверхности водоемов и кузовов автомобилей будет какая-то примитивная муть. Если же слегка поднять значение качества отражений до варианта «Высокое», то вы потеряете лишь 2-3 кадра, а в GTA 5 сразу же станет намного приятнее играть.
Тем нее менее данная настройка достаточно серьезно замедляет видеоряд игры, если попытаться выставить варианты «Очень высокое» или «Высшую степень». Как и с большинством тяжелых графических настроек с высоким влиянием на производительность вряд ли вы сможете себе это позволить, если читаете данный текст.
MSAA для отражений
Влияние на производительность: низкое.
Потребление видеопамяти: высокое.
MSAA для отражений — это сглаживание эффектов отражений. Как это не удивительно, но и этот параметр в игре не слишком ресурсоемкий. В то время как в большинстве других игр все с точностью до наоборот. Программисты Rockstar просто поражают качеством оптимизации в версии GTA 5 под персональные компьютеры. Другое дело, что с виду какую-либо разницу между полностью выключенным параметром и значением «MSAA 8X» заметить практически нереально. Разве что на огромном экране и в 4K-разрешении. А вот видеопамяти эта «приблуда» ест немало. Поэтому лучше ее никогда не включайте.
Качество воды
Влияние на производительность: низкое.
Здесь тоже все понятно и просто. Чем выше ставите значение качества, тем вода в игре становится красивее.
Наиболее разумный параметр — «Высокое» качество. Если поставить «Стандарт», то все заливы, каналы и волны Тихого океана станут слишком убого выглядеть, а выиграете вы лишь пару кадров. Если поставить «Очень высокое» качество, то «на глаз» разницы заметно не будет, а вот кадра четыре потеряете.
Качество частиц
Влияние на производительность: среднее.
В Grand Theft Auto 5 появилось много высокотехнологичных эффектов вроде объемного дыма и огня, грязи, вылетающей из-под колес машин и мотоциклов, а также просто потрясающих взрывов.
На работу игры вся эта красота, конечно же, влияет, но влияет в меру. Поэтому, если вы обладаете компьютером с конфигурацией ближе рекомендуемым требованиям, можете смело ставить «Высокое» либо «Очень высокое» качество частиц. А если все совсем плохо — оставляйте «Стандарт».
Качество травы
Влияние на производительность: высокое.
Наверное, самый прожорливый параметр в игре. Если у вас едва ли минимальная необходимая для GTA 5 конфигурация, то можете поставить значение «Стандарт». Гулять по зеленым окрестностям округа Блейн, конечно, станет больно, но зато выиграете немало FPS. Если видеокарта по мощности находится примерно посередине между минимальной и рекомендуемой, то смело ставьте значение «Высокое». Варианты «Очень высокое» и «Высшая степень» очень серьезно отъедают ресурсы, поэтому ставьте их, только если абсолютно уверены в своей «видюшке».
Мягкие тени
Влияние на производительность: среднее.
Помните параметр «Качество теней», который был выше по списку? «Мягкие тени», как несложно догадаться, связаны с ним напрямую. Если «Качество теней» влияет на производительность очень сильно, то «Мягкие тени» скорее средне. А если даже в первом случае выставить значение «Стандарт», то с помощью данной настройки можно сделать их более симпатичными, просто выбрав такие варианты как «Мягко» или «Мягче». Более высокие значения уже достаточно сильно снижают FPS, поэтому не будем вам их рекомендовать. Однако попробовать, разумеется, можете.
Настройка спецэффектов
Влияние на производительность: высокое.
Еще один параметр, связанный со спецэффектами. Однако если «Качество частиц» регулирует проработку эффектов частиц, то «Настройка спецэффектов» определяет качество эффектов постобработки. А таких в игре великое множество: это и Bloom (свечение), и глубина рекзкости, и размытие при движении на машине, и солнечные лучи, и туман, и многое-многое другое.
Здесь, как и всегда с ресурсоемкими параметрами, мы советуем вам ставить значение не выше чем просто «Высокое», чтобы и красиво было, и GTA 5 не тормозила.
Степень размытия при движении
Влияние на производительность: отсутствует.
Данная настройка никак не влияет на производительность, поэтому вы можете ставить ее на свой вкус. А ее суть, думаем, понятна из названия абсолютно полностью.
Эффект глубины резкости
Влияние на производительность: очень низкое.
Размывает дальний план пейзажа при вождении машины, либо во время прицеливания.
Если вы включите данную опцию, то вам будет проще сфокусироваться на определенных элементах окружения либо целях, а кадров потеряете лишь 1-2. Так что ставьте по своему усмотрению.
Анизотропная фильтрация
Влияние на производительность: очень низкое.
Благодаря данной технологии текстуры, которые находятся под углом от вашего поля зрения, остаются четкими. Еще лет пять назад использование анизотропной фильтрации могло достаточно серьезно ухудшить игровой процесс и снизить частоту кадров. Однако в последние годы видеокарты и игровые движки научились с ней работать просто отлично. Поэтому советуем вам попробовать включить данный параметр на самый максимум. Очень маловероятно, что вы потеряете больше 1-2 кадров.
Затенение AO
Влияние на производительность: низкое.
Также известная как SSAO. В разных играх дела обстоят по-разному, но в основном «Затенение AO» достаточно сильно влияет на производительность. Но только не в случае с отлично оптимизированной Grand Theft Auto 5. Вообще суть SSAO в том, что оно позволяет всем высокодетализированным объектам в игре, отбрасывать тени самим на себя.
Мы рекомендуем вам включать значение «Высокого» качества, если ваша конфигурация по мощности хотя бы немного лучше минимальных системных требований. Потеряете вы таким образом кадра три, не больше.
Тесселяция
Влияние на производительность: низкое.
Так как в GTA 5 достаточно мало к чему применяется данная технология, то и воздействие на производительность она оказывает не слишком большое. Например, если поставить высокое значение, то рельеф стволов пальм станет более объемным. Также в деталях прибавляют различные булыжники и камни, а еще волны на поверхности водоемов.
Лучше всего либо совсем выключать тесселяцию, если ваша «машина» едва тянет игру, либо включать «Очень высокое» качество. Разницы в потере FPS не будет (3-4 кадра), а картинка местами станет гораздо насыщеннее.
Дополнительные настойки изображения
Здесь имеется сразу пять параметров, по-разному влияющих на производительность. Так как эффект почти всех из них не особо заметен, а суть понятна из названия, то мы решили просто дать пару советов, какие из них включать, а какие нет:
-
Длинные тени. Точнее «полноразмерные» тени. Выключайте, только если обладаете совсем уж слабым ПК.
-
Тени высокого разрешения. Достаточно прожорливый параметр, делающий дополнительную обработку теней. На конфигурациях ближе к минимальным требованиям его лучше выключать, а ближе к максимальным — включать.
-
Подгрузка более детализированных текстур во время полета. На самом деле не «текстур», а трехмерных объектов окружения, когда ваш герой летит в самолете. На удивление не слишком требовательная опция, поэтому можете попробовать включить.
-
Увеличенное расстояние подгрузки более детализированных объектов. Требует много ресурсов. Если читаете этот текст — выключайте.
-
Длина теней. Еще один неправильно переведенный параметр. Это не «длина» теней, а «дальность прорисовки» теней. Игру замедляет не слишком, поэтому выключать стоит только на совсем слабых компьютерах.
* * *
Спасибо вам за прочтение данного объемного материала! Надеемся, что он был вам полезен. В будущем в нашем блоге планируется еще много интересного и познавательного. Заходите на наш основной сайт, играйте там в игры, даже если у вас совсем слабый компьютер, и не забывайте выходить на прогулку!
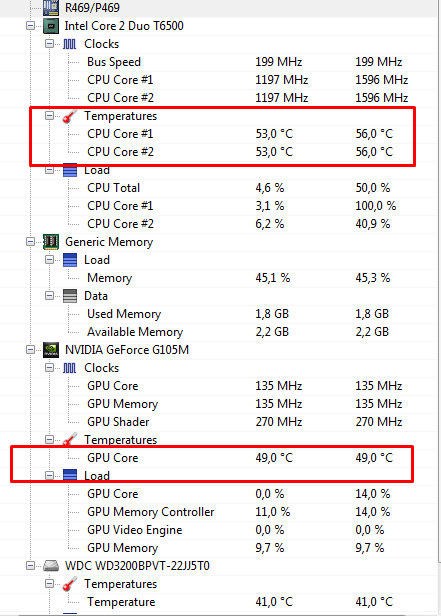

Теперь можно перейти непосредственно к оптимизации:
Дефрагментация жесткого диска – упорядочивает информацию и файлы вашего ПК, в числе которых текстуры, звуки и многие другие материалы игры. Благодаря этому процессу магнитная головка жесткого диска не мечется от одного кластера к другому, а движется упорядочено, что способствует увеличению скорости подгрузки файлов и, таким образом, препятствует появлению фризов.
Рассмотрим дефрагментацию на основе программы Auslogics DiskDefrag Pro – это ПО с возможностью настройки профилей дефрагментации, то есть, мы сможем выбрать какие файлы помещать в начало диска, а какие в конец.
- Устанавливаем и запускаем Auslogics DiskDefrag Pro.
- Теперь нам нужно создать профиль дефрагментации для GTA5: нажимаем «Настройки», выбираем «Профили дефрагментации». Кликаем по кнопке «Новое», и в списке профилей появится новый профиль, которому вы сможете дать уникальное имя, например, GTA V.
- Тип операции – оптимизировать по зонам.
- Откройте меню «Быстрая зона» и уберите все галочки, кроме последней. Далее, нажимаем на многоточие в конце строки, и в появившемся окне, с помощью кнопок добавить файл и добавить папку, выбираете корневой каталог игры и игровые архивы, файлы аналогично указанным в примере:
- Далее, переходим в «Медленная зона» здесь вы можете выбрать все пункты, кроме последнего, а можете расположить в удобном вам порядке.
- Пропускаем следующие три пункта меню, а в четвертом «Дополнительные действия» выбирайте только то, что посчитаете нужным.
- В главном окне выберите локальный диск, на который установлена игра.
- Нажав на стрелочку рядом с кнопкой «Дефрагментация», выберите «Simple Defrag». Стартует процесс простой дефрагментации он, как правило, занимает не более часа (в зависимости от забитости локального диска).
- Следующим этапом вместо Simple Defrag нужно выбрать наш профиль, который мы настраивали выше, например, GTA V. Запускаем дефрагментацию и ждем.
- Третьим этапом будет упорядочивание пустых кластеров, для этого выберите «Free space optimization» после клика по уже известной нам стрелке
Настройка оперативной памяти – для этого воспользуемся утилитой Systweak CacheBoost, с которой многие геймеры знакомы со времен GTA 4. Программа высвобождает нужное количество памяти, дефрагментирует ее и помогает стандартному набору Windows взаимодействовать с ОЗУ в более практичном ключе.
- Скачиваем, устанавливаем, и запускаем Systweak CacheBoost Pro Edition.
- В левой части переходим в «Settings», а затем выбираем «Use Custom Settings», после этого вас перенаправит во вкладку «Advance», там выставляем следующие параметры:
- Далее отключаем все галочки во вкладках «Data Safe», «Mem Zip» и «Tune Windows», на чем процесс настройки заканчивается.
- Если все-таки заметите подвисания, то можно отчистить память в ручную — для этого в трее кликните правой кнопкой по иконке программы и выберите «Boost Memory Now» и «Empty System Cache».
Чистка реестра – как правило, реестр сам по себе не влияет на производительность системы, однако, хранящиеся там битые настройки могут создавать конфликт при загрузке тех или иных приложений, а это уже может способствовать подвисаниям. Чистить реестр мы будем с помощью небезызвестной бесплатной программы – Ccleaner.
- Устанавливаем и запускаем CCleaner.
- Переходим во вкладку «Реестр» и, не убирая галочек, нажимаем «Поиск проблем».
- Затем нажимаем «Исправить», что бы разобраться с имеющимися проблемами.
- В появившемся окне выбираем «Исправить отмеченные», на этом процесс чистки завершен.
Разгон Видеокарты
Вот мы и подобрались к последнему блоку данного гайда и, прежде чем рассказать, как разогнать видеокарту, нужно пояснить, что разгон способствует увеличению мощности видеоадаптера, что поможет выиграть некоторое количество кадров (все зависит от индивидуальной конфигурации системы). При этом имеются очевидные риски – за счет увеличения мощности возрастает температура, до которой нагревается адаптер, и если кулер, установленный на ней, с перегревом не справится, то придется задуматься о дополнительном охлаждении или даже покупке новой видеокарты.
Также перегреву способствует высокая запыленность системного блока – его чистка — это обязательный процесс, который требуется проделывать регулярно. Помимо очищения всех плат от пыли обязательно вычистите грязь с лопастей всех имеющихся кулеров, в том числе с вентиляторов видеокарты, процессора и блока питания. Если вы разбираете свой ПК впервые, мы советуем заручиться помощью фотоаппарата, чтобы «запоминать» исходную сборку, ибо велика вероятность запутаться. Также важна замена термопасты, она способствует предотвращению перегрева – аккуратно снимите кулер с процессора, очистите остатки старой пасты и нанесите новую термопасту, подобную операцию повторите и с видеокартой.
После того как все предварительные процедуры закончены, настало время непосредственно разгона. Хотелось бы подчеркнуть, что наш портал не несет никакой ответственности за ваши действия при разгоне, и все совершаемые манипуляции на ваш страх и риск.
MSI Afterburner
Инструкция сделана на ноутбуке с модифицированным VBIOS (Video BIOS), у которого сняты ограничения разгона. У стандартного VBIOS разгон по GPU ограничен до +135МГц, Power Limit заблокирован, как и Voltage. То есть, двигать можно только Core Clock и Memory Clock!
- Скачиваем, устанавливаем и запускаем MSI Afterburner.
- Нажимаем «Settings» и устанавливаем галочки как показано на скриншоте и давим «ОК»:
- Ищем шкалу Core Clock (MHz) – это частота видео ядра. Перемещаем ползунок на 40-50 MHz вперед и нажимаем Apply.
- Выполняем проверку с помощью 3D Mark, и если артефактов нет, то садимся играть в какую-либо тяжелую игру на пару часов, дабы быть уверенным на 100% в стабильности.
- Если проверка прошла успешно – добавляем 20 MHz, нажимаем Apply и повторяем все с пункта d.
- Когда предел, на котором нет артефактов, найден, отнимаем 10 MHz для большей стабильности и, опять-таки, нажимаем Apply.
- Сохраняем наши настройки – нажимаем Save и выбираем номер профиля.
- Для того чтобы настройки применялись автоматически во время включения игры в настройках переходим во вкладку «Профили» и в строку 2D ставим профиль без разгона, а в 3D разогнанный профиль.
- Далее проводим разгон памяти, он осуществляется по тому же принципу что и разгон ядра. Выставляем Core Clock в то положение, на котором остановились в пункте f и переходим к шкале Memory Clock.
- Сначала перемещаем ползунок на 40-50 MHz и жмем Apply. Затем проверяем стабильность, как описано в пункте d.
- Если все хорошо, то увеличиваем еще на 20 MHz, и продолжаем до тех пор, пока не найдем предел. После этого отнимаем 10 MHz и сохраняем профиль, выставляя его в строчку 3D.
Для того чтобы увеличить допустимые пределы разгона откройте файл MSIAfterburner.cfg и отредактируйте его следующим образом:
Не забывайте следить за температурой, поскольку если адаптер перегреется, могут наступить непоправимые последствия, но как правило просто произойдёт аварийное отключение системы.
</li>Категория: СтатьиИспользуемые источники:
- https://coop-land.ru/blog/gta5_guides/news/15936-kak-zapustit-gta-5-na-slabom-pk-reshenie.html
- https://blog.playkey.net/60-fps-nastrojka-gta-5-pod-slabyj-pk/
- https://gtaman.ru/stati/kak-povysit-fps-v-gta-5

 Настройка графики в gta 5, оптимизация
Настройка графики в gta 5, оптимизация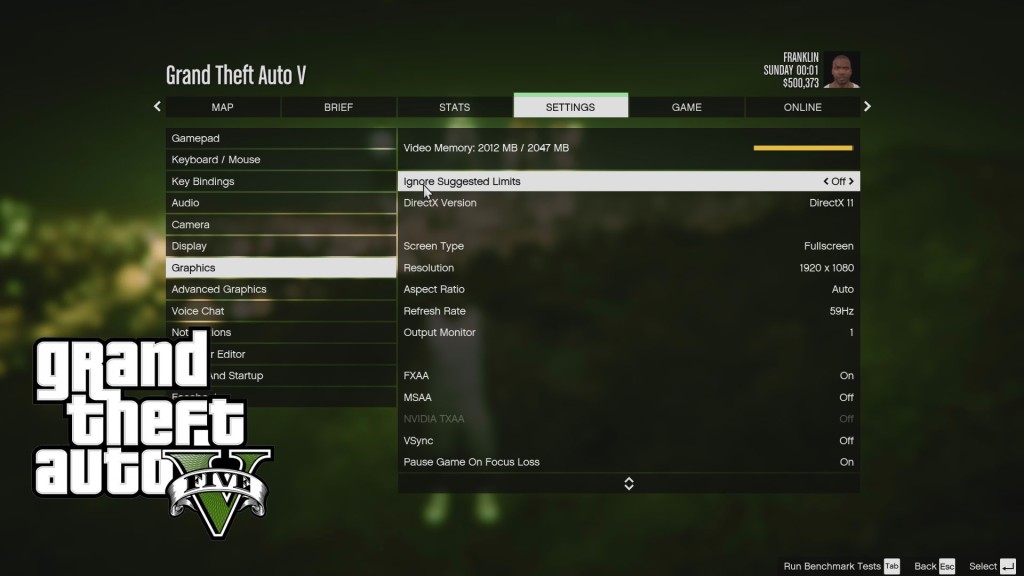
 Оптимизация GTA 5 для слабых ПК
Оптимизация GTA 5 для слабых ПК GTA 5 для слабых ПК
GTA 5 для слабых ПК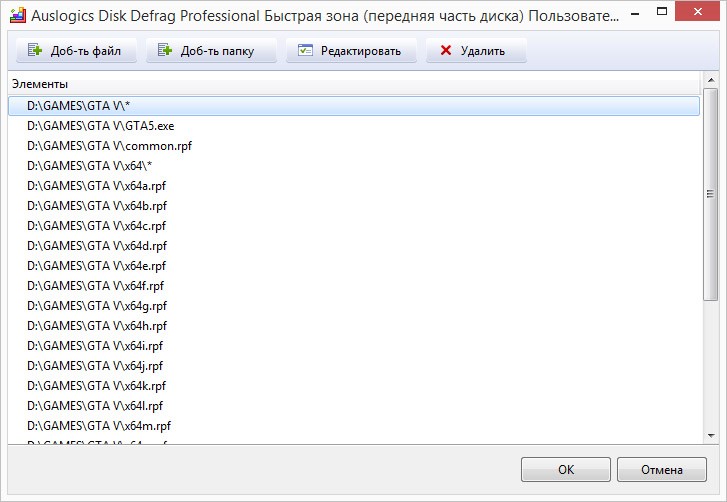
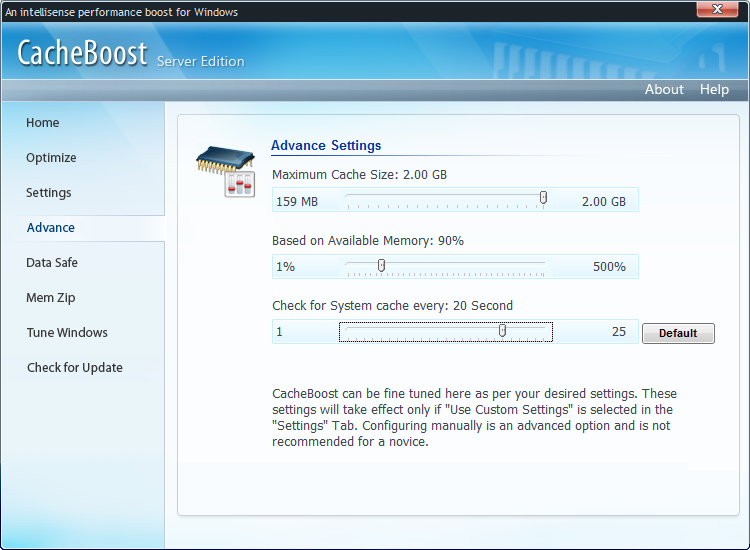
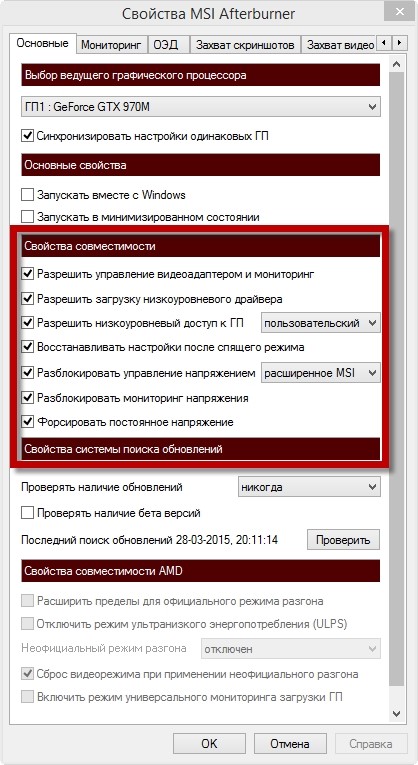
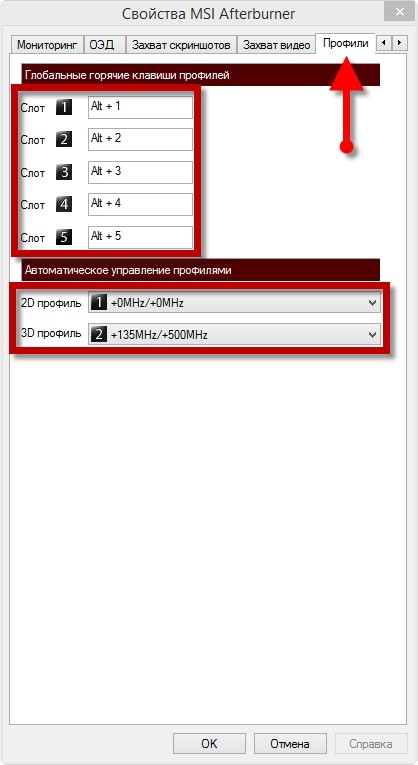

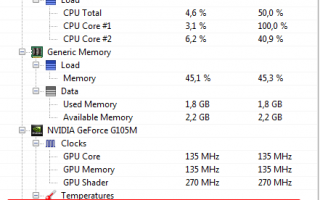

 GTA 5: системные требования, геймплей и другие характеристики
GTA 5: системные требования, геймплей и другие характеристики Как запустить ГТА 5 на слабом ПК [Решение]
Как запустить ГТА 5 на слабом ПК [Решение] Оптимизация GTA V для слабых компьютеров
Оптимизация GTA V для слабых компьютеров Как установить GTA 5 на компьютер
Как установить GTA 5 на компьютер