Содержание
- 1 Подключение MiraScreen/AnyCast адаптера к телевизору
- 2 Повтор экрана iPhone и iPad на телевизор через MiraScreen адаптер
- 3 Трансляция экрана с MacBook и других компьютеров на Mac OS через AirPlay
- 4 Как подключить Android через MiraScreen/AnyCast (Miracast) к телевизору?
- 5 Подключение ноутбука/ПК на Windows к телевизору через MiraScreen или AnyCast
Если у Вас есть телевизор, но в нем нет встроенного Wi-Fi модуля, а хочется подключить телевизор в домашнюю сеть и смотреть фильмы и другой медиаконтент, передавая их по Wi-Fi, или подключить к телевизору телефон или планшет и дублировать их контент, будь то фотографии или видео на большой экран, то есть возможность подключить к телевизору внешний HDMI Wi-Fi адаптер. Вместо телевизора может выступить также и обычный монитор, если он имеет HDMI вход.
Anycast — один из таких адаптеров, который может расширить функционал телевизора или монитора, подключая их по Wi-Fi к другим устройствам. Что он из себя представляет? Это устройство внешне очень похожее на USB флешку, но чуть больших размеров и с HDMI выходом вместо USB. На лицевой стороне имеется синий индикатор, сигнализирующий о состоянии устройства ВКЛ/ВЫКЛ, а на ребре находится microUSB вход для подключения специального кабеля, который идет в комплекте. Один конец этого кабеля классический USB для питания нашего HDMI Wi-Fi адаптера, а другой — кнопка «Fn» для переключения режимов работы.
Основные заявленные характеристики Anycast
Процессор: одноядерный ARM Cortex A9 Rockchip RK2928 1.2 ГГц
ОС: Linux 3.0.8
DDR3 256 Mb
Поддержка: Miracast, DLNA, AirMirror, AirPlay
Поддерживаемые системы: Android, IOS, MAC, Windows
Поддержка 1080p видео
Поддержка видео в формате: AVI/DIVX/MKV/TS/DAT/MPG/MPEG1, 2,4/MP4/RM/RMVB/WMV
Поддержка аудио в формате: MP1/MP2/MP3/WMA/OGG/ADPCM-WAV/PCM-WAV/AAC
Поддержка фото в формате: JPEG/BMP
Поддержка ОС Android 4.0 или выше
Поддержка IOS 7.0 или выше, для планшета IOS 6.0 или выше
Где купить Anycast?
Если поискать в интернете, то встречается много магазинов, предлагающих приобрести такой адаптер или другие похожие модели. Цены разные. Свой HDMI Wi-Fi адаптер я купил на AliExpress примерно за 715 рублей, порадовала быстрая доставка за 11 дней (AliExpress Standard Shipping). Ссылка на продавца, может кому пригодится: продавец Anycast.
Как подключить Anycastи дублировать контент с телефона или планшета?
В качестве подопытного телевизора, функционал которого мы будем расширять, выступит Philips 32PFL7403D/12.
И так…
- Подключаем наш Anycast в свободный HDMI разъем телевизора и запоминаем номер этого HDMI (1, 2, 3 и т.п).
- USB провод от Anycast подключаем в соответствующий порт телевизора, для питания.
- Включаем телевизор и выбираем в качестве источника данных (у меня клавиша Sourсe на пульте) HDMI с тем номером, к которому подключили Anycast. На экране должно появиться одно из меню как на фото ниже. Переключение между меню осуществляется кнопкой «Fn», о которой говорили выше.
- Нужно переключиться в режим, где Mode: Miracast.
Далее берем телефон или планшет, который будем подключать к телевизору (метод для Android устройств), включаем Wi-Fi и переходим в
Настройки — Дисплей — Дисплей (на Android 4.2.2) или
Настройки — Выход мультимедиа (Android 4.2.2 на HTC)
Настройки — Еще — PlayTo (на Android 4.4.2)
Настройки — Еще — Проектор (Android 5.1 на Meizu)
Как видите, для разных версий Android и разных устройств путь немного отличается, но суть одна, в настройках нужно найти пункт меню, через который осуществляется подключение к другим экранам. В этом пункте меню должен появиться наш HDMI Wi-Fi адаптер, у меня он отобразился как anycast-d400ff. Дальше нужно выбрать найденный адаптер и секунд через 7-10 начнется дублирование экрана.
Как подключить Anycastи воспроизводить контент с Windows?
Здесь рассмотрим подключение пк под управлением Windows 8.1 по технологии DLNA. Первые три пункта (см. выше) выполняем те же, что и при подключении телефона или планшета.
- Дальше с помощью клавиши «Fn» нужно переключиться в режим Mode: DLNA/Airplay/Airmirror.
- Теперь включаем Wi-Fi на компьютере и ищем наше устройство anycast-d400ff. Подключаемся к нему как к обычной точке доступа, используя пароль: 12345678. На экране телевизора должен исчезнуть красный крестик между соединением мобильных устройств и изображением Anycast.
- Открываем браузер и переходим по адресу, который указан под QR-кодом на экране телевизора. Должна открыться страница настроек адаптера.
- Кликаем по первому кружочку с изображением Wi-Fi, на открывшейся странице, кликаем по кружочку с изображением локатора и подписью «Scan». После сканирования в списке должна появиться домашняя Wi-Fi сеть, ее нужно выбрать, ввести от нее пароль в поле Password и нажать Connect. Если все получилось, напротив имени домашней сети появится надпись Connected, а на экране телевизора исчезнет красный крестик между соединением Anycast и изображением Wi-Fi роутера.
- Теперь запускаем медиафайл в проигрывателе Windows Media, в плейлисте нажимаем на имя файла правой кнопкой мыши и в открывшемся меню выбираем PlayTo и anycast-d400ff. Произойдет подключение и файл должен воспроизвестись на телевизоре.
8.1 Далеко не все файлы поддерживаются проигрывателем Windows, например фильм с расширением MKV запустить через него не получиться. Чтобы все-таки не ограничивать себя способностями стандартного Windows плейера и просматривать другие файлы, можно установить специальную программу Домашний медиа-сервер (UPnP, DLNA, HTTP), она бесплатная и предназначена специально для передачи фото, аудио и видео файлов устройствам домашней сети.
8.2 Вообще говоря, дублировать экран компьютера на телевизор тоже можно, подобно тому как это работает с телефоном или планшетом. В сети я встречал, как это сделать. Если кратко, то суть метода такого подключения заключается в выполнении п. 1 — 7, далее необходимо (под управлением Windows 8 (8.1)) вызвать правое выползающее меню — далее «Устройства» и здесь должно появиться наше подключаемое устройство Anycast. Но т.к. у меня этот метод не сработал, подробнее описать его не могу. Если у Вас получилось дублировать экран компьютера на телевизор, поделитесь методом в комментариях.
P.S. К телефону или планшету можно подключить еще мышку и клавиатуру и при этом дублировать изображение на экран телевизора. Получиться своего рода мини компьютер на базе вашего гаджета, но с большим экраном телевизора. Как это сделать напишу в следующий раз (Статья находится здесь). Подписывайтесь на обновления блога чтобы не пропустить.
Ссылки на выгодные предложения AliExpress, чтобы Вам было удобнее найти:
— AnyCast на AliExpress
— Hdmi wifi adapter на AliExpress
Если вы зашли на эту страницу, то скорее всего у вас уже есть MiraScreen или AnyCast адаптер (возможно, у вас он называется как-то иначе) и вы хотите через него подключить к телевизору свой телефон или планшет на Android, iPhone, iPad, или компьютер для трансляции изображения на телевизор без проводов. Если вы вообще не понимаете о чем идет речь, то рекомендую сначала почитать статью Miracast, AirPlay, DLNA адаптер для телевизора. Что такое MiraScreen и AnyCast? Подключив любой Miracast адаптер к телевизору по HDMI и выполнив несложную настройку самого адаптера (можно обойтись и без нее) у нас появится возможность дублировать экран своих мобильных устройств и даже компьютера на большой экран телевизора по Wi-Fi. Используется технология Miracast (для подключения устройств на Android и Windows) или AirPlay (для iPhone, iPad, MacBook, iMac).
Подключение MiraScreen/AnyCast адаптера к телевизору
Если вы еще не подключили свой Miracast адаптер к телевизору, то сейчас я быстренько покажу как это сделать и перейдем к подключению устройств. Адаптер подключается в один из HDMI портов на телевизоре. Питание адаптера можно подключить в USB-порт телевизора (если он есть), или в розетку через любой адаптер питания (желательно 5V/1A).
Включите телевизор (если он был выключен). Если на экране телевизора автоматически не появится заставка адаптера, то нужно в настройках телевизора в качестве источника выбрать HDMI вход к которому подключен Miracast адаптер (каждый HDMI порт на телевизоре имеет свой номер). Обычно это можно сделать через отдельное меню, которое открывается кнопкой SOURCES или INPUT с пульта дистанционного управления телевизором.
На экране телевизора должен появится рабочий стол (если его можно так назвать) нашего адаптера. У меня MiraScreen MX Wireless Display.
Дальше желательно настроить MiraScreen адаптер. Основная настройка – подключение к роутеру по Wi-Fi сети. Это необходимо для работы соединения по DLNA и вывода изображения на телевизор с iPhone, iPad и компьютеров на Mac OS (трансляция по AirPlay). Вот подробная инструкция по настройке: 192.168.203.1 – настройка Miracast адаптера. Что делать, если не заходит в настройки MiraScreen и AnyCast? Windows и устройства на Android соединяются с адаптером напрямую, не через роутер.
Практически все эти адаптеры имеют два режима работы:
- AirPlay и DLNA (нарисован значок DLNA и логотип Apple).
- Miracast (логотип Android и Windows).
Выбранный режим работы выделен на рабочем столе.
Переключаются эти режимы нажатием на единственную кнопку на самом адаптере.
Или через панель управления (ссылка на инструкцию выше), но кнопкой удобнее. Нажали один раз на кнопку и режим работы изменился. Выбираем нужный режим в зависимости от того, с какого устройства мы хотим транслировать изображение.
Повтор экрана iPhone и iPad на телевизор через MiraScreen адаптер
Мобильные устройства и компьютеры от Apple не поддерживают Miracast. У них своя технология – AirPlay. На данный момент в телевизорах нет встроенной технологии AirPlay (читал, что возможно в новых телевизорах некоторых производителей она появится). Но китайцы каким-то образом умудрились реализовать поддержку AirPlay в этих MiraScreen и им подобных адаптерах.
Значит наш адаптер подключен, включен и настроен. Он должен быть подключен к той же Wi-Fi сети, что и наш iPhone, или другое устройство, с которого мы будем делать повтор экрана. Если адаптер не подключен к роутеру, или роутера нет, то нужно наше iOS или Mac OS устройство подключить напрямую к Wi-Fi сети самого адаптера. Имя сети (SSID) и пароль (PSK) указаны на экране телевизора (см. фото ниже).
Адаптер должен быть переключен в режим AirPlay (где иконка Apple). Как это все подключить, настроить и переключить режим я показывал выше.
На Айфоне или Айпаде открываем центр управления и выбираем «Повтор экрана». Если все подключили правильно, то в списке доступных устройств должна отображаться наша MiraScreen приставка. Просто выбираем ее.
Через несколько секунд экран iPhone или iPad будет дублироваться на экран телевизора.
В горизонтальном режиме тоже все работает.
Можно так же, например, открыть фото или видео на iPhone, нажать на кнопку «Поделиться» и выбрать там «AirPlay». После выбора своего адаптера фото и видео можно будет просматривать на экране телевизора.
Чтобы остановить трансляцию, достаточно в меню «Повтор экрана» нажать на «Остановить повтор».
Трансляция экрана с MacBook и других компьютеров на Mac OS через AirPlay
Я все проверил на MacBook Air. В этом случае точно так же необходимо, чтобы компьютер был подключен к той же Wi-Fi сети, что и MiraScreen приемник. Или подключить ноутбук непосредственно к Wi-Fi сети самого адаптера.
Когда Mac OS увидит, что есть возможность подключения к беспроводному дисплею по AirPlay – в статус баре появится соответствующий значок. Нажав на который, нам нужно только выбрать MiraScreen адаптер.
Изображение с MacBook появится на экране телевизора.
По умолчанию на телевизор выводится отдельный дисплей. Но нажав на иконку «AirPlay» можно изменить режим трансляции экрана на беспроводной дисплей. Есть возможность дублировать как отдельный дисплей, так и дисплей AirPlay, или встроенный. Там же можно отключить дублирование экрана.
Думаю, вы найдете для себя подходящий режим.
С iPhone, MacBook и других устройств через эти MiraScreen/AnyCast адаптеры передается не только изображение на телевизор (который в нашем случае выступает в роли беспроводного дисплея), но и звук.
Как подключить Android через MiraScreen/AnyCast (Miracast) к телевизору?
MiraScreen/AnyCast адаптер для подключения к телевизору устройств на Android нужен только в том случае, когда в вашем телевизоре нет встроенной поддержки Miracast. Поддержка этой технологии есть практически во всех современных телевизорах (которые с Wi-Fi).
Адаптер нужно переключить в режим Miracast (там где иконка Android и Windows). Сделать это можно кнопкой на адаптере. Писал об этом в начале статьи.
В зависимости от версии Android, от производителя телефона/планшета, от оболочки – функция Miracast может называться по-разному. «Беспроводной дисплей», «Smart View», просто «Miracast». Ищите пункт в меню, кнопку в настройках или в центре управления. На моем Samsung это функция Smart View.
Запускаем функцию и выбираем нашу приставку. Если на вашем устройстве появится запрос PIN, то он указан на экране телевизора (у меня это 12345670).
Все работает. Экран телефона дублируется на телевизор через MiraScreen адаптер.
И так тоже работает.
В настройках Miracast на Android можно приостановить трансляцию, или отключить ее. Звук так же передается на телевизор.
Подключение ноутбука/ПК на Windows к телевизору через MiraScreen или AnyCast
В Windows 10 есть функция «Беспроводной дисплей», которая позволяет подключаться к телевизору (в нашем случае через адаптер) по Miracast. Такая же возможность (именно встроенная функция) есть в Windows 8.1. В Windows 7 с этим сложнее, там нужны специальные программы и т. д.
У меня компьютер на Windows 10, так что покажу на примере этой системы. О настройке функции «Беспроводной дисплей» я уже писал отдельную инструкцию: Беспроводной дисплей Miracast (WiDi) в Windows 10. Ее без проблем можно применять для подключения через адаптер.
Сам адаптер должен работать в режиме «Miracast».
На компьютере нужно нажать сочетание клавиш Win + P, затем выбрать «Подключение к беспроводному дисплею» и в списке доступных устройств выбрать свой адаптер.
Если у вас нет пункта «Подключение к беспроводному дисплею», то смотрите статью по ссылке выше (о функции «беспроводной дисплей» в Windows 10). Причина может быть в видеокарте, Wi-Fi адаптере, драйверах. Нужно проверять.
На телевизоре должен появится рабочей стол нашего компьютера.
По умолчанию он подключается в режиме «Расширить». Но режим можно сменить через меню Win + P уже после подключения. На экране будет отображаться небольшая менюшка с настройками трансляции изображения на беспроводной дисплей.
Звук так же вместе с изображением уходит на телевизор. Все вполне неплохо работает. Но качество и скорость самого соединения напрямую зависит от производительности железа компьютера и качества самого MiraScreen адаптера. Если в телевизоре есть встроенный Miracast, то лучше подключаться напрямую, без адаптера. Задержка в передаче изображения, зависание, отставание звука – частые проблемы при таком соединении. Через HDMI кабель надежнее будет.
Вроде ничего не забыл. Если что, вы всегда можете написать мне в комментариях и дополнить статью, поделиться какой-то полезной информацией по этой теме, или задать вопрос. На связи!
2
СергейAndroid (смартфоны/планшеты), Apple iPhone/iPad, Mac OS
- Цена: $15.00
Здравствуйте, это мой первый обзор на данном сайте, сегодня предлагаю вам на рассмотрение всеми известный hdmi stick Anycast. В своем обзоре постараюсь рассказать, что это такое, для чего он нужен и как с помощью него передавать изображение на старенький телевизор с ios и windows. Если интересно, прошу под кат Что же такое Media TV Stick AnyCast. Это небольшое устройство, размером чуть больше стандартной флешки, имеет на борту 1 кнопку, микро юсб вход, и hdmi выход. Использовать я его планирую для проигрования он лайн контента с телефона или ноутбука, также воспроизведения музыки и возможно некоторых игрушек. Я думаю и без инструкции понятно для чего он нужен, но вот как его правильно настроить об этом стоит поговорить. Вот что нам пишут китайцы Функции Miracast DLNA Airplay anycast Процессор ARM Cortex A9 1,6 Ггц Воспроизведение HD видео (1080p 60 fps) Энергопотребление ma И поддержка все возможных форматов аудио, видео, фото. Распаковка: стик пришел в обычном желтом пакетике с пупыркой, внутри была бело голубая коробочка немного помятая нашей доблестной почтой. Комплектация: Внутри коробочки оказался сам stick, инструкция, выносная вай-фай антена с микро юсб для подключения стика, совмещенная с юсб для питания. 

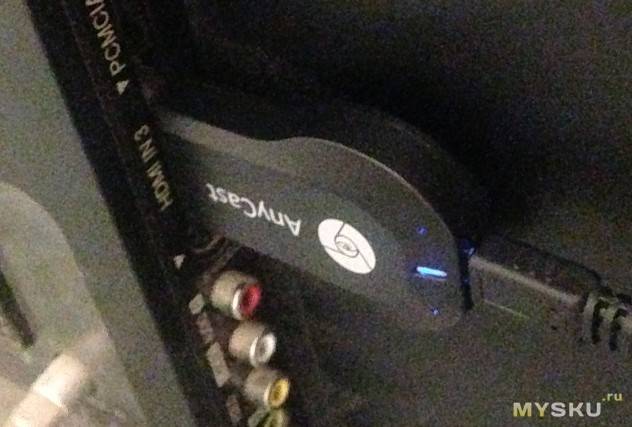
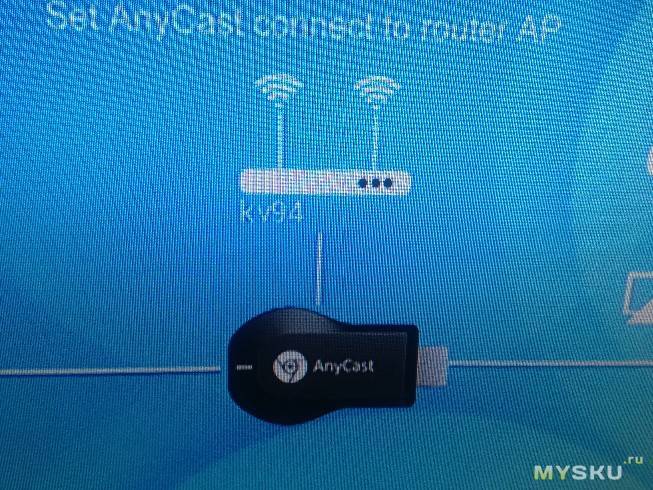
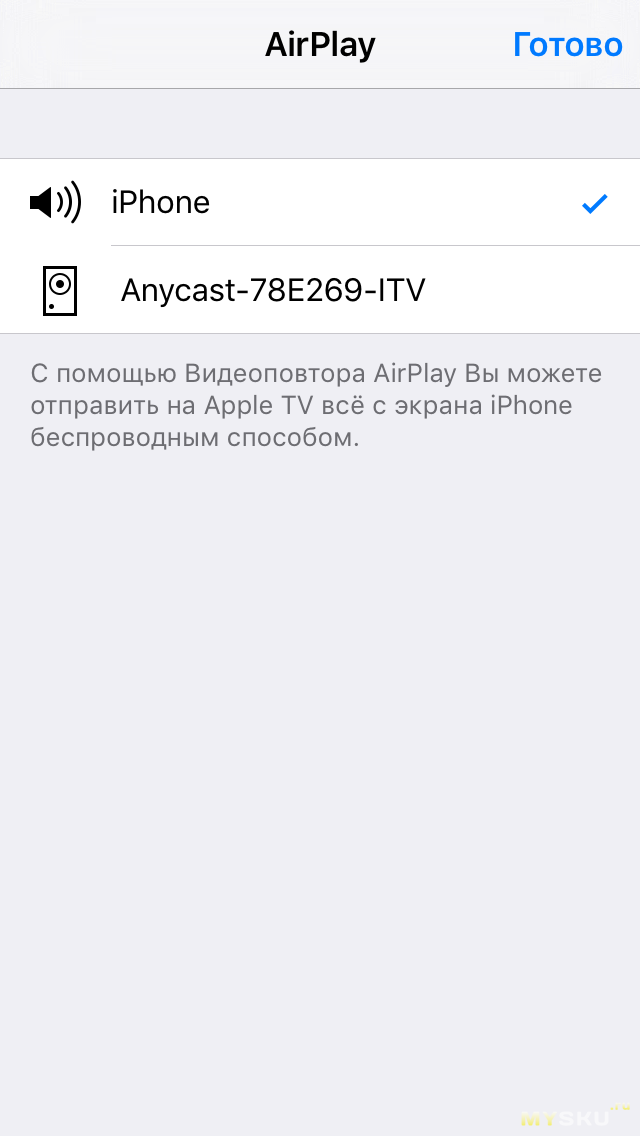
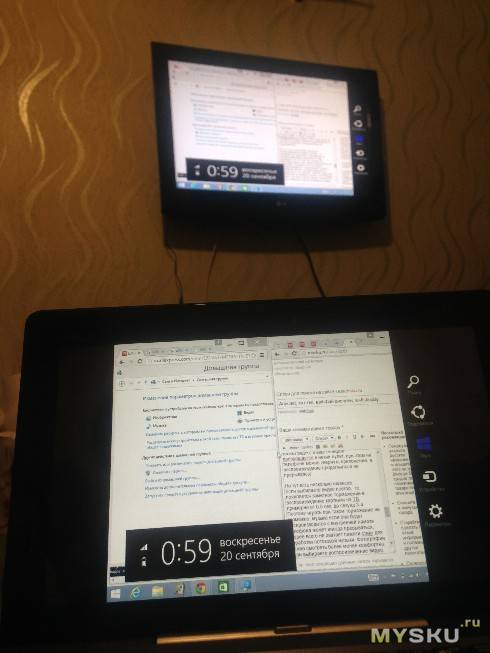
- https://pinpower.ru/anycast-hdmi-wi-fi-adapter-dlya-televizora-i-ne-tolko/
- https://help-wifi.com/appel-iphoneipad/kak-podklyuchit-android-iphone-noutbuk-cherez-mirascreen-ili-anycast-k-televizoru-po-miracast-i-airplay/
- https://mysku.ru/blog/aliexpress/34612.html
 Адаптер AnyCast, обзор возможностей, Инструкция по подключению
Адаптер AnyCast, обзор возможностей, Инструкция по подключению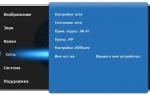 Как подключить телефон к телевизору: 3 простых способа
Как подключить телефон к телевизору: 3 простых способа Как подключить телефон к телевизору Смарт ТВ: 8 лучших способов
Как подключить телефон к телевизору Смарт ТВ: 8 лучших способов




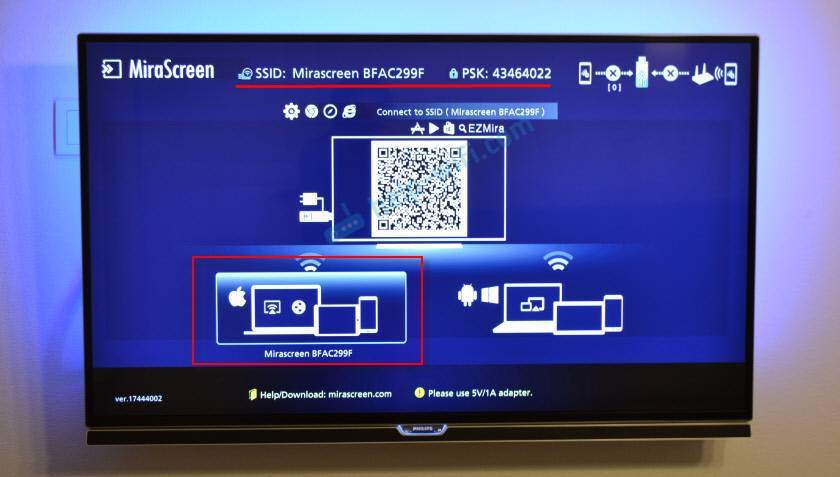
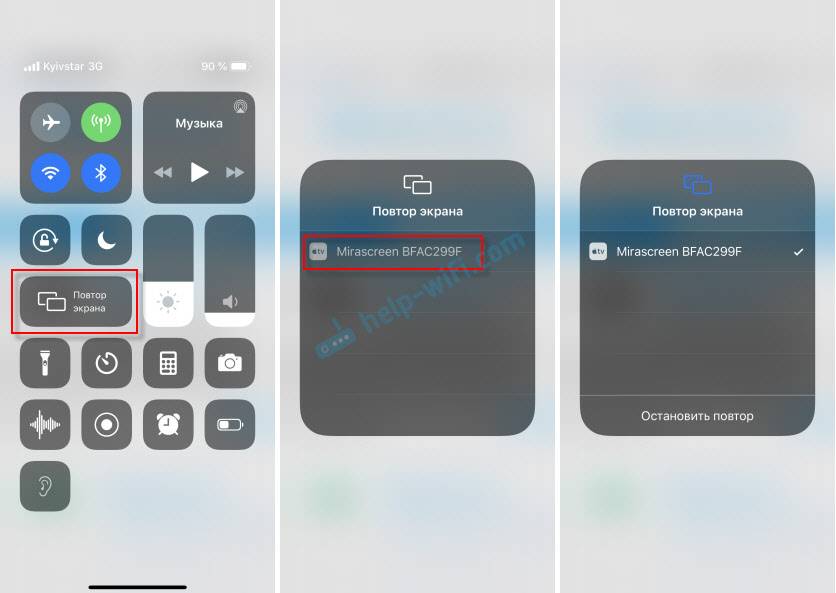
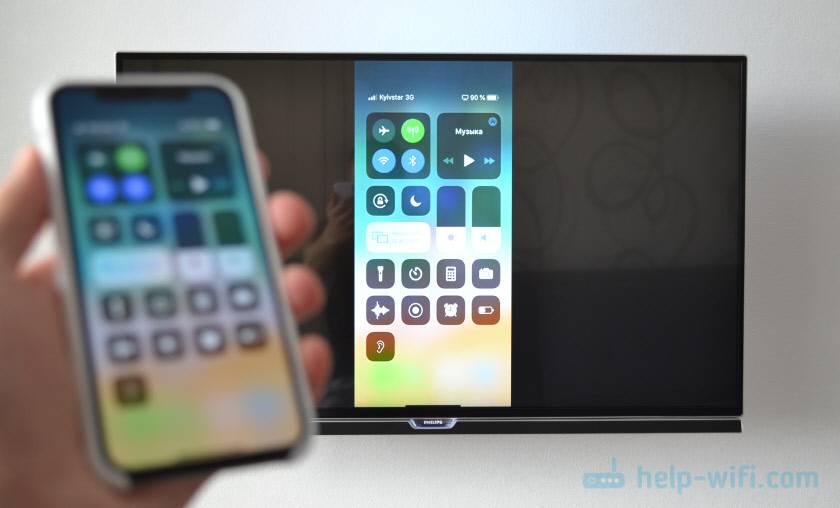
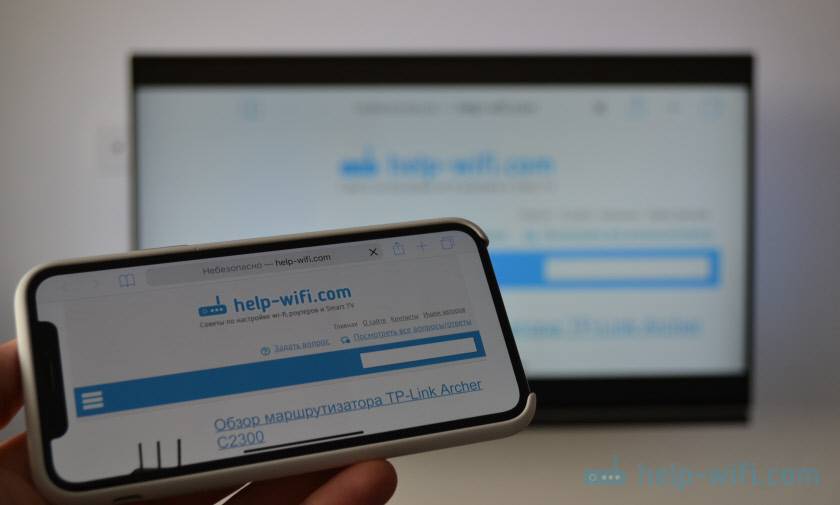
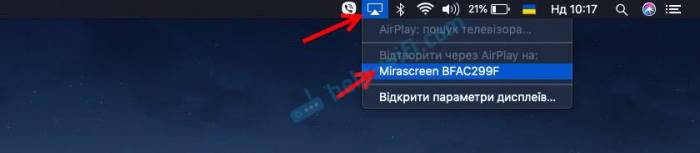
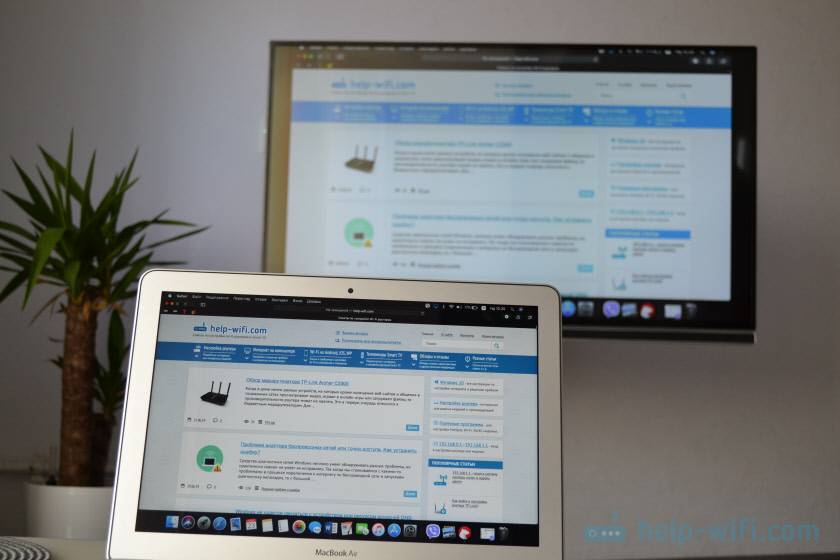
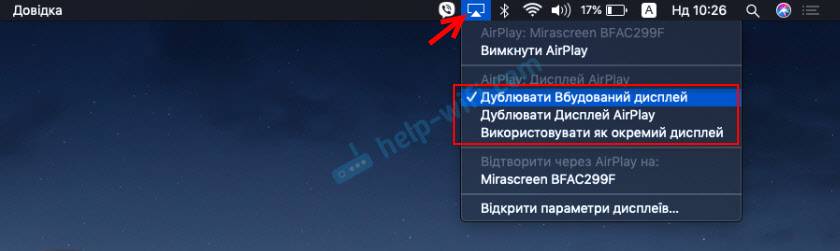
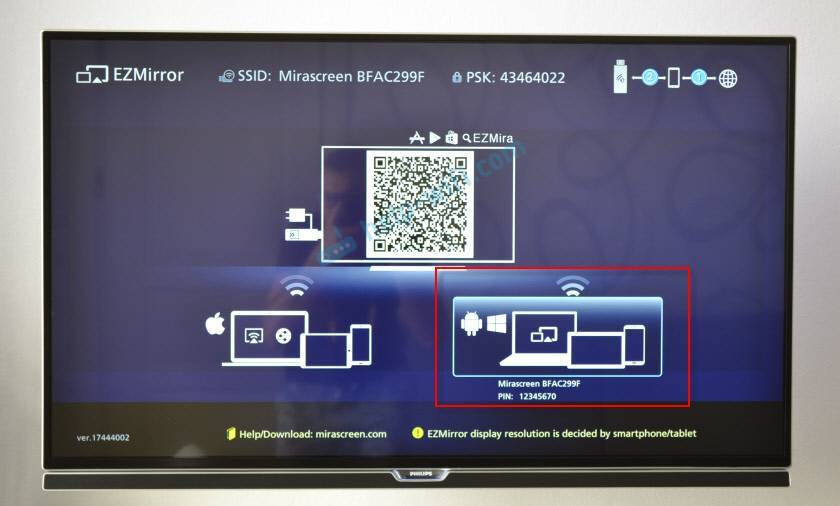
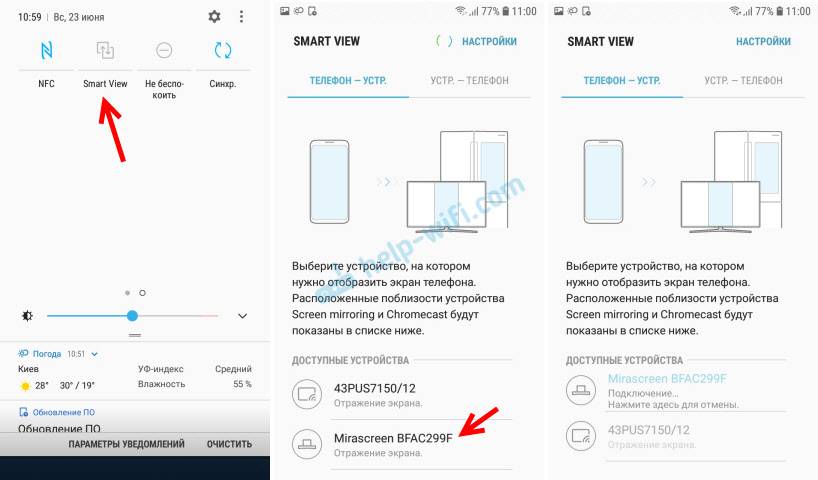

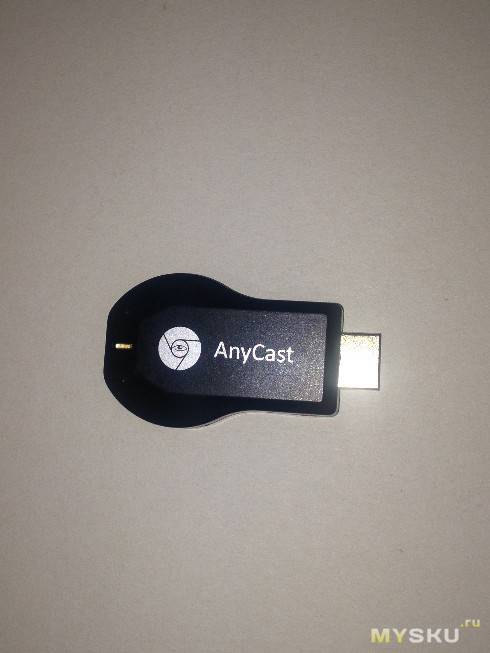
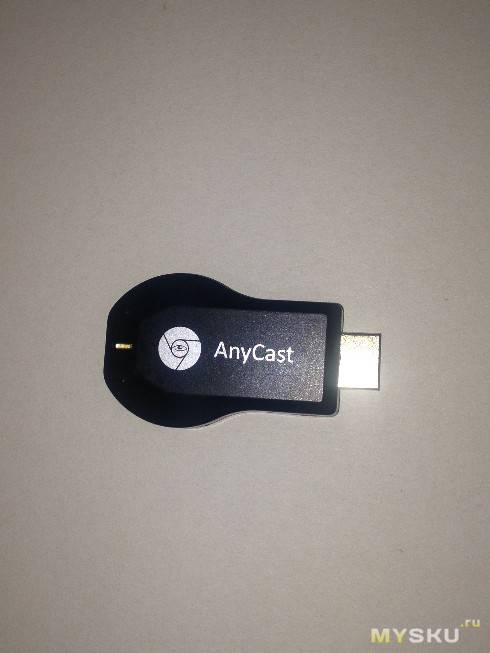


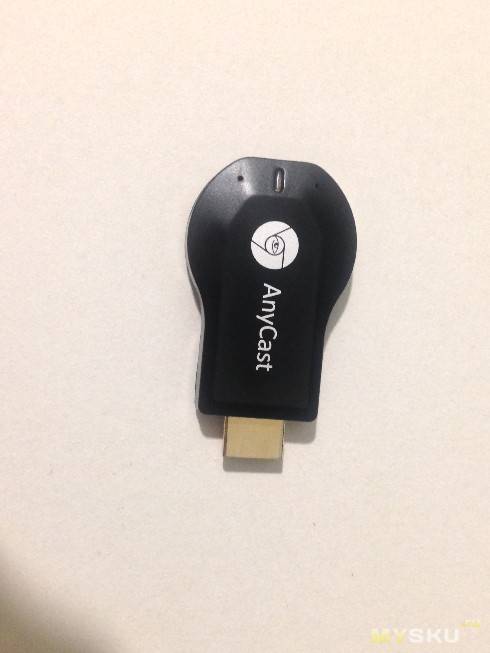





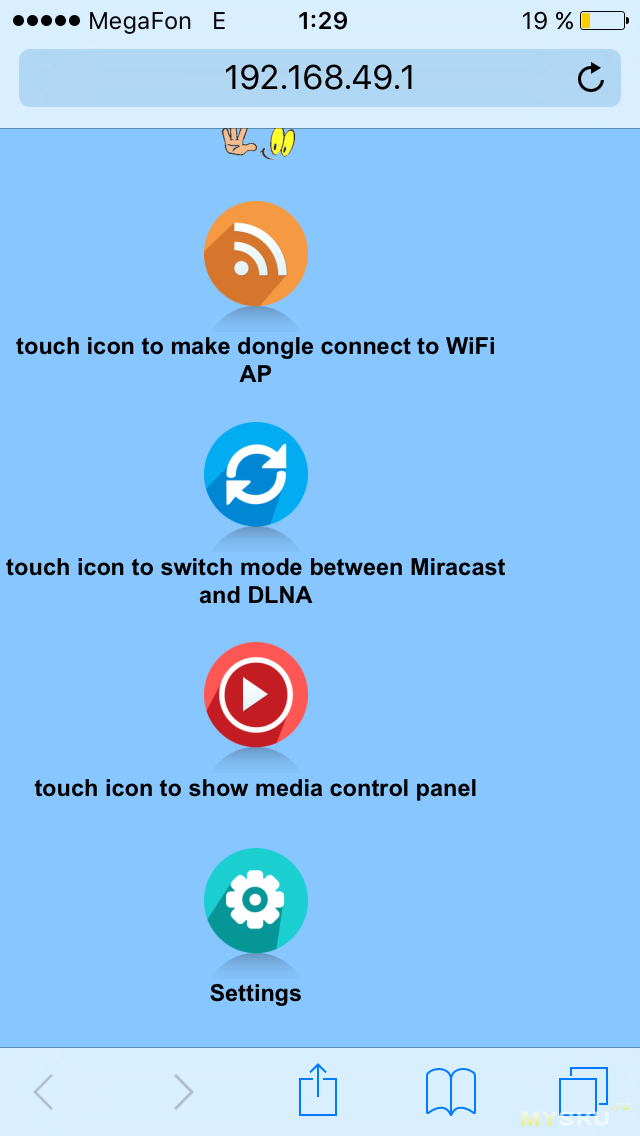
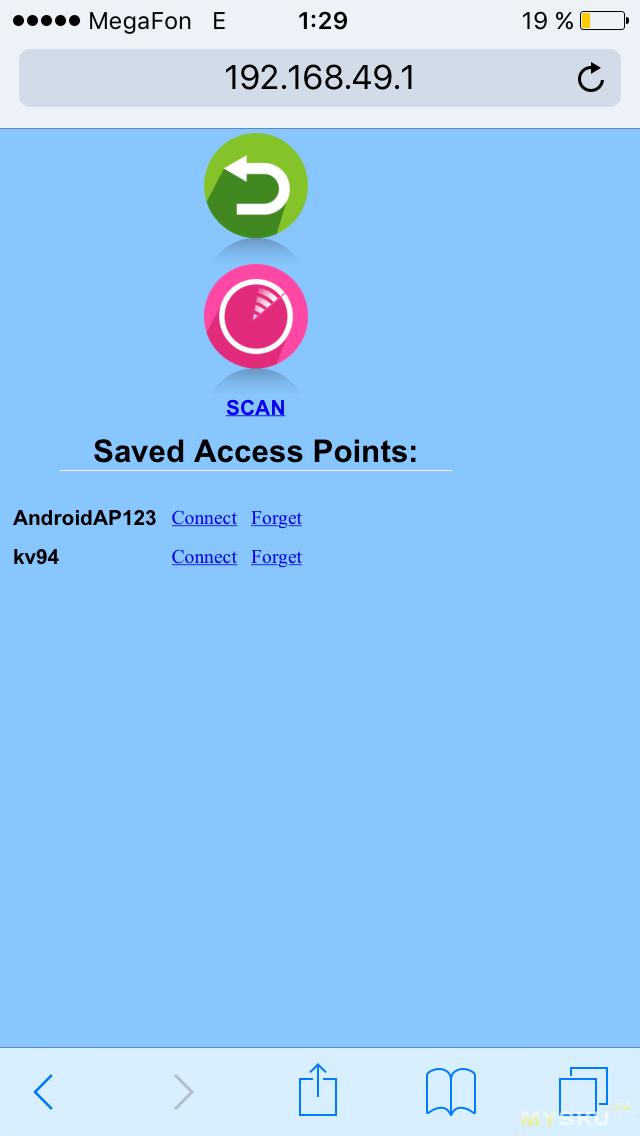
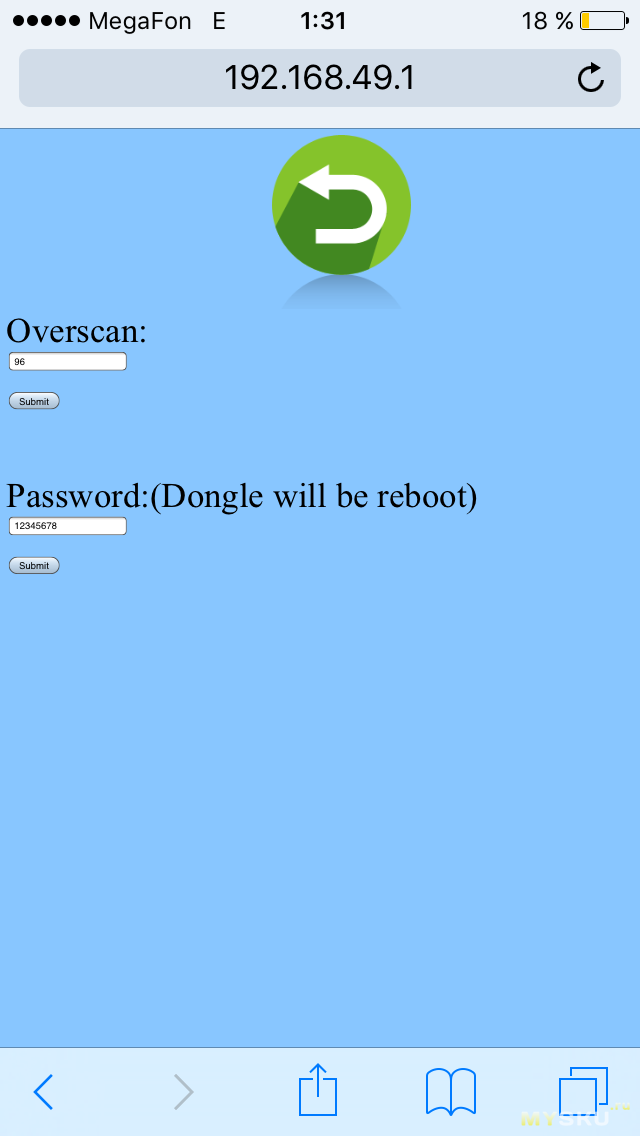

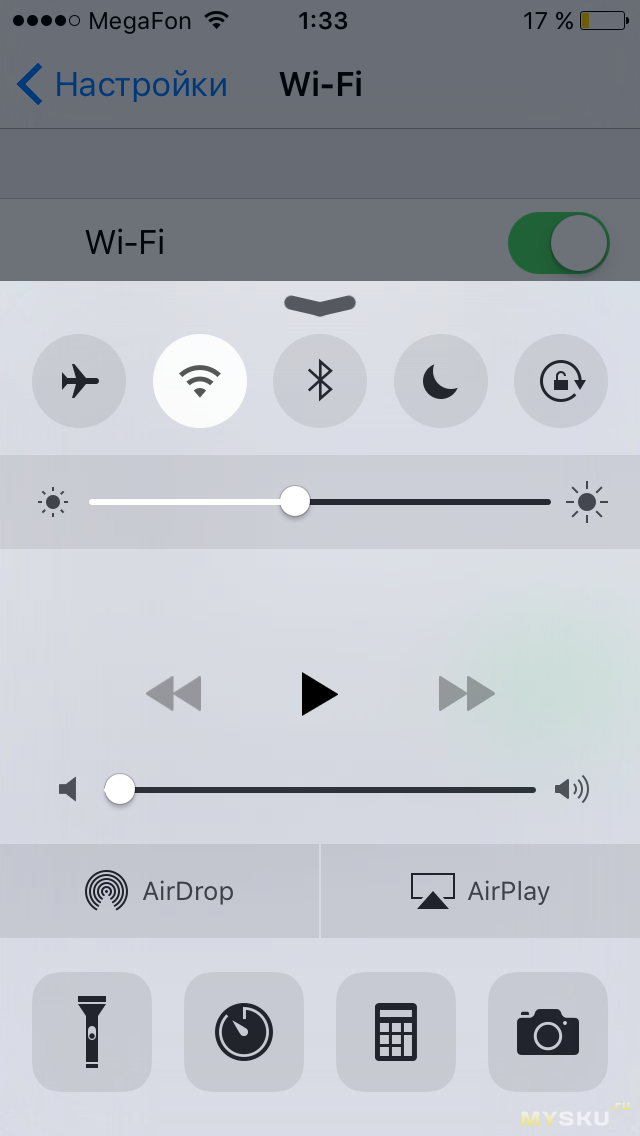
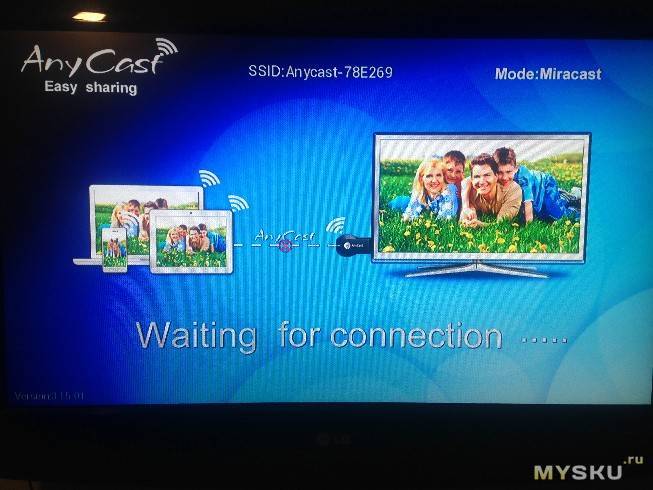
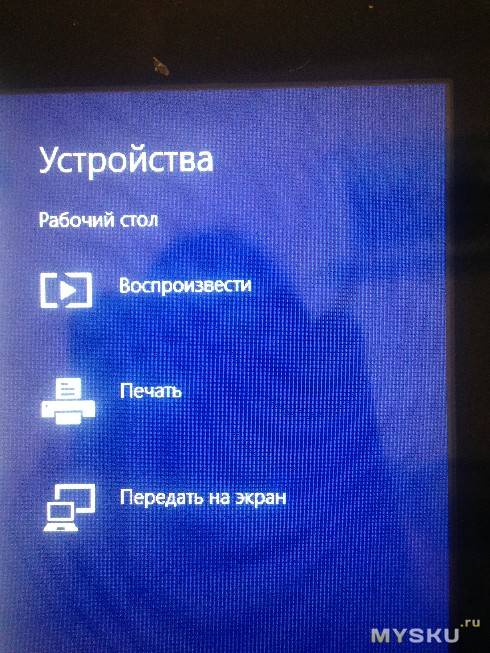



 Адаптер для вай-фай (wi-fi) для телевизора: выводим ТВ в интернет
Адаптер для вай-фай (wi-fi) для телевизора: выводим ТВ в интернет Как подключить телевизор к компьютеру через HDMI кабель?
Как подключить телевизор к компьютеру через HDMI кабель? Можно ли телевизор использовать как монитор компьютера
Можно ли телевизор использовать как монитор компьютера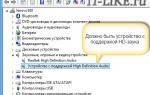 Как вывести звук через HDMI: долой лишние провода
Как вывести звук через HDMI: долой лишние провода