Содержание
- 1 Небольшой обзор
- 2 Установка
- 3 Вход в веб-интерфейс и настройка для чайников
- 4 Веб-конфигуратор
- 5 Пароль от «админки» и обновление ПО
- 6 Сброс настроек
- 7 Дополнительные возможности
- 8 Подключение к компьютеру
- 9 Заходим в панель управления
- 10 Настройка Интернет-соединения
- 11 Wi-Fi на роутере
- 12 Локальная сеть
- 13 Настройка маршрутизации
- 14 Изменение внутреннего IP-адреса роутера
- 15 Настройка домашнего сервера
- 16 Обновление микропрограммы
- 17 Настройка USB-портов
- 18 Смена пароля Администратора
- 19 Сброс настроек
- 20 Подготовка к настройке
- 21 Настройка роутера
- 22 Настройка Wi-Fi
- 23 Настройка IP-TV
Zyxel Keenetic Lite – интернет-центр с точкой доступа для подключения к Сети. Это бюджетный маршрутизатор со стандартным функционалом. Базовая модель была доработана и теперь на рынке сетевого оборудования есть модели Zyxel Keenetic Lite 2 и 3. Я сделаю краткий обзор и напишу инструкцию по настройке этих роутеров.
Стоимость последней модели линейки Lite (III) – не дороже 1800 рублей. Продается во всех сетевых медиа-маркетах.
Содержание
Небольшой обзор
Я поподробнее опишу базовое устройство и расскажу, есть ли отличия у моделей Lite 2 и 3. Начну с технических характеристик:
- Подключение по всем стандартным протоколам: PPPoE, PPPTP, L2TP, IEEE1X (в том числе возможность подключения на базе VLAN);
- Поддержка технологии Link Duo – возможность одновременного подключения к Интернету и локальным ресурсам сети провайдера;
- Поддержка IPTV;
- Дополнительная защита от атак путем проверки проходящего трафика (SPI).
Характеристики Wi-Fi:
- Максимальная скорость «по воздуху» – 150, для Lite 2 и 3 – до 300 Мбит/с;
- Протоколы Wi-Fi – 802.11b/g/n;
- Диапазон частот – 2,4 ГГц;
- Возможность быстрого безопасного соединения посредством WPS;
- Поддержка Wi-Fi Multimedia – режим определяет приоритеты обслуживания беспроводной сети;
- Защита Wi-Fi – WEP/WPA-PSK/WPA2-PSK.
Чем отличаются версии модели между собой? Базовое устройство белого цвета и оснащено 1 съемной антенной с коэффициентом усиления 5 дБи. Lite 2 и 3 черные, с двумя всенаправленными антеннами: у 2 – расположены сзади, у 3 – крепятся по бокам.
В остальном модели идентичны и обычный пользователь не заметит никакой разницы между ними. Настройка роутера Zyxel Keenetic Lite общая для всех устройств этой линейки.
Видео-обзор 3 версии смотрите тут:
Установка
Начнем с установки устройства и расскажем, как подключить роутер Zyxel Keenetic Lite:
- Установить антенну(ы);
- Подсоединить блок питания к порту POWER;
- В разъем WAN (синего цвета) воткнуть кабель провайдера;
- Соединить патч-кордом роутер и компьютер или ноутбук: один конец кабеля в сетевую карту ПК, второй – в любой порт LAN (рекомендуется 1 или 2);
- Подключить блок питания в розетку;
- Если на роутере есть кнопка «Вкл/Выкл», включить устройство.
Если нет возможности использования сетевого кабеля, подключить и настроить маршрутизатор можно по Wi-Fi, даже с мобильного устройства.
Далее есть 3 варианта действий для настройки маршрутизатора:
- С помощью Мастера быстрой настройки (рекомендуется неопытным пользователям);
- Через веб-обозреватель (если необходимы расширенные настройки);
- С помощью мобильного приложения для Android и iOS (My.Keenetic).
Постараюсь описать все способы. Поехали!
Если вы настраиваете маршрутизатор по старинке – на ПК и через кабель, необходимо проверить параметры сетевой карты. Как это сделать, расскажу на примере Windows 10:
- Через Пуск заходим в «Параметры Windows»;
- Переходим в раздел «Сеть и Интернет»;
- На странице «Состояние» заходим в «Настройка параметров адаптера»;
- Выбираем активное сетевое подключение, кликаем по нему ПКМ и переходим в «Свойства»;
- Дважды кликаем по «IPv4»;
- На странице «Свойства…» проверяем, чтобы было выбрано автоматическое получение IP и DNS;
- Жмем «ОК».
Теперь можно настраивать интернет-центр. Начнем с простого.
Вход в веб-интерфейс и настройка для чайников
Настройка роутера Кинетик Лайт начинается стандартно: нужно попасть в веб-конфигуратор. Для этого открываем любимый браузер и в адресной строке прописываем IP (можно узнать на наклейке на задней стороне устройства): 192.168.1.1 или my.keenetic.net. Появится страница с запросом на авторизацию, где логин и пароль по умолчанию admin/admin. После ввода данных нажимаем «Вход».
Если пароль admin не подходит, попробуйте 1234 или password.
Откроется страница, где нужно выбрать вариант настройки – быстрая (NetFriend) или обычная через веб-конфигуратор. Для неопытных пользователей рекомендую выбрать 1 вариант. Там нужно будет по подсказкам Мастера указать свою страну, регион и провайдера.
Если среди предложенных вариантов не будет вашего поставщика услуг, нужно выбрать пункт «Моего провайдера нет в списке».
Будет предложено ввести данные из договора-соглашения: тип соединения, логин и пароль пользователя. Если используется привязка по MAC адресу, который написан там же где IP роутера, его нужно сообщить оператору провайдера.
После ввода всех данных вы увидите страницу с информацией о сетевом статусе. При правильной настройке индикатор на передней панели интернет-центра будет гореть постоянным светом.
Если планируется подключение ТВ-приставки, у вас будет страница, где нужно указать порт для нее. Потом нужно просто подключить тюнер к указанному разъему.
Веб-конфигуратор
О том, как установить и настроить Lite 3, рассказано в следующем видео:
Чтобы настроить соединение с интернетом вручную, вместо быстрой настройки выбираем пункт «Веб-конфигуратор». На старых моделях меню располагается слева – Интернет, Домашняя сеть, Сеть Wi-Fi, Фильтры, Система. В новых моделях разделы меню отображаются значками внизу страницы.
Для настройки подключения к интернету на роутере Зиксель Keenetic Lite нужно войти в раздел «Интернет» (значок земного шара в новом интерфейсе). Там необходимо сделать следующее:
- Выбрать из списка нужный протокол доступа;
- Заполнить строку «Адрес сервера» (для типа PPTP, L2TP, используется у Билайн);
- Заполнить пункты «Имя пользователя» и «Пароль» (указаны в договоре с провайдером);
- «Метод проверки подлинности» указать «Авто»;
- Установить галочку у строки «Автоматическое определение IP».
Если провайдер использует статический IP, придется внести дополнительные данные: IP адрес, основной шлюз, маска подсети, сервер DNS (все данные указаны в договоре на оказание услуг).
Чтобы настроить Wi-Fi на роутерах Zyxel Keenetic Lite нужно зайти в меню «Сеть Wi-Fi» (в новом дизайне значок подключения к сети в виде лесенки). В этом разделе доступны такие настройки:
- Включить/отключить точку доступа;
- Задать SSID (название сети, которое будет определяться в списке доступных подключений, нужно для идентификации);
- Скрыть SSID (если хотите, чтобы ваш Wi-Fi никто не видел, но учтите, что в таком случае при каждом подключении нужно будет вводить имя и пароль);
- Выбрать стандарт (рекомендуется смешанный b/g/n);
- Определить канал (предпочтительно авто);
- Установить мощность сигнала;
- Включить/отключить режим приоритизации трафика (WMM).
На старых моделях пароль от Wi-Fi устанавливается в разделе «Безопасность». На новых – на основной странице настройки беспроводной сети. Там нужно выбрать тип защиты (рекомендован WPA2-PSK) и задать ключ безопасности.
Пароль от «админки» и обновление ПО
Для лучшей защиты маршрутизатора и личных данных рекомендуется установить свой, уникальный пароль на веб-интерфейс. Это можно сделать в меню «Система», раздел «Пароль» (в старом дизайне), значок системного монитора (новый интерфейс).
Чтобы обновить программное обеспечение, нужно зайти в меню «Система», раздел «Микропрограмма» (или значок системного монитора, вкладка «Система»). Файл с обновлениями можно скачать на сайте компании ***zyxel.com***, в разделе «Поддержка», вкладка «Центр загрузки».
Сброс настроек
Как и во всех роутерах, сбросить настройки к стандартным значениям на Zyxel Keenetic Lite можно либо кнопкой RESET, либо через веб-конфигуратор:
- Возьмите тонкую иголку или разогнутую скрепку, чтобы нажать RESET, которая находится сзади устройства. Удерживайте кнопку 10 секунд, пока индикатор «Статус» не начнет быстро-быстро моргать.
- Зайдите в меню «Система», раздел «Конфигурация» (значок шестеренки в новом дизайне) и нажмите «Сбросить настройки» (или «Вернуться к заводским настройкам»). Дождитесь перезагрузки устройства.
Учтите, теперь маршрутизатор нужно настраивать заново!
Дополнительные возможности
Опишу еще некоторые разделы веб-интерфейса, которые могут быть полезны:
- Домашняя сеть. Как вы знаете, устройства можно объединить в локальную сеть. Это позволит получить доступ к файлам с ПК, например, со смартфона. Для организации локальной сети зайдите в меню «Домашняя сеть», далее в «Организация сети». Там нужно заполнить необходимые значения (пример смотрите на картинке). В этом же разделе можно изменить адрес маршрутизатора.
- Параметры маршрутизации. Создание правил и таблиц пригодится, если понадобится доступ к ресурсам провайдера через VPN. Это можно сделать через меню «Интернет», раздел «Маршруты». Здесь рекомендую позвонить оператору домашнего интернета, чтобы правильно заполнить нужные пункты.
- Родительский контроль. Функция используется по прямому назначению, а также в офисах – создание расписания для пользователей локальной сети. Добавить новое правило можно в меню «Система, вкладка «Расписания» (в старом дизайне раздел называется «Режим работы»).
На этом можно заканчивать. Хочу обратить внимание, что на моделях Lite 2 и 3 меню веб-конфигуратора может немного отличаться. Но в общих чертах моя инструкция подойдет для всех интернет-центров линейки Zyxel Keenetic Lite.
Если потребуется помощь в настройке, обязательно напишите в комментарии. Подписывайтесь на наш портал, чтобы первыми читать новые темы и новости из области Интернета и Wi-Fi. Пока!
Zyxel Keenetic Lite – компактный, недорогой, но в то же время очень функциональный аппарат, позволяющий распределить интернет-канал на несколько пользователей, работающих на разных устройствах. Веб-интерфейс достаточно дружественен, процесс ввода необходимых параметров не представляет собой ничего сложного. Потому справиться с настройкой роутера Zyxel Keenetic Lite сможет любой пользователь.
Подключение к компьютеру
Подключить к компьютеру рассматриваемое устройство можно двумя способами:
через Wi-Fi;</li>при помощи патчкорда.
Первый способ несколько проще:
</li>включить Wi-Fi-адаптер на своем ПК;
</li>найти в перечне сетей наименование рассматриваемого аппарата;</li>кликнуть на нужный пункт два раза.
Также при необходимости или же просто из-за отсутствия возможности можно использовать сетевой провод. Необходимо вставить один его конец в сетевую карту ПК, а другой – в LAN 1.
Когда подключение выполнено, можно смело переходить к работе с Zyxel Keenetic Lite. Для этого потребуется только веб-браузер.
Заходим в панель управления
Чтобы найти панель управления рассматриваемого аппарата, следует:
- открыть любой имеющийся в наличии браузер (GoogleChrome, Opera, InternetExplore);
- в адресной строке написать 192.168.1.1;
- откроется окно входа:
-
- o в поле «user» пишем admin;
- o в поле «password»пишем 1234.
После выполнения обозначенных выше действий можно будет выполнять различные манипуляции с Zyxel Keenetic Lite. Данная комбинация логина и пароля позволяет вводить любые данные.
Настройка Интернет-соединения
Прежде, чем рассматриваемое устройство можно будет использовать по прямому назначению, необходимо осуществить предварительную подготовку. Причем это касается не только Интернет-соединения, но также работы с телевиденьем.
Подключение через тв-кабель
Роутер данного типа может работать с телевиденьем. Для этого необходимо правильно осуществить ввод параметров IPTV.
Для выполнения этого действия нужно:
- открыть веб-интерфейс;
- в правой части экрана кликнуть «Интернет» — > «Подключение»;
- прописываем «имя интернет-центра»;
- заполняем следующие разделы данными, представленными в заключенном с оператором договоре:
- «параметры IP»;
- «IP-адрес»;
- «маска подсети»;
- «основной шлюз»;
- «используемый mac-адрес»
</li>жмем на «применить».
Подключение по выделенной линии
Для начала работы Zyxel Keenetic Lite с интернетом требуется:
</li>включить питание;</li>подключить к аппарату кабель провайдера;</li>зайти в веб-интерфейс.
Дальнейшие действия зависят от провайдера, предоставляющего выход в мировую паутину. Необходимо осуществить ввод параметров, регламентированных им.
Видео: Настройка интернет-центра ZyXEL Keenetic lite
Настройка роутера Zyxel Keenetic Lite для Ростелеком
Сегодня провайдер «Ростелеком» является одним из самых популярных и успешных на территории Российской Федерации.
Чтобы рассматриваемый аппарат мог предоставлять выход в глобальную сеть через данного оператора, необходимо выполнить PPPoE подключение:
</li>запускаем любой интернет-браузер и входим в веб-интерес;</li>пишем адрес 192.168.1.1;</li>вводим «Login»и «Password»;</li>в новом окне прописываем следующие значения:
-
- «протокол доступа в Интернет» — РРРоЕ;
- «имя пользователя» — login;
- «пароль» — password;
- «метод проверки подлинности» — автоматическое определение;
- «безопасность данных (МРРЕ)» — не используется;
- галочка напротив «получить IP-адрес автоматически»;
- «размер MTU» — 1400.
Когда все данные, обозначенные выше, введены, можно смело наживать на «Подключить».
Билайн
Сегодня такой провайдер, как Билайн, является одним из лидеров в сфере коммуникации. Он предоставляет доступ к мировой сети. Рассматриваемый аппарат может успешно работать с данным оператором.
Для этого необходимо выполнить определенные действия:
</li>заходим в веб-интерфейс;</li>открываем раздел под названием «Интернет»;</li>активируем вкладку «подключение» и вводим следующие значения в соответствующие пункты:
-
- «имя интернет-центра» — обозначение точки доступа;
- «параметры IP» — автоматические;
- «получить адреса серверов DNSавтоматически» — ставил точку;
- «отвечать на pingиз Internet» — ставим точку;
- «разрешить UPnP» — ставим галочку;
- «имя интернет-центра» — обозначение точки доступа;
- кликаем на «применить».
Wi-Fi на роутере
Чтобы устройство начало предоставлять доступ к интернету беспроводным способом, необходимо выполнить ряд определенных манипуляций:
</li>открываем веб-интерфейс;</li>выбираем «Wi-Fi»;</li>открываем раздел «Соединение» — обозначаем имя создаваемого сетевого окружения;</li>заходим в пункт под названием «Безопасность» — выбираем WPA2-PSK, также тут можно установить пароль на вход (желательно включать в него не менее 6 символов разного регистра);</li>кликаем на «применить».
На этом подготовка к работе с интернетом через маршрутизатор закончена. Чтобы выйти в интернет, необходимо включить Wi-Fi на гаджете и ввести соответствующий password.
Локальная сеть
Ещё одной нужной функцией аппарата рассматриваемого типа является LocalNetwork. Задействовав её, можно обмениться различными данными между отдельными ПК, а также гаджетами.
Для организации сетевого пространства заходим в панель управления роутером и выполняем действия в строгом порядке:
</li>открываем раздел «Домашняя сеть» — > «Организация сети»;</li>в открывшемся разделе вводим необходимые параметры:
-
- «IP-адрес интернет-центра» — 192.168.1.1;
- «маска подсети» — 255.255.255.0;
- «DHCP» — желательно оставить в раскрывающемся списке значение «сервер»;
- «пул адресов» — необходимо установить значение на свое усмотрение (лучше всего сделать его минимальным, не автоматическим).
После выполнения всех обозначенных выше действий можно смело приступать к работе внутри ЛВС. Желательно выбирать в поле «DHCP» именно значение «сервер». Так как в противном случае придется в ручном режиме прописывать наименование каждого отдельного вновь подключенного ПК.
При необходимости можно осуществить привязку MAC-адреса сетевой карте:
</li>открываем пункт «арендованные адреса»;</li>вписываем в «MAC-адрес» и «Выдавать IP-адрес» физический адрес конкретного устройства.
Настройка маршрутизации
Для одновременного доступа к ресурсам провайдера через VPN-соединение необходимо осуществить верный ввод параметров маршрутизации.
Необходимо выполнить определенные действия:
</li>кликаем на меню «Management»;
</li>открываем «Static Route»;</li>активируемпункт «IP Static Route».
Далее пользователь увидит таблицу, в которой будут отображаться статические маршруты в количестве 25 штук. В каждом конкретном случае они сильно различаются. Чтобы правильно ввести все необходимые данные, следует в обязательном порядке проконсультироваться с провайдером. Для создания правила требуется нажать на незанятую строку. Откроется окно детального формирования маршрута.
Изменение внутреннего IP-адреса роутера
Иногда по каким-то причинам требуется изменения IP самого маршрутизатора.
Сделать это достаточно просто:
- открываем веб-интерфейс;
- кликаем на «домашняя сеть» — > «организация сети»;
- в поле «IP-адрес интернет-центра» пишем нужный набор чисел;
- жмем «применить».
Можно выбрать любую комбинацию из диапазона 192.168.0.1 до 192.168.1.254. Если по каким-то причинам возникли неполадки, то всегда можно сбросить настройки на заводские любым удобным способом.
Настройка домашнего сервера
Если при помощи маршрутизатора создана HomeNetwork, то требуется поработать над созданием сервера.
Это позволит получить без каких-либо затруднений доступ к данным, размещенным на ПК, находящимся дома, но при этом подключенным к Wi—Fi или иным образом к маршрутизатору:
- открываем через веб-браузер;
- переходим во вкладку «сервер VPN»;
- вводим следующие данные:
-
- «включить» — ставим галочку;
- «одно подключение на пользователя» — ставим галочку;
- «разрешить подключение без шифрования» — оставляем пустым;
- «транслировать адреса клиентов (NAT)» — оставляем пустым;
- «доступ к сети» — выбираем пункт из раскрывающегося списка, который соответствует названию сети;
- «начальный адрес пула» и «размер пула адресов» — выбираем значения, не совпадающие и даже не пересекающиеся с интерфейсами подключенных к маршрутизатору ПК;
- создаем соответствующую учетную запись, позволяющую получить доступ к аппарату.
- «включить» — ставим галочку;
Когда все обозначенные выше действия выполнены, можно легко и без затруднений оперировать файлами на персональных компьютерах, оставленных дома.
Обновление микропрограммы
Периодически требуется осуществлять обновление прошивки.
Для этого необходимо сделать следующее:
- открыть веб-конфигуратор;
- нажать на «система»;
- перейти в «конфигурация»;
- кликаем на файл под названием «firmware»;
- откроется новое окно – жмем на «выберите файл»;
- указываем путь к заранее скачанной прошивке.
Далее откроется окно, в котором будет отображаться прогресс обновления. Когда процесс завершится, перезапуск будет выполнен автоматически. Важно лишь не перепутать и скачать подходящую в конкретном случае микропрограмму.
Настройка USB-портов
При необходимости рассматриваемый гаджет может работать с USB-устройствами.
Чтобы это стало возможным, необходимо сделать следующее:
- подсоединить флеш-карту или нечто иное в соответствующий разъем;
- интернет-центр в автоматическом режиме выполнит установку.
После выполнения обозначенных выше действий желательно убедиться, что все сделано правильно. Подключаемся к веб-конфигуратору и открываем «системный монитор» — > «система». Должен присутствовать раздел «USB-устройства», где отображается работающее оборудование.
Смена пароля Администратора
Чтобы избежать постороннего вмешательства в работу, желательно изменить пароль для доступа к веб-конфигуратору.
Сделать это можно так:
- открываем раздел «система»;
- кликаем на вкладку «пароль»;
- заполняем соответствующие поля («новый пароль» и «подтверждение пароля»).
После чего жмем на «применить». На этом операция закончена.
Сброс настроек
Чтобы сбросить все параметры на стандартные, необходимо вооружиться длинным тонким предметом – шилом или же стержнем от ручки. В торцевой части корпуса располагается специальное отверстие, в котором утоплена кнопка сброса. Жмем на неё в течение 10 секунд. После этого все параметры будут сброшены на стандартные.
Рассматриваемая модель представляет собой очень простой и надежный маршрутизатор. При должном обращении он прослужит своему хозяину очень много лет.
></li>
Универсальной и наиболее экономичной версией роутера для работы с проводными сетями и распространения Wi Fi сети в семействе Кинетик является Zyxel Keenetic Lite iii. Это устройство обладает стандартной конфигурацией (съёмная антенна, 5 портов LAN-подключения и один WAN, диодная информационная панель) и программным обеспечением. Его можно легко настроить даже своими силами, для чего и была разработана эта пошаговая инструкция.
Подготовка к настройке
Перво-наперво, нам необходимо подключить роутер и провести некоторые настройки сетевого подключения в ПК. Чтобы подготовить устройство к работе сделайте следующее:
- Аккуратно распакуйте Zyxel Keenetic Lite, достаньте все комплектующие и найдите среди них антенну;
- На задней панели маршрутизатора найдите отверстие, в которое после подключите ретранслятор;
- После установки антенны достаньте блок питания, вставьте штекер в соответствующий слот также на задней панели и включите устройство в сеть;
- Выделенный цветом разъём предназначен для входящего канала (WAN-порт). В него вставляем кабель от поставщика интернета;
- В один из расположенных рядом портов вставляем шнур, соединяющий роутер Zyxel Keenetic Lite и сетевую карту вашего ПК (входит в комплект, в стандартной комплектации — короткий);
- Устанавливаем крайний переключатель режимов в позицию «Основной»;
- Нажимаем кнопку питания и наблюдаем за панелью индикаторов: ориентировочно, через 15-20 секунд должны загореться маячки подключённой линии интернет, 1 пользователя и в некоторых случаях Wi-Fi.
Теперь наш роутер готов к работе. Необходимо подготовить и компьютер:
- Включите ПК и убедитесь, что он видит подключённую сеть (индикатор в правом нижнем углу будет отображать состояние подключения);
- Кликом правой кнопкой мыши по этому значку открываем Центр управления, затем уже в нём ищем синее наименование сети (напротив слова «Подключения»).
- Кликаем по нему и затем на кнопку Свойства;
- Перед вами возникнет ещё одно окно со списком и возможностью прокрутки: проматываем его в самый конец;
- Выделив четвёртую версию протокола интернета, кликом по кнопке свойств вызываем новое окно;
- Выставляем селекторы на автоматическое получение всех параметров;
- То же повторить для шестой версии протокола.
Как только описанные выше манипуляции будут совершены, можете переходить далее.
Настройка роутера
Открыв любой из установленных интернет-обозревателей (браузеров) введите в адресную строку следующий адрес, позволяющий получить доступ к программному обеспечению устройства – 192.168.1.1
Открываем браузер, вводим в адресной строке http://192.168.1.1
Вход в настройки роутера
После нам необходимо проделать ряд операций:
- Введите ключ «admin» в оба поля авторизации и нажмите Ок;
- В открывшемся окне приветствия выберите веб-конфигуратор;
- В ответ на предложение рекомендуем сразу сменить пароль (это ключ доступа к самому устройству, а не Wi Fi или IPTV). Сразу после этого роутер перезагрузится, и вы должны будете снова войти с тем же логином «admin» и новым паролем;
- Теперь перед вами основной веб-интерфейс роутера Zyxel Keenetic iii, обратите внимание на меню (иконки) снизу. Для того чтобы настроить интернет Билайн, Ростелеком и любой другой нам потребуется одна и та же вторая слева вкладка в виде значка глобальной сети – Интернет;
- Для настройки всех основных типов проводного подключения переходим во вкладку PPoE/VPN (верхнее меню).
Установка нового пароля для роутера
А теперь рассмотрим настройку каждого типа в отдельности.
Дом.ру и Ростелеком | PPPoE
Для PPoE: Этим стандартом пользуются такие провайдеры, как Дом.ру, Ростелеком.
- Жмём на кнопку под таблицей интерфейсов и добавляем соединение.
- В открывшейся таблице первым делом указываем интересующий нас тип – PPPoE;
- В полях ниже указываем данные для авторизации от провайдера (логин и пароль), указанные в договоре. Если в документах пароля нет – созвонитесь со службой поддержки клиентов, и вам его предоставят.
- Проверяем, что в первых двух селекторах (в начале страницы) выставлены галочки «Включить» и «Использовать»;
- Применяем настройки, проверяем наличие интернета.
Пример данной настройки роутера
VPN
Для PPTP: Достаточно популярный протокол, использующий VPN серверы.
- Добавляем новое соединение;
- Устанавливаем тип протокола;
- Если создавали ранее отдельный интерфейс, укажите в соответствующей строке, что Zyxel Keenetic Lite iii должен использовать его, а не стандартный «Broad Connection…»;
- Также как и в предыдущем случае вводим данные авторизации;
- Выставляем автоматическую настройку IP-параметров.
- Остальные поля вроде метода защиты и имён сервиса изменяем только по требованию провайдера (если указано в инструкциях);
- Сохраняем настройки, проверяем работоспособность подключения;
Билайн | L2TP
Для L2TP: Новый и перспективный тип, на котором работают сети Билайн. Настройка практически не отличается от PPTP.
- Жмём на создание нового соединения;
- Выбираем протокол типа L2TP;
- Оставляем стандартный интерфейс;
- Находим в договоре VPN-адрес, который затем указываем в соответствующем поле адреса сервера;
- Персональные авторизационные данные из договора;
- IP должен настраиваться автоматически;
- Выбираем метод защиты, исходя из данных в инструкциях от провайдера (либо созваниваемся со службой поддержки клиентов);
- Остальные поля не трогаем, применяем настройки;
- Проверяем доступность интернета от Билайн;
Пример: как добавить новое соединение
В случае если связь не появилась либо роутер уже ранее настраивался, из-за чего у вас не получилось установить соединение, можно сбросить установки Zyxel Keenetic Lite iii к заводским параметрам и попробовать снова. Самый простой способ сделать это – найти на задней панели надпись Reset, над которой располагается углублённая в корпус кнопка. Чтобы нажать на неё, возьмите ручку или что-то другое с тонким стержнем. Удерживайте в зажатом положении данную кнопку 10-15 секунд. Роутер перезагрузится и запустится снова с исходными параметрами.
Настройка Wi-Fi
Wi Fi связь – это тип радиоволн, по которым передаются пакеты данных интернета в сторону пользователя и маршрутизатора. Чтобы настроить новый wifi канал необходимо снова открыть веб-конфигуратор: вводим в адресной строке ip адрес устройства, проходим авторизацию с новым паролем, находим в нижнем меню пункт «Wi Fi», кликаем по нему.
Открывшееся окно содержит пул настроек беспроводного соединения одинаковый для любого провайдера, будь то Билайн, МТС или Ростелеком:
- Имя сети – прописываем со строчной буквы (некоторые устройства плохо воспринимают названия с заглавной) имя для вашей точки доступа. Его вы будете видеть в компьютере и смартфоне, открывая список доступных Wi Fi соединений;
- Ключом сети обозначено поле для ввода пароля соединения. Запишите в нём комбинацию из букв и цифр, которая запомнится хорошо и не позволит посторонним подключаться к вашему WiFi роутеру.
- В качестве способа защиты данных устанавливаем наиболее эффективный на сегодня протокол шифрования WPA2-PSK, который защитит информацию от кражи (Ростелеком самостоятельно не шифрует входящий и исходящий Wi Fi траффик);
- Выбор канала можно предоставить роутеру, оставив в соответствующем поле значение «Авто», а можно установить самостоятельно. Делать это стоит только когда вокруг слишком много сетей, работающих в 1 канале (в таком случае скорость вашего соединения будет низкой, предварительно проверьте);
- Остальные поля не трогаем.
Применяем изменения. На этом настройка Wi Fi для Zyxel Keenetic Lite закончена.
P.S. Многие брендированные роутеры, в ром числе устройства от Ростелеком, имеют предварительно настроенное беспроводное соединение, данные которого (название и пароль) указаны на нижней панели (дне). Но после сброса данных эти настройки пропадут.
Настройка IP-TV
Чтобы просматривать IPTV от компаний Билайн или Ростелеком необходимо провести несколько простых манипуляций:
- Входим в веб-интерфейс роутера, затем переходим во вкладку Интернет нижнего меню;
- Выбираем в верхнем меню вкладку Подключение и кликаем по ранее настроенному Broadcom Connection;
- Проставляем галочку в селекторе одного из дополнительных слотов, помимо WLAN (в первой строке);
- Применяем изменения и вставляем в выбранный слот кабель для IPTV.
Эти настройки можно провести, как по проводному соединению, так и через WiFi. За дополнительной информацией стоит обратиться к бумагам, поставляемым провайдером, особенно если у вас Ростелеком. А на этом комплексная настройка роутера Zyxel Keenetic Lite окончена! Все остальные функции, включая RDP, станут доступны без дополнительных манипуляций.
Нашли опечатку? Выделите текст и нажмите Ctrl + EnterИспользуемые источники:
- https://wifigid.ru/zyxel/nastrojka-routera-zyxel-keenetic-lite
- https://compsch.com/setevoe-okruzhenie/poshagovaya-nastrojka-routera-zyxel-keenetic-lite.html
- https://znaiwifi.com/nastroika-routera/zyxel-keenetic-lite-3.html



 Ищем вход в настройки роутера Zyxel Keenetic
Ищем вход в настройки роутера Zyxel Keenetic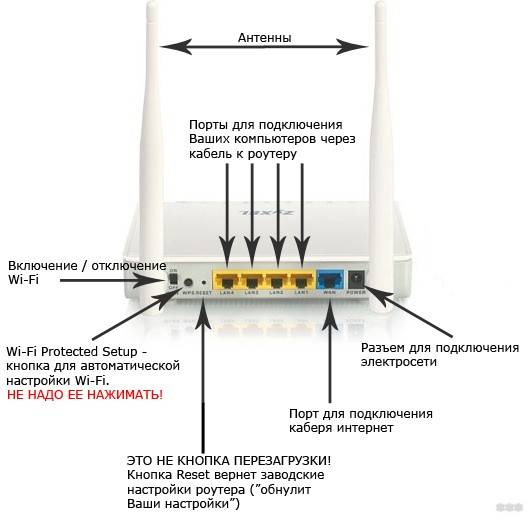
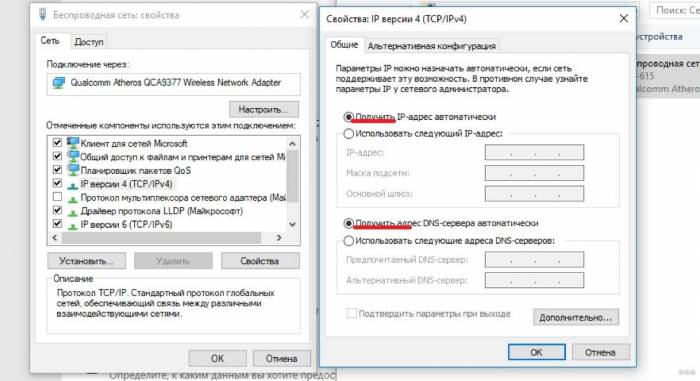

 Настройка и прошивка роутера Zyxel Keenetic 4G II
Настройка и прошивка роутера Zyxel Keenetic 4G II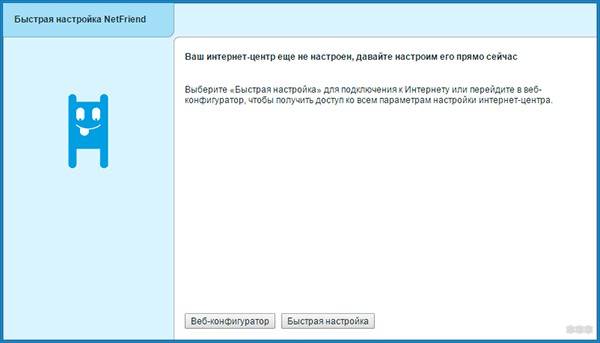
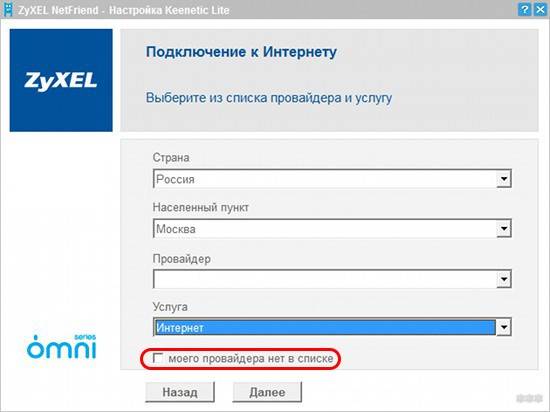
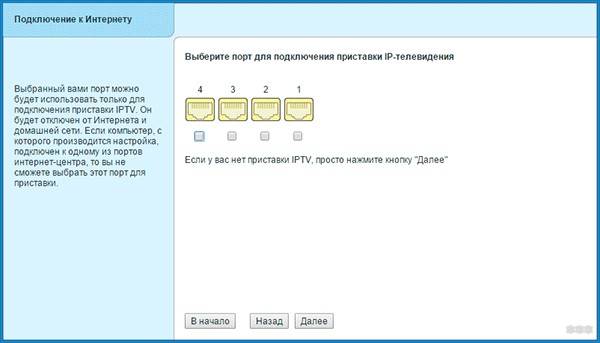
 Как настроить роутер ZyXEL Keenetic 4G (II и III): пошаговые инструкции
Как настроить роутер ZyXEL Keenetic 4G (II и III): пошаговые инструкции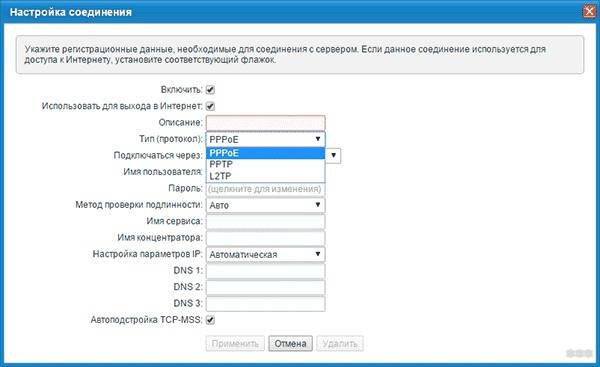
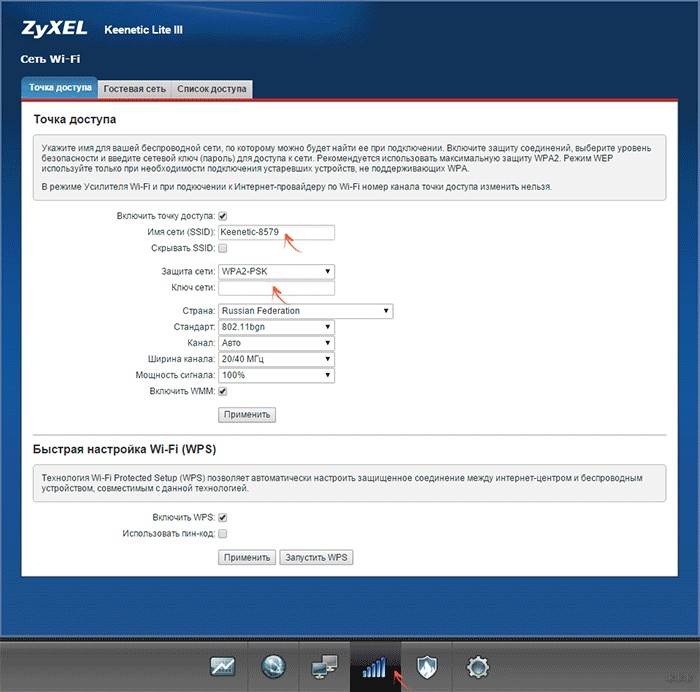
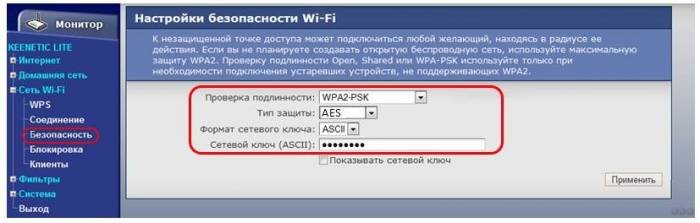
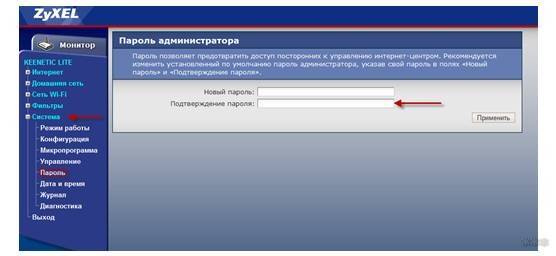
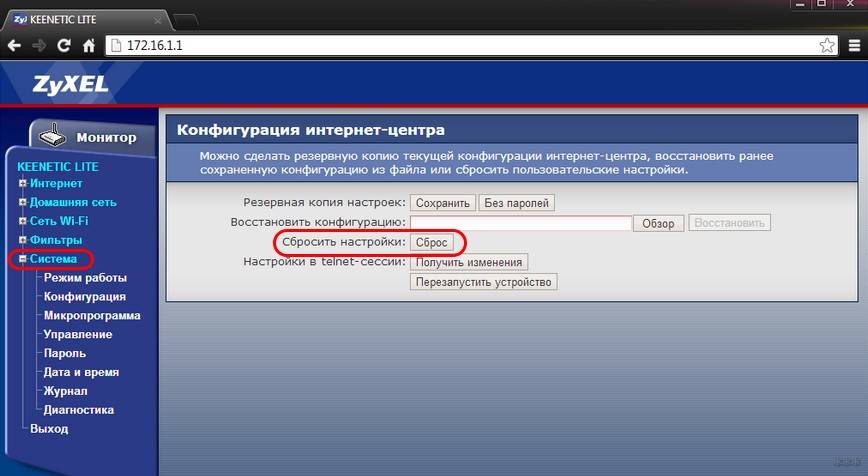

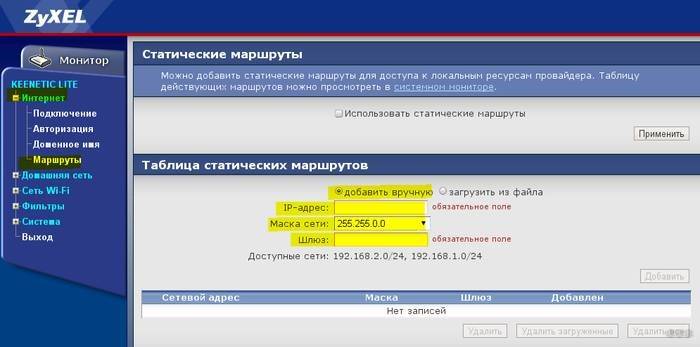
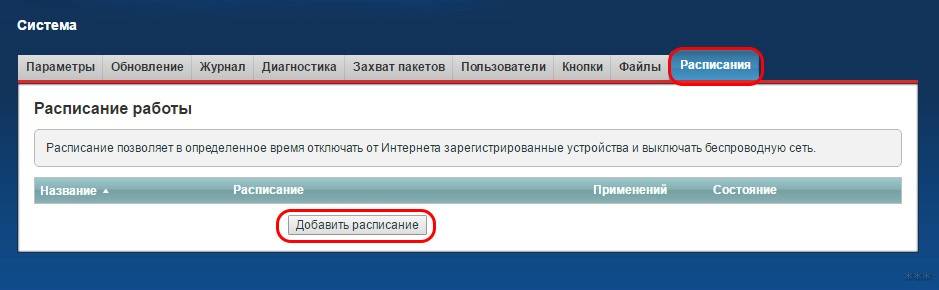


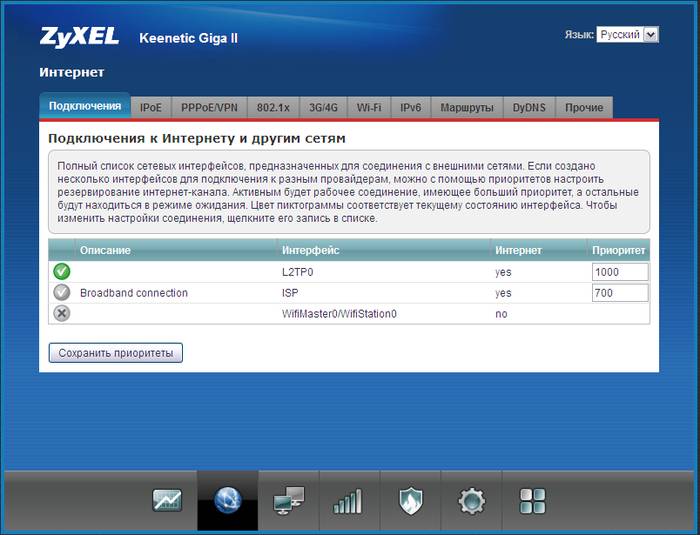
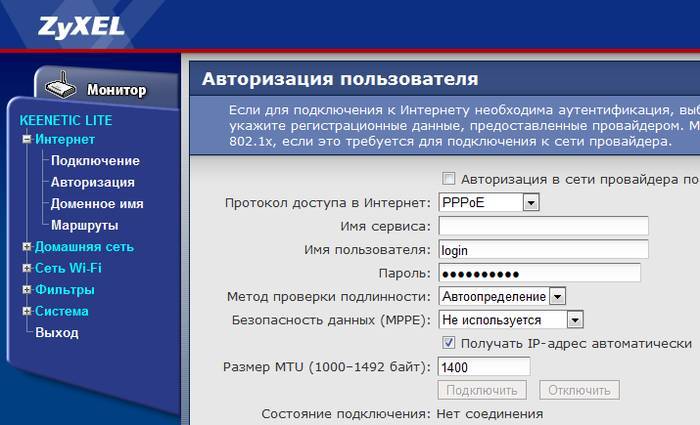
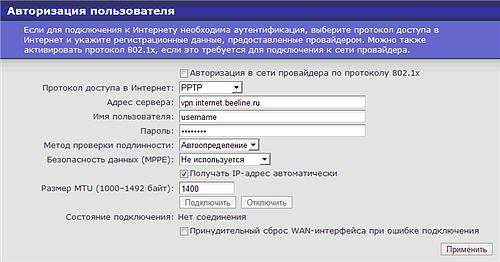


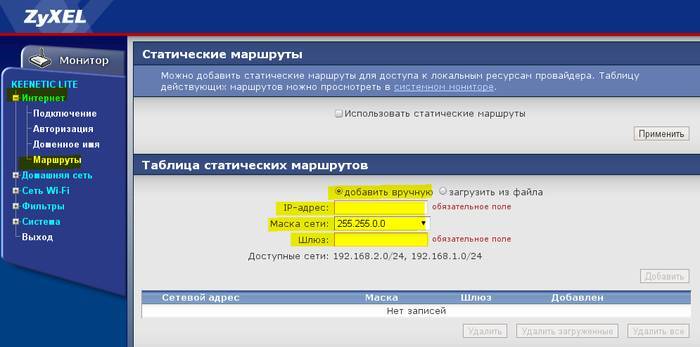

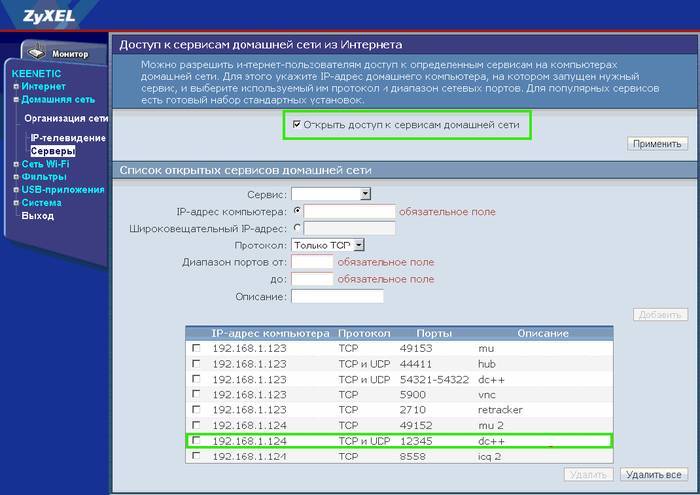
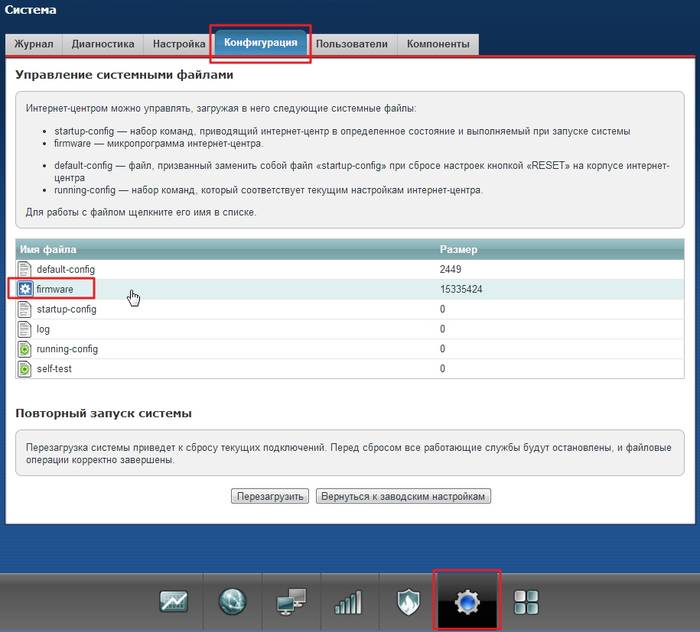
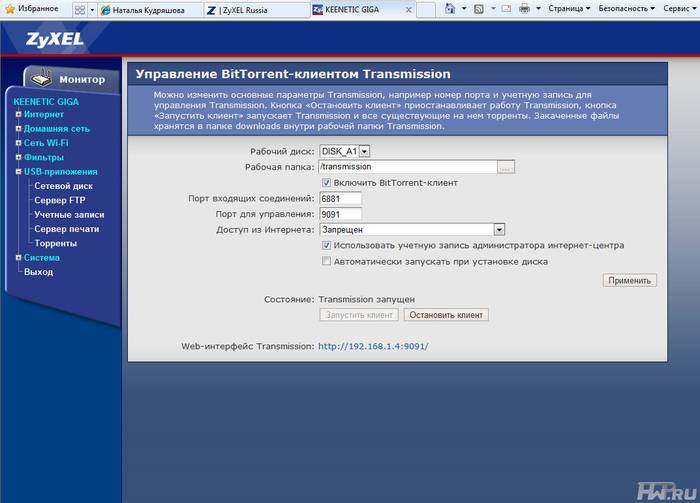
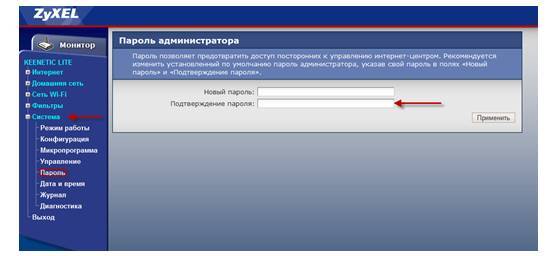


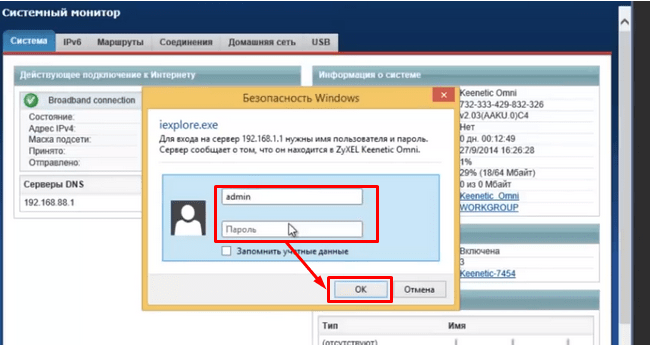
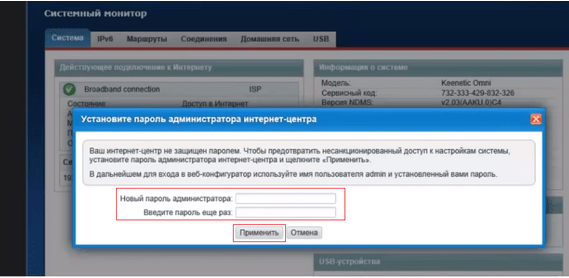

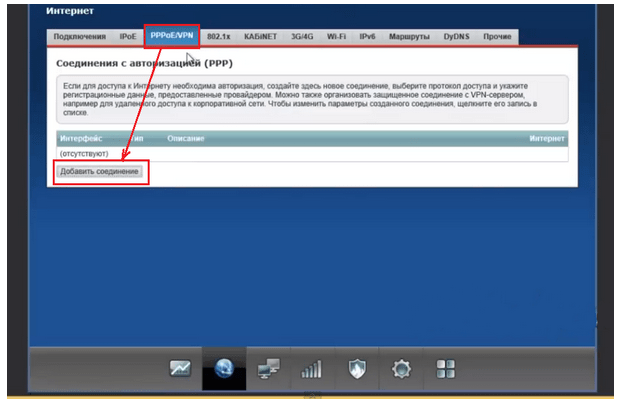

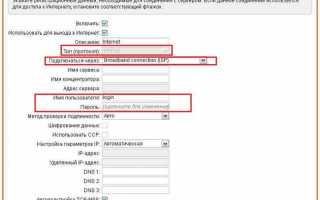

 Как подключить модем Yota к роутеру Zyxel Keenetic 4G
Как подключить модем Yota к роутеру Zyxel Keenetic 4G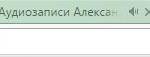 Настраиваем интернет-центр Zyxel Keenetic Lite
Настраиваем интернет-центр Zyxel Keenetic Lite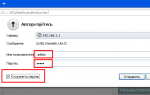 Настройка маршрутизатора Zyxel Keenetic Lite II
Настройка маршрутизатора Zyxel Keenetic Lite II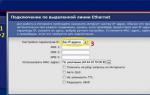 Настройка роутера ZYXEL Keenetic Lite III
Настройка роутера ZYXEL Keenetic Lite III