Содержание
- 1 Секретные приёмы через Force Touch
- 2 Самое важное в «Настройках»
- 3 Полезное в «Центре уведомлений»
- 4 Интересное в «Пункте управления»
- 5 Крутые фишки для вашего тела
- 6 Другие интересные возможности
- 7 Зарядка Apple Watch перед настройкой
- 8 Несколько полезных функций по настройкам Apple Watch
- 9 Общие выводы
- 10 Включение Apple Watch
- 11 Как произвести первоначальную настройку
- 12 Основные функции
- 13 Как разблокировать Mac с помощью Apple Watch
- 14 Как заряжать
- 15 Системные обновления
- 16 Снятие, смена и застегивание ремешков Apple Watch
Пользуюсь Apple Watch с осени 2016. До этого дико отрицал умные часы и даже собрал вместо них целую коллекцию Casio G-Shock, которые до сих пор иногда надеваю. Мнение изменилось.
Почти за три года выучил все сильные и слабые стороны гаджета, а ещё с головой забрался в их программную часть. Вот полсотни интересных фишек, которые нашёл внутри.
Секретные приёмы через Force Touch
Apple Watch — одно из первых устройств компании, экран которого понимает силу нажатия. Эта фича открывает дополнительные возможностии приложений и самой системы устройства.
Как показала практика, все знают, что с помощью сильного нажатия на циферблат его можно изменить. Но это только одна из многочисленных функций Force Touch.
1. Изменить отображения меню приложений
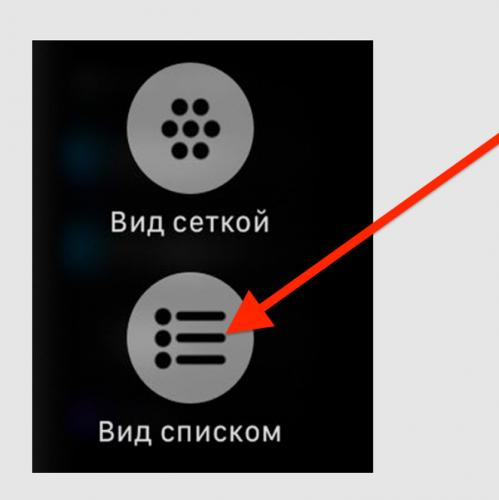
Списком смотреть приложения на часах в разы удобнее — это моё упёртое мнение. Жаль, ещё не успел обновить свои Apple Watch Series 2, а переключение режимом работает, начиная с Series 3.
2. Очистить все уведомления
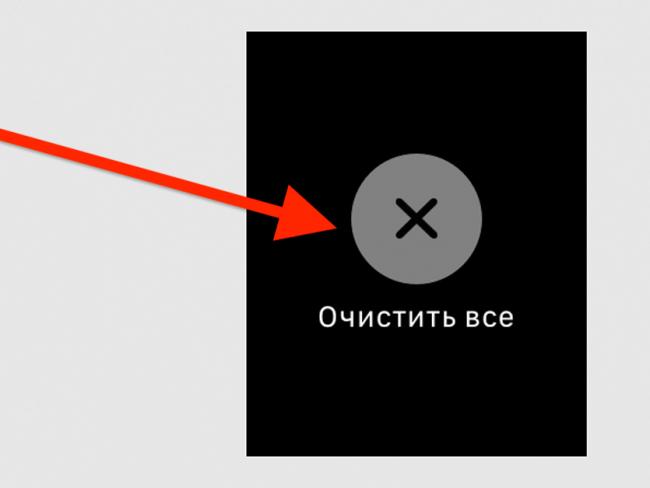
Не нужно удалять уведомления по одному. Лучше сразу избавиться от всех, и для этого эта функция подходит как нельзя лучше.
3. Создать циферблат из фотографии
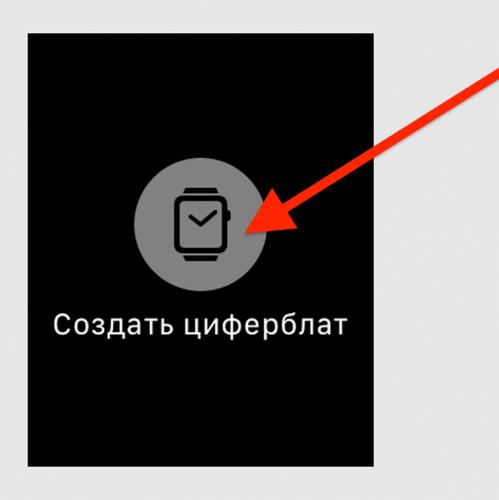
Я обожаю круговые циферблаты для Apple Watch, которые можно сделать из «Калейдоскопа». Использовать эту возможность с избранными фотками удобно прямо с умных часов.
4. Изменить ежедневную цель активности
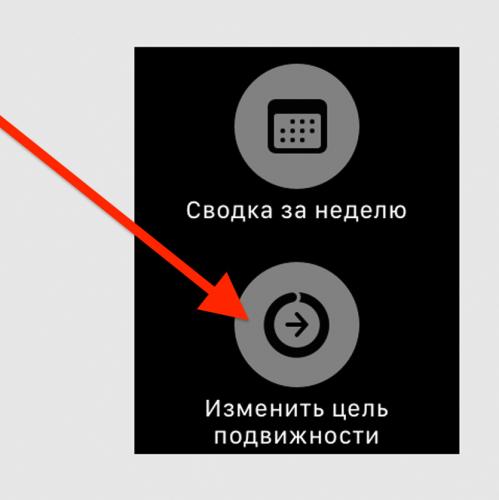
Сначала вы заполняете кружки активности на Apple Watch и радуетесь, что вы живёте в диком ритме. Но потом вы понимаете, что этого недостаточно — тогда повышайте цели.
5. Выбрать устройство для воспроизведения
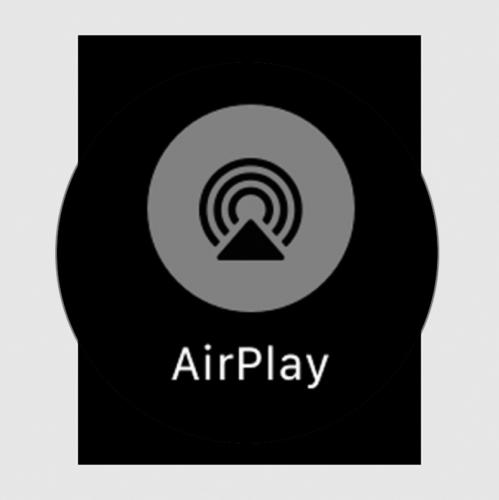
Вы можете быстро изменить устройство, на котором активно воспроизведение музыки с Apple Watch. Для этого достаточно одного нажатия с усилием.
6. Настроить циферблат для секундомера
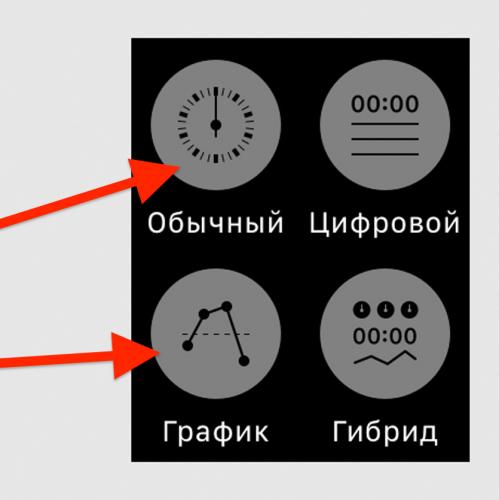
«Секундомер» — один из наиболее недооценённых инструментов Apple Watch. Многие думают, что его можно использовать только для спорта, но, по факту, он отлично подходит для трекинга других аспектов жизни.
7. Поделиться своим местоположением
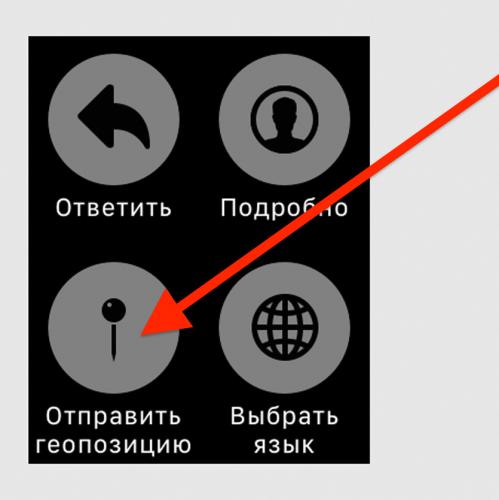
Если вам нужно встретиться с кем-либо их своих друзей, и вы не можете найти друг друга, делитесь геопозицией. Это очень удобно, но работает только с картами Apple.
8. Переключить вид карты
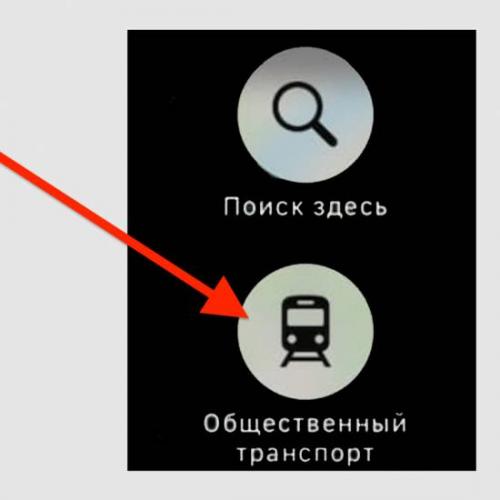
Если вы используете карты на Apple Watch для навигации по мегаполису или просто неизвестному городу, обязательно научитесь менять его вид — например, выделять общественный транспорт.
9. Узнать немного больше о погоде
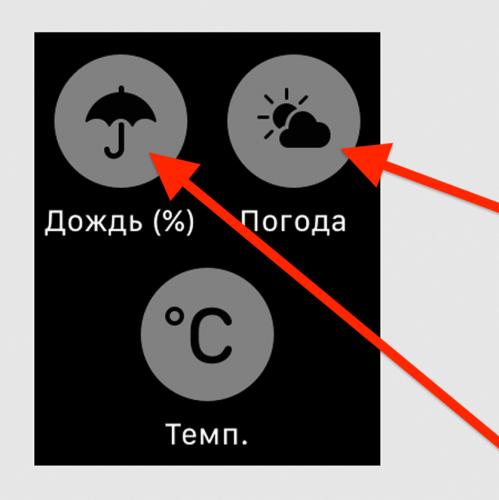
В стандарте с помощью погоды на умных часах можно узнать только погоду. Но по факту приложение также поможет вам с погодными условиями и вероятностью дождя.
10. Получить дополнительные настройки съёмки
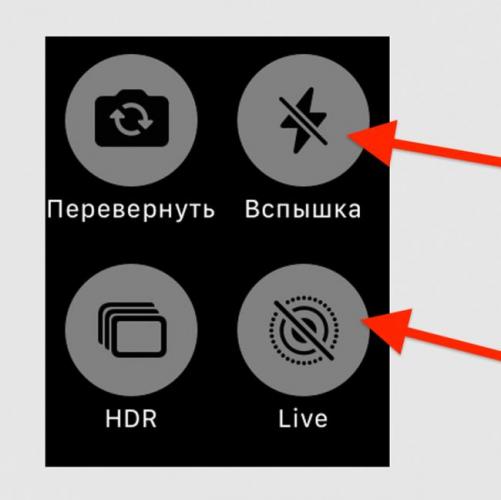
Когда вы запускаете «Камеру» на Apple Watch, видите только возможность сделать кадр и отложить его на несколько минут. Но, по факту, здесь есть полноценный пульт для съёмки.
11. Изменить отображение календаря
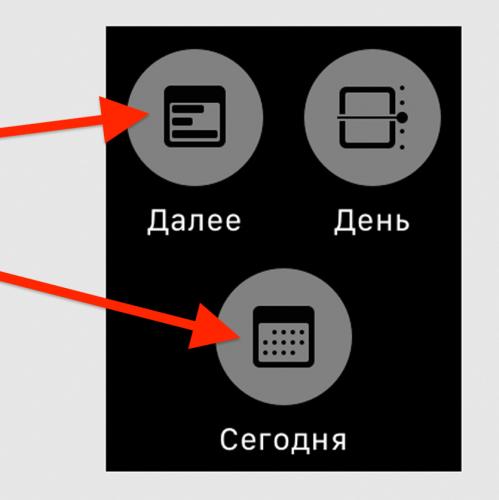
Почти три года я использовал «Календарь» на своих часах в стандартном виде списка текущих дел. Только пару дней назад обнаружил, что это можно изменить.
Самое важное в «Настройках»
Основные настройки Apple Watch, которые находятся в приложении Watch на iPhone, видели все. Но вот действительно копались в них буквально единицы.
Дальше я выделю ключевые фишки, которые именно я использую чаще всего. Что интересно, некоторые из них можно найти только в «Настройках» на самих умных часах.
12. Перевести время немного вперёд
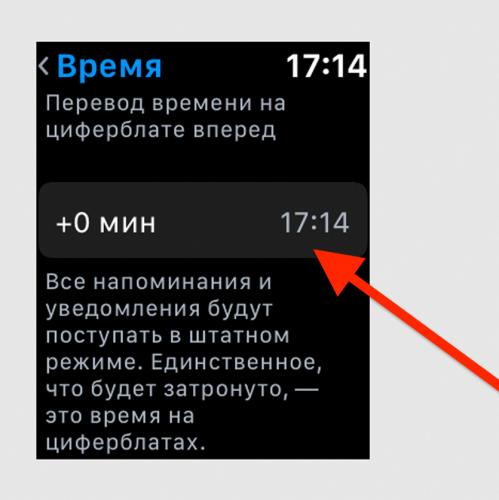
Если вы постоянно опаздываете, есть смысл перевести время на 10-15 минут вперёд. Это не будет влиять на уведомления о встречах, но поможет приехать на них немного раньше.
13. Добавить в Dock избранный софт
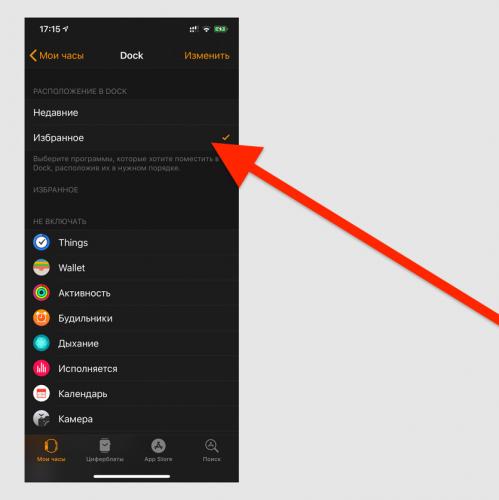
По умолчанию Dock открывает доступ к софту, который вы запускали недавно. Но это можно изменить: лучше добавить сюда только избранные приложения.
14. Перевернуть экран Apple Watch
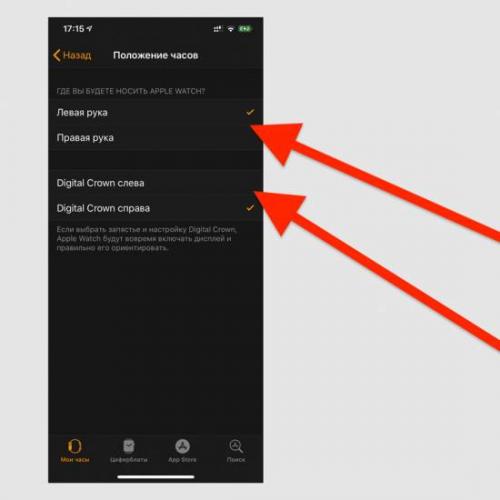
Например, я часто ношу Apple Watch вверх ногами, чтобы колёсико Digital Crown не впивалось в руку. Такой способ использования умных часов придумал не я, а инженеры Apple.
15. Отключить обновление контента
Это можно сделать в меню «Обновление контента» в разделе «Основные» в приложении Watch на iPhone
После этой операции Apple Watch все равно будут в фоне обновлять контент приложений, который есть на циферблатах. Но остальные не будут тормозить умные часы лишний раз.
16. Выключить автозапуск музыкального софта
Отключите «Автозапуск ПО с аудио» в меню «Активация экрана» в разделе «Основные» в Watch на iPhone
Мы уже разобрались, что автоматический запуск музыкального софта — зло. Предлагаю отключить его прямо сейчас, чтобы избежать случайных регулировок и переключений.
17. Включить показ последнего приложения
Включите «Всегда» в меню «Активация экрана» в разделе «Основные» в Watch на iPhone
Если вы включите эту возможность, на экране Apple Watch будет показываться последнее приложение, пока вы его сами не закроете. Это удобнее, чем постоянно перезапускать его.
18. Увеличить время блокировки экрана
Выберите «Активен 70 секунд» в меню «Активация экрана» в разделе «Основные» в Watch на iPhone
По умолчанию экран Apple Watch гаснет через 15 секунд. Этого бывает очень мало, если вы пользуетесь часами не только для времени. Лучше увеличить этот промежуток до 70 секунд.
19. Использовать ночной режим
Включите «Ночной режим» в меню «Основные» в приложении Watch на iPhone
При использовании этого режима на экране Apple Watch показывается время, когда они сняты с руки и лежат на столе или тумбочке. При этом используется мягкая подсветка.
20. Экономить заряд часов
Включите «Режим экономии энергии» в меню «Основные» в приложении Watch на iPhone
Если для вас критичен заряд аккумулятора умных часов, включите экономию энергии. Она выключает пульсометр и другие возможности, которые активно разряжают Apple Watch.
21. Выбрать музыку для тренировок
Выберите плейлист в пункте «Плейлист для тренировок» в меню «Тренировка» в приложении Watch на iPhone
Вы можете выбрать плейлист, который будет автоматически включаться, когда вы занимаетесь спортом. Останется только вставить в уши беспроводные наушники.
22. Настроить экстренный вызов SOS
Включите «Удерживайте боковую кнопку» в меню «Экстренный вызов — SOS» в Watch на iPhone
При активации этой возможности вы сможете быстро связаться с полицией, скорой или пожарными после удержания боковой кнопки и использования функции SOS.
23. Увеличить плавность работы интерфейса
Включите «Понижение прозрачности» в меню Watch > «Основные» > «Универсальный доступ»
Я до сих пор пользуюсь Apple Watch Series 2, и только при включении этой возможности к ним возвращается плавность, которая была при покупке.
24. Выбрать самые частые приложения
Настройте их в меню «Внешний вид» в Watch на iPhone
В стандартном виде списка приложений быстрее всего запускать шесть приложений вокруг значка часов. Лучше поставить самые любимые именно на эти места.
Полезное в «Центре уведомлений»
«Центр уведомлений» — самый быстрый способ познакомиться с новыми сообщениями в социальных сетях и мессенджерах, новостями из других приложений и даже игр.
25. Открыть «Центр уведомлений» из любой программы
Удерживайте палец в верхней части экрана Apple Watch, а потом смахните вниз
Ещё одна полезная возможность, про которую знают единицы. Таким образом открыть центр с уведомлениями можно из большинства меню и приложений.
26. Избавиться от звука избранных уведомлений
На Apple Watch смахните по уведомлению приложения влево, нажмите на кнопку с тремя точками и выберите «Доставлять тихо»
Управлять уведомлениями Apple Watch можно не только с помощью приложения для iPhone. Например, выключить звук для конкретных приложений можно и с помощью самих часов.
27. Выключить уведомления свободной рукой
Включить эту возможность можно на iPhone в меню Watch > «Звуки, тактильные сигналы» — переключатель «Накрыть для выкл. звука»
При включении этой возможности вы сможете выключать звук уведомлений ладошкой. Нужно просто закрыть экран Apple Watch ей, и звук отключится через секунду.
28. Отключить уведомления на тренировках
Включите «Не беспокоить на тренировке» на iPhone в меню Watch > «Основные» > «Не беспокоить»
Apple Watch могут автоматически блокировать все уведомления, если на них активен режим тренировки. Так они не будут отвлекать вас от физических упражнений любой сложности.
29. Включить ощутимый тактильный сигнал
Выберите «Ощутимо» в меню «Звуки, тактильные сигналы» в приложении Watch на iPhone
Если вы носите Apple Watch достаточно свободно, часы не всегда плотно прилегают к руке, и вы можете не почувствовать часть тактильных уведомлений.
30. Закрыть уведомления от посторонних
Включите «Конфиденциальность» в меню «Уведомления» в приложении Watch на iPhone
При активации этой настройки текст уведомлений будет показываться, только если вы нажмёте на него. Это полезно, если рядом всегда много людей, от которых есть секреты.
31. Включить индикацию уведомлений
Включите «Индикатор уведомлений» в меню «Уведомления» в приложении Watch на iPhone
Если эта возможность активна, в верхней части циферблата показывается красная точка, которая символизирует наличие новых уведомлений. Если нет, скрывается.
32. Настроить уведомления прямо из центра
На Apple Watch смахните по уведомлению приложения влево, нажмите на кнопку с тремя точками и выберите «Выключить на Apple Watch»
Если уведомления от конкретного приложения на Apple Watch не нужны, вы можете отключить их прямо с умных часов. Сделать это можно прямо из «Центра уведомлений».
Интересное в «Пункте управления»
«Пункт управления» — самый очевидный инструмент Apple Watch, который мало кто действительно использует. Например, вы знали, что через него на часах можно включить фонарик?!
33. Открыть «Пункт управления» из любого места
Удерживайте палец в нижней части экрана Apple Watch, а потом смахните вверх
По аналогии с «Центром уведомлений», «Пункт управления» можно включить из любого приложения. Что интересно, никто из членов нашей редакции не знал про это до данной статьи.
34. Настроить «Пункт управления»
Пролистайте «Пункт управления» на Apple Watch вниз и выберите «Изменить»
Удалить значки из «Пункта управления» так не получится, а вот изменить их расположение — легко. Лучше всего перенести самые частые на наиболее удобные позиции.
35. Использовать режим «Театр»
Нажмите на значок с театральными масками в «Пункте управления» на Apple Watch
Когда активен этот режим, Apple Watch не загораются, когда вы поднимаете запястье. Экран включается только по нажатию или повороту колёсика — это удобно не только в театре, но и в кино.
36. Включить настоящий «Фонарик»
Нажмите на кнопку с изображением фонарика в «Пункте управления» на Apple Watch
При использовании этой фишки часы зажигают экран белым и включают максимальную подсветку. В полной темноте это реально помогает рассмотреть что-то — ещё можно включить стробоскоп.
37. Найти потерянный iPhone
Используйте кнопку со значком смартфона в «Пункте управления» на Apple Watch
Если вы не можете найти свой смартфон дома, включите специальный Ping-тест, и он начнёт разрываться громкой третью. Это поможет вам обнаружить его.
38. Извлечь воду из динамика звуком
Используйте кнопку со значком капли в «Пункте управления» на Apple Watch
Каждый раз, когда Apple Watch намокают, используйте эту функцию. Она выбрасывает воду из динамиков, чтобы они не портились и продолжали исправно работать.
39. Отключить звук Apple Watch
Нажмите на кнопку с изображением колокольчика в «Пункте управления» на Apple Watch
Главное, отключите звук на Apple Watch. Часы отлично уведомляют про все важные дела с помощью тактильных сигналов, и лишний шум от них абсолютно ни к чему.
Крутые фишки для вашего тела
Apple Watch — лучшее устройство для контроля здоровья и физической активности, а также прокачки своего тела. Рекомендую две важные возможности в этом направлении.
40. Контролировать здоровье сердца
Используйте пункты «Высокий пульс» и «Низкий пульс» в меню «Сердце» в приложении Watch на iPhone
С помощью этого часы будут регулярно контролировать ваш пульс и сообщать о перепадах. Это повод сходить к врачу и проверить сердце, чтобы разобраться с его проблемами на ранних стадиях.
41. Предложить новую тренировку
Включите «Начало тренировки» в меню «Тренировка» в приложении Watch на iPhone
Когда вы начинаете бежать или просто быстро идёте, часы будут предлагать вам начать тренировку и зафиксировать её показатели — классный спортивный мотиватор.
Другие интересные возможности
В конце ещё несколько полезных возможностей часов, которые не вошли в другие категории. Рекомендую обратить повышенное внимание и на них.
42. Сделать снимок экрана
Включите «Снимки экрана» в меню «Основные» в приложении Watch на iPhone
С помощью снимков экрана можно просто поделиться интересными данными или очень быстро зафиксировать важную информацию, которая пришла на Apple Watch.
43. Проверить время незаметно
Активируйте «При повороте колёсика» в меню «Активация экрана» в разделе «Основные» в приложении Watch на iPhone
Чтобы практически незаметно проверить время, поверните Digital Crown на миллиметр–два. Чем больше повернёте, тем сильнее зажжётся подсветка, и наоборот.
44. Включить Siri поднятием руки
Эта функция доступна только на Apple Watch Series 4
На самых новых умных часах Apple вызывать Siri можно простым подъёмом запястья. Даже говорить «Привет, Siri» не нужно — это очень удобно, и особенно за рулём.
45. Разблокировать Mac без пароля
Включите «Разрешить Apple Watch разблокировать Mac» на Mac в меню «Системные настройки» > «Защита и безопасность» > «Основные»
Крутая фишка для маководов. Если часы защищены паролем и находятся на руке, разблокировать свой компьютер можно только с помощью них.
46. Проверить уровень зарядки AirPods
Нажмите на уровень заряда в «Пункте управления» на Apple Watch при подключённых AirPods
Эта возможность особенно удобна, когда вы слушаете музыку с Apple Watch в тренажёрном зале или на пробежке. Точный заряд AirPods иначе проверить не выйдет.
47. Регулировать громкость колёсиком
Крутите Digital Crown на Apple Watch, когда отображается меню воспроизведения
Например, вы можете зайти в меню «Исполняется» и подкрутить громкость в нужную сторону. Это полезно, когда вы, опять же, используете AirPods.
48. Переключить последние приложения
Это можно сделать с помощью двойного нажатия Digital Crown на Apple Watch
Уникальная возможность для активных пользователей умных часов Apple, про которую никто не знает. Это почти так же удобно, как переключение через нижнюю полоску безрамочных iPhone.
49. Экстренно перезагрузить часы
Нужно зажать кнопку питания и Digital Crown на Apple Watch
Apple Watch тоже иногда зависают. Перезагрузить их таким образом можно абсолютно из любого состояния — даже если они замерли на логотипе Apple и не хотят загружаться.
50. Принудительно закрыть приложение
Зажать кнопку питания Apple Watch при открытом приложении, зажать Digital Crown
Если на Apple Watch некорректно работает одно из приложений, его можно закрыть принудительно. После перезапуска проблемы должны решиться сами собой.
? Хочешь больше? Подпишись на наш Telegramнаш Telegram. … и не забывай читать наш Facebook и Twitter ? iPhones.ru Тайное снова становится явным. —>
- Выбор рабочей руки, на которой будут носиться часы — то есть та рука, на которой будут закреплены iWatch.
- Выбор параметров безопасности и приложения — на данном этапе необходимо выбрать, будут ли доступны часы все время или только одновременно с активностью смартфона. Это можно сделать в меню «Настройки» в разделе «Безопасность». Далее будет предложено установить приложения одним пакетом или выполнить их установку по одному.
- Настраивание циферблата — теперь следует начать работу с Force Touch. Для этого необходимо водить по циферблату, пока не выберете тот, который понравится. Настроить тему можно на iPhone в разделе «Мои часы» — «Циферблаты».
- Изучение устройства — устройство отличается большим количеством настроек, которые доступны как на часах, так и на телефоне. В приложениях SOS и «Активность» есть подсказки, при помощи которых можно настроить необходимые условия.
- Настройка Apple Pay — активация осуществляется двойным нажатием главной кнопки. Если пара телефон-часы разрывается, то информация на устройствах блокируется.
- Регулирование трекеров функционирования устройства — Apple разработала несколько систем мониторинга здоровья, однако в данном случае используется Activity App. Для того чтобы познакомиться со всеми возможностями мониторинга, необходимо войти в приложения «Здоровье» и «Тренировка».
- Регулирование уведомлений в соответствии со своими потребностями — можно сделать таким образом, чтобы все приложения, которые предназначены для iPhone, будут осуществлять это через Apple Watch. Для каждого пункта из приложений есть свои настройки, которые можно регулировать. Отладку можно произвести и на часах.
- Конфигурация музыки — возможность прослушивания музыки является одной из тех функций, которые могут выполнять часы самостоятельно. Однако для этого необходимо синхронизировать плейлисты в iTunes или же в приложении на iPhone.
- Настройка Glances (которая представляет собой небольшой информационный экран) — это необходимо для того, чтобы на экране не появлялась лишняя и ненужная информация. Настройку можно произвести на телефоне в программе «Мои часы» в разделе «Карты». Здесь можно не только настроить геолокацию, но и поставить маршрут следования, выбрать места для отдыха или найти культурные центры. Производитель рекомендует для настройки пользоваться программой-помощником Siri. Просто следует дать приложению голосовую команду.
- Организация работы — все элементы на экране Apple Watch организованы в виде сот. «Основное» и «Часы» размещены в центре.
- Настраивание контактов (которые должны быть синхронизированы с контактами на смартфоне) — с этим пунктом вопросов не должно возникнуть. Для тех, кому необходимо более подробно изучить настройку экрана смарт-часов, советуем изучить пошаговое руководство по настройке экрана iWatch.
Что нужно сделать в первую очередь после покупки Apple Watch?
Зарядка Apple Watch перед настройкой
Как любой новый девайс, перед настройкой его необходимо поставить на зарядку и несколько часов не трогать, чтобы прокачать батарею, и она дольше держала.
Когда на вашем гаджете полная батарея, можно приступать к регулировке дисплея. Для этого требуется:
- Соединить смарт-часы с iPhone.
- В первую очередь гаджет запросит выбрать язык.
- Затем рекомендовано минуту подождать, чтобы он перенастроился во всех программах.
- Потом заходите в приложение Apple Watch с телефона. Как правило, это программа устанавливается автоматически при обновлении.
- Чтобы настройка тачскрина (сенсорного экрана) iWatch началась, нужно выбрать один из двух вариантов для сопряжения этих двух устройств:
- просканировать QR код;
- вручную ввести пароль.
Несколько полезных функций по настройкам Apple Watch
- Отвечайте на звонки. Правда, это не совсем удобно. При желании можете перевести разговор на телефон.
- Отвечайте на сообщения. Несмотря на то, что на Apple Watch не клавиатуры, у гаджета есть функция “Микрофон”, которая позволяет преобразовывать голоса (речь) в текст.
- Делаем скриншот, зажав одновременно колесико и боковую кнопку.
- Пользуйтесь встроенным фонариком. Он может быть обычным, красным и мигающим.
- Находите свой телефон. Например, вы выключили на нем звук и не можете найти. Откройте «Пункт управления» и нажмите на значок телефона, тем самым включив звук на телефоне.
- Управляйте камерой через приложение «Камера». Таким образом вы сможете сделать снимок на телефоне через часы.
- Меняйте громкость звука прокруткой бокового колеса.
- Проверяйте время незаметно. Допустим, вы в кино и не хотите, чтобы экран Apple Watch загорался ярко. Для этого медленно крутите колесико, и экран будет постепенно загораться. Для выключения экрана прокрутите колесико обратно.
- Измеряйте пульс с помощью встроенного пульсометра.
Общие выводы
Были кратко рассмотрены пункты, которые обязательны при настройке смарт-часов Apple Watch, но думаю даже их достаточно, чтобы понять общий как работает гаджет. В дальнейшем планируется рассмотреть подробнее каждый из пунктов.
Настройка Apple Watch — популярная тема для новых пользователей умных часов от калифорнийской компании. Бренд выпустил в продажу 5 поколений наручных аксессуаров, но особой популярностью пользуются три последних версии — 3, 4 и 5. Для простого и быстрого подключения пригодится инструкция по эксплуатации устройства на русском языке.
Содержание
Включение Apple Watch
Чтобы включить Apple Watch и вывести из спящего режима, необходимо нажать и удерживать боковую клавишу до появления логотипа Apple (иногда происходит включение черного экрана). Если часы включены, на дисплее будет отображаться циферблат.
Как произвести первоначальную настройку
Для первоначальной настройки Apple Watch версий 3, 4, 5 понадобится смартфон iPhone с актуальной версией iOS. Перед настройкой Apple Watch важно убедится, что на мобильном устройстве активированы Bluetooth, Wi-Fi или сотовая сеть. Дальше часы нужно поднести к телефону, дождаться появления индикации «используйте свой iPhone для этих Apple Watch» и нажать на пункт «Продолжить».
При отсутствии такого сообщения придется открыть стандартную утилиту для умных часов и найти раздел «Создать пару». До завершения синхронизации гаджеты должны лежать вместе. ЦиферблатApple Watch нужно разместить в центральной части видоискателя iPhone.
После появления соответствующего запроса, следует активировать Apple ID, то есть ввести логин и пароль. Дальше можно продолжить настройку на iPhone Apple Watch и создать пароль для некоторых функций, включая Apple Pay.
Можно ли подключить Apple Watch к Android?
Чтобы подключить часы Apple Watch к Android-устройству, нужно предварительно настроить их через телефон.
Интересное по теме: Скрытые возможности Apple Watch и секреты управления
Как подключить к Wi-Fi
Чтобы подключиться к беспроводной сети Wi-Fi, нужно выполнить такие действия:
- В разделе настроек выбрать пункт «Wi-Fi» и коснуться названия домашней сети. Умные часы совместимы с диапазоном Wi-Fi 802.11b/g/n 2,4 ГГц.
- При наличии пароля можно нарисовать его символы на сенсорном дисплее.
- Подтвердить введенный пароль и подключиться к сети.
Стереть контент и настройки Apple Watch
Чтобы выполнить сброс до заводских настроек или удалить всю информацию с наручного аксессуара, нужно открыть раздел настроек «Сброс» и выбрать пункт «Стереть контент и настройки».
Основные функции
Функционал трех последних поколений Apple Watch немного отличается, но принцип работы базовых функций идентичный.
Настройка уведомлений
Уведомления на часах Apple Watch настраиваются через телефон в приложении «Apple Watch». Пользователь может выбрать пункт повтора оповещений и получать те уведомления, что и на смартфоне.
Смена языка и положения Apple Watch
Для смены языка интерфейса часов следует запустить программу на iPhone и выбрать в настройках раздел «Основные», «Язык и регион». Ориентацию можно поменять в меню «Основные», «Ориентация».
Анализ активности Apple Watch
Мониторинг ведется с помощью программы «Активность». Она отображает продолжительность прогулок или физических упражнений, а также создает подробные диаграммы нагрузок.
Для активации функции нужно открыть приложение на часах и ввести базовые сведения о себе. Устройство будет оповещать пользователя о достигнутых целях, а еще отправлять полезные советы и мотивирующие тексты. Изменить настройки активности на Apple Watch можно через телефон.
Как измерить давление Apple Watch
Умные часы Apple Watch 5 умеют измерять артериальное давление без подключения сторонних медицинских устройств. Контроль за показаниями ведется в программе Apple Health (Здоровье).
Измерение пульса на Apple Watch
Для отслеживания показаний о сердцебиении используется утилита «Пульс». Она демонстрирует точное число ударов сердца в минуту и позволяет вовремя снизить физическую активность при отклонениях от нормы.
Измерение пульса происходит в стандартном режиме при запущенном режиме тренировок. Для настройки отдельных показателей, нужно выполнить такие действия:
- Открыть приложение умных часов на iPhone.
- Найти раздел «Мои часы», «Тренировка» и «Вид».
- Выбрать нужный параметр.
График пульса можно увидеть в программе «Здоровье» на смартфоне. Для этого нужно нажать на «Просмотр» в правом углу снизу, и выбрать «Сердце» + «Пульс».
Для добавления «Пульса» в общее меню, нужно смахнуть пальцем вверх и выбрать «В избранное».
Анализ сна
Программа «Режим сна» позволяет отслеживать эффективность ночного отдыха и выбирать оптимальное количество времени, которое нужно организму для сна. После настройки параметров, приложение «Часы» будет отправлять напоминания о необходимости спать или ставить будильник.
Первоначальная настройка Apple Watch 4 и 5 для глубокого анализа сна состоит из следующих этапов:
- В программе «Часы» нужно выбрать раздел «Режим сна».
- Дальше следует нажать на пункт «Приступить» и открыть настройки.
- После введения нужных параметров остается подтвердить свои действия.
 Как отслеживать сон на Apple Watch, используя стороннее ПО
Как отслеживать сон на Apple Watch, используя стороннее ПО
Помимо стандартного приложения для анализа сна следить за показаниями об отдыхе ночью можно с помощью стороннего ПО. С такой задачей хорошо справляются утилиты Auto Sleep и Sleep Tracker. Первая программа работает даже при снятии часов с руки, только в таком случае сведения будут неточными.
Умный будильник
Функция «Умный будильник» предназначается для повышения качества сна и комфортного пробуждения утром. Настроить утилиту достаточно просто. Для этого нужно запустить программу «Часы» на iPhone и открыть пункт «Режим сна». Дальше следует нажать на «Приступить», чтобы перейти к экрану настроек. В открывшемся меню следует выбрать удобное время для срабатывания будильника и поставить дни, когда он будет включаться.
Настройка Whats App на Apple Watch
Настройка WhatsApp на умных часах от Apple возможна только при наличии iPhone с последней версией iOS.
Измерить ЭКГ на Apple Watch
Чтобы настроить функцию ЭКГ, нужно убедиться, что на часах установлена Watch OS 5.1.2, а на iPhone — iOS 12.1.1. Дальше следует открыть программу Watch и найти раздел «Сердце». В нем будут отображены все настройки ЭКГ.
Как настроить и пользоваться Apple Pay
Последние поколения часов Apple Watch совместимы с системой бесконтактной оплаты Apple Pay. Для активации карты, нужно выполнить такие манипуляции:
- На смартфоне следует открыть программу Apple Watch и выбрать нужные часы из списка.
- Дальше понадобится активировать раздел «Wallet и Apple Pay».
- Для добавления новой карты, необходимо нажать на пункт «Добавить карту» и пройти простую процедуру ее авторизации.
- После нажатия на кнопку «Далее» система проверит указанные данные и сделает вывод.
Функция Apple Pay доступна не во всех регионах и странах. Больше об этом можно почитать на сайте поддержки Apple Watch.
Как разблокировать Mac с помощью Apple Watch
Если на пользователе надеты умные часы Apple Watch, компьютер или ноутбук на базе MacOS будет автоматически разблокирован. Функция срабатывает при близком размещении наручного аксессуара возле внешнего устройства.
Как заряжать
При минимальном уровне заряда аккумулятора на дисплее умных часов появится соответствующий значок. Для зарядки устройства нужно придерживаться такого руководства:
- Аксессуар подсоединяется к зарядному кабелю или док-станции для зарядки с магнитным креплением.
- Дальше адаптер вставляется в розетку или в USB-порт компьютера.
- Apple Watch нужно положить тыльной стороной на блок зарядки.
- На время зарядки аксессуар переходит в ночной режим.
 Системные обновления
Системные обновления
Для обновления умных часов Apple Watch нужно провести такие действия:
- Пока часы обновляются, нельзя снимать их с зарядного устройства.
- Дальше следует активировать программу Apple Watch на смартфоне и выбрать вкладку «Мои часы».
- В разделе «Основные» стоит включить пункт «Обновления программного обеспечения».
Снятие, смена и застегивание ремешков Apple Watch
Перед заменой ремешка нужно убедиться, что новый аксессуар подходит по размерам. Ремешки для корпусов на 38 мм и 40 совместимы. То же самое касается ремешков для 42 и 44 мм корпусов.
Для снятия ремешка нужно нажать на соответствующую кнопку и сдвинуть его вбок. При фиксации нового аксессуара, следует быть осторожным и не прикладывать больших усилий.
Используемые источники:
- https://www.iphones.ru/inotes/50-poleznyh-fishek-apple-watch-pro-kotorye-vy-zabyli-05-19-2019
- https://appleiwatch.name/setting-smart-watches/
- https://gadget-bit.ru/nastroyka-apple-watch/

 25 полезных советов для владельцев Apple Watch Series 4
25 полезных советов для владельцев Apple Watch Series 4 Apple Watch не подключаются к iPhone 5s, 6 и 6 Plus? Так и задумано33
Apple Watch не подключаются к iPhone 5s, 6 и 6 Plus? Так и задумано33 Как настроить и пользоваться Apple Watch
Как настроить и пользоваться Apple Watch
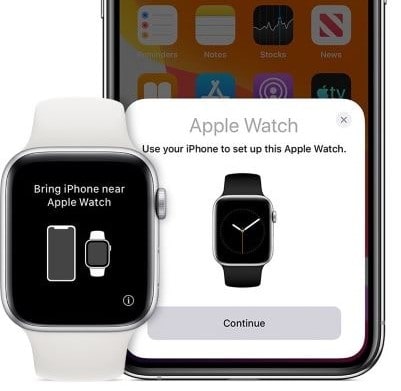
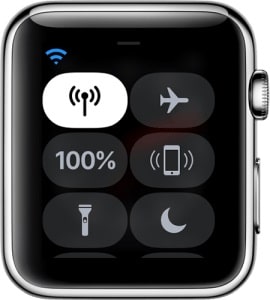


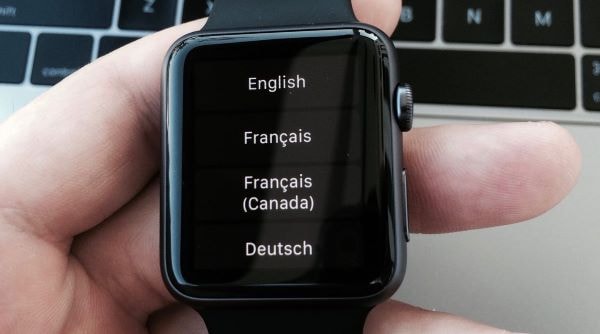



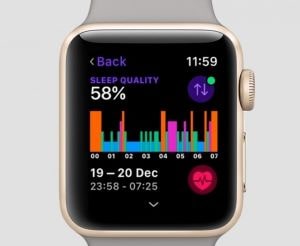

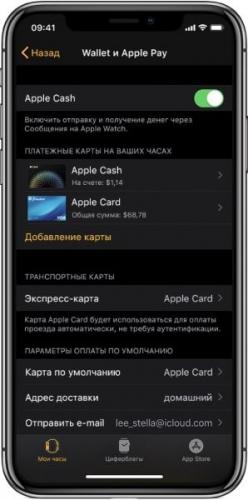
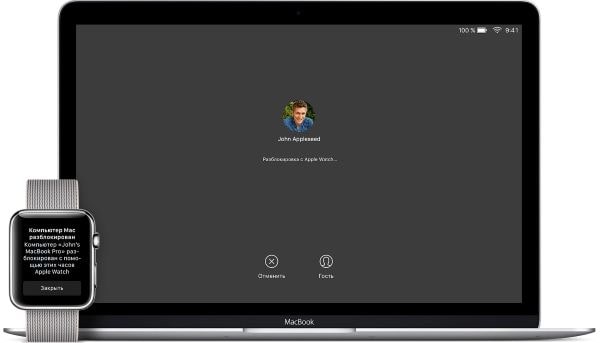

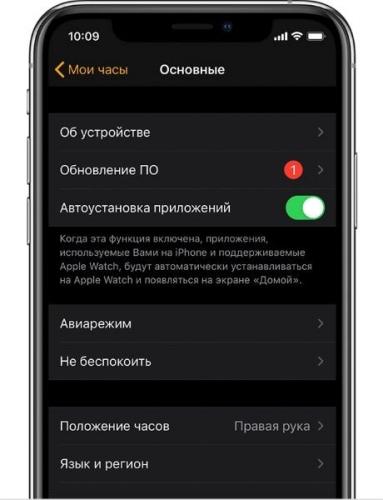




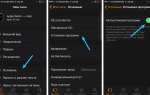 Как правильно настроить Apple Watch?
Как правильно настроить Apple Watch? Как правильно подключить Apple Watch к iPhone или iPad?
Как правильно подключить Apple Watch к iPhone или iPad? Как правильно настроить сенсорный экран на Apple Watch: пошаговое руководство?
Как правильно настроить сенсорный экран на Apple Watch: пошаговое руководство?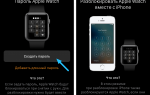 Как синхронизировать часы с Айфоном - пошаговая инструкция
Как синхронизировать часы с Айфоном - пошаговая инструкция