Настройка VLAN на HP 1920 24G и Hyper-V


В этой заметке описываю создание обособленной виртуальной частной сети (VLAN) от шлюза до виртуальной машины в гипервизоре MS Hyper-V.
Общая схема выглядит так:
Цифрами обозначены физические порты различных устройств. Конечная точка — виртуальная машина в гипервизоре Hyper-V с операционной системой CentOS 7 и поднятым на ней Web-сервером Nginx. Весь путь от АПКШ Континент до него должен быть полностью изолирован от локальной сети. Эта задача решается с применением VLAN на управляемых коммутаторах и в гипервизоре. Локальная сеть начинается с порта номер 5.
АПКШ Континент — это аппаратный криптошлюз, управляемый из центра обработки данных из другого города — я не имею доступа к его конфигурации. На входе он получает интернет, а на выходе он отдаёт интернет + частную сеть вышестоящей организации. Изначально я просил просто пробросить порты 80, 443 и 9950 на pfSense, но безопасник ЦОДа категорически отказался это делать, и вместо этого сделал проброс данных портов на адрес виртуальной машины, из отдельного физического порта Континента (порт 2). Плюс к этому, поместил этот трафик в VLAN 41.
Итого имеем задачу провести этот трафик отдельно от внутренней сети организации, но через те же коммутаторы.
Для начала попробую сделать так, чтобы подключиться к виртуалке можно было только засунув провод в 13-ый порт коммутатора. Использовать буду VLAN 41.
Заходим в Веб-интерфейс нижнего на картинке коммутатора в раздел Network -> VLAN. Во вкладке в Create и создаем VLAN’ы которые хотим использовать.
Для удобства тестирования, Вы можете открыть доступ к Web-интерфейсу свича в создаваемом VLAN’е. Для этого заходим в раздел Network -> VLAN Interface и делаем примерно следующее:
У меня здесь данный свич имеет свой IP-адрес в двух VLAN’ах: 1-ом (192.168.0.6) и 41-ом (192.168.41.6)
Главное-не забыть убрать доступ если сеть не доверенная, как у меня.
Далее заходим в Network -> VLAN -> Select VLAN и выбираем все VLAN’ы (выбрать Display all VLANs и нажать Select)
Это необходимо для вкладок Detail и Modify VLAN, т.к. в комбобоксе будут доступны выбранные на данном этапе VLAN’ы
В разделе VLAN Summary для каждого VLAN’а указан список нетэгированных и тэгированных портов.
Вкладки Port Detail и Detail исключительно информационные. В них мы можем просматреть принаднежность вланов выбранному порту и принадлежность портов выбранному влану соответственно.
Я пометил 7-ой порт синим (нетэгированным), а 20 — зеленым (тэгированным), нажал Apply и получил предупреждение: Access port GE1/0/20 will be change to hybrid port. С чего это? Жму нет. Х.з. что такое hybrid port.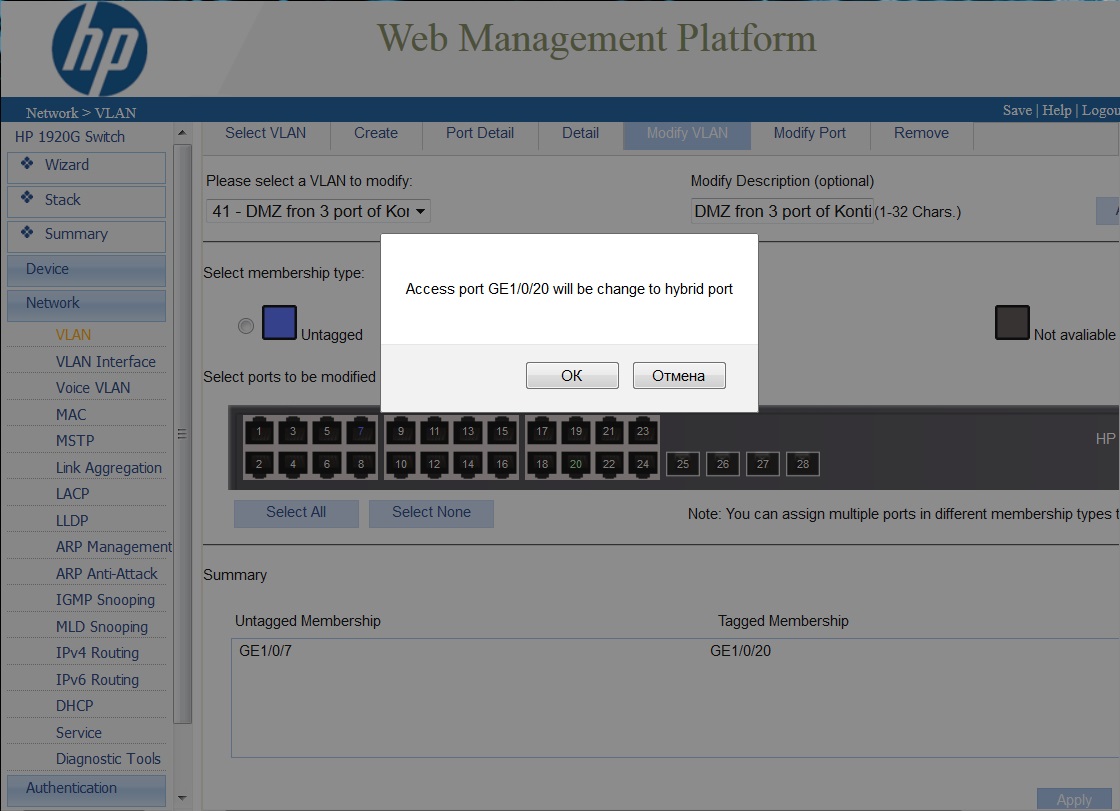
Access порты служат для подключения конечных устройств, того что не должно занать о существовании каких-то вланов в принципе (в общем случае — компьютеры сотрудников, сетевые принтеры, устройства конференц-связи и тому подобное). Эти порты нетэгированные.
Trunk — порты которые умеют передавать через себя помеченный вланами трафик. Тэгированные порты.
Поэтому идём во вкладку Modify port, выбираем нужный порт (у меня 20-й), выбираем Link Type: Trunk и жмём Apply.
Теперь можем повторить операцию в предыдущем пункте на вкладке Modify VLAN. В итоге имеем грубо говоря: порт 7 — физический порт для подключения какого-либо конечного устройства (не содержит информации о влане). Принадлежит виртуальному коммутатору, обслуживающему выбранный влан (у меня это влан 41). порт 20 — физический порт, принадлежащий тому же виртуальному коммутатору, и служит для подключения устройства, понимающего вланы, например, другого коммутатора того же влана.
У меня 20-й порт подключен к сетевой карте сервера виртуализации, где развёрнут Hyper-V. В настройках нужной виртуальной машины у меня указан влан 41.
Итак, у нас получилось логически выделить виртуальный коммутатор к которому подключена виртуальная машина и физический порт № 13.
Теперь попробуем настроить связь по VLAN 41 от верхнего HP 1920 до виртуалки:
Заходим в Web-интерфейс верхнего коммутатора и делаем примерно следующее:
В это же время в нижнем у нас:
С такой конфигурацией мы получили примерно следующую картину:Подтверждением этому служат выводы команд nmap -sn 192.168.41.0/24 и nmap -sn 192.168.0.0/24 на виртуальной машине:
Подключение к неподконтрольному АПКШ Континент:
Остался последний шаг — подключение к неподконтрольному шлюзу. Как Вы помните, в нём проброшены порты 40, 443 на ip-адрес виртуальной машины. Так как данный VLAN — недоверенная сеть, то закрываем все ненужные ресурсы.
- Нужно в разделе VLAN Interface на 41 VLAN у обоих коммутаторов убрать ip адреса.
- Нужно убрать порты 7 и 17.
- Нужно создать Trunk 41 — порт для подключения проводом к криптошлюзу.
- Нужно отказаться от использования VLAN 1. Когда будете переносить все порты с VLAN 1 на VLAN 10, не накосячьте с доступом в WEB-интерфейс. Создайте сначала его, а то рискуете потерять управление. Также не накосячьте со своими виртуальными машинами, т.к. у каждой машины в сетевом интерфейсе нужно прописать 10 VLAN. К тому же в виртуальных коммутаторах самого Hyper-V нужно прописать VLAN 10 чтобы была возможность управлять виртуалками оттуда.
Ну и не забываем сохранить конфигурацию коммутаторов, иначе после перезагрузки всё сбросится обратно!
Вместо заключения:
Данная статья призвана разъяснить использование VLAN в web-интерфейсе коммутаторов HP и показать как пробрасывать влан до виртуалки на Hyper-V. Да, я не рекомендую настраивать сеть подобным образом так как во-первых, трафик от неподконтрольного роутера идёт прямиком во внутреннюю сеть. По-хорошему нужно пропустить его через свой маршрутизатор pfSence. Во-вторых: веб-сервер крутится на том же гипервизоре что и виртуальные машины для внутренней сети (если в гипервизоре обнаружится уязвимость, позволяющая проникнуть в хостовую ОС, будет очень плохо). Надо бы выделить отдельный физическй комп — Web-сервер и подключить его сразу к 3-му порту. В дальнейшем я, конечно повышу безопасность этой схемы, но на данном этапе моя задача показать настройку VLAN’ов.
P.S.: После настройки web-сервера я не смог открыть сайт из внутренней сети. Почему так получилось — описано здесь: http://www.it-simple.ru/?p=2250
(Просмотрено 6 086 раз, 11 раз за сегодня) Вы можете оставить комментарий, или Трекбэк с вашего сайта.
Распаковали наш Маршрутизатор HP 1620-24G. В комплекте имеем:
- Сам маршрутизатор;
- Шнур питания;
- Шнур RJ-45 — COM;
- Крепления в стойку;
- Шнур заземления.
Теперь пошагово настраиваем наш маршрутизатор
Нам нужно зайти в Веб-интерфейс маршрутизатора, это можно сделать двумя способами:
1. Легкий способ. Смотрите на маршрутизаторе его дефолтный IP адрес: 169.254.14.105. Почему способ легкий? – мы просто заходим в настройки сетевого подключения на нашем ПК и прописываем подсеть нашего маршрутизатора, а именно:
Таким образом наш ПК теперь находится в подсети нашего роутера, их можно соединить обычным шнуром оклипсованным с двух сторон RJ-45 коннекторами. Теперь заходите в WEB-ИНТЕРФЕЙС Вашего маршрутизатора, в браузере пишите его айпи: 169.254.14.105. Далее Вас просит ввести логин, пароль и капчу, тут всё просто:
!ВАЖНО! Одну сторону Вы вставляете в Ваш ПК, а вторую — в один из 24 портов маршрутизатора. НЕЛЬЗЯ ВСТАВЛЯТЬ ШНУР В ОТВЕРСТИЕ: CONSOLE (38400,8,1,N) в таком случае Вы не увидите подключения, этот порт предназначен для шнура RJ-45 – COM !ВАЖНО!
2. Сложный способ. Вам нужно взять шнур RJ-45 — COM, найти ПК, в котором на материнской плате есть выход на КОМ порт из 9 подключений (а это не так просто, ибо не все матери имеют данный выход) и после один конец вставить в маршрутизатор, в порт: CONSOLE (38400,8,1,N).
Второй конец шнура вставляете в ПК, в КОМ порт. Далее качаете программу PUTTY (бесплатная) по ссылке: www.putty.org. Открываете её, и подключаете через комп ПОРТ:
!ВАЖНО! Способ работает только при подключении через шнур RJ-45 – COM, в ПК – вставляем в сетевую плату в маршрутизаторе, в порт: CONSOLE (38400,8,1,N) !ВАЖНО!
Задаем IP нашему маршрутизатору
Мы попали в Веб-интерфейс/консоль нашего маршрутизатора, теперь осталось несколько действий, и он готов к работе. Нужно настроить его айпи адрес под Вашу подсеть, что бы можно было в него легко зайти.
1. С помощью веб”а заходим в маршрутизатор:
Теперь мы попали в админ-панель нашего HP 1620-24G. В меню WIZARD задаём ему айпи, маску и днс нашей подсети. Всё, он готов к использованию в нашей сети.
2. С помощью консоли. Достаточно скопировать одну команду, в ней заменить айпи маршрутизатора на Ваш, который будет в Вашей подсети: # ipsetup ip-adress 192.168.0.2 (задаете адрес Вашей подсети), 255.255.255.0 (Ваша маска) default-gateway 192.168.0.1 (и Ваш ДНС) – жмете «Enter». Всё, маршрутизатор готов, теперь я его вижу в своей подсети, написав в браузер: 192.168.0.2
И завершающий этап. Нужно настроить сеть VPN на все порты, что бы они корректно и быстро передавали пакеты на конечные ПК, это делается очень легко:
Входим в веб-интерфейсе в меню:
- Network >> VLAN >> Create (создаем подключение)
- после сохраняем настройки (нажимаем Save, сверху – справа)
- после проходим в меню: Mofdify VLAN выбираем все порты, и нажимаем применить (теперь все наши порты работают в данной подсети)
Есть также отличное видео:
Всё, Вам осталось вставить Шнур интернета (от роутера) в свитч, в один из 24 портов, и после подключать прямые шнуры к ПК. Все подключения к ПК будут светиться зелеными лампочками, а шнур, который будет раздавать интернет, – оранжевым цветом.
Используемые источники:
- https://knasys.ru/настройка-vlan-на-hp-1920-24g-и-hyper-v/
- http://blog.smsclub.mobi/nastroyka-marshrutizatora.html
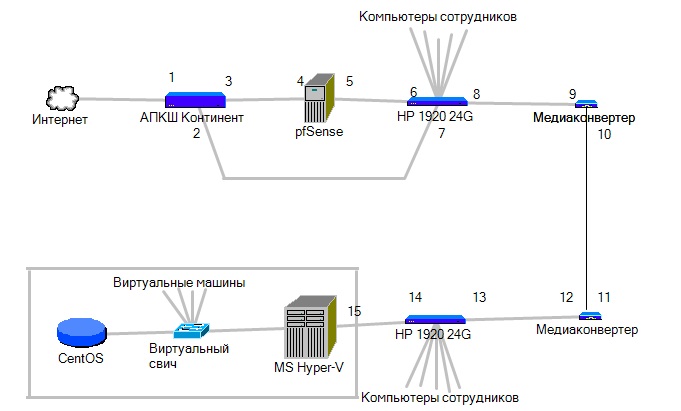
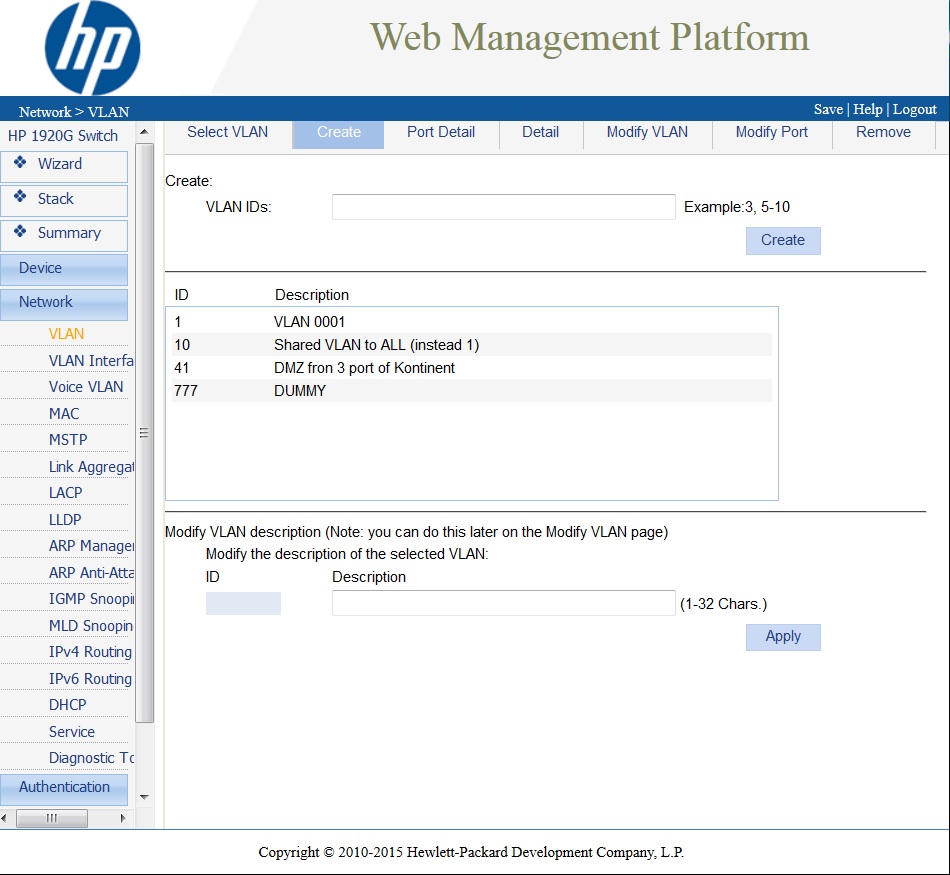
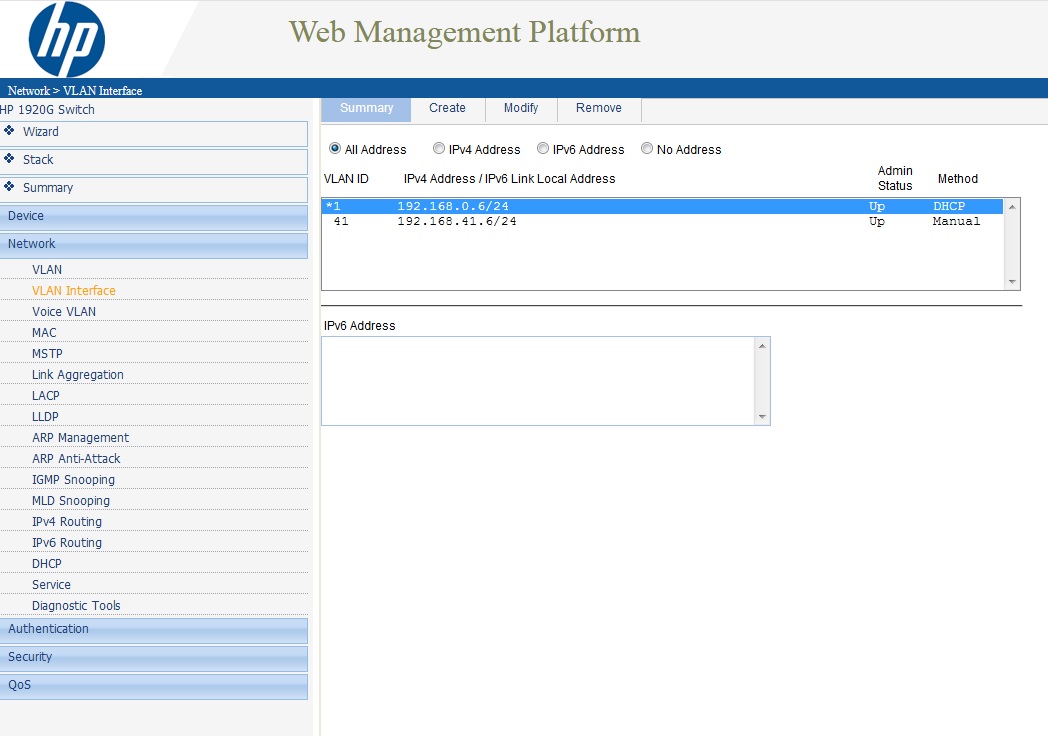
 Пример настройки VLAN в коммутаторах ZyXEL
Пример настройки VLAN в коммутаторах ZyXEL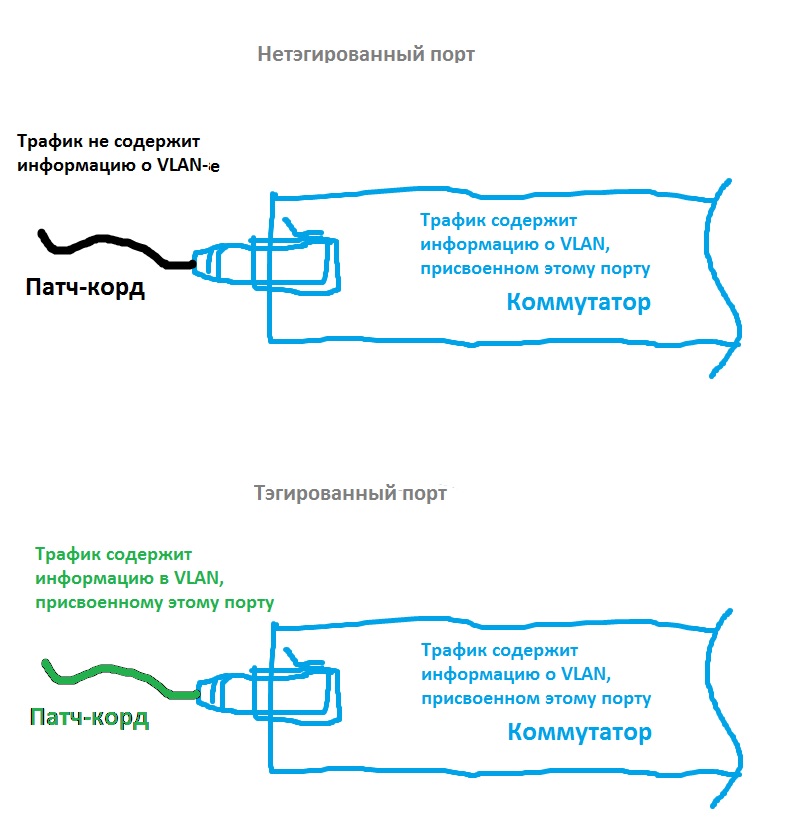
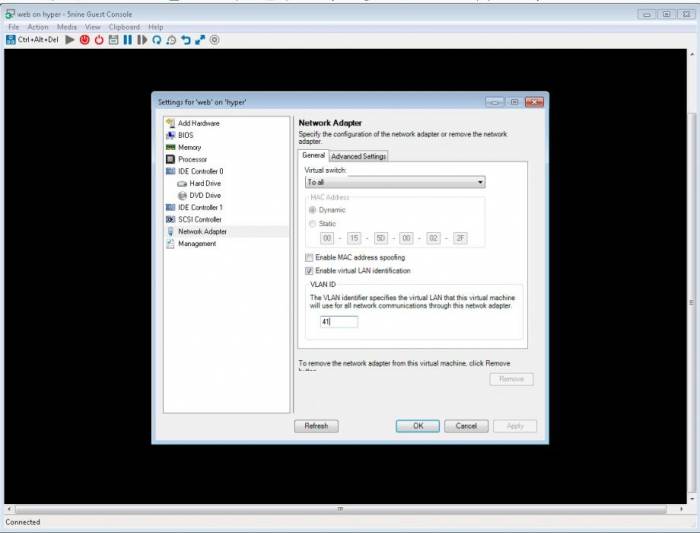
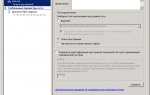 Как настроить виртуальный коммутатор в Hyper-v 3.0 в Windows Server 2012R2
Как настроить виртуальный коммутатор в Hyper-v 3.0 в Windows Server 2012R2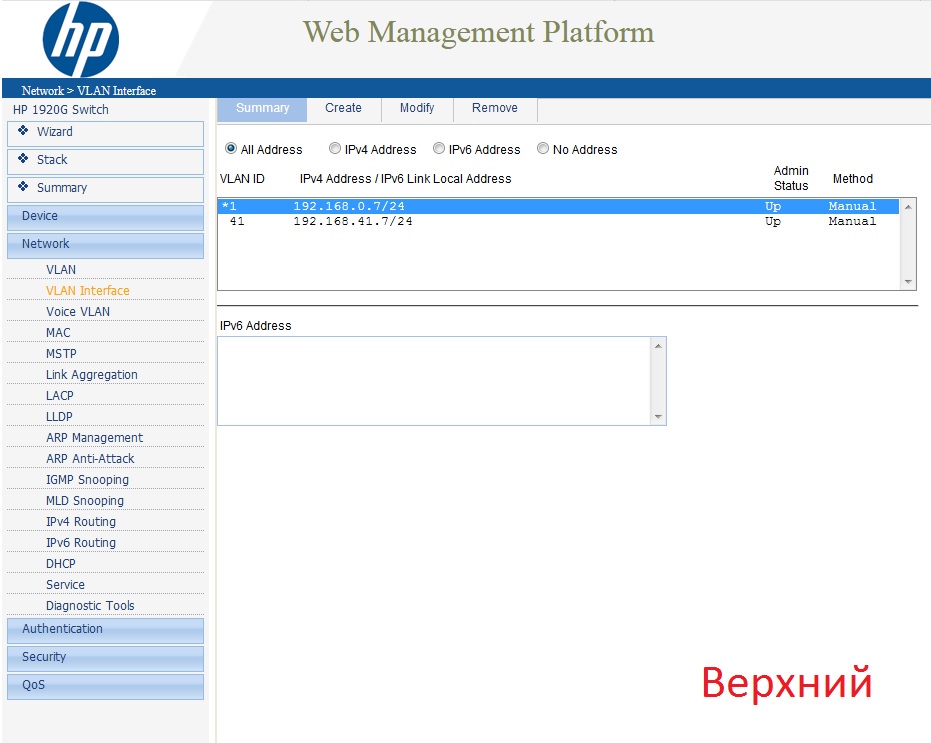
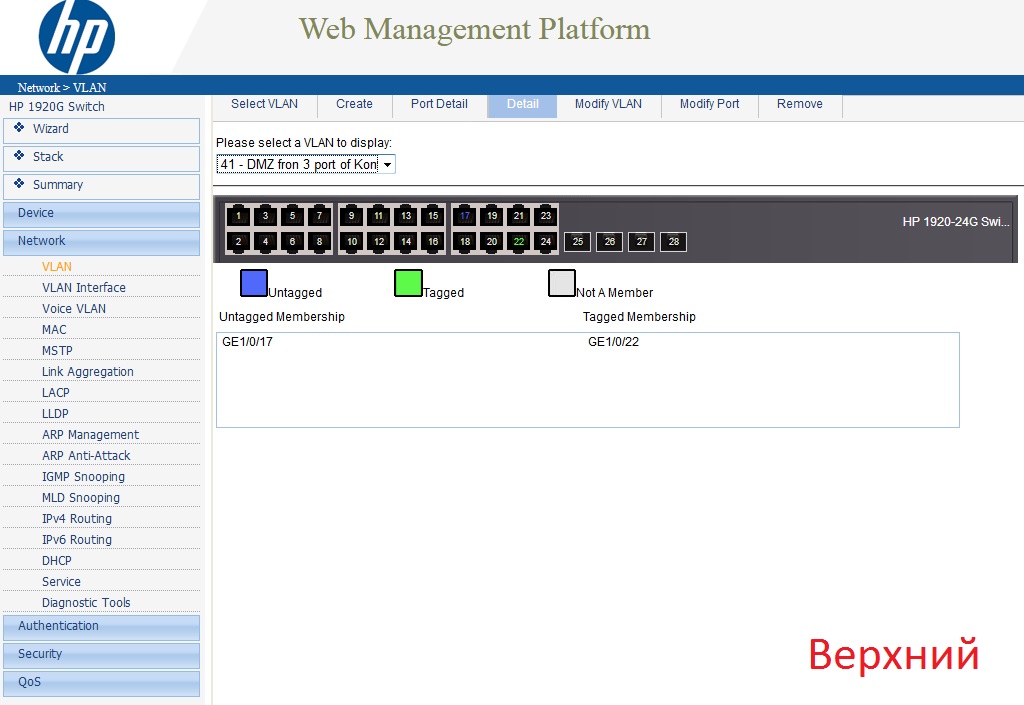
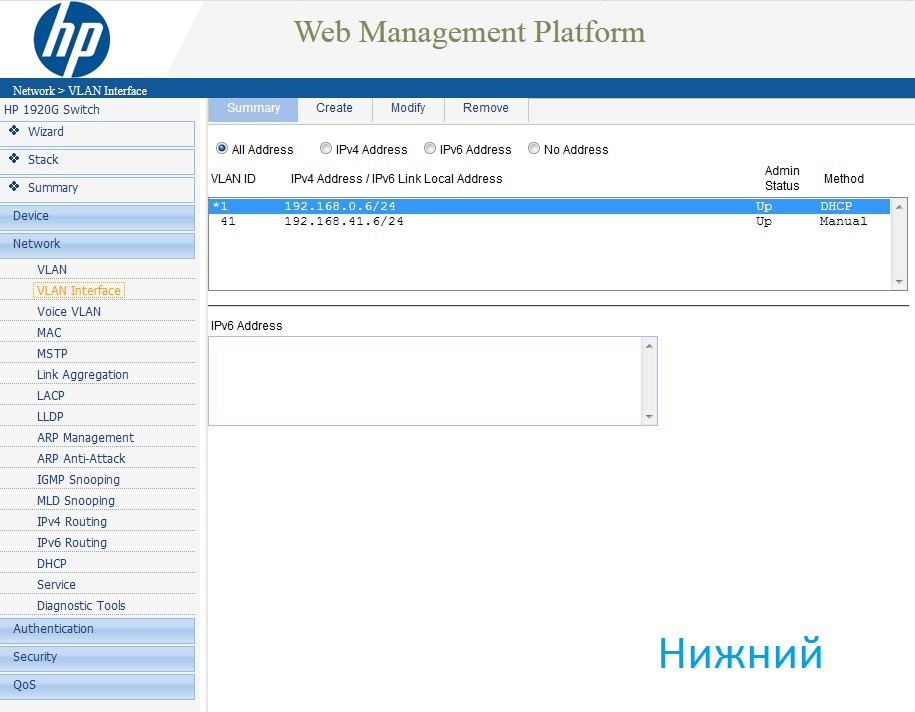
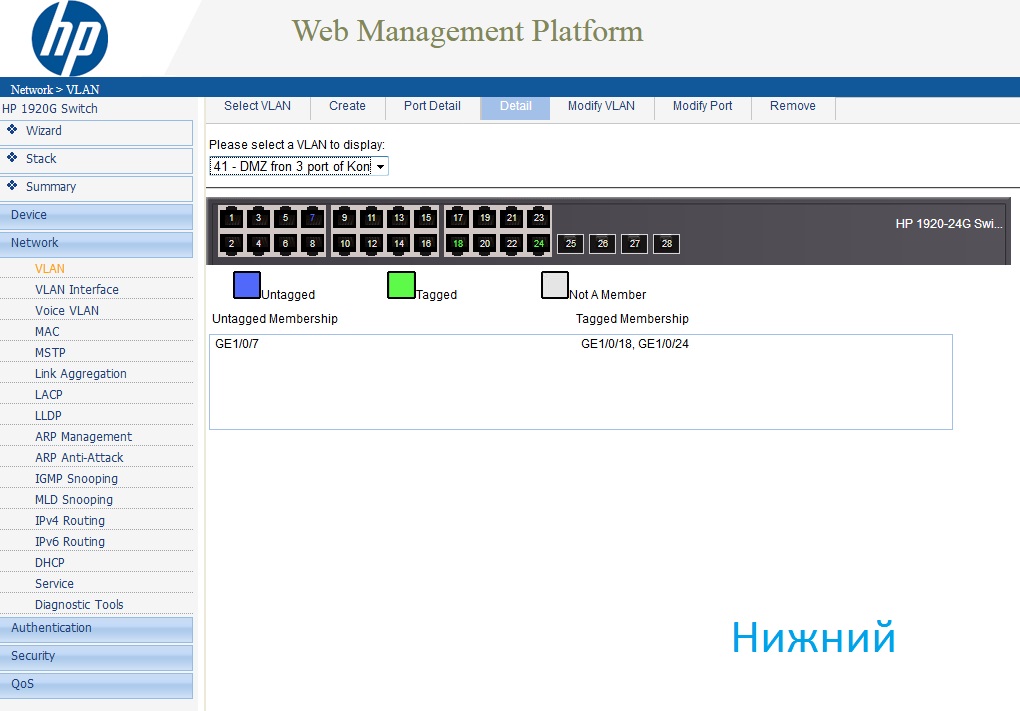
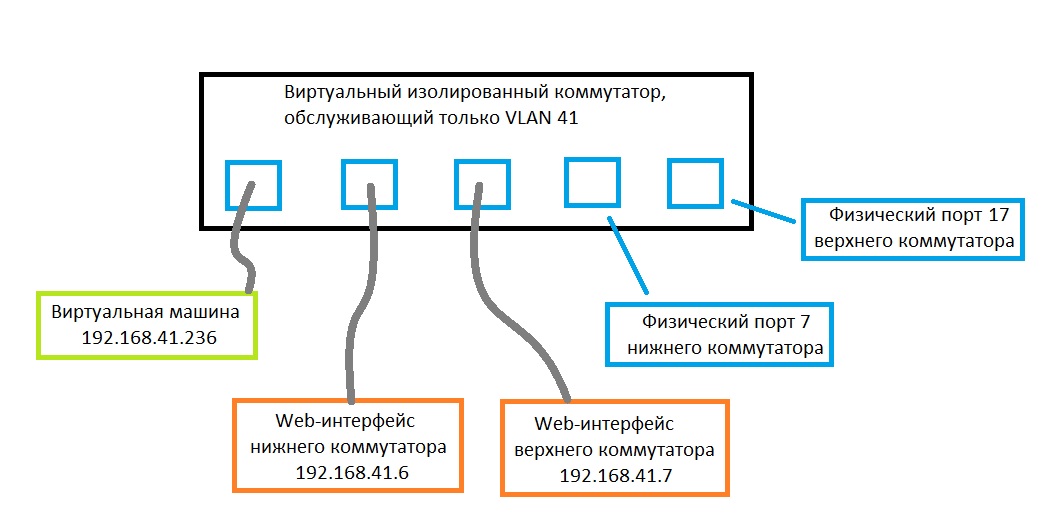
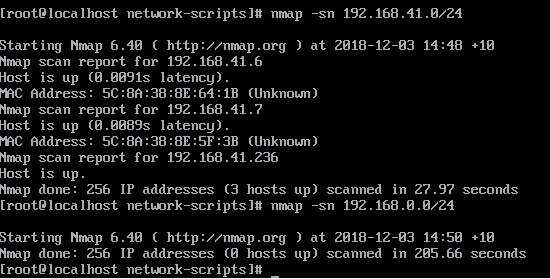
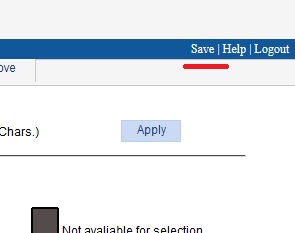
 Windows Server 2016 в Azure Pack Infrastructure: виртуальные рабочие места за 10 минут
Windows Server 2016 в Azure Pack Infrastructure: виртуальные рабочие места за 10 минут

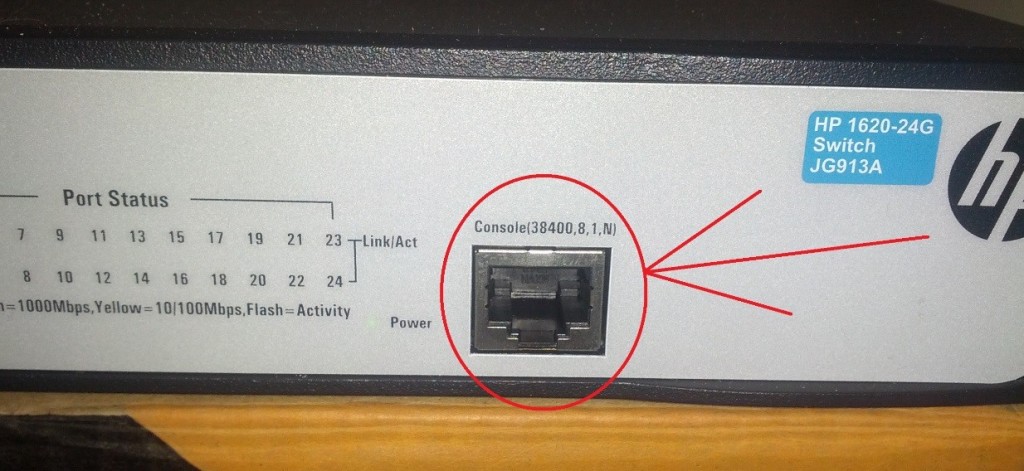
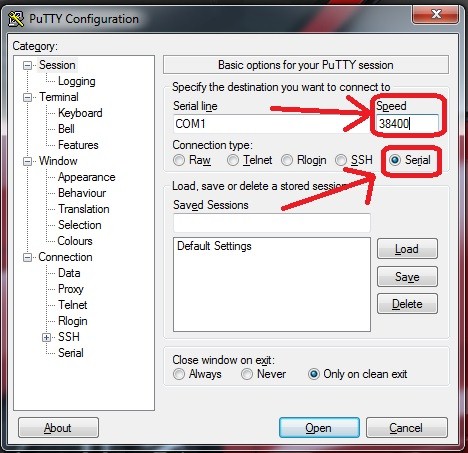

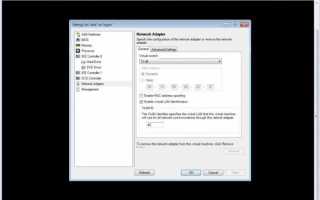

 192.168.1.1 admin — Входим и настраиваем роутер самостоятельно!
192.168.1.1 admin — Входим и настраиваем роутер самостоятельно!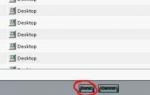 Subnets.ru blog
Subnets.ru blog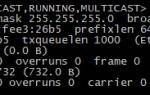 Настройка VLAN интерфейсов в Linux
Настройка VLAN интерфейсов в Linux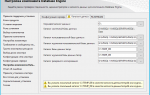 Непотопляемый сервер: настраиваем кластер на основе Windows 2003 Server
Непотопляемый сервер: настраиваем кластер на основе Windows 2003 Server