Содержание
В данной инструкции описаны все необходимые настройки для модема Промсвязь М200а от «Белтелеком». В том числе настройка в режим беспроводного Wi-Fi роутера
Как результат, получаем полностью готовый к работе модем Промсвязь М200а. Повторюсь, функционал модема позволяет использовать его в качестве: ADSL модема, маршрутизатора, беспроводной Wi- Fi точки доступа, к которой возможно подключить сразу несколько устройств.
Например: можно одновременно подключить стационарный компьютер по сетевому кабелю, а ноутбук, смартфон и планшет по Wi-Fi.
Таким образом можно быстро создать домашнюю локальную беспроводную сеть на базе Промсвязь М200а. Беспрепятственно выходить в Интернет, обмениваться файлами и данными между различными устройствами без проводов.
Что потребуется для настройки модема M200a для абонентов ByFly
- Для настройки модема M200a нам понадобится исправный компьютер(ноутбук), сам модем Промсвязь М200а и сетевой кабель(идёт в комплекте с модемом) для подключения к модему для первоначальной настройки.
- Естественно, что Вы должны являться абонентом интернет-провайдера «Белтелеком» с подключенной и активной услугой «ByFly».
- Компьютер, на котором производиться настройка должен быть без вирусов и троянов. Перед настройкой очень желательно провести экспресс сканирование на наличие вирусов и прочего мусорного ПО.
Инструкция как быстро почистить компьютер от вирусов со списком эффективных антивирусных сканеров есть на нашем сайте.
В целом, для нормальной работы компьютера рекомендуем использовать резидентный антивирус с годовой лицензией и описанием на русском языке.
Сравнить и скачать антивирусы с сайтов разработчиков можно по ссылке здесь.
Настройка ADSL модема ByFly Промсвязь М200а для подключению к Интернету
- Подключаем сетевой кабель компьютера к 1, 2 или 3-ему LAN порту модема (используем для подключения именно эти порты так как четвёртый зарезервирован для IP TV с отключенным DHCP). Запускаем на компьютере браузер Chrome (Opera, FireFox, IE — подойдёт любой).
- Заходим в интерфейс модема. Для этого в адресную строку браузера вводим (без пробелов) цифры:
192.168.1.1(это IP-адрес по умолчанию модема Промсвязь М200а). Жмём Ввод (Enter).Иногда IP-адрес по умолчанию может быть изменён или недоступен. Есть достаточно простой способ узнать IP адрес роутера.
Если, по какой-то причине, вход осуществить не удаётся стоит проверить состояние операционной системы компьютера и/или перезагрузить модем.
Если не удаётся попасть в интерфейс модема-маршрутизатора Промсвязь М200а, попробуйте воспользоваться другим браузером.
В некоторых случаях лучше сбросить настройки модема на заводские и начать настройку заново. Для этого нажимаем и держим острым предметом (иголка, разогнутая скрепка) специальную кнопку, утопленную в корпусе, в течение 5 секунд.
Иногда достаточно просто сменить браузер или удалить старый антивирус (особенно если не обновляется). Антивирус может провоцировать проблемы на компьютере, в том числе работу с WEB интерфейсами.
В редких случаях необходимо переустановить Windows. Особенно если интернет на компьютере работает медленно с постоянными обрывами связи.
- После того как был введён адрес модема появляется окно ввода имени и пароля администратора модема.
Вводим
пароль -admin, пользователь- admin. - Попадаем в интерфейс модема.
- Жмём закладку Interface Setup. Попадаем в закладку Interface Setup и подзакладку Internet. Всё должно быть как на картинке внизу.
- Изменить надо поля:username (в договоре Белтелекома — пользователь), password (в договоре это пароль) и Bridge Inteface. Проверяем наличие активного чекбокса Default Route в положении «YES». Жмём SAVE.
- Открываем закладку LAN. Здесь можно ничего не менять (DNS сервера поднимутся автоматически!)
Или как на рисунке DNS ByFly для города Минска.
Для настройки DNS переводим меню DNS Relay в состояние USED USER DESCOVERED DNS (англ. использовать пользовательские DNS сервера) — указываем свои.
Можно пользовать публичные DNS сервера Google — 8.8.8.8 и 8.8.4.4 — подойдёт для любого региона Беларуси. Подробнее о настройках Google DNS в статье DNS сервер не отвечает. Сохраняем настройки. Если вы используете Промсвязь М200а лишь как проводной ADSL модем — дальнейшая настройка не требуется.
Настройка модема Промсвязь М200а в режим беспроводного Wi-Fi роутера
</ol>
- Для настройки модема Промсвязь М200а в режим беспроводного Wi-Fi роутера переходим в закладку Wireless.
- Активируем модуль Wi- Fi в роутере (по умолчанию может быть отключен), если соответствующие пункты меню не активны. Для этого в меню Access Point Settings ставим чек-бокс в положение Activated.
- Меняем в настройках только то, что указано стрелками на картинке ниже.
- Обязательно меняем пароль на свой в меню Pre-Shared Key. Этот пароль необходимо записать и запомнить — это пароль для подключения к вашей Wi-Fi сети.
- Для удобства меняем SSID(название вашей сети). Сделаем его уникальным, чтобы запомнить. Используется только английская раскладка клавиатуры.
- Сохраняем параметры — жмём SAVE.
Беспроводной роутер Wi-Fi Промсвязь М200а готов к работе.
Подключение ноутбука (смартфона, планшета) к Wi-Fi сети
Чтобы подключить ноутбук (смартфон, планшет) к созданной (или любой другой) беспроводной сети включаем Wi-Fi карту на устройстве.
В качестве индикатора работающего Wi-Fi адаптера вашего устройства должен появиться индикатор в виде лесенки.
- Ищем нашу сеть (как прописали в SSID).
- Жмём подключиться.
- При запросе пароля — водим наш пароль (который ввели, записали и запомнили при настройке в пункте Pre-Shared Key).
- Ноутбук должен сообщить о том, что подключен к беспроводной сети. Можно начинать работать…
Если ноутбук не отображает сеть, возможно не корректно установлен драйвер сетевой карты.
Могут быть и другие проблемы с ноутбуком, которые напрямую или опосредованно приводят к проблемам при работе с беспроводными сетями и Интернетом.
Для того, чтобы быть уверенными в том, что Ваш ноутбук полностью исправен воспользуйтесь услугами нашей компании: бесплатная диагностика ноутбука, профессиональный ремонт ноутбуков в Минске.
Привет, друзья! Если вы зашли на эту статью, то скорее всего вы из Минска и пользуетесь услугами провайдера Byfly или Белтелеком. Именно эта компания любит использовать в своей работе роутеры двух видов «Промсвязь»: М200А и М200В. Они почти ничем не отличаются и выглядят как на картинке ниже.
Сегодня в статье я расскажу – как произвести настройку интернета и WiFi на маршрутизаторе «Промсвязь». На самом деле ничего сложно нет и все делается куда проще, чем кажется.
Содержание
Как установить и подключить
Модем М 200А имеет одновременный входной порт типа aDSL. Можно сказать он выступает как модем, так и как Wi-Fi маршрутизатор. Для начала нужно его подключить.
И так взглянем на заднюю часть аппарата. Первый вход предназначен для блока питания. Можете взять блок питания из коробки и подключить передатчик в розетку. Теперь рядом идёт кнопка включения – просто нажмите на неё. Далее идут 4 порта для LAN локального подключения.
Туда можно подключить: компьютер, ноутбук, телевизор, камеры и т.д. Для настройки возьмите из коробки сетевой кабель и вставьте один конец в жёлтый порт, а второй в сетевую карту ноутбука или компьютера. Последний порт предназначен для подключения телефонного провода, по которому и будет течь интернет.
ПРИМЕЧАНИЕ! Если им ранее кто-то пользовался, и он не новый – то нужно сбросить его до заводских настроек. Для этого найдите на корпусе дырочку с надписью «Сброс». На модемах m200a и m200b кнопки сброса могут находиться в разных местах. Надписи может и не быть. Нужно взять что-то тонкое, типа иголки и зажать её на 15 секунд. При этом аппарат должен быть включен. Подождите минуты 2-3 пока система переустановится.
Как настроить
И так, модем работает, мигает и мы к нему подключились по сетевому проводу. Теперь на компьютере или ноутбуку, с которого вы и подключаетесь – запустите любой браузер. В верхней строке впишите адрес 192.168.1.1. Если на этот адрес не заходит, то перейдите к следующей главе, где я расскажу, как решить проблему с подключением.
- Вас попросят ввести логин и пароль. В обе строки вписываете: admin-admin;
- Найдите вкладку «Internet» и перейдите туда. И так в первую очередь в строке ISP установите тип подключения. Тип подключения указан в договоре, поэтому держите его под рукой. По умолчанию обычно используется: PPPoA/PPPoE.
- Ниже вы увидите, что дополнительно надо ввести данные для подключения: логин и пароль. Эти данные также указаны в бумажке от провайдера.
- В самом конце ставим «Default Route» – как на картинке выше. Теперь интернет уже должен быть. Осталось настроить Wi-Fi.
- Переходим на третью вкладку «Wireless». Теперь я буду объяснять изменения по картинке выше, там где идёт выделение красным. В первой вы устанавливаете модификацию стандарта беспроводной сети, нужно чтобы обязательно была поддержка: «g» и «n». Далее ставим галочки как на картинке, пишем имя сети. И в самом конце устанавливает тип аутентификации – как «WPA2-PSK».
- Ниже вводим ключ или пароль от сети. Именно по нему вы и будете подключаться.
Не могу подключиться
Ещё раз проверьте, что роутер включен, так же я бы советовал сбросить его до заводских настроек. Если вы не можете на него зайти с компьютера или ноутбука, то скорее всего на аппарате выставлены статически настройки сети.
- Нажимаем одновременно «Win+R»;
- Пропишите команду как выше на картинке;
- Теперь вы должны увидеть список подключений. Нажмите именно на локальное подключение правой кнопкой и зайдите в «Свойства»;
- Теперь нажимаем на строку, где есть цифра 4 и далее переходим в «Свойства». Установите галочки как на картинке выше и нажмите «ОК». Теперь вновь пытаемся зайти на роутер.
Внимательно посмотрите, чтобы кабель был плотно вставлен в порт и шатался. Возможно, он просто вылетел. Также можете выключить аппарат и через минуты 2 снова его включить.
ПОМОЩЬ! Если и это не помогло, то пишите свои вопросы в комментариях под статьёй, и я постараюсь вам помочь с настройкой и подключением.

Итак, прочитав статью, вы узнаете:
Пройдемся кратко по шагам:
Шаг №1: один конец кабеля RJ-11 (обычный телефонный провод) подключаем к телефонной линии дома. Шаг №2: второй конец кабеля RJ-11 подключаем к разъему «LINE» сплиттера (идет в комплекте с ADSL модемом). Шаг №3: соединяем кабелем RJ-11 разъем «MODEM» сплиттера и гнездо «DSL» роутера. Шаг№4: при помощи сетевого кабеля RJ-45 (он же витая пара с прямым обжимом) к разъемам «LAN» модема подключаем устройства, которые будем питать интернетом (компьютер, телевизор, спутниковых ресивер и т.д.). Шаг №5: подключаем блок питания и включаем в розетку.
(!) На модемах Промсвязь М-200 A от ByFly порт «LAN» №4 по умолчанию настроен на услугу IPTV и в локальной сети работать не будет. Имейте это ввиду при подключении оборудования:
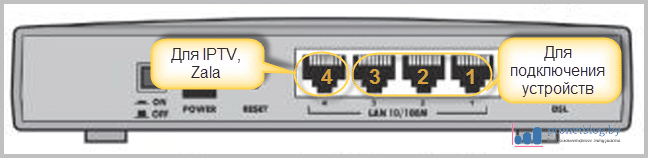



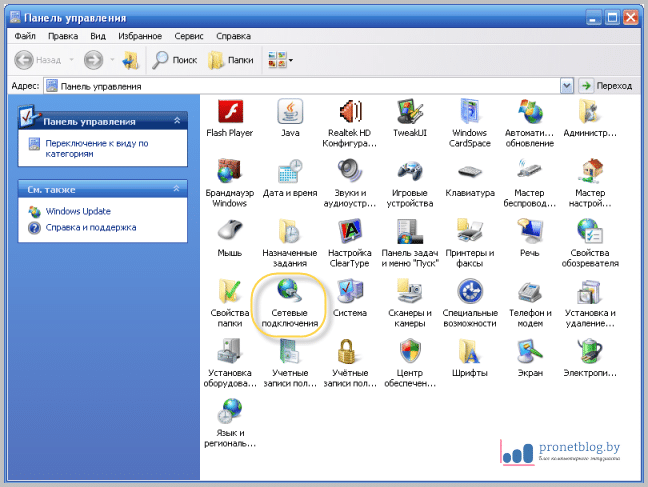
(!) Поскольку на данном этапе у нас еще не настроена точка доступа WI-FI на модеме, подключение осуществляйте через LAN (проводную) сеть.
Для этого правой кнопкой мыши кликните на «Подключение по локальной сети», затем выберите пункт «Свойства»: 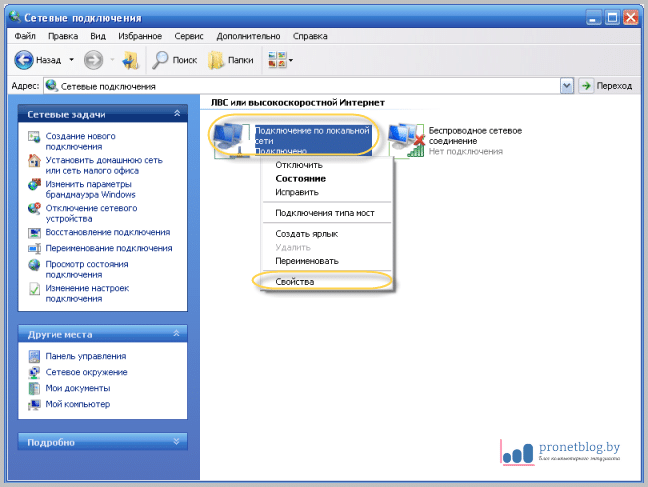
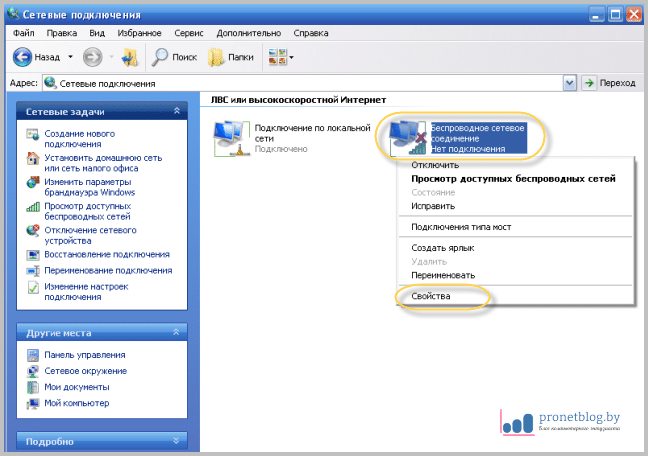

- IP-адрес: любое значение от 192.168.1.2 до 192.168.1.254
- Маска подсети: определится сама — 255.255.255.0
- Основной шлюз: по умолчанию — 192.168.1.1
Далее нажмите «Использовать следующие адреса DNS-серверов» и укажите значения провайдера для вашего региона. Если вы их не знаете, впишите эти:
- Предпочитаемый DNS-сервер: 8.8.8.8
- Альтернативный DNS-сервер: 8.8.4.4
(!) Если указаны «не родные» DNS-сервера, при минусовом балансе, не будет доступа к гостевым ресурсам вашего провайдера (например, не сможете зайти в свой личный кабинет).
На этом все! Сетевая карта на Windows XP, готова для дальнейшей настройки модема Промсвязь М-200 A. Как видите, все просто.Настройка сетевых карт (LAN и WI-FI) для Windows 7 (нажмите)Нажмите «Пуск — Панель управления»: 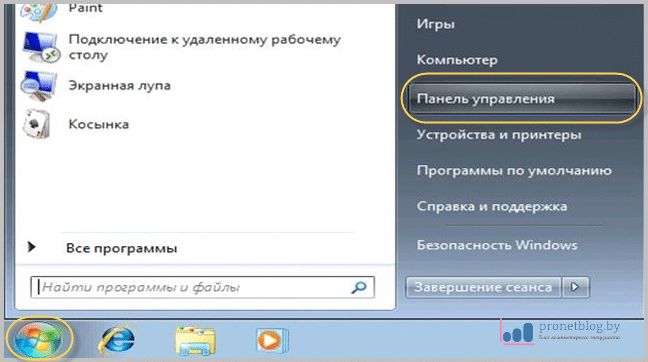
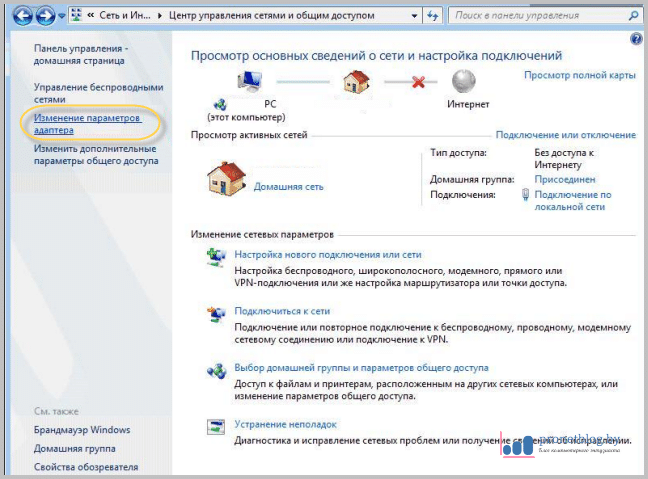 Сейчас можете выбрать нужную вам сетевую карту для настройки — проводную (LAN) , либо беспроводную (WI-FI):
Сейчас можете выбрать нужную вам сетевую карту для настройки — проводную (LAN) , либо беспроводную (WI-FI): 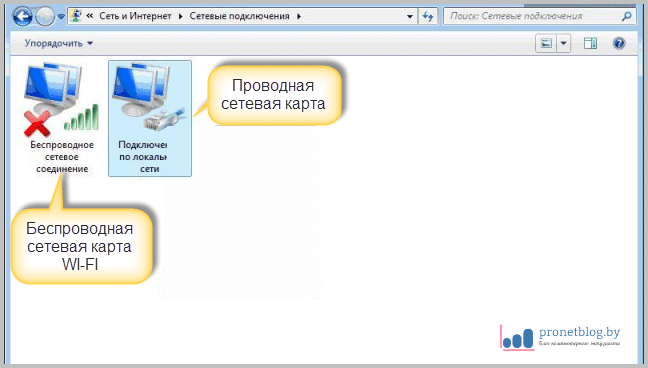
(!) Поскольку на данном этапе у нас еще не настроена точка доступа WI-FI на роутере, подключение осуществляйте через проводную (LAN) сеть.
Для этого правой кнопкой мыши кликните на «Подключение по локальной сети» и выберите пункт «Свойства»: 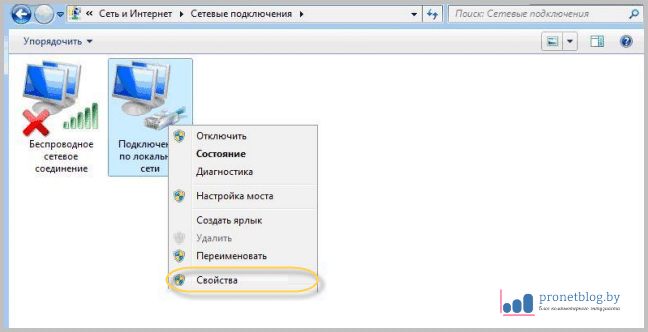
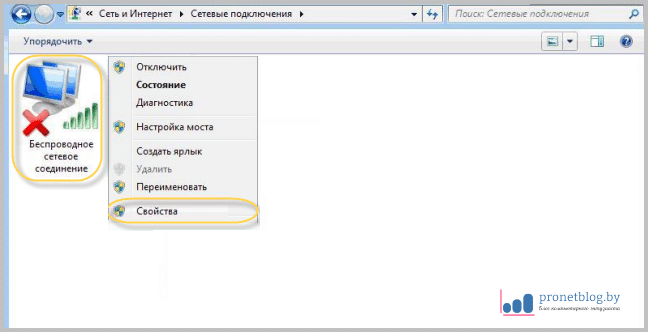
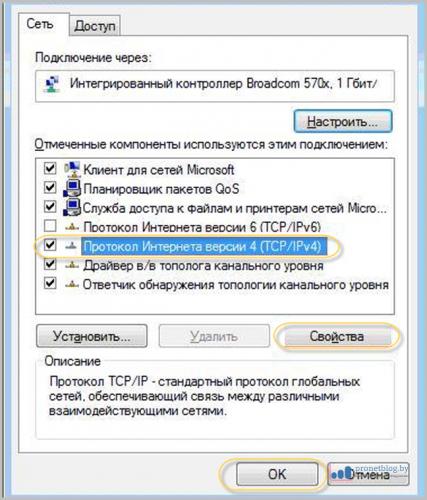
- IP-адрес: любое значение от 192.168.1.2 до 192.168.1.254
- Маска подсети: определится сама — 255.255.255.0
- Основной шлюз: по умолчанию — 192.168.1.1
Далее нажмите «Использовать следующие адреса DNS-серверов» и укажите значения провайдера для вашего региона. Если вы их не знаете, впишите эти:
- Предпочитаемый DNS-сервер: 8.8.8.8
- Альтернативный DNS-сервер: 8.8.4.4
(!) Если указаны «не родные» DNS-сервера, при минусе на балансе, не будет доступа к гостевым ресурсам вашего провайдера (например, не сможете зайти в свой личный кабинет).
Сетевая карта на Windows 7, готова к дальнейшей настройке модема Промсвязь М-200 A! И всего за две минуты.Настройка сетевых карт (LAN и WI-FI) для Windows 8 (нажмите)Настройки сетевой карты Windows 8 полностью идентичны с Windows 7, за исключением входа в «Панель управления». Для этого на рабочем столе в правом нижнем углу найдите значок, похожий на компьютерный монитор и нажмите на него правой кнопкой мыши. В раскрывшемся меню выбираем «Центр управления сетями и общим доступом»: 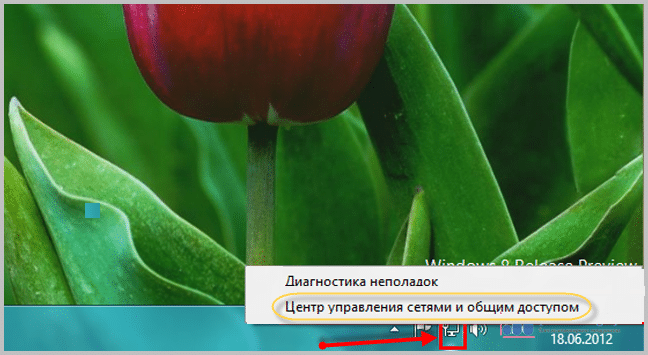

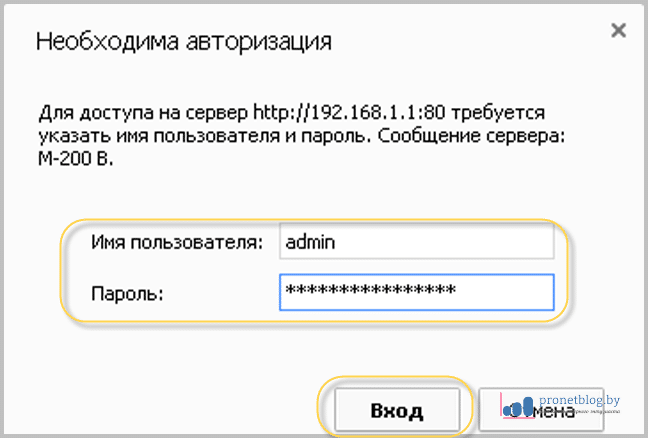
- В графах «VPI» и «VCI» укажите значения 0/33 (для ByFly).
- В пункте «ISP» выберите значение «PPPoE LLC».
- В полях «Username» и «Password» укажите ваши данные из договора, который вы получили при подключении.
- В пункте «Bridge Interface» поставьте галку на «Activated».
- «Default Route»: значение «Yes».
- «Dynamic Route»: укажите «RIP2-M».
- «Multicast»: значение «IGMP v2».
- «Direction»: укажите «Both».
- Сохраните настройки нажатием кнопки «SAVE».
Проверить правильность настройки можно по индикаторам на лицевой панели модема. Индикатор «Internet» (третий слева) должен загореться и моргать зеленым светом: 
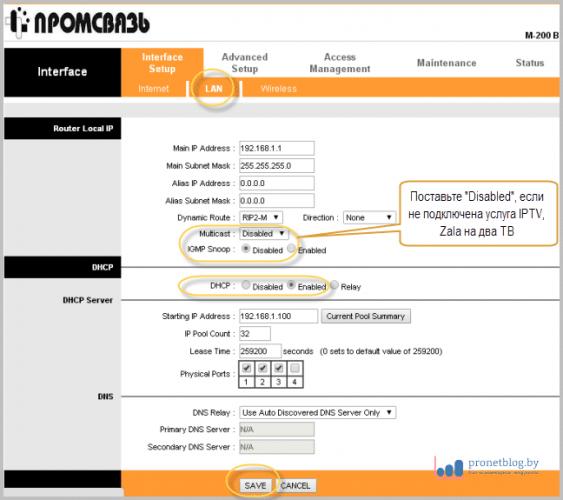
(!) Если у вас не подключена услуга IPTV , или комплект Zala на два телевизора, пункты «Multicast» и «IGMP Snoop» рекомендую отключить — «Disabled».
Настраиваем точку доступа WI-FI на роутере. Идем на вкладку «Wireless»:
- «Access Point» : «Activated» — активируем точку доступа.
- «Current Channel» : оставьте «Auto», либо выберите 1, 6, или 11.
- «PreSSID Switch»: «Activated» — возможность дать имя точке доступа в строке «SSID».
- «Broadcast SSID»: «Yes» — делает точку доступа открытой для обнаружения.
- «Authentication Type» : поставьте значение»WPA2-PSK» .
- «Encryption» : укажите «AES».
- «Pre-Shared Key» — пароль для подключения к сети WI-FI. Обязательно поменяйте со стандартного на свой!
- Сохраните настройки нажав кнопку «SAVE».
На этом шаге настройка беспроводной сети завершена! Если все верно сделали, на передней панели модема должен загореться зеленым светом крайний правый индикатор «WI-FI»: 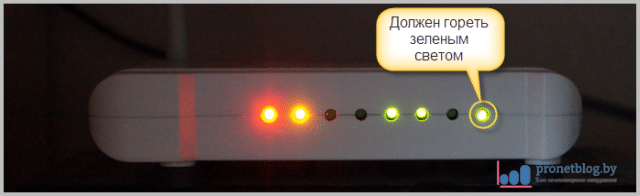
- «UPnP»: «Activated»
- «Auto-configured»: «Activated»
- Нажмите кнопку «SAVE» для сохранения.
Также в дальнейшем, при настройке различных программ (например, LmodServer`а), нам понадобится открывать программные порты. Для этого пройдите по пути «Advanced Setup — NAT — Virtual Server» и внесите необходимые вам параметры: 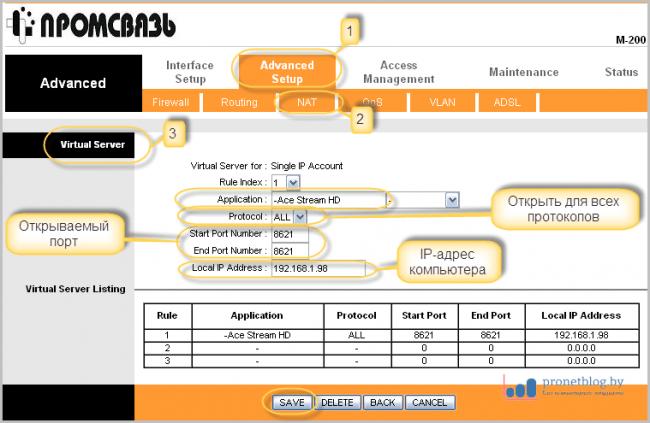
- «System Restart with»: с настройками пользователя — «Current Settings».
- Затем нажмите на кнопку «Restart».
Теперь осталось научиться подключаться к беспроводной точке доступа модема с компьютеров или ноутбуков, которые оборудованы сетевой картой WI-FI. Делается это очень просто, для этого выберите подходящую вам инструкцию: Снова идите по пути «Пуск — Панель управления — Сетевые подключения». На ярлыке «Беспроводное сетевое подключение» щелкните правой кнопкой мыши и выберите свойства: 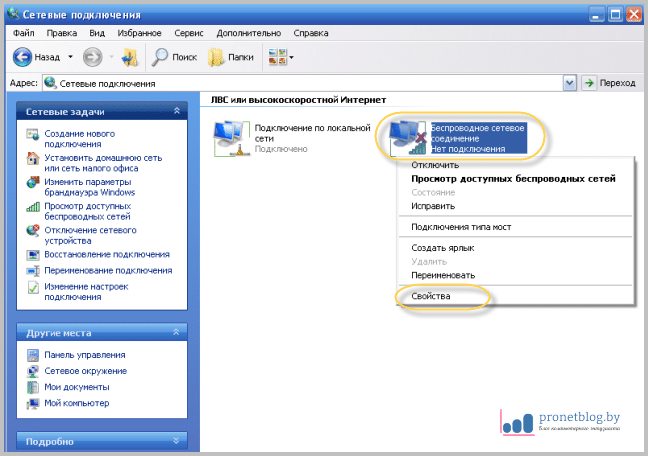

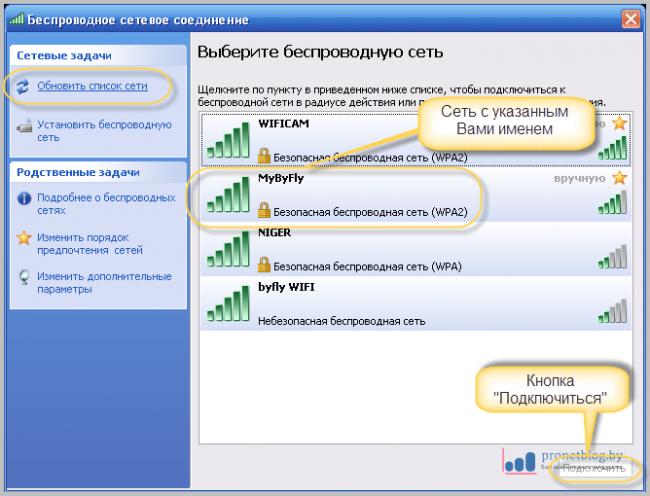
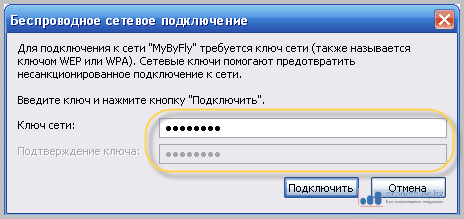
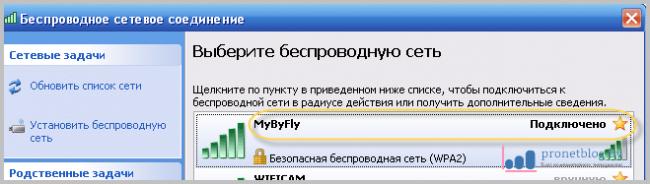
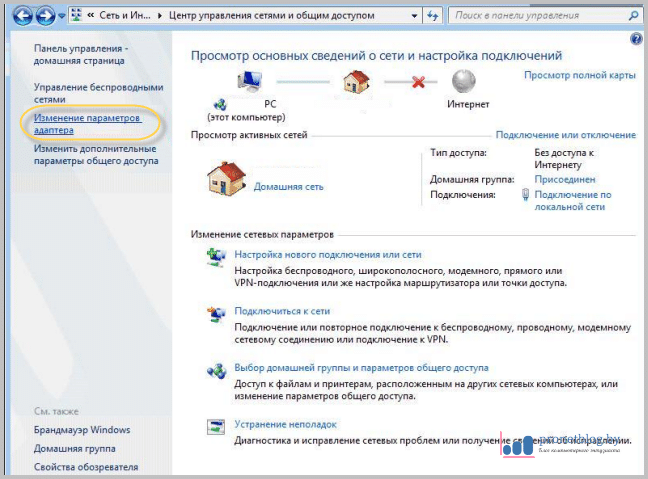

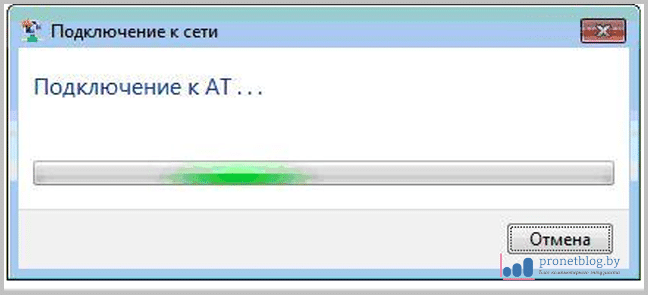
Решение проблем
Если вы все сделали по инструкции выше, но по каким-то причинам сеть не подключается, проверьте некоторые параметры у себя на компьютере. Возможно не включено сетевое подключение в самой операционной системе. На скриншоте показано, как проверить состояние подключения локальной сети: 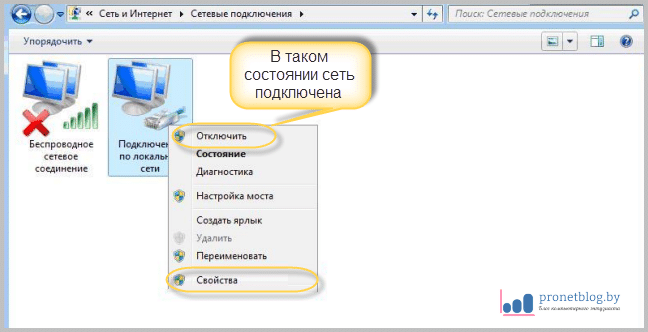
- https://hpc.by/promsvyaz_m200a_setup
- https://wifigid.ru/nastrojki-routera-dlya-provajdera/nastrojka-wi-fi-promsvyaz
- https://pronetblog.by/kak-nastroit-router-promsvyaz-m-200.html


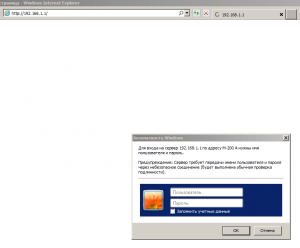
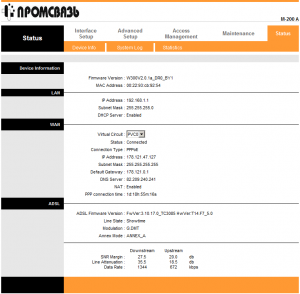
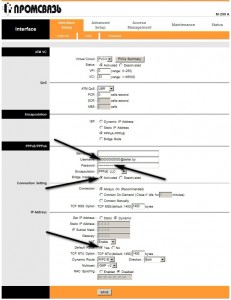
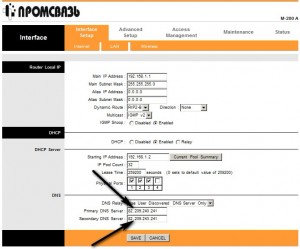
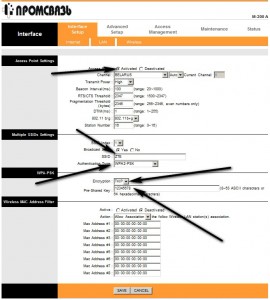

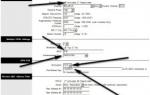 Как правильно настроить модем Промсвязь М-200 А
Как правильно настроить модем Промсвязь М-200 А

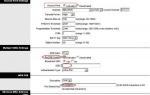 Как настроить WiFi ByFly (на примере модема Промсвязь М-200А)
Как настроить WiFi ByFly (на примере модема Промсвязь М-200А)
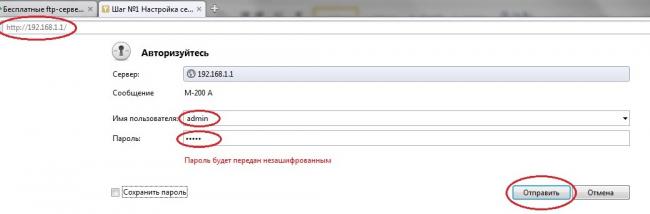
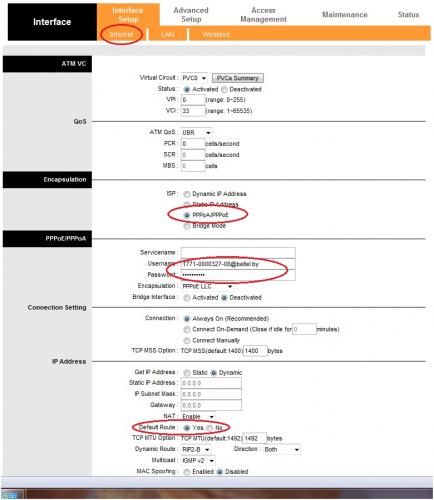
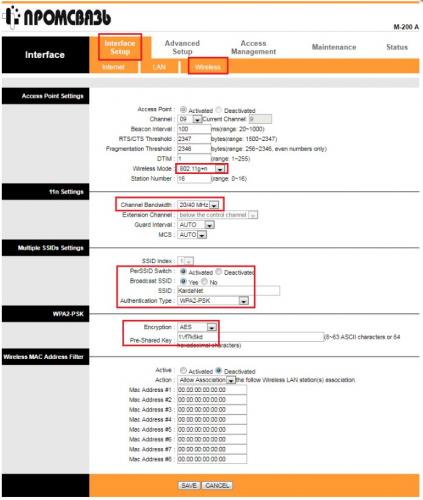
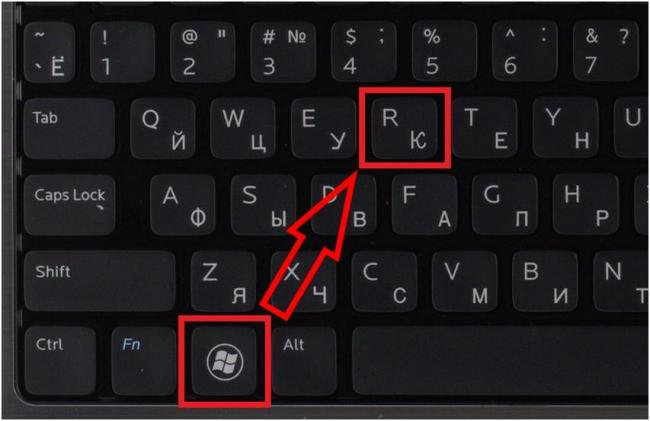
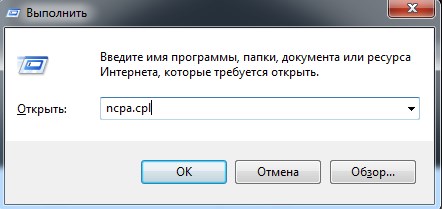
 Настройка модема Промсвязь MT-PON-AT-4
Настройка модема Промсвязь MT-PON-AT-4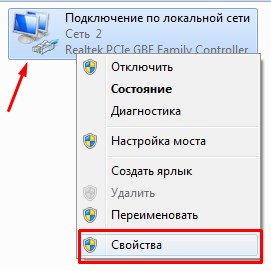
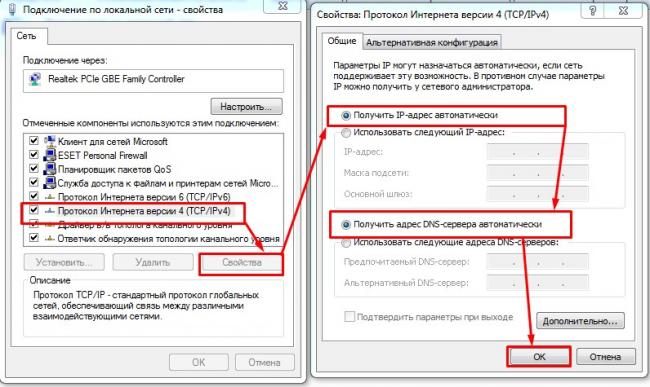
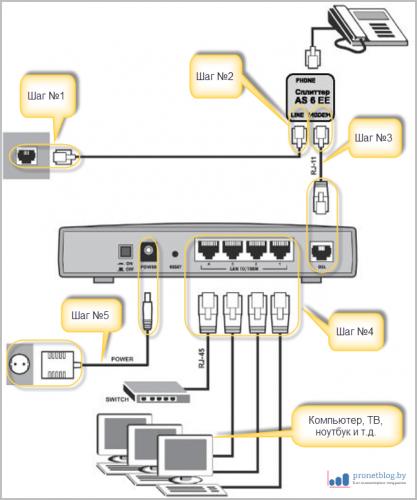
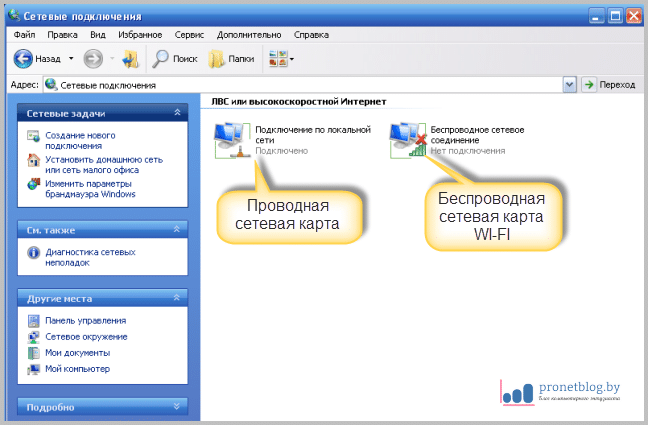

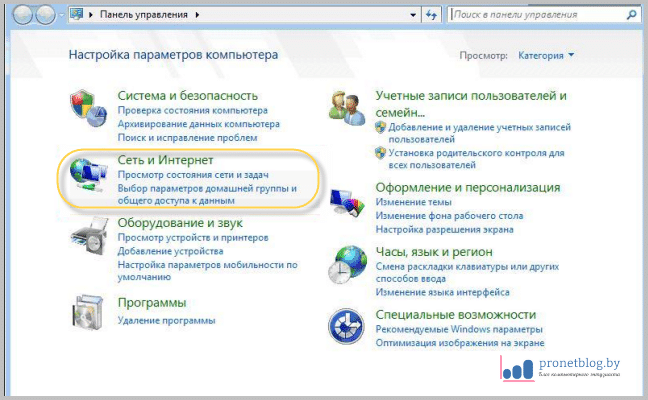
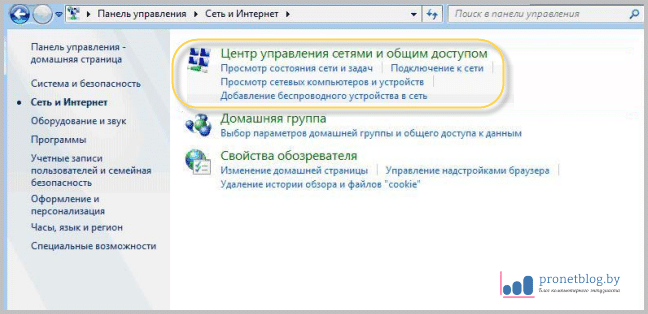
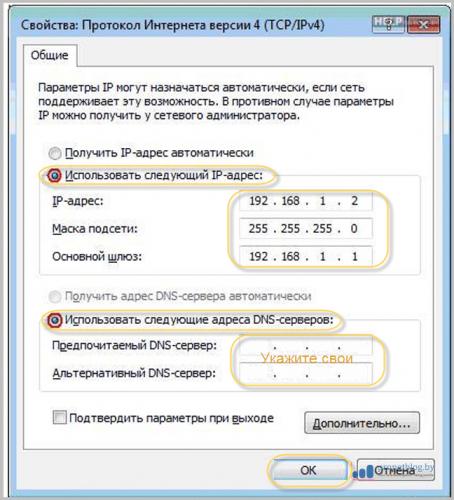
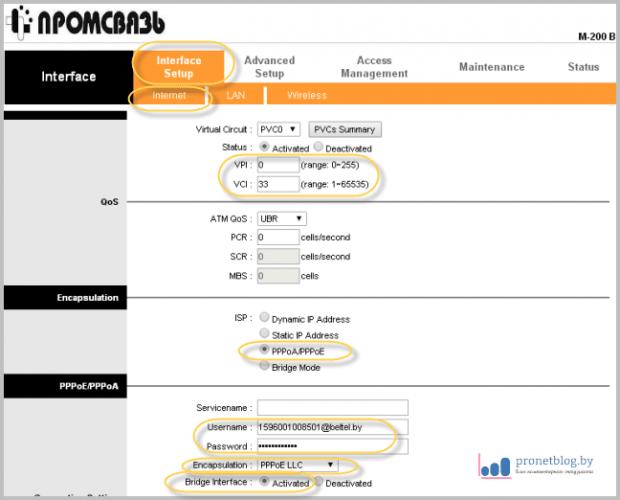
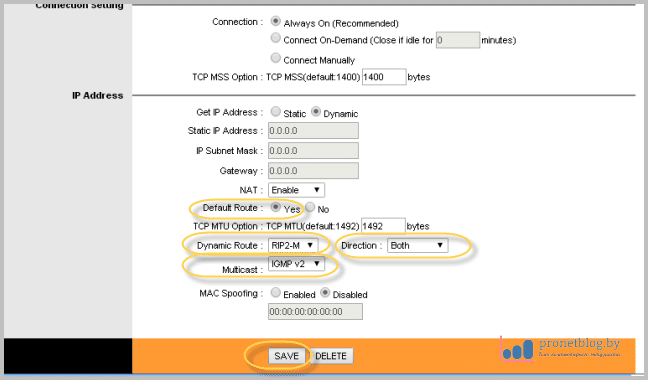
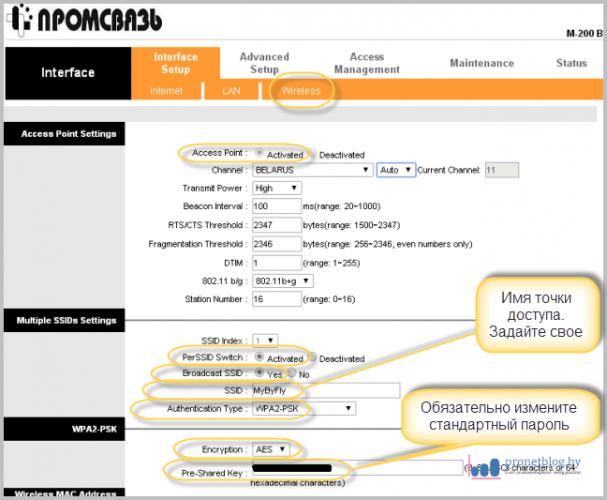
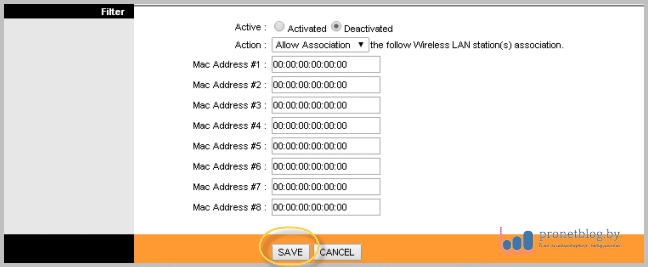
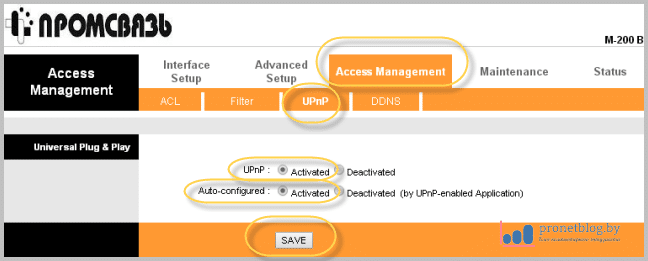
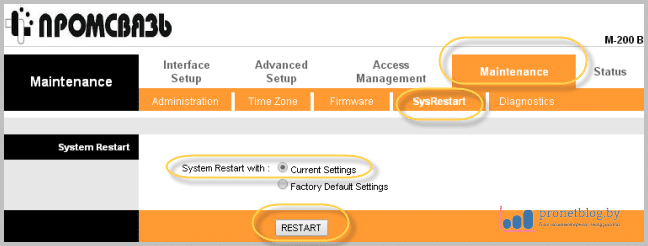

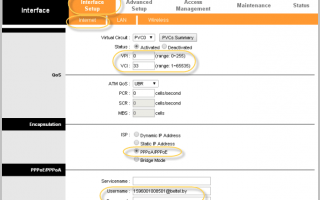

 Настройка dns на контроллере домена. Как это сделать?
Настройка dns на контроллере домена. Как это сделать?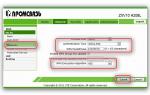 Настройка Wi-Fi на ByFly: как подключить Wi-Fi через модем Белтелекома?
Настройка Wi-Fi на ByFly: как подключить Wi-Fi через модем Белтелекома? DNS-сервер: что это такое и как настроить его на Windows 7
DNS-сервер: что это такое и как настроить его на Windows 7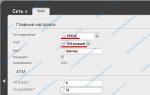 Режим Wi-Fi Роутера — Какие Бывают и Как Настроить?
Режим Wi-Fi Роутера — Какие Бывают и Как Настроить?