Содержание
Поэтапная настройка модема, маршрутизатора и точки доступа Промсвязь MT-PON-AT-4 для получения интернета, Wi-Fi и настройка работы DNS-сервера
Настройка модема Промсвязь MT-PON-AT-4 состоит из стандартных операций по настройке устройств подобного типа, достаточно проста и занимает по времени около 5-10 минут.
Надо упомянуть, что данное устройство работает с использованием достаточного прогрессивной технологии передачи данных — технологии PON (аббр. от англ. Passive optical network, пассивная оптическая сеть).
Наша простая инструкция по настройке Промсвязь MT-PON-AT-4 разделена на несколько этапов. Последовательно пройдя по ним сначала: сбросим настройки на дефолтные (по умолчанию); затем получим доступ к Интернет; затем настроим работу беспроводной сети на базе данного устройства.
Итак приступим.
Сбрасываем настройки Промсвязь MT-PON-AT-4 на настройки по умолчанию
Прежде всего, во избежании различных недоразумений при настройке, необходимо сбросить все настройки на заводские (по умолчанию). Бояться не надо — ничего сломать таким способом на данном устройстве не получится.
Тонким острым предметом нажимаем и удерживаем кнопку сброса «СБРОС» на боковой панели модема (слева).
Для изменения текущих установок на установки по умолчанию, держите кнопку не менее 10 секунд. Затем система перезапустится автоматически.
Иногда, для сброса настроек в default состояние этих действий недостаточно: после якобы сброса на модем Промсвязь MT-PON-AT-4 нельзя войти под пользователем admin и паролем admin. Поэтому есть обходной манёвр, который позволяет проделать сброс настроек до заводских (при этом не надо везти роутер в мастерскую ByFly и прошивать).
Для этого необходимо перейти по ссылке http://192.168.100.1/hidden_version_switch.gch. Выбрать Version Type: Default Version и нажать Submit.
Получаем доступ к Web-интерфейсу управления модемом
- Подключаемся к модему через сетевой кабель LAN к первому порту Ethernet-порта 10/100 с соединителем RJ-45.
- На подключенном компьютере открываем браузер. Набираем в поисковой строке
адрес модема Промсвязь MT-PON-AT-4: 192.168.100.1. - Для входа в интерфейс модема вводим:
admin в поле "пользователь" и поле "пароль".
После этого в закладках настроек переходим в пункт Administration -> Systen Managment -> Restore Default. Ждём пока модем перезагрузится и применит настройки. Затем снова входим в интерфейс модема и продолжаем настройку.
Настройка Интернет на Промсвязь MT-PON-AT-4
В целом, весь пункт данных настроек можно свести к следующему: водим имя пользователя и пароль из договора на оказание услуг ByFly в соответствующие поля в Web-интерфейсе.
Надо сказать, что сотрудники Белтелекома, по вашей просьбе, могут удалённо настроить оборудование без вашего участия — стоит только позвонить и попросить об этом (это не всегда удобно). Самостоятельно сделать это будет несколько сложнее, но и интереснее.
- Мы вошли в интерфейс модема (192.168.100.1 -> admin — admin).
- Жмём закладку Network и в Connection Name выбираем omci_ipv4_pppoe_1.
Ни в коем случае не надо выбирать Create Wan Connection, таким образом создаётся новое WAN соединение, которое не даст подключить интернет на компьютере.
- В omci_ipv4_pppoe_1 необходимо ввести без ошибок только имя пользователя и пароль из договора на абонентское обслуживание: 123456789@beltel.by и первоначальный пароль.
- Жмём сохранить. Всё. Настройка интернет для работы через сетевой кабель закончена.
Настройка Wi-Fi на модеме Промсвязь MT-PON-AT-4
Настоятельно рекомендуется выполнить данную настройку Wi-Fi на всех модемах Промсвязь MT-PON-AT-4. Дело в том, что настройка по умолчанию производиться без соблюдения должных мер безопасности.
Таким образом настроенный модем будет иметь уязвимость, при которой любой желающий без особых проблем может получить доступ к вашему устройству и перехватывать трафик (пользоваться вашим оплаченным интернетом).
Все точки доступа, отображаемые в списке доступных Wi-Fi сетей как
ZTE-xxxxxx, имеют данную критическую уязвимость.
- Заходим Network -> WLAN -> Multi-SSID Settings и в SSID Name меняем название беспроводной сети на желаемую (так отныне будет называться ваша беспроводная сеть Wi-Fi) и сохраняем.
- Далее назначаем пароль для нашей беспроводной сети: его надо записать и запомнить. Пароль можно назначить относительно простым (для вас), в то же время не слишком лёгким (для других). Сложный пароль предотвратит возможность подключения посторонних лиц к вашей беспроводной сети. Для этого заходим Network -> WLAN -> Security и в поле WPA Passphrase вводим любой подходящий нам пароль и сохраняем.
Теперь наша сеть имеет имя (SSID Name) и пароль (WPA Passphrase). Эти данные нужно сохранить. В дальнейшем они потребуются для подключения новых беспроводных устройств по Wi-Fi в радиусе действия нашего беспроводного роутера.
Вводить пароль заново придётся и после каждой переустановки Windows. Поэтому пароли от Wi-Fi записываем и сохраняем.
Настройка DNS-сервера для Промсвязь MT-PON-AT-4 (опционально)
- Настройка работы DNS-сервера на модеме Промсвязь MT-PON-AT-4 занимает также не более одной минуты. Для этого переходим в интерфейсе модема в Application -> DNS Service -> DNS в поля вводим сервера Google DNS (можно использовать и другие, но эти наиболее надежны). Первичный: 8.8.8.8, вторичный: 8.8.4.4.
- Сохраняем настройки.
Настройку DNS оптимально произвести сразу. Даже в том случае, если в настройках адаптера на компьютере уже указаны Google DNS. Таким образом все устройства (смартфоны, планшеты) подключенные к данному роутеру будут работать используя быстрые и надежные DNS-сервера Google, а не DNS от BYFLY.
Корректная работа которых иногда может быть нарушена. При попытке исправить подключение будет отображаться ошибка — DNS сервер недоступен или «DNS сервер не отвечает».
Выглядеть это будет так. В системном трее (справа снизу, возле часов) индикатор сетевого соединения будет показан с восклицательным знаком. Текущее подключение: «Подключено, Без доступа к Интернету».
Полная настройка модема Промсвязь MT-PON-AT-4 закончена.
Найти более быстрые (для вашего местоположения) DNS сервера, а также DNS с adult-фильтром для детей или от вирусов поможет Dns Jumper — программа для тестирования и поиска быстрых стабильных DNS.

Содержание статьи:
Итак, друзья, что нужно знать обычному пользователю при подключении подобного оборудования? На самом деле все просто. Установку и первый запуск самостоятельно вам сделать никто не даст, все равно нужно ждать специалиста Белтелекома. Ведь именно при первичном старте происходит активация роутера и нового телефонного номера, который вы обязательно получаете при переходе со старой технологии ADSL на современную GPON. Поэтому нет особого смысла подробно описывать схему физического подключения кабелей, сами все рассмотрите после ухода мастера. Лучше давайте детально рассмотрим вход в модем и сами настройки. Конкретно в этой статье разберемся, где нужно прописывать имя и логин для того, чтобы можно было, вообще, выходить в Сеть. То есть сейчас мы будем разбирать режим работы, который называется Router (маршрутизатор). Итак, чтобы все получилось наверняка, давайте сейчас подключим компьютер к самому роутеру от ByFly с помощью сетевого кабеля. Здесь главное помнить, что по умолчанию задействованы только разъемы«LAN1-LAN3«. Все дело в том, что четвертый порт (LAN4) изначально отведен под нужды телевидения Zala и потому подключаться к нему бесполезно. А чтобы понять где какой номер, нужно обратить внимание на соответствующие маркировки на корпусе устройства. 
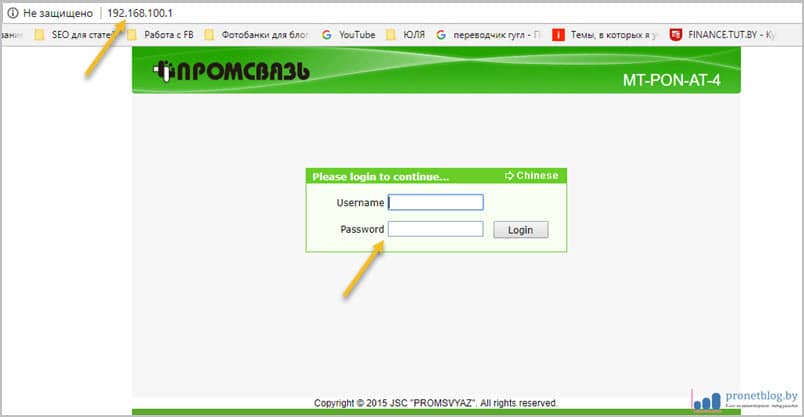
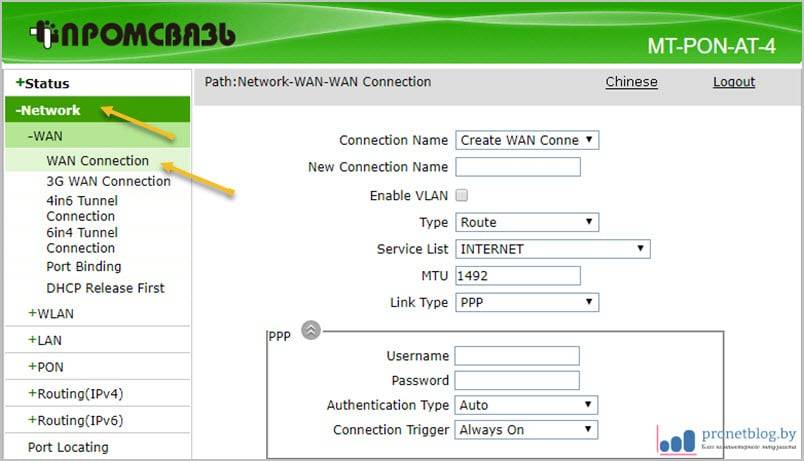
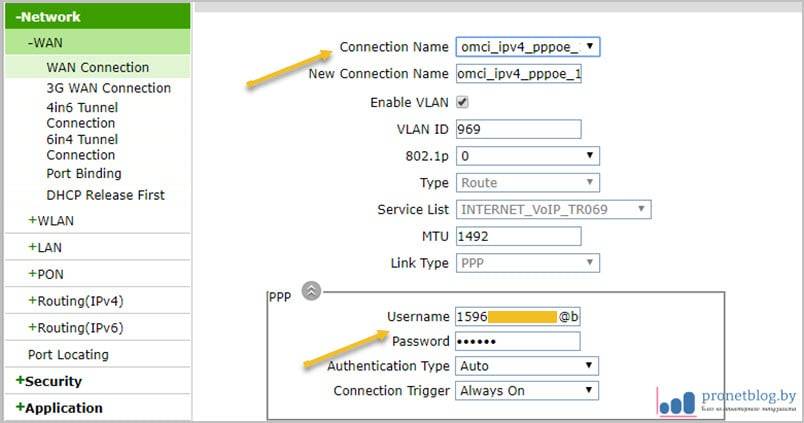
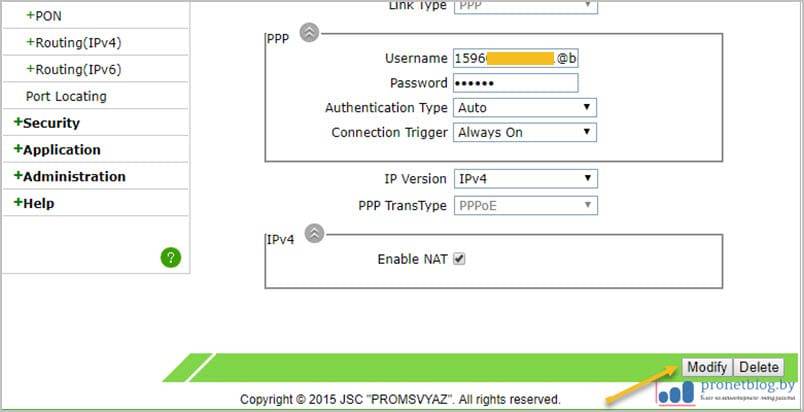
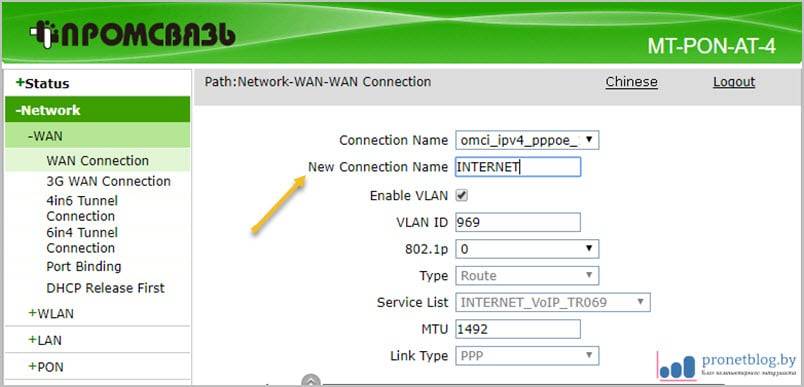

Варианты модемов ByFly и их настройка
Для начала несколько слов об официально сертифицированных устройствах. Оператором ByFly сертифицированы несколько вариантов роутеров:
- Промсвязь М200 модификаций A и B (аналог ZTE ZXV10 W300).
Промсвязь H201L.</li>
Huawei HG552.</li></ol>
Указанные устройства аппаратно почти не отличимы друг от друга и сертифицированы в соответствии со спецификациями связи Республики Беларусь. Основные операторские параметры для абонентов одинаковы, но некоторые позиции зависят от региона, о чём мы обязательно упомянем в подробных вариантах. Рассматриваемые роутеры также отличаются внешним видом интерфейса конфигурации. Теперь давайте рассмотрим особенности конфигурирования каждого из упомянутых девайсов.
Промсвязь М200 модификаций A и B
Эти роутеры составляют подавляющее большинство абонентских устройств ByFly. Они отличаются друг от друга только поддержкой стандартов Annex-A и Annex-B соответственно, в остальном же они идентичны.
Подготовка к подключению роутеров Промсвязь ничем не отличается от этой процедуры для остальных устройств этого класса. Первым делом нужно определиться с местоположением модема, затем соединить его с питанием и кабелем ByFly, а затем подключить роутер к компьютеру посредством LAN-кабеля. Далее необходимо проверить параметры получения адресов TCP/IPv4: вызовите свойства соединений и воспользуйтесь соответствующим пунктом списка.
Для конфигурирования параметров зайдите в конфигуратор модема. Запустите любой подходящий просмотрщик веб-страниц, и напишите адрес 192.168.1.1. В окошке входа в оба поля введите слово admin.
После захода в интерфейс откройте вкладку «Internet» — на ней расположены основные нужные нам настройки. Проводное соединение оператора ByFly использует подключение по стандарту PPPoE, поэтому редактировать понадобится именно его. Параметры следующие:
- «VPI» и «VCI» — 0 и 33 соответственно.
«ISP» — PPPoA/PPPoE.</li>«Username» — по схеме «номер договора@beltel.by» без кавычек.</li>«Password» — согласно данным провайдера.</li>«Default Route» — «Yes».</li></ol>
Оставшиеся опции оставьте без изменения и жмите «SAVE».
По умолчанию роутер работает как мост, что означает доступ в сеть только для компьютера, к которому устройство подключёно кабелем. Если нужно использовать девайс в целях раздачи вай-фая к смартфону, планшету или ноутбуку, понадобится дополнительно настроить и эту возможность. Откройте последовательно вкладки «Inteface Setup» — «LAN». Используйте такие параметры:
- «Main IP adress» —
192.168.1.1. - «Subnet Mask» —
255.255.255.0. - «DHCP» — положение Enabled.
- «DNS Relay» — Use User Discovered DNS Only.
- «Primary DNS Server» и «Secondary DNS Server»: зависят от региона местонахождения. С полным списком можете ознакомиться на официальном сайте, ссылка «Настройка DNS-серверов».
Нажмите «SAVE» и перезагрузите маршрутизатор, чтобы изменения вступили в силу.
Также потребуется настроить беспроводное подключение на этих роутерах. Откройте закладку «Wireless», расположенную в блоке параметров «Inteface Setup». Измените следующие опции:
- «Access Point» — Activated.
- «Wireless Mode» — 802.11 b+g+n.
- «PerSSID Switch» — Activated.
- «Broadcast SSID» — Activated.
- «SSID» — введите название вашего вай-фая.
- «Authentication Type» — желательно WPA-PSK/WPA2-PSK.
- «Encryption» — TKIP/AES.
- «Pre-Shared Key» — защитный код беспроводного подключения, не меньше чем 8 знаков.
Сохраните изменения, после чего перезагрузите модем.
Промсвязь H201L
Более старый вариант модема от ByFly, однако всё ещё используется многими пользователями, особенно жителями белорусской глубинки. Вариант Промсвязь H208L отличается только некоторыми аппаратными характеристиками, поэтому руководство ниже поможет настроить и вторую модель устройства.
Этап его подготовки ничем не отличается от описанного выше. Подобен и метод доступа к веб-конфигуратору: точно так же запускайте веб-обозреватель, переходите по адресу 192.168.1.1, где нужно ввести сочетание admin в качестве данных авторизации.
Для конфигурирования модема раскройте блок «Network Interface». Затем кликните по пункту «WAN Connection» и выберите вкладку «Network». Первым делом укажите соединение «Connection Name» — вариант PVC0 или byfly. Проделав это, нажмите кнопку «Delete» чтобы сразу же перенастроить девайс на работу в режиме роутера.
Введите эти значения:
- «Type» — PPPoE.
- «Connection Name» — PVC0 или byfly.
- «VPI/VCI» — 0/33.
- «Username» — та же схема, что и в случае Промсвязь М200:
номер договора@beltel.by. - «Password» — пароль, полученный от провайдера.
Нажмите кнопку «Create» для применения введённых параметров. Настроить беспроводную сеть можно в разделе «WLAN» главного меню. Первым откройте пункт «Multi-SSID». Проделайте такие действия:
- «Enable SSID» — поставьте галочку.
- «SSID Name» — задайте название желаемое название вай-фая.
Кликните по кнопке «Submit» и открывайте пункт «Security». Здесь введите:
- «Autentication Type» — вариант WPA2-PSK.
- «WPA Passphrase» — кодовое слово для доступа к сети, не менее 8 знаков английскими буквами.
- «WPA Encryption Algorithm» — AES.
Снова воспользуйтесь кнопкой «Submit» и перезагружайте модем. На этом операция установки параметров рассматриваемого роутера окончена.
Huawei HG552
Последний распространённый тип – Huawei HG552 различных модификаций. У данной модели могут быть индексы -d, -f-11 и -e. Они отличаются технически, но обладают почти идентичными вариантами оформления конфигуратора.
Алгоритм этапа преднастройки данного девайса аналогичен обоим предыдущим. После соединения модема и компьютера с дальнейшим конфигурированием последнего открывайте веб-браузер и входите в утилиту конфигурации, что находится по адресу 192.168.1.1. Система предложит авторизоваться — «Username» установите как superadmin, «Password» — как !@HuaweiHgw, после чего нажимайте «Login».
Параметры соединения с интернетом на данном роутере расположены в блоке «Basic», раздел «WAN». Перво-наперво выберите конфигурируемое соединение из имеющихся – оно носит название «INTERNET», за которым следует набор букв и цифр. Кликните по нему.
Далее приступаем к настройке. Значения такие:
- «WAN Connection» — Enable.
- «VPI/VCI» — 0/33.
- «Connection type» — PPPoE.
- «Username» — логин, который как правило состоит из номера абонентского договора, к которому присоединена @beltel.by.
- «Password» — пароль из договора.
В конце нажмите «Submit» для сохранения изменений и перезагрузите роутер. Закончив с подключением, приступайте к установке параметров беспроводной сети.
Настройки Wi-Fi находятся в блоке «Basic», опция «WLAN», закладка «Private SSID». Внесите следующие коррективы:
- «Region» — BELARUS.
- Первая опция «SSID» — введите желаемое название сети вай-фай.
- Вторая опция «SSID» — Enable.
- «Security» — WPA-PSK/WPA2-PSK.
- «WPA Pre-Shared Key» — кодовое слово для соединения с Wi-Fi, как минимум 8-мизначное.
- «Encryption» — TKIP+AES.
- Нажмите «Submit» для принятия изменений.
Данный роутер также оборудован функцией WPS — она позволяет соединение с вай-фаем без ввода пароля. Для активации этой опции отметьте галочкой соответствующий пункт меню и нажмите «Submit».
Подробнее: Что такое WPS и как его включить
Настройка Huawei HG552 окончена – им можно пользоваться.
Заключение
По такому вот алгоритму и совершается конфигурирование модемов ByFly. Само собой, список не ограничивается упомянутыми моделями устройств: можно, например, купить более мощный и соответствующим образом настроить, используя инструкции выше как образец. Однако стоит иметь в виду, что девайс должен быть сертифицирован для Беларуси и оператора Белтелеком в частности, иначе интернет может не работать даже с правильными параметрами. 

Помогла ли вам эта статья?
Используемые источники:
- https://hpc.by/setting_up_promsviaz-mt-pon-at-4
- https://pronetblog.by/nastrojka-routera-byfly.html
- https://lumpics.ru/configuring-byfly-modem/

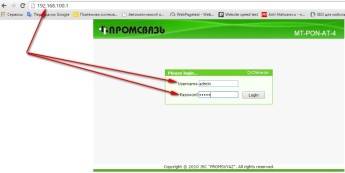
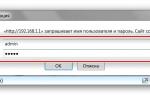 Настройка модема Промсвязь М200а
Настройка модема Промсвязь М200а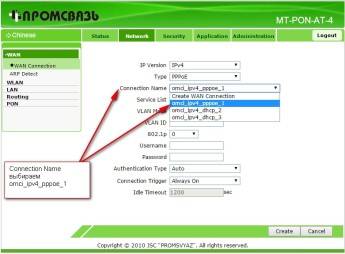
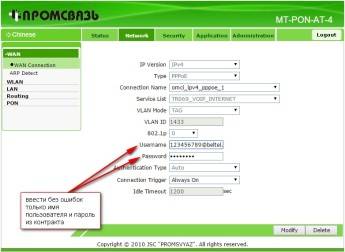
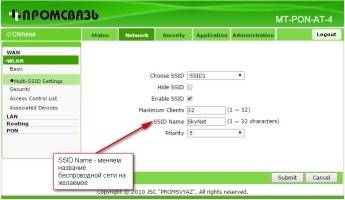
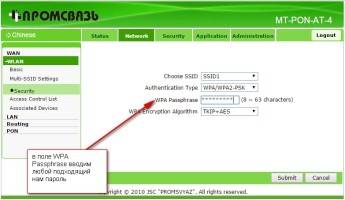
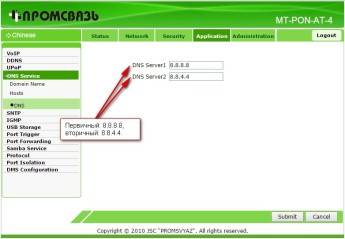
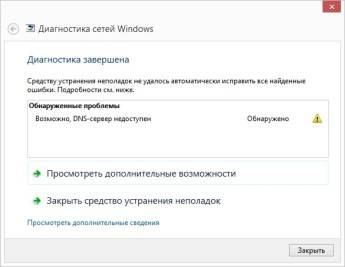
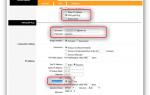 Как создать подключение ByFly на ОС Windows XP
Как создать подключение ByFly на ОС Windows XP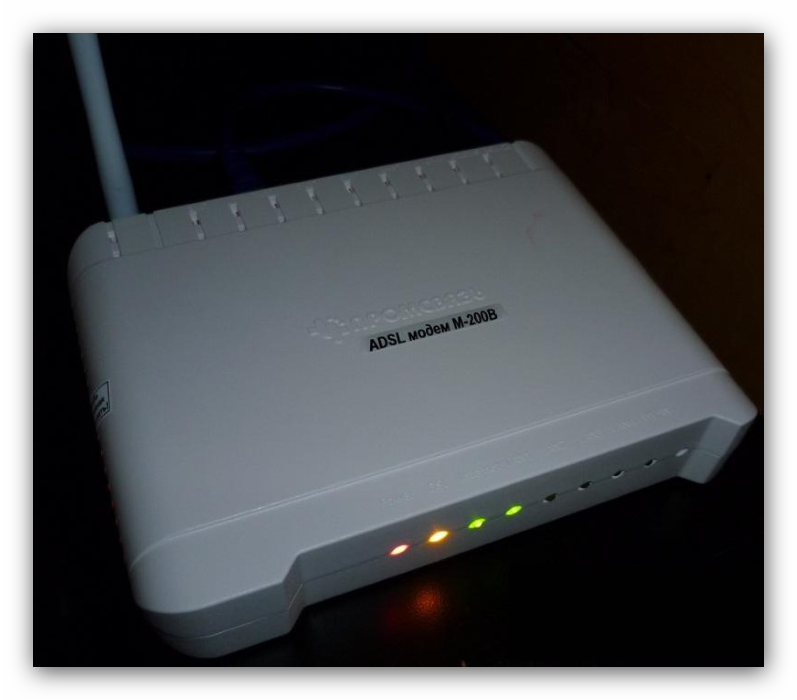


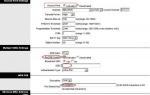 Как настроить WiFi ByFly (на примере модема Промсвязь М-200А)
Как настроить WiFi ByFly (на примере модема Промсвязь М-200А)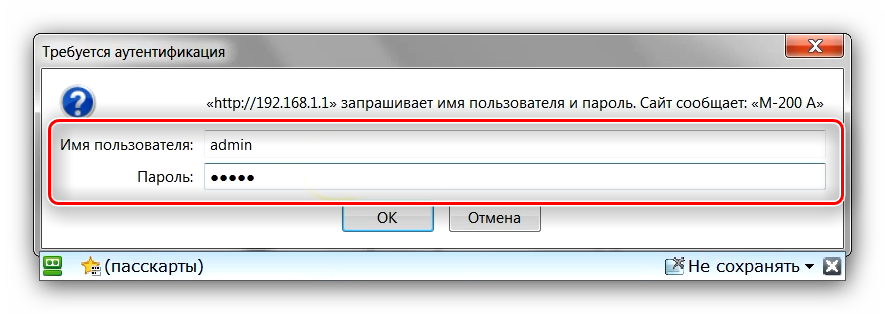
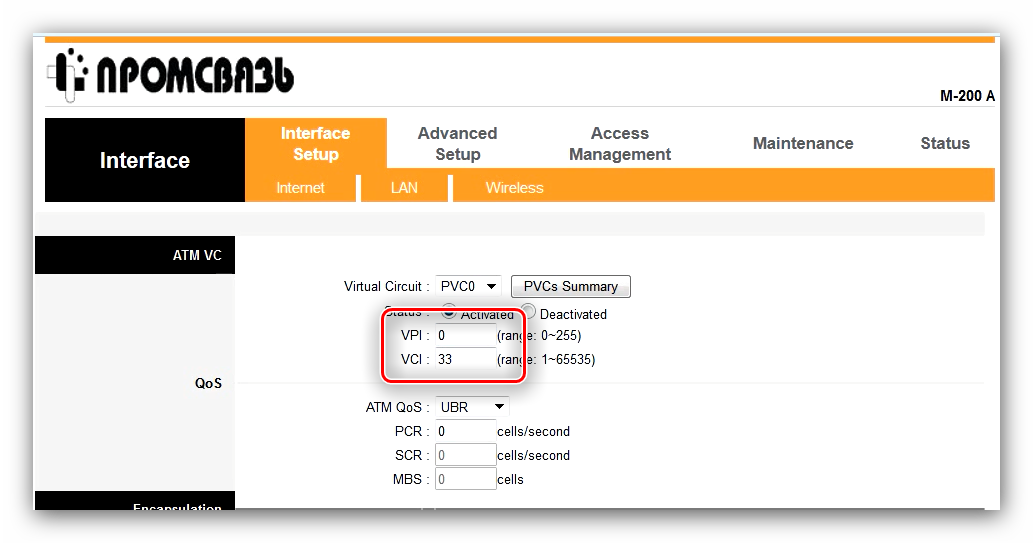
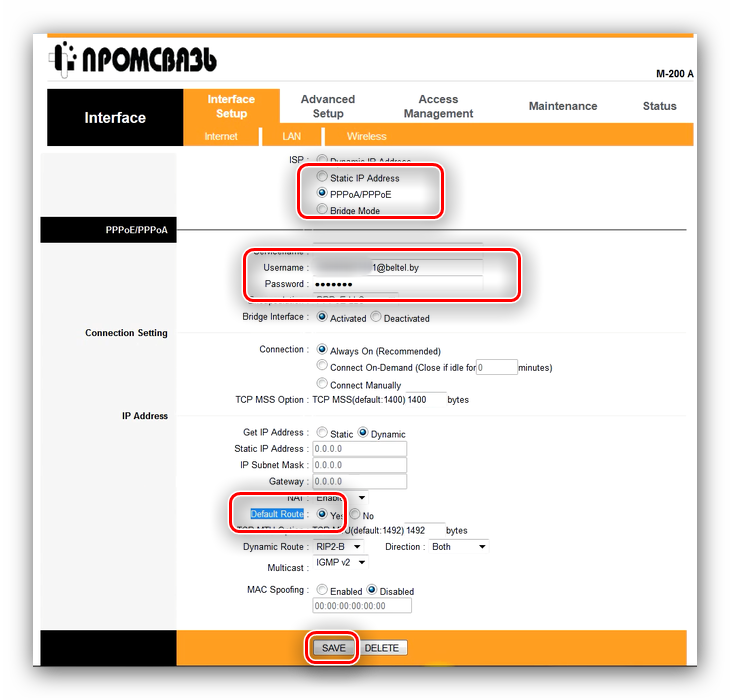
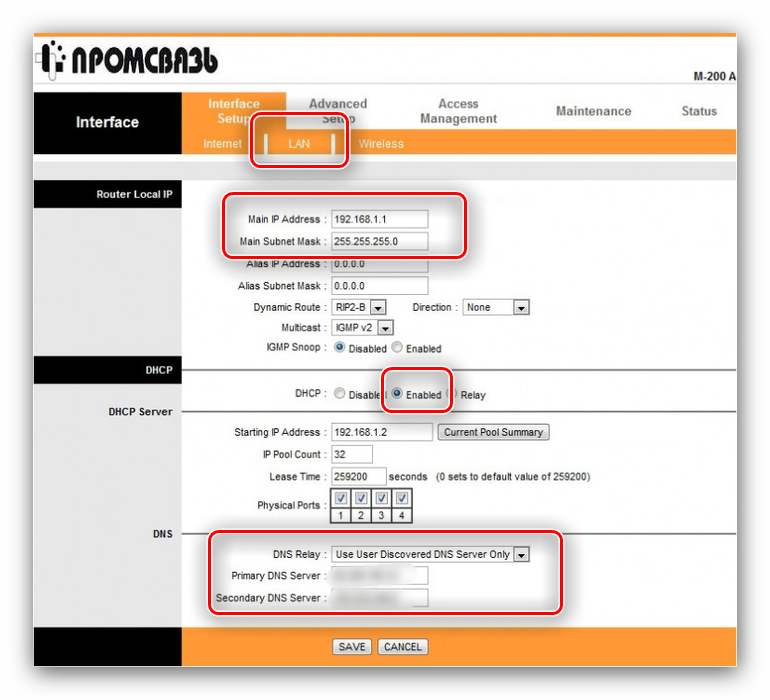
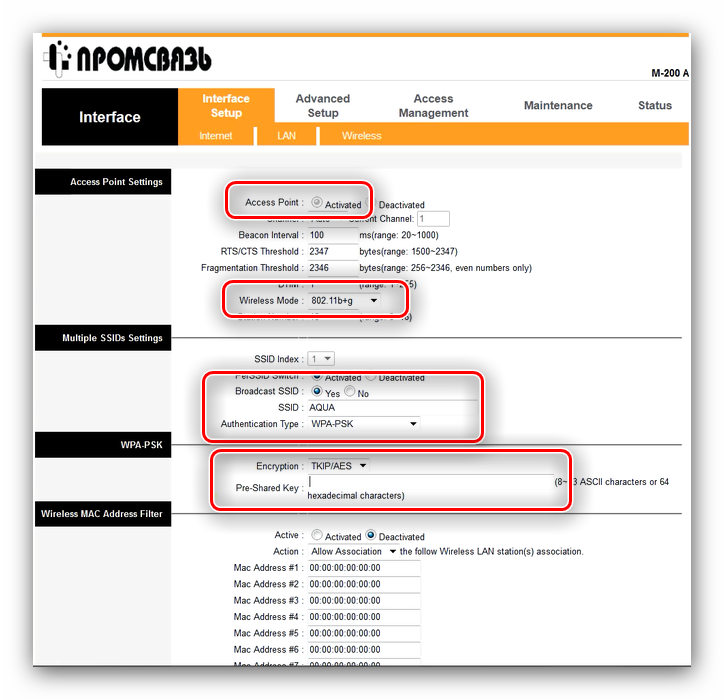
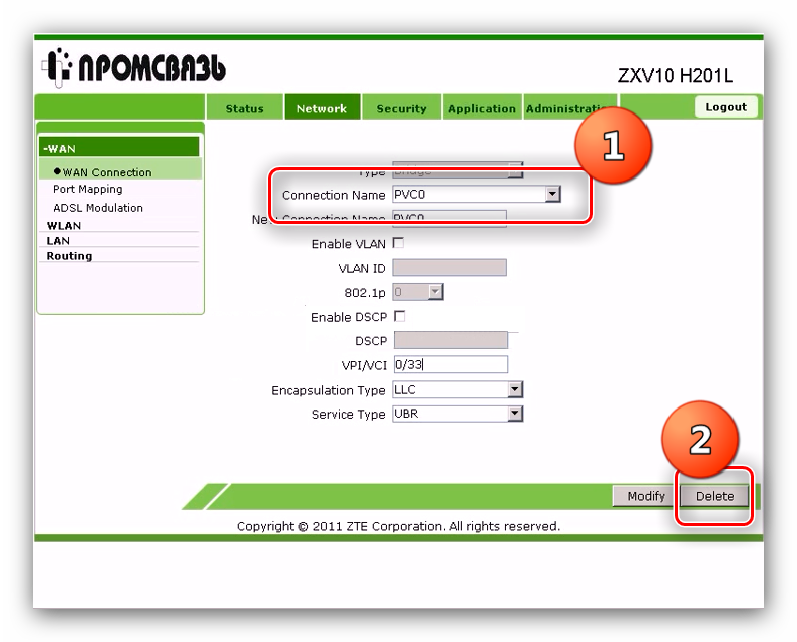
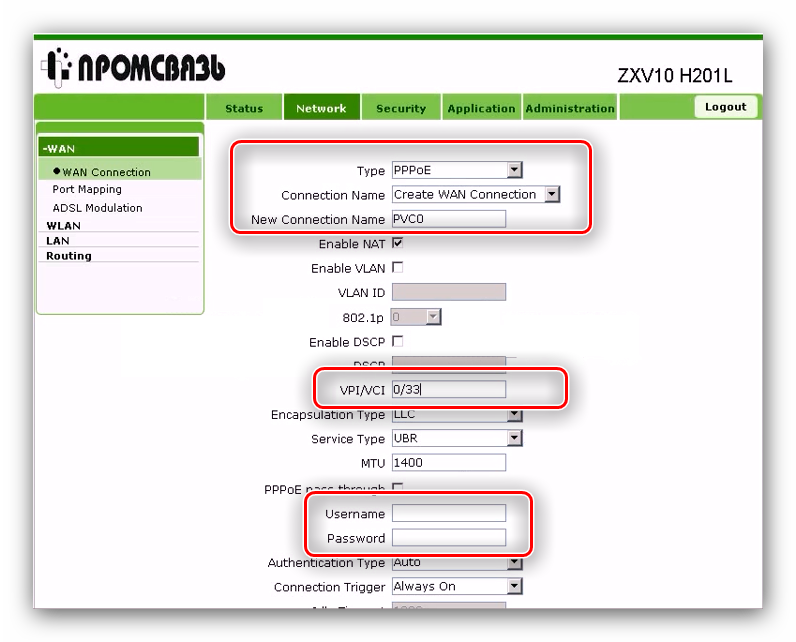
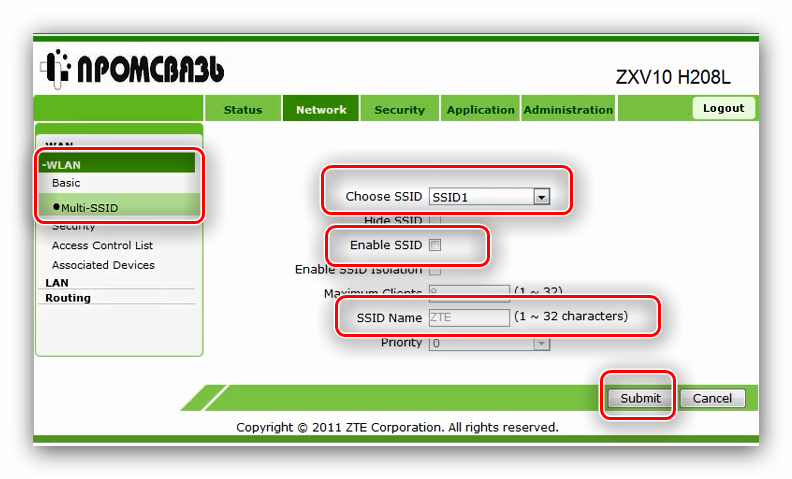
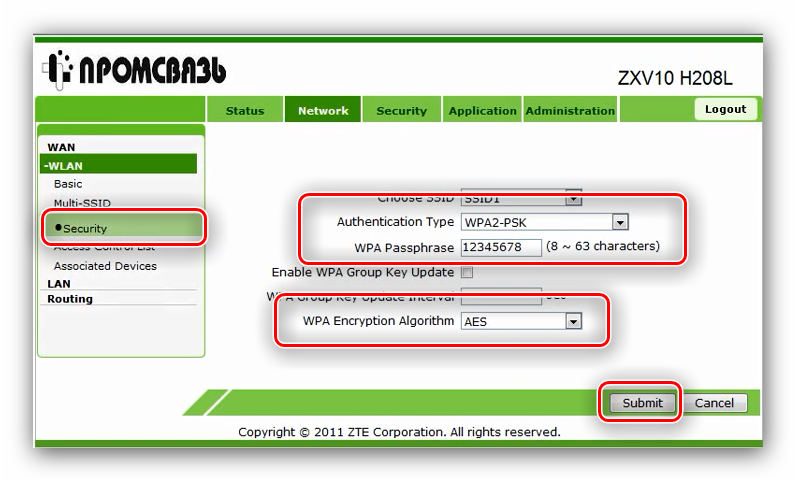
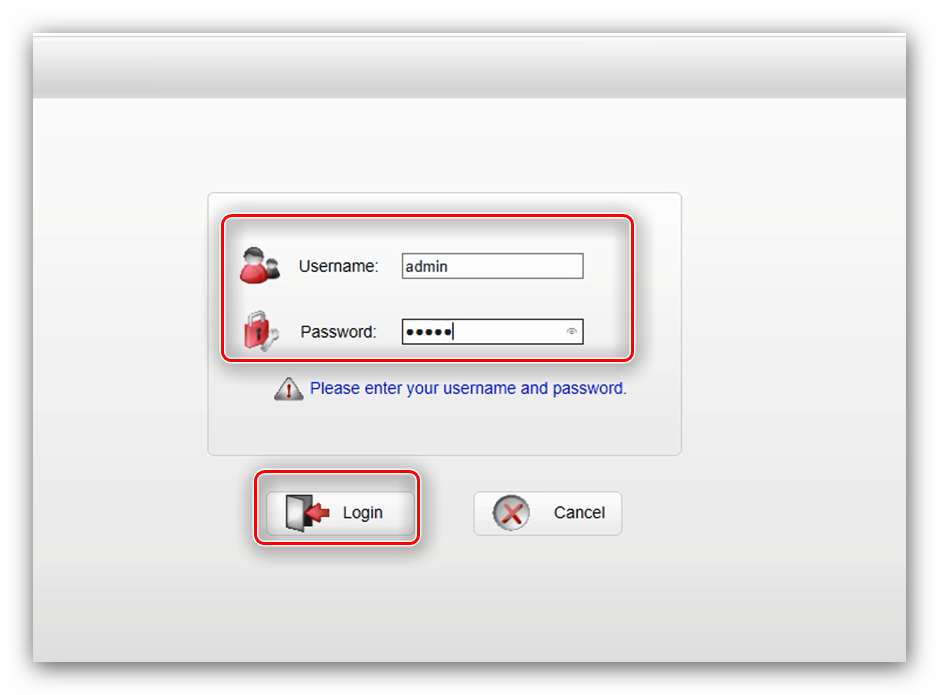
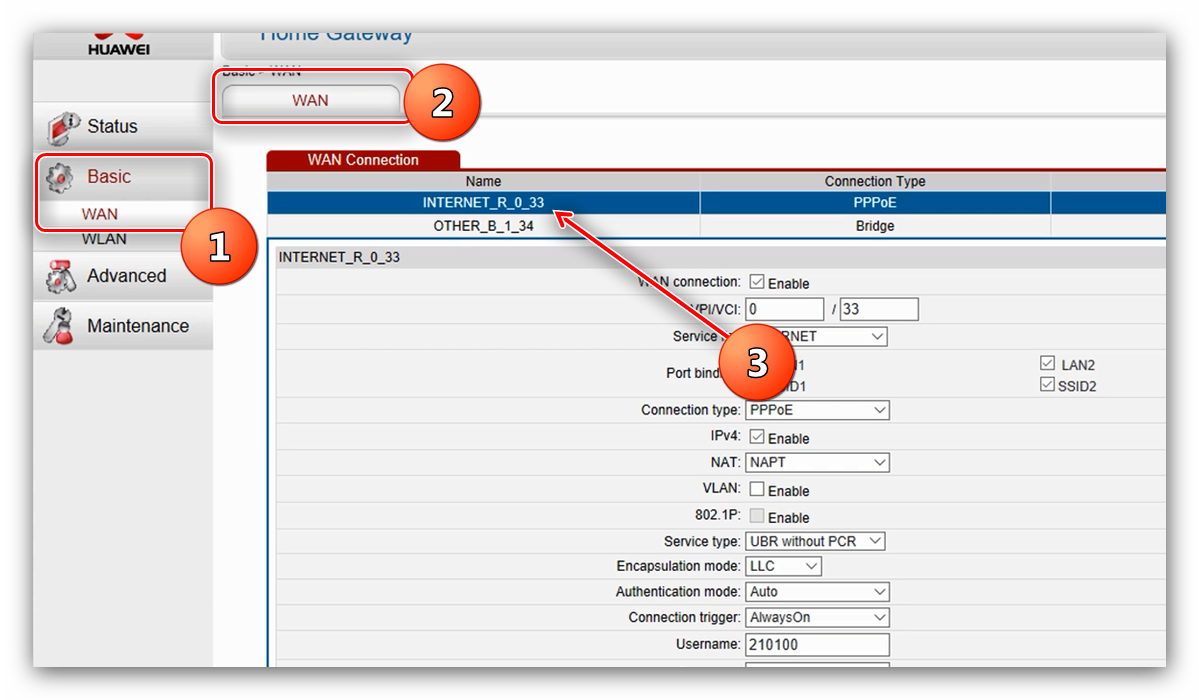
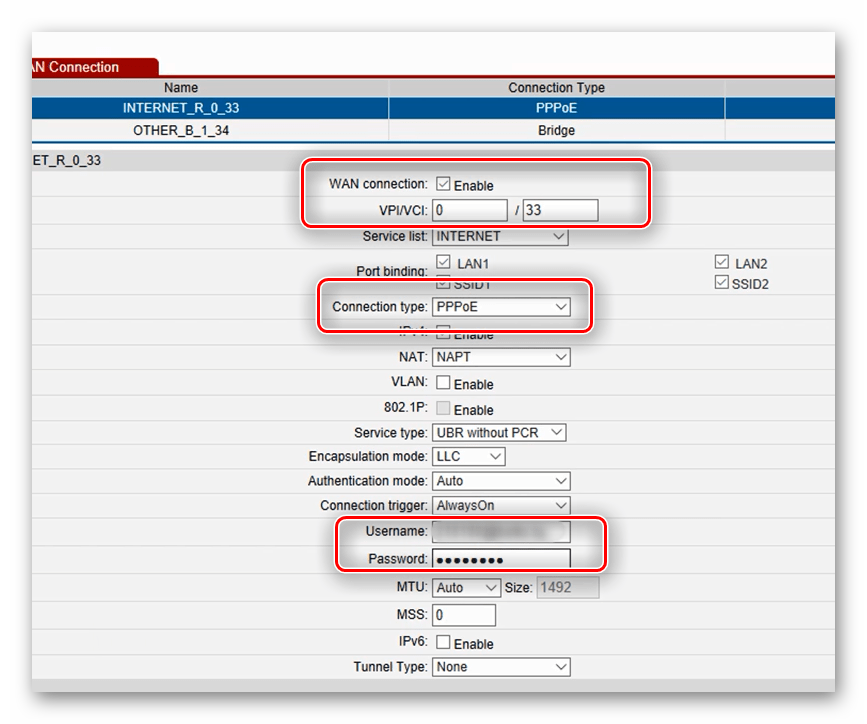
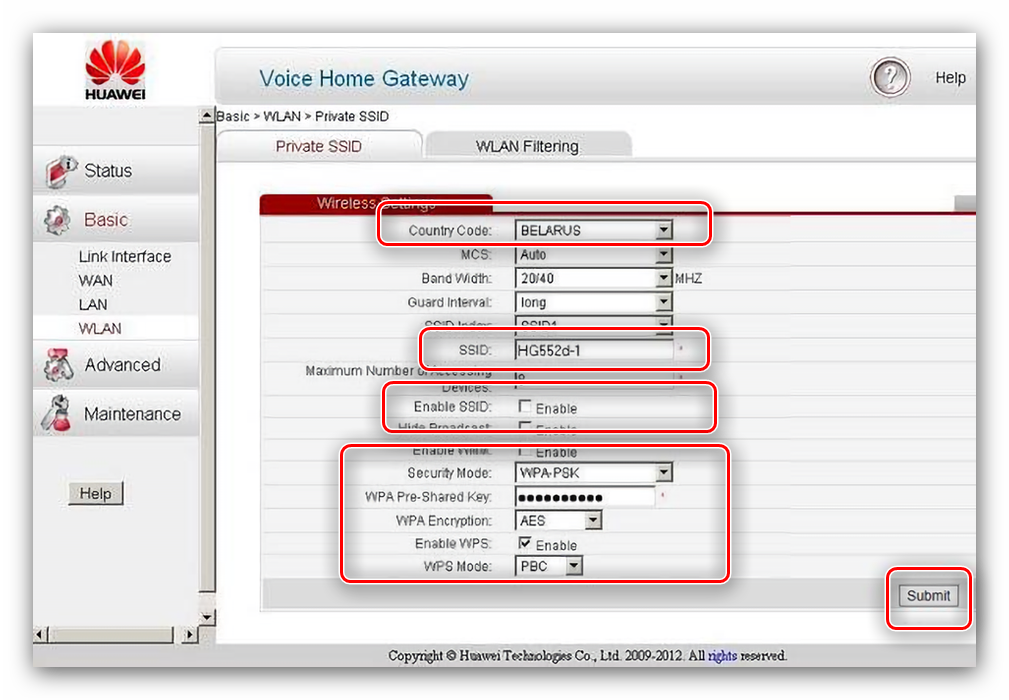



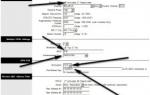 Как правильно настроить модем Промсвязь М-200 А
Как правильно настроить модем Промсвязь М-200 А Настройка dns на контроллере домена. Как это сделать?
Настройка dns на контроллере домена. Как это сделать? SSID сети: что это такое, как узнать свой SSID, скрытая и мульти-SSID
SSID сети: что это такое, как узнать свой SSID, скрытая и мульти-SSID DNS-сервер: что это такое и как настроить его на Windows 7
DNS-сервер: что это такое и как настроить его на Windows 7