Содержание
Здравствуйте, уважаемые читатели блога Help начинающему пользователю компьютера. Сегодня мы рассмотрим опции БИОС, которые позволяют произвести настройку шины PCI.Примечание. Шина PCI–32-разрядная шина для подключения периферийных устройств (до 10), разработанная для замены шины ISA. Вытесняется шиной PCI Express.ArbitrationPriorityС помощью данной опции можно установить приоритет доступа к системной шине между процессором и шиной PCI. То есть выбор устройства (процессор или PCI-карта), которое получит доступ к системной шине при одновременном поступлении на FSB запроса от данных устройств. Опция работает только при наличии PCI-устройств, которые поддерживают режим Bus Master. Значения опции:FavorCPU – при одновременном поступлении запроса на системную шину от процессора и устройства PCI приоритет имеет процессор;FavorPCI – при одновременном поступлении запроса на системную шину от процессора и устройства PCI приоритет имеет PCI-устройство;Rotation – каждое из устройств (процессор и PCI-карта) на время (по очереди) получают приоритет доступа к шине FSB;Fixed – высший приоритет имеет процессорPCIFirst – высший приоритет имеет устройство, подключенное к шине PCI;ISA/DMAFirst – высший приоритет имеет устройство, подключенное к шине ISA.Данная опция может встретиться также под следующими названиями:PCIBusArbitrationAGP/PCIFrequencyУстановка соотношения частот AGP-шины и шины PCI(значение частоты AGP-шины / значение частотышины PCI). BusConcurrencyС помощью данной опции можно разрешить/запретить одновременную работу нескольких устройств, подключенных к шине PCI.Enabled (или Yes) – использовать одновременный режим работы устройств, подключенных к шине PCI;Disabled (или No) – запретить данный режим работы.Данная опция может встретиться также под следующими названиями:PCI Peer ConcurrencyPeer ConcurrencyPCI ConcurrencyBus ConcurrencyPeer Concurrency & Chipset NA# AssertedBusMasteringОпцияпозволяетлюбому PCI—устройству переходить в режим управления шиной (BusMaster).Значения опции:Enabled(или On, или Yes) – разрешить PCI—устройствам управлять шиной;Disabled (или Off, или No ) – запретить PCI—устройствам переходить в режим управления шиной.Данная опция может встретиться также под следующими названиями:MasterEnabledПримечание. BusMaster – режим, при котором устройства, подключенные кPCI-шине, самостоятельно (без участия ЦП) управляют шиной. CPU—to—PCI 6 DWFIFOС помощью данной опции можно включить использование специального буфера ввода-вывода, через который устройства могут обращаться к шине PCI.Значения опции:Enabled – использовать буфер;Disabled – запретить использование буфера ввода-вывода.CPU—to—PCIBridgeRetryИспользование опции позволяет системным устройствам инициировать повторную запись данных в шину PCI, если данные долго находятся в буфере отложенной записи.Значения опции:Enabled (или On) – записывать повторно данные в шину PCI;Disabled (или Off) – запретить повторную запись данных в шину PCI, если данные долго находятся в буфере отложенной записи.CPU—to—PCI BufferДанный параметр позволяет ускорить процесс обмена данными с шиной PCI (разрешает запись по 4 машинных слова за один такт в буфер чтения-записи шины PCI). Устройства считывают данные с буфера или записывают ее туда, не используя процессор. Значения опции:Enabled – использовать буфер чтения-записи;Disabled – запретить использование буфера чтения-записи.Данная опция может встретиться также под следующими названиями:CPU—to—PCIReadBuffer – для чтения.CPU—to—PCIWriteBuffer – только для записи.CPU—to—PCI Burst Memory WriteИспользование пакетного режима передачи данных между шиной PCI и процессором.Значения опции:Enabled – использовать пакетный режим передачи данных между шиной PCI и процессором;Disabled – пакетный режим передачи данных между шиной PCI и процессором отключен.Данная опция может встретиться также под следующими названиями:CPU—to—PCI Write BurstingCPU Burst WritePCI Burst WritePCI Write BurstPCI Burst Write Combine PCI Burst Write CombiningПримечание. Пакетный режим передачи данных (BurstMode) – увеличивает скорость передачи данных за счет того, что система не тратит время на указание текущего адреса внутри пакета (блока). Адрес выдается один раз, а затем подряд выполняется серия циклов чтения/записи.CPU—to—PCIIDEPostingОптимизация обмена данными между процессором и интерфейсом PCI/IDE путем предварительной буферизации данных.Значения опции:Enabled (или On) – использовать данный способ оптимизации;Disabled (или Off) – запретить предварительную буферизацию данных при обмене данными между процессором и интерфейсом PCI/IDE.CPU—to—PCIWriteLatencyУстановка времени задержки (в тактах системной шины) перед началом записи данных из процессора в шину PCI.Значения опции:1T – задержка равна 1 такту системной шины;2T – задержка равна 2 тактам системной шины;3T – задержка равна 3 тактам системной шины;Данная опция может встретиться также под следующими названиями:Latency For CPU-to-PCI WriteDelayTransactionДанный параметр позволяет установить одновременный доступ к шине PCI и восьмиразрядным ISA картам расширения, что позволяет повысить производительность системы. Использование данной опции возможно только в случае поддержки материнской платой спецификации PCI 2.1.Значения опции:Enabled – разрешить одновременный доступ к шине PCI и восьмиразрядным ISA картам расширения;Disabled – запретить одновременный доступ к шине PCI и восьмиразрядным ISA картам расширения. Данная опция может встретиться также под следующими названиями:DelayTransaction OptimizationDelayTransaction TimerPCI Delayed TransactionDelayed Transaction OptimizationDelayed Transaction TimerHighPriorityPCIModeИспользование данной опции позволяет дать устройству, установленному в первый PCI-слот высший приоритет относительно других устройств. Значения опции:Enabled (или On) – устройство, установленное в первый PCI-слот имеет высший приоритет относительно других устройств;Disabled (или Off) – не использовать данную функцию BIOS.MasterPrefetchAndPostingОпция позволяет разрешить/запретить всем устройствам, управляющим шиной PCI (при использовании режима Bus Master), одновременно использовать буфер отложенной записи. Значения опции:Enabled – разрешить одновременное использование буфера отложенной записи несколькими устройствами;Disabled – запретить.MasterPriorityRotationОпределения приоритета процессора при работе с шиной PCI, если другим устройствам также предоставлена возможность управления данной шиной. Другими словами опция устанавливает количество PCI-циклов, по истечении которых процессор получит доступ к шине PCI.Значения опции:1PCI – процессор получает доступ к PCI-шине после одного цикла PCI-устройства;2 PCI – после двух;3 PCI – после трех.PassiveReleaseВключение данной опции позволяет разрешить параллельную работу шин PCI и ISA (работа с устройствами PCI в момент, когда идет обмен данными с шиной ISA). Значения опции:Enabled – разрешить параллельную (одновременную) работу с устройствами PCI и ISA;Disabled – запретить параллельную работу.Данная опция может встретиться также под следующими названиями:PCIPassiveReleasePCI 2.1 SupportПоддержка спецификации 2.1 шины PCI. Спецификация PCI 2.1 позволяет использовать частоты 66 МГц и подключение к шине PCI более 4 устройств.Значения опции:Enabled – включить поддержку;Disabled – отключить поддержку.Данная опция может встретиться также под следующими названиями:PCI 2.1 ComplianceP2C/CP2 ConcurrencyИспользование режима параллельной работы нескольких устройств PCI при обращении PCI-шины к процессору. Значения опции:Enabled (или On) – режим параллельной работы устройств PCI включен;Disabled (или Off) – не использовать данную функцию.PCI#2 Access #1 RetryОпция позволяет включить/отключить проверку контроллером шины данные при записи из буфера в шину PCI. В случае возникновения ошибок запись данных в шину повторяется.Значения опции:Enabled (или Yes) – использовать проверку данных при записи из буфера в шину PCI;Disabled (илиNo) – запретить.PCI Bus ParkingВключение режима парковки для шины PCI устройство.Значения опции:Enabled – парковка устройств на шине разрешена;Disabled – запретить режим парковки.Примечание. Режим парковки – разновидность режима пакетной передачи данных. Особенностью данного режыма являеться то, что “запаркованное” устройство на время получают полный контроль над шиной.PCIClockFrequencyУстановка частоты шины PCI.Значения опции:CPUCLK/1,5 – частота PCI-шины в полтора раза меньше, чем тактовая частота процессора;CPUCLK/2 – частота PCI-шины в два раза меньше, чем тактовая частота процессора;CPUCLK/3 – частота PCI-шины в три раза меньше, чем тактовая частота процессора;14 Mhz – частота PCI-шины составляет 14 МГц.PCIClock/CPUFSBClockУстановка соотношения рабочих частот PCI-шины и системной шины (значение частоты PCI-шины / значение частотысистемной шины). Значения опции:2/3; 1/3; 1/4; 1/6…Данная опция может встретиться также под следующими названиями:System/PCI FrequencyPCI Delay TransactionС помощью данной опции можно включить использование расположенного на материнской плате 32-битного буфера отложенной записи при обмене данными между ЦП и шиной PCI. Данный буфер предназначен для удлинения цикла обмена на PCI (в нем удерживаются 8-битные и 16-битные слова, поступающие с ЦП на PCI-шину, которые в последствии сливаются в пакеты на 32 бит).Значения опции:Enabled – использовать буфер;Disabled – запретить использование буфера отложенной записи для шины PCI.Данная опция может встретиться также под следующими названиями:Byte Merge Byte Merge SupportCPU—to—PCI Byte MergePCI Write-bite-MergePCIDynamicBurstingИспользование пакетной передачи данных через буфер данных на шине PCI. Значения опции:Enabled (или On) – использовать;Disabled (илиOff) – запретить.PCIDynamic DecodingОпция позволяет использовать функцию динамического декодирования PCI-команд. Суть динамического декодирования заключается в следующем: система запоминает первую PCI-команду из серии. Если последующие команды совпадают с некоторой адресной областью, остальные команды интерпретируются как PCI-команды автоматически. Значения опции:Enabled (или On) – использовать функцию динамического декодирования;Disabled (или Off) – запретить функцию динамического декодирования.PCI IRQ Actived ByВыбор метода, с помощью которого контроллер прерываний будет распознавать запрос на прерывание от карты расширения для шины PCI.Значения опции:Level – контроллер реагирует на логический уровень сигнала; Edge – контроллер реагирует на перепад уровня сигнала.PCI Latency TimerУстановка максимального количества тактов системной шины, в течении которых устройство на PCI-шине будет удерживать шину при условии, что другое устройство не требует к ней доступа. По происшествии указанного промежутка времени управление шиной будет передано следующему устройству, сделавшему запрос. Значения опции:Disabled – таймер отключен;16, 24, 32, 64, 96, 128, 160, 192, 224, 248 или другие значении тактов системной шины.Данная опция может встретиться также под следующими названиями:Latency TimerPCI Latency Timer (CLK)PCI Latency Timer (PCI Clocks)PCI Master LatencyPCI Bus Time-outPCI ClocksPCI Initial Latency TimerPCIMasterЗапуск ПК при появлении активности устройств, подключенных к шине PCI.Значения опции:Disabled (или Off) – запретить;Enabled (или On) – разрешить.PCIMasterWSWriteС помощью данной опции можно отключить задержку при обмене между master-устройствами на PCI-шине и системной памятью.Значения опции:Enabled – включить задержку;Disabled – отключить. PCIMstrBurstModeИспользование пакетного режима передачи данных из буфера отложенной записи в шину PCI при появлении запроса от управляющего устройства (master-устройства).Значения опции:Enabled (или On) – использовать;Disabled (илиOff) – запретить.PCIPipelineИспользование конвейерной обработки данных с соединением нескольких байт в блок.Enabled – использовать конвейерную обработку данных;Disabled– отключить.Данная опция может встретиться также под следующими названиями:PCIPipeliningPCI Preempt TimerДаная опция определяет интервал времени, в течение которого PCI-карта (поддерживающая режим Busmaster) будет пребывать в ожидании пока шиной владеет другое устройство.Значения опции:Disabled – отключить функцию;5LKLKs; 12LKLKs; 20LKLKs; 36LKLKs; 68LKLKs; 132LKLKs; 260LKLKs.Данная опция может встретиться также под следующими названиями:PCI Preemption TimerPCI to ISA Write BufferИспользование буфера для передачи данных из шины PCI в шину ISA.Значения опции:Enabled – разрешить использование буфера;Disabled – не использовать буфер для передачи данных из шины PCI в шину ISA. PreemptPCIMasterOptionОпция позволяет включить режим приоритетного выполнения системных операций. Это означает, что, в случае необходимости проведения системной операции, обмен данными устройств PCI с оперативной памятью будет приостановлена время выполнения системной операции.Значения опции:Enabled – использовать режим приоритетного выполнения системных операций;Disabled– отключить использование режима приоритетного выполнения системных операций.Smart ClockОтключение подачи тактовых сигналов на слоты шин PCI, AGP, SDRAM, когда те не используются.Enabled – использовать данную опцию БИОС;Disabled– отключить опцию.SnoopAheadВключение режима потокового обмена данными между шиной PCI и оперативной памятью. Функцию можно использовать только при включенной кэш-памяти ЦП.Enabled – использовать потокового обмена данными между шиной PCI и оперативной памятью;Disabled– отключить использование режима.Поделиться:
BIOS является системной программой, вшитой в специальный чип, расположенный на материнской плате любого компьютера. Настройка bios позволяет немного подкорректировать некоторые параметры вашего ПК и увеличить его работоспособность.
Бытует неправильное мнение, что настройка bios собьется при отсутствии напряжения. Чтобы этого не случилось, на «материнку» ставят литиевый аккумулятор или специальную батарейку, поддерживающую настройки биоса на компьютере по умолчанию. Эта программа является посредником и обеспечивает взаимодействие устройств с ОС. А как же включить bios?
Настройки биоса на компьютере по умолчанию
После подключения к сети вашего персонального друга (компьютера) начинается загрузка основной ОС, затем подключается винчестер, с которого загружается «Виндоус» или другая ОС. Настройки биоса не включаются автоматически на персональном устройстве.
Для входа в этот режим настроек необходимо после включения компьютера подождать одиночный звуковой сигнал или начало надписи о загрузке, а затем несколько раз нажать кнопку «F2» или «DEL (Delete)» (зависит от «материнки»). Правильный вариант высвечивается внизу экрана.
После этого включаются настройки биоса на компьютере по умолчанию. Количество и названия основных пунктов меню, расположенных вверху таблицы настроек bios, могут отличаться. Мы рассмотрим основные разделы и подразделы одного из вариантов такого меню, которое состоит из пунктов:
- Main — выбор даты, времени, жестких дисков и подключенных накопителей.
- Advanced — выбор этого пункта позволит выбрать и поменять режимы:
- процессора (например, разогнать его);
- памяти;
- портов (входов-выходов) компьютера.
- Power — изменение конфигурации питания.
- Boot — изменение загрузочных параметров.
- Boot Setting Configuration (Boot) — выбор параметров, влияющих на быстроту загрузки ОС и на определение мыши и клавиатуры.
- Tools — специализированные настройки. Например, обновление с «флешки».
- Exit — Выход. Можно записать изменения и выйти из bios или оставить все как было (по умолчанию).
Видео руководство по правильной настройке BIOS компьютера
Как настроить биос — основные разделы
MAIN — раздел для:
- непосредственной корректировки временных данных;
- определения и изменения некоторых параметров винчестеров (жестких дисков) после их выбора с помощью «стрелок» клавиатуры и нажатия кнопки «Ввод» (Enter). Рисунок 1.
В меню Main BIOS Setup вы попадаете сразу, как зайдете в БИОС
Если вы хотите перестроить режимы винчестера, то после нажатия кнопки «Ввод» вы попадете в его меню по умолчанию. Для нормальной работы необходимо выставить «стрелками» и кнопкой «Ввод» в пунктах:
- LBA Large Mode — Auto;
- Block (Multi-Sector Transfer) — Auto;
- PIO Mode — Auto;
- DMA Mode — Auto;
- 32 Bit Transfer — Enabled;
- Hard Disk Write Protect — Disabled;
- Storage Configuration — желательно не изменять;
- SATA Detect Time out — изменять нежелательно.
- Configure SATA as — выставить на AHCI.
- System Information — данные о системе, которые можно почитать.
ADVANCED — раздел непосредственных настроек основных узлов компьютера. Рисунок 2. Он состоит из подразделов:
- JumperFree Configuration — из него (нажатием кнопки «Ввод» (Enter)) попадаем в меню Configure System Frequency/Voltage, которое позволяет настраивать модули памяти и процессор. Оно состоит из пунктов:
- AI Overclocking (режимы Auto и Manual) служит для разгона процессора вручную или автоматически;
- DRAM Frequency — изменяет частоту (тактовую) шины модулей памяти;
- Memory Voltage — ручная смена напряжения на модулях памяти;
- NB Voltage — ручная смена напряжения на чипсете.
- CPU Configuration — при нажатии кнопки «Ввод» (Enter) открывается меню, в котором можно просматривать и изменять некоторые данные процессора.
- Chipset — менять не рекомендуется.
- Onboard Devices Configuration — смена настроек некоторых портов и контролеров:
- Serial Portl Address — смена адреса COM-порта;
- Parallel Port Address — смена адреса LPT-порта;
- Parallel Port Mode — смена режимов параллельного (LPT) порта и адресов некоторых других портов.
- USB Configuration — смена работы (например, включение/отключение) USB-интерфейса.
- PCIPnP — менять не рекомендуется.
Раздел Advanced зачастую содержит детальные настройки процессора, чипсета, устройств, опции по разгону и т.д.
POWER — смена настроек питания. Для нормальной работы необходимо выставить «стрелками» и кнопкой «Ввод» в пунктах:
- Suspend Mode — Auto.
- ACPI 2.0 Support — Disabled.
- ACPI APIC Support — Enabled.
- APM Configuration — изменять нежелательно.
- Hardware Monitor — корректировка общего питания, оборотов кулеров и температуры.
Настройка биос — остальные разделы
BOOT — управление параметрами непосредственной загрузки. Состоит из:
- Boot Device Priority — выбор приоритетного накопителя (винчестера, дисковода, флешки и прочее) при работе или при установке какой-либо ОС.
- Hard Disk Drivers — установка приоритетного винчестера, если их несколько.
- Boot Setting Configuration — выбор конфигурации системы и компьютера при загрузке. При нажатии кнопки «Ввод» (Enter) открывается меню:
- Quick Boot — опция теста памяти (оперативной), изменив которую можно ускорить загрузку ОС;
- Full Screen Logo — активировав/деактивировав параметр, вы сможете включить или заставку, или информацию о процессе загрузки;
- Add On ROM Display Mode — определение очереди на экране информации о модулях, подключенных к «материнке» через слоты;
- Bootup Num-Lock — определение состояния кнопки «Num Lock» при инициализации БИОС;
- Wait For ‘F1′ If Error — принудительное нажатие кнопки «F1» при возникновении ошибки;
- Hit ‘ DEL’ Message Display — надпись, указывающая клавишу для входа в БИОС.
Раздел Boot необходим для указания загрузочных устройств и соответствующих им приоритетов загрузки
- Security Setting
- Supervisor Password — настройка пароля доступа в BIOS;
- User Password — то же самое для обычных индивидов.
TOOLS — служит для обновления БИОС.
EXIT — выход из BIOS. Имеет 4 режима:
- Exit & Save Changes (F10) — выход с сохранением данных, установленных непосредственно пользователем.
- Exit & Discard Changes — выход без сохранения данных (заводская установка).
- Discard Changes — отмена изменений.
- Load Setup Defaults — установка параметров по умолчанию.
В меню Exit можно сохранить измененные настройки, а также сбросить БИОС на настройки по-умолчанию
- Tutorial
Короткий мануал — как реализовать поддержку загрузочного NVMe SSD на старых материнских платах с Legacy BIOS и с использованием Clover (для любых ОС). По следам вот этого поста, где на мой взгляд, решение не так изящно и не для всех BIOS & OS.
Суть проблемы
Старые BIOS не видят новые NVMe SSD, в отличии от EFI (UEFI). Современные ОС эти диски, как правило, видят, и после загрузки ОС работать с диском можно, а вот старый BIOS нет, следовательно, загрузиться с нового быстрого диска не получится. Ну, потому что нельзя дать команду на загрузку тому, чего не видно.
Прелюдия
NVMe SSD диск, как правило, имеет разъем М.2, и работает как бы на прямую с процессором, по шине PCI-E. Поэтому если на вашей материнской плате нет разъема М.2, то для начала рекомендуется обзавестись переходником PCI-E >> М.2, или PCI-E RAID контроллером для SSD формата М.2. Существует немного продвинутых NVMe SSD дисков, которые имеют на борту собственные эмулятор Legacy устройства. Например Samsung 950 Pro имеет дополнительный rom для загрузки как Legacy устройство на старых BIOS. А вот вся серия EVO такой возможности не имеет.
Решение
Немного истории
Много лет назад, когда компания Intel стала поставлять Apple свои процессоры и компоненты для применения в Маках, возникла потребность предварительного тестирования железа на совместимость с MacOS. Тогда инженеры Intel написали хитрый загрузчик DUET, который представляет собой эмулятор UEFI, загружаемый поверх Legacy BIOS и позволяющий запускать операционные системы, требующие UEFI (MacOS, например). Однако использовать DUET «напрямую» задача весьма не тривиальная (пример, или вот еще, б-ррр…), требующая массу ручных операций, зависящих от конкретного железа и ОС, и понимания того, что именно вы делаете. В дальнейшем, DUET был взят за основу для нескольких проектов по созданию мульти-загрузчиков. Один из них Hackintosh — проект по установке последних MacOS на любые Intel, а в последствии и AMD машины. В результате развития Hackintosh появился многофункциональный загрузчик Clover (Клевер), который заточен, разумеется, под загрузку MacOS и Intel, но сейчас может с успехом применяться для загрузки чего угодно на, практически, чём угодно. Вот им, Клевером, мы и воспользуемся для решения нашей проблемы.
Clover Configurator
Клевер сам по себе настраивается тоже не абы как, и для того, чтобы как-то облегчить в дальнейшем процесс тюнинга, была выпущена настроечная утилита Clover Configurator, и множество мануалов по использованию. Но беда в том, что Clover Configurator работает только в MacOS, и на Windows вы его, в лучшем случае, запустите только в VmWare.Web-конфигуратор для CloverНекоторые пользователи рекомендует воспользоваться вместо Clover Configurator web-конфигуратором для Clover. Правда не факт, что прессет для вашей MB будет в списке. А документация по Клеверу объемна и подробна. Но, попробуйте, а вдруг. Так же ходят слухи (в комментах), что сам автор Клевера (SergeySlice) не рекомендует использовать Clover Configurator а рекомендует редактировать конфигурационный файл руками. Не пойдем этим путем… у нас лапки и Мастдай.
Boot Disk Utility (BDUtility.exe)
Специально для тех, у кого лапки, один русский энтузиаст написал утилиту BDUtility.exe, которая сама скачивает последний релиз Clover, делает необходимые минимальные настройки и записывает полученный образ на флешку. Не пугайтесь вырвиглазного сайта, утилита работает отлично 🙂 Для загрузки утилиты нажмите на картинку с буквами «Bu» и синей стрелкой, посредине сайта 🙂
Примечание
Если остался лишний SATA диск…Теоретически, можно попробовать поставить Clover на лишний SATA диск или даже карту памяти, если таковые имеются в системе и с них поддерживается загрузка (у меня дисков не осталось, снес все, жужжат, а с карт памяти опции загружаться не было и нет). Во всяком случае документация по Клеверу такое допускает. Однако, в этом случае придется вручную поколдовать с загрузочной областью.
Создание установочной флешки
Если вам удалось загрузить утилиту BDUtility — запустите ее. Она запускается под Windows и с правами администратора, будьте внимательны. Счастливым обладателем других операционных систем стоит пропустить этот пункт и вернуться к Clover Configurator выше.
Запускаем BDUtility.exe
Далее следует выполнить ряд настроек, чтобы утилита загрузила последний дистрибутив Clover, настроила его и записала на вашу флешку. Флешка должна быть вставлена в USB-порт, и желательно начисто отформатирована.
Примечание
В настоящий момент утилита BDUtility забирает релизы Clover с сайта sourceforge.net, где размещены релизы вплоть до версии Clover_v2.5k_r5070.zip. После этого разработка Clover была перенесена на GitHub, где сейчас размещен релиз Clover_v2.5k_r5097.zip. Учтите это в работе. BDUtility может опционально пользоваться предварительно скаченными релизами Clover (но совместимыми с BDUtility), если вам необходимо использовать именно последний релиз. Мы отправили запросы разработчикам Clover и BDUtility с просьбой прокоммуницировать между собой и переключить BDUtility на GitHub.
Настройка BDUtility:
- Убедитесь, что ваша флешка определилась утилитой
- Зайдите в настройки утилиты Options => Configuration
- Поставьте галочку Check at Startup, чтобы новая версия Clover проверялась при каждой загрузке
- Нажмите кнопку Check Now, чтобы загрузить последний релиз Clover прямо сейчас
- (опционально, рекомендация) Уберите галочку Boot Partition Size, чтобы весь объем вашей флешки был отведен поз загрузчик Colver, в противном случае вы будете видеть дополнительные диски (незанятые и не размеченные разделы флешки) в «Моем компьютере», что через какое-то время начнет вас раздражать
- Нажмите ОК
- Нажмите кнопку Format, изучите конфигурацию создаваемого загрузчика и нажмите ОК
- Ожидайте положительного результата (сядь на печку, приободрись…)
Теперь, когда флешка готова, попробуйте с нее загрузиться. Не забудьте настроить в BIOS загрузочный диск => ваша флешка. Если загрузка произойдет, на экране должна появиться примерно такая картинка, с перечнем текущих вариантов загрузки. Можете попробовать найти вашу загрузочную запись и загрузить текущую ОС.
Драйвера NVMe
Если ваш NVMe SSD диск уже вставлен в компьютер, не пытайтесь его найти в настройках Clover — его там нет. Дело в том, что по-умолчанию Clover не загружает драйвера для NVMe устройств. Драйвера необходимо включить в загрузку вручную. Для этого открываем флешку в проводнике. Заходим в папку G:EFICLOVERdriversoff (где диск «G» — это ваша флешка, а папка «off» — это папка с не подключенными драйверами Клевера). Находим файл NvmExpressDxe.efi Нажимаем Ctrl + C, чтобы скопировать файл в буфер обмена, и копируем файл в папки G:EFICLOVERdriversBIOS и G:EFICLOVERdriversUEFI. Копируем на всякий случай в обе папки, чтобы не разбираться, какой у вас сейчас биос, старый BIOS или старый UEFI. Перезагружаем компьютер, загружаемся с флешки-Clover и наблюдаем за количеством иконок на экране, обозначающих варианты загрузки — их должно стать больше, ибо теперь Clover видит ваш NVMe SSD.
Пол дела позади!
Установка новой ОС на новый NVMe SSD диск
Далее, чтобы воспользоваться преимуществом загрузки с быстрого NVMe SSD нам необходимо, собственно, поставить на него систему. И тут есть нюанс. Чтобы в дальнейшем не возникло проблем с попытками загружаться именно с вашего NVMe диска из-под Клевера, крайне рекомендуется не переносить вашу текущую систему на новый диск, а установить на NVMe диск новую систему с нуля. Проблема восходит корнями к типу загрузчика вашей операционной системы, который был выбран и использован при ее установке на компьютер. Если сейчас у вас система с BIOS без поддержки NVMe то и текущей загрузчик ОС ориентирован на BIOS, а не на EFI.
Именно этому загрузчику Clover передает управление, причем в режиме эмуляции EFI. Для справки, клеверный загрузчик моей Win64 лежит на клеверной флешке здесь G:EFIBOOTBOOTX64.efi
Перенести такую ОС на NVMe диск и использовать для загрузки в режиме EFI просто так не получится, потребуется вручную сменить загрузчик ОС, а это трудоемко, не вполне оправданно и чревато, имхо. Поэтому смело запасаемся лицензионным ключом от новой ОС (ну, или находим, где старый) и идем на страничку загрузки Media Creation Tool, чтобы сделать загрузочный диск вашей операционной системы Windows. Дело в том, что с некоторых пор Микрософт стал сам включать оба загрузчика BIOS и EFI в образ, создаваемый Media Creation Tool. И теперь эта загрузочная флешка может загружаться абсолютно на любых системах с Legacy BIOS, UEFI и EFI. А раньше приходилось обрабатывать полученный загрузочный образ и интегрировать в него Rufus, для загрузки в режиме EFI (пример, промотать до середины).
Примечание
Установка ОС
Установка операционной системы на новый NVMe SSD происходит вполне штатно и быстро. Вам необходимо загрузиться с двумя вставленными флешками, причем загрузиться с клеверной флешки, а не с дистрибутива Windows, не перепутайте. В интерфейсе Клевера найдите загрузку с флешки с дистрибутивом вашей ОС. Далее должна начаться установка ОС. В какой-то момент система перезагрузится (вы же ставите Windows), и вам придется выбрать для продолжения уже загрузку с вашего NVMe SSD, опять же не перепутайте! Не выбирайте повторно загрузку с дистрибутива ОС, иначе установка просто начнется заново, а нам нужно чтобы она продолжилась с SSD и, желательно, завершилась. После установки новой системы на ваш новый NVMe SSD, в Clover появится запись, что из-под него была установлена новая ОС. Также иконка загрузки новой ОС должна появиться первой в списке загрузок, и, если я ничего не путаю, то называться она будет «Boot Microsoft EFI Boot from EFI».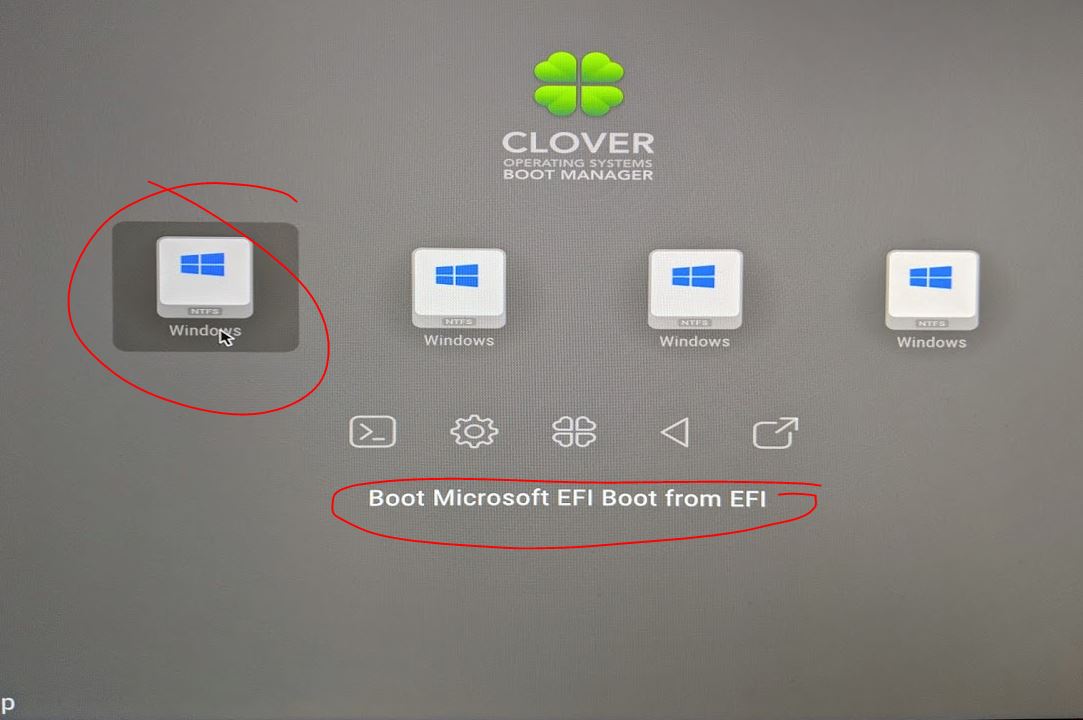
Вот, собственно, и все
Теперь при каждой перезагрузке вы будете попадать в интерфейс Clover, и нажимать на клавишу Enter (если ваша ОС стоит в списке первой). Зато потом наслаждаться новой системой и быстрым SSD 🙂
Мне, к сожалению, в отсутствии Clover Configuator так и не удалось настроить Клевер, чтобы он автоматически загружал мою ОС, например спустя 5 сек. бездействия. Чтобы каждый раз не нажимать клавишу Enter. Но такая опция в Клевере разумеется есть. Буду признателен, если кто-то знает как вручную, без конфигуратора, настроить такой режим загрузки. Файл настроек Клевера обычно лежит здесь G:EFICLOVERconfig.plistГоворят, что за эту опцию отвечают теги:
<key>Timeout</key><integer>5</integer> и <key>DefaultVolume</key><string>LastBootedVolume</string>В первом указывается время задержки перед автозагрузкой, а во втором — id диска с которого мы хотим грузиться по умолчанию, или значение LastBootedVolume, в котором запоминается id последнего диска, с которого производилась загрузка. Но у меня почему-то не работает 🙁 Есть подозрение, что с этими значениями какой-то лаг в Клевере на AMD. То ли таймер не считает, то ли LastBootedVolume не запоминается, но не уверен.
P.S. Но если бы вы изначально заплатили чуть побольше, и купили бы не переходник PCI-E >> М.2, а Raid контроллер для M.2 дисков, то вам бы не пришлось читать все вышенаписанное, и тем боле все это делать… Потому что Raid контроллер имеет сою собственную микросистему и эмулирует (или имитирует) себя как Legacy устройство, делая доступными все вставленные в него диски во всех биосах, старых и новых.UPD Пользователи и любезно дополнили пост тегом DefaultVolume и ссылкой на web-конфигуратор Clover. Спасибо за наводку на CloverGitHub .Используемые источники:
- http://xiod.ru/bios-nastroyka-shinyi-pci/
- https://itguides.ru/hard/bios/nastrojka-bios.html
- https://habr.com/post/472224/
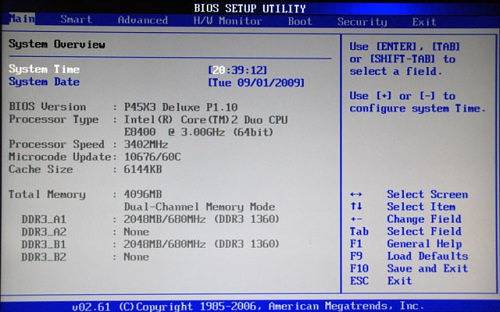
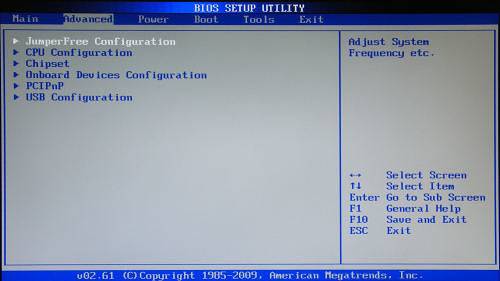
 Настройки BIOS Award. Раздел PnP/PCI Configuration Setup.
Настройки BIOS Award. Раздел PnP/PCI Configuration Setup.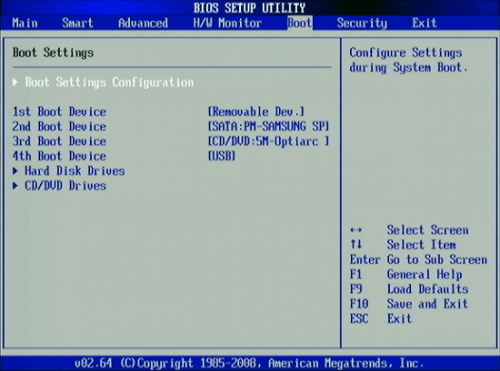
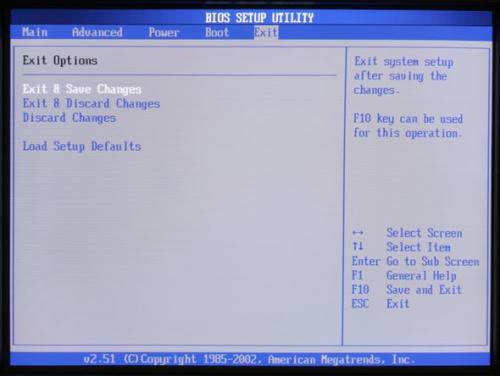
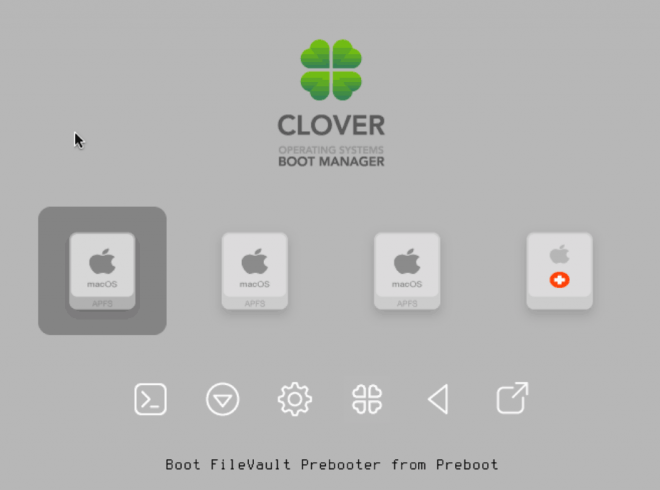
 Установка и настройка загрузчика Хакинтош — Clover
Установка и настройка загрузчика Хакинтош — Clover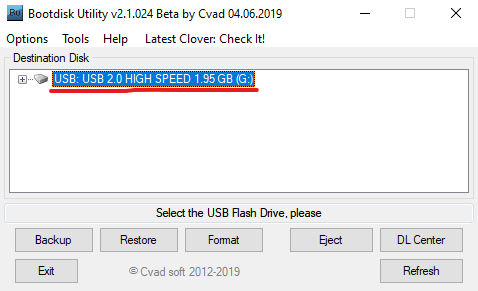
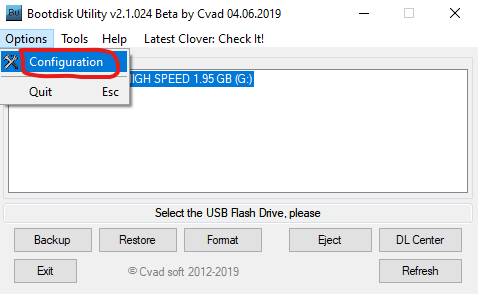
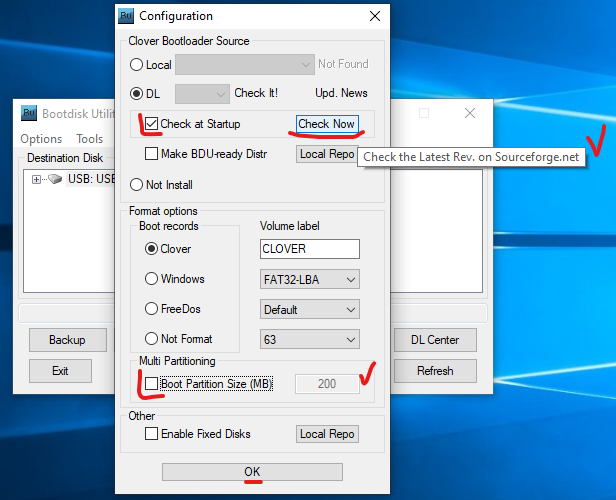
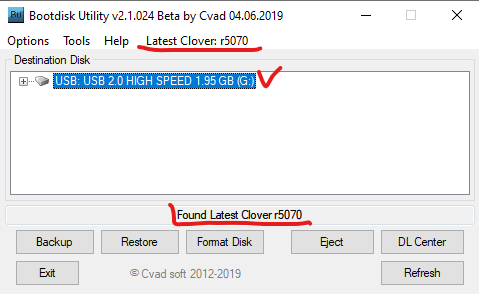
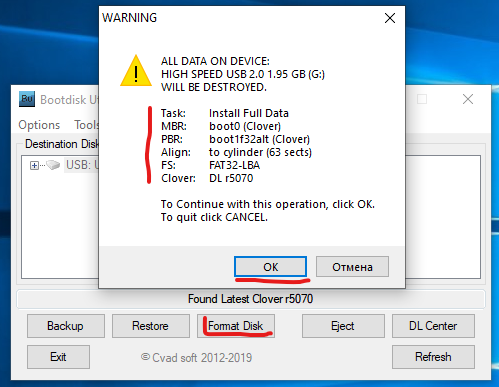
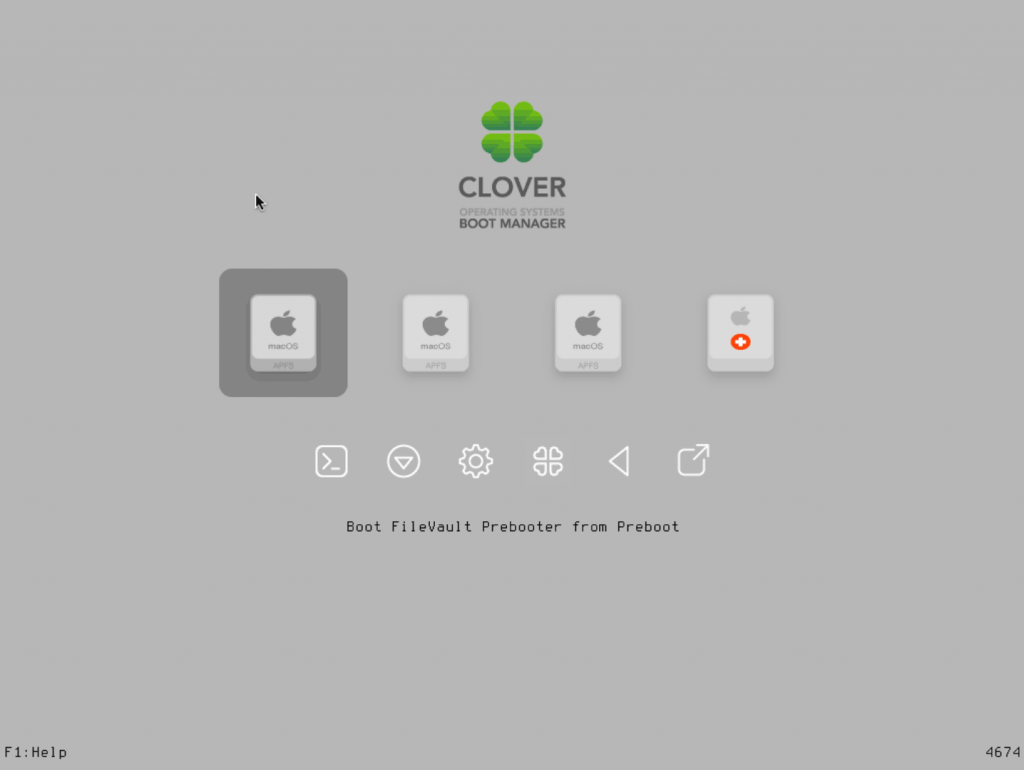
 Как зайти в BIOS (UEFI) на Windows 10? Все способы
Как зайти в BIOS (UEFI) на Windows 10? Все способы


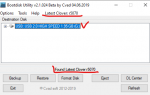 Как использовать SDD NVMe в качестве системного загрузочного диска для Windows 10?
Как использовать SDD NVMe в качестве системного загрузочного диска для Windows 10? Phoenix Bios: настройки параметров
Phoenix Bios: настройки параметров Делаем загрузочную флешку для прошивки BIOS: простой способ, как это сделать
Делаем загрузочную флешку для прошивки BIOS: простой способ, как это сделать