Содержание
- 1 4. Настройки BIOS в картинках
- 2 Меры предосторожности
- 3 Стандартные функции CMOS
- 4 Обзор экрана настройки
- 5 Расширенные возможности CMOS
- 6 Техническое состояния ПК
- 7 Утилита настройки POST
- 8 Периферийная конфигурация
- 9 Обновление для премиальной версии v6.00PG
- 10 Настройка параметров Linux
- 11 Настройка параметров диска
[Всего: 23 Средний: 3.2/5]
4. Настройки BIOS в картинках
(Системная плата WinFast. Версия БИОС Phoenix Technologies, LTD 6.00 PG)
«Огласите весь список, пожалуйста!»
Эту известную фразу произнёс персонаж любимой народом комедии Гайдая. А мы в этом контексте рассмотрим, что означают основные группы настроек, которым соответствуют пункты, что мы видим при первоначальном входе в BIOS Setup (рис.1):
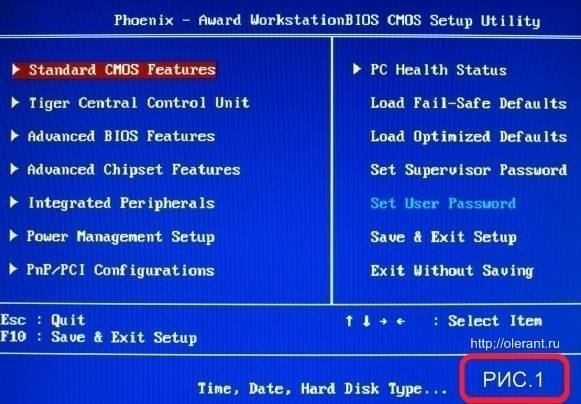
Итак, начнём. Что же скрывается под каждым пунктом в главном меню?
- Standard CMOS Features — в этом пункте объединены опции, отвечающие за установку системной даты и времени, настройки дисковых накопителей, сообщений о POST-ошибках.
- Tiger Central Control Unit — здесь находятся настройки, отвечающие за уровень электромагнитного излучения компьютера, функциональность разных сигнализаторов, настройки работы оперативной памяти и процессора. Здесь возможны регулировки обеспечивающие варианты разгона.
- Advanced BIOS Features — в этом пункте расположены функции, отвечающие за настройку процессора, кэширования памяти, порядка опроса устройств при загрузке компьютера, параметров работы клавиатуры.
- Advanced Chipset Features — эти опции отвечают за настройку чипсета материнской платы и за задание параметров работы с оперативной памятью.
- Integrated Peripherals — содержит опции интегрированных в материнскую плату устройств: аудио, видео, разные контроллеры и т. д.
- Power Management Setup — в этом пункте располагаются опции, задающие режим энергопотребления компьютера, а также опции, указывающие, когда следует включать или выключать компьютер.
- PnP/PCI Configurations — данный пункт включает опции, отвечающие за распределение системных ресурсов между устройствами компьютера.
- PC Health Status — в этом пункте собраны опции, отвечающие за мониторинг работы компьютера: температуру и скорость вращения вентиляторов. Регулирование большинства опций запрещено производителем.
- Load Fail-Safe Defaults — отдельная опция. Если её выбрать, можно восстановить стандартные заводские установки BIOS. Это может потребоваться в случае, если ваши ОПЫТЫ с БИОС привели к нестабильной работе компьютера, а вы не знаете, как вручную исправить ошибку.
- Load Optimized Defaults. Выбрав этот пункт можно комплексно установить значение ряда опций для обеспечения наибольшей производительности.
- Set Supervisor Password — этот пункт служит для задания пароля супервизора, только введя который, Вы сможете просматривать и редактировать настройки БИОС.
- Set User Password — этот пункт аналогичен предыдущему, но предназначен для задания пароля пользователя. По этому паролю можно получить доступ в БИОС, но редактировать опции Вам будет нельзя.
- Save & Exit Setup — сохранение произведённых изменений и выход из программы BIOS Setup.
- Exit Without Saving — выход из BIOS Setup без сохранения произведённых изменений.
Начинаем настройки
Как войти в настройки BIOS написано выше. Приступим к возможным настройкам.
При помощи стрелок клавиатуры «вверх-вниз», «лево-право» выбираем и открываем вкладку Standard CMOS Features (рис.1). Нажимаем Enter:
Из доступных регулировок здесь можно изменить дату и время, параметры жёстких дисков и других накопителей. На рисунке 2 видно, что в системном блоке два жёстких диска. Используйте клавиши со стрелками для перемещения и нажмите клавишу Enter, чтобы выбрать нужную опцию, Esc, чтобы вернуться обратно.
IDE Channel 0 Master. Здесь указываются характеристики или тип накопителя (например, жесткого диска), подключенного как основной, к первичному (или единственному) IDE-каналу стандартного IDE/SATA-контроллера чипсета материнской платы (или, для старых компьютеров, просто IDE-контроллера чипсета). Как правило, оптимальным вариантом будет установка для этой опции значения auto.
IDE Channel 0 Slave. Здесь указываются характеристики или тип накопителя (например, жесткого диска), подключенного как ведомый, к первичному (или единственному) IDE-каналу стандартного IDE/SATA-контроллера чипсета материнской платы (или, для старых компьютеров, просто IDE-контроллера чипсета). Как правило, оптимальным вариантом будет установка для этой опции значения auto.
На рис.2 (отмечено зелёным прямоугольником) отображается общий объем памяти системы.
Некоторые источники рекомендуют выбрать привод, переведя к нему курсор, нажать Enter, затем записать значения параметров Цилиндры, Головки, Секторы и LBA, изменить тип накопителя с AUTO на USER и снова ввести те же данные. Если есть режимы LBA Mode, Block Mode и 32-bit Transfer Mode, то их следует включить.
Переходим на следующую по порядку вкладку Tiger Central Control Unit (рис.4,5):
Smart Power LED. Это опция функциональности светодиода, сигнализирующего о включении питания. При установке в Enabled (включено), светодиод частым миганием будет сигнализировать об остановке вентилятора кулера процессора, более редким миганием (с периодом порядка 2 секунд) — о проблемах с монитором или видеокартой, двумя идущими подряд вспышками — об отсутствующих или неисправных модулях оперативной памяти, тремя идущими подряд вспышками — об ошибках во время процедуры самотестирования POST. Значение Disabled (отключено) — будет использоваться стандартный режим работы светодиода.
Smart Boot Menu. При установке значения Enabled (включено), во время загрузки будет появляться дополнительное меню, позволяющее выбрать загрузочный диск вне зависимости от указанного в настройках BIOS Setup. При установке Disabled (отключено) будет использоваться обычный порядок загрузки.
Auto Detect PCI Clk. Позволяет уменьшить уровень электромагнитного излучения компьютера. При включении функции перестают подаваться сигналы на неиспользуемые слоты шин PCI. Здесь можно выбрать по усмотрению. Уменьшение уровня незначительно, поэтому можно выбрать и Disabled (отключено).
Настройки памяти находятся в разделе DRAM Configuration. Придётся немного отвлечься от опций на рис.5 и перейти к открытой вкладке опции DRAM Configuration (рис.6). Здесь пошли тонкие настройки. Жмём Enter.
Как запоминающее устройство, DRAM-память представляет собой модуль различных конструктивов, состоящий из электрической платы, на которой расположены микросхемы памяти и разъём, необходимый для подключения модуля к материнской плате (из Википедии).
Если впереди названия опции стоит крестик, значит её регулирование запрещено изготовителем!
Timing Mode. Это опция установки параметров работы оперативной памяти. При выборе значения Auto информация берется из микросхемы SPD модуля памяти. Если же выбрать Manual, то появится возможность подстроить все характеристики памяти вручную с целью получения максимального быстродействия. Если при ручной настройке памяти возникли проблемы (компьютер стал работать нестабильно, появились ошибки при работе программ), вернитесь к автоматическому конфигурированию. Автоматические настройки рекомендуется использовать при установке новых программ и операционной системы.
Memory Clock value or Limit (Рис.6). Параметр, отвечающий за выбор частоты работы памяти. Присутствуют допустимые значения — 400, 533, 667, 800. Может присутствовать вариант Auto (возможно, By SPD), позволяющий считывать информацию о режимах работы модуля из микросхемы SPD.
DQS Training Control. Возможные значения: Perform DQS, Skip DQS. По шине памяти может передаваться специальный строб-сигнал, говорящий о готовности данных. Он позволяет скомпенсировать изменение температуры и дрейф напряжения питания. Эту возможность рекомендуется использовать и выставить значение Perform DQS, а при выборе Skip DQS в отдельных случаях вы можете столкнуться с проблемой нестабильной работы компьютера.
CKE base power down mode. Определяет переход оперативной памяти в энергосберегающий режим. Если эта опция активирована (значение Enabled), то в отсутствии открытых страниц памяти при переходе процессора в энергосберегающий режим, модули будут отключены путем подачи низкого уровня на вход CKE. Если учесть, что выход из энергосберегающего режима приведет к дополнительным тактам ожидания со стороны процессора, можно установить для данной опции Disabled (отключено).
CKE based powerdown. Возможные значения: Per Channel, Per CS. Определяет, как будет происходить отключение в энергосберегающий режим: сразу целыми каналами (Per Channel) или по отдельным микросхемам (Per CS). По умолчанию — первый вариант.
Memory Hole Remapping. Когда общий объём оперативной памяти в системе 4 и более Гб, включение этой опции (Enabled) переносит блоки адресов, используемые картами расширения, в адресное пространство за 4-м Гбайтом. Это позволяет увеличить объем доступной операционной системе памяти (в противном случае операционная система увидит только 3—3.5 Гбайта). Для полноценной поддержки такого объема необходимо использование 64-х разрядных процессоров и 64-х разрядных версий операционных систем (либо серверных версий 32-х разрядных операционных систем, допускающих расширение физических адресов — PAE). При меньшем объеме оперативной памяти обязательно выключите эту опцию (Disabled), иначе возможны проблемы в работе карт расширения, видеокарты (например, зависание или резкое падение производительности в трехмерных играх). Также эту опцию следует отключить, если у вас установлена обычная 32-х разрядная операционная система Windows XP, иначе возможен обратный эффект, когда вместо 3—3.5 Гбайт операционная система будет рапортовать всего о 2 Гбайтах оперативной памяти.
Auto Optimize Bottom IO. При включении опции (Enabled) распределение ресурсов для карт расширения выполняется так, чтобы операционной системе был доступен максимальный объем оперативной памяти. Когда в отдельных случаях это приводит к конфликту между картами расширения, тогда опцию следует перевести в положение Disabled (отключено)
Bottom of [31:24] IO space. Опция уточняет расположение адресного пространства карт расширения. Можно оставить значение по умолчанию (D0), тогда адреса карт расширения будут иметь вид D0xxxxxx). Заниматься оптимизацией есть смысл, только если у вас установлено 4 и более Гб оперативной памяти и вы используете 32-х разрядную операционную систему. Тогда можно попытаться постепенно увеличивать значение опции и перенести начало адресного пространства карт расширения как можно выше, отслеживая отсутствие конфликтов. Это увеличит доступный объем оперативной памяти ОС.
DDRII Timing Item. Эта опция избавляет от ручной установки всех параметров работы оперативной памяти. При выборе значения Enabled информация берется из микросхемы SPD модуля памяти. Если же отключить автоматическое конфигурирование, выбрав Disabled, то становится возможным подстроить все характеристики памяти, добившись максимального быстродействия. Если при ручном конфигурировании памяти возникли проблемы (компьютер стал работать нестабильно, появились ошибки при работе программ), вернитесь к автоматическому конфигурированию. Также рекомендуется использовать автоматическое конфигурирование и при установке новых программ и, особенно, при установке операционной системы.
TwTr Command Delay. Возможные значения: зависят от типа памяти, может присутствовать вариант Auto. Минимальное время между окончанием операции записи и подачей команды на чтение (параметр tWRT или, в других источниках, tWTR). Учитывая, что немногие производители приводят значение этого параметра для своих модулей памяти, оптимальным вариантом будет установка Auto.
Trfc0 for DIMM0. Возможные значения: зависят от типа памяти, может присутствовать вариант Auto. Опция аналогична Row Refresh Cyc Time, только позволяет указать параметры модуля памяти, вставленного в первый разъем.
Trfc1 for DIMM1. Позволяет указать параметры модуля памяти, вставленного во второй разъем.
Trfc2 for DIMM2. Позволяет указать параметры модуля памяти, вставленного в третий разъем.
Trfc3 for DIMM3. Позволяет указать параметры модуля памяти, вставленного в четвёртый разъем.
(Twr) Write Recovery Time. Возможные значения: зависят от типа памяти, может присутствовать вариант Auto. Устанавливает задержку между окончанием операции записи и началом регенерации памяти (часть параметра tRAS). Обычно этот параметр называют временем восстановления для цикла записи, сокращенное обозначение — tWR. Для памяти SDRAM характерны задержки в 1 или 2 такта, DDR SDRAM характеризуется задержками от 1 до 4 тактов, DDR2 SDRAM — от 1 до 6 тактов, DDR3 SDRAM — от 1 до 15 тактов. Поскольку найти правильное значение этого параметра для конкретных модулей памяти бывает достаточно сложно, оптимальным вариантом будет установка Auto.
(Trtp) Precharge Time. Возможные значения: 2, 3, 4, Auto. Минимальный интервал между подачей команды на чтение до команды на предварительный заряд (параметр tRTP). Возможные значения колеблются от 2 до 4 тактов, значение Auto позволяет автоматически установить нужное значение.
(Trc) Row Cycle Time. Возможные значения: зависят от типа памяти, может присутствовать вариант Auto. Задает количество тактов, требуемое на полный цикл доступа к строке данных (параметр tRC в диаграмме доступа). Для SDRAM обычно лежит в диапазоне от 6 до 8 тактов, для DDR SDRAM — от 7 до 11 тактов, для DDR2 SDRAM — от 13 до 20 тактов, для DDR3 SDRAM — от 24 до 40 тактов. Если присутствует вариант Auto, информация берется из микросхемы SPD.
Возвращаемся к параметрам на рис.5 и продолжаем. Для удобства восприятия рис.5 я продублировал:
Tiger Intelligent Stepping. Опция дает возможность произвести автоматический разгон компонентов компьютера (процессора, оперативной памяти, шин). При выборе значения Auto (или Default) используются стандартные значения всех частот, Manual позволяет регулировать все параметры вручную, а Energy Saving, Office, Data Mining, Power Gaming (как вариант, Step 1, Step 2 и Step 3) представляют собой готовые профили разгона (от минимума к максимуму). Не забывайте, что разгон способен привести к нестабильной работе компьютера.
CPU Frequency. Задает частоту системной шины процессора. В зависимости от версии BIOS, это может быть как физическая частота системной шины, так и эффективная частота передачи данных. Возможные параметры зависят от модели процессора.
PCIE Clock. Возможные значения: от 100Mhz до 145M-200Mhz. Дает возможность указать рабочую частоту для шины PCI Express. Нормальное значение — 100 МГц. Разгон шины PCI Express обычно не практикуется. Напротив, при оверклокинге стараются зафиксировать частоту шины PCI Express на отметке в 100 МГц.
CPU Clock Multiplier. Позволяет указать множитель процессора (соотношение частоты работы процессора к физической частоте системной шины). Выставить Auto.
AMD K8 Cool control. Технология энергосбережения от компании AMD. При малой нагрузке или простое процессор автоматически уменьшает частоту и напряжение питания, снижая, таким образом, свое энергопотребление. Как только нагрузка возрастает, частота и напряжение автоматически поднимаются до своих нормальных значений. Рекомендуется всегда использовать эту технологию (Auto).
PCI/SATA/HT Spread Spectrum. Включение этих трёх опций способно уменьшить уровень электромагнитного излучения компьютера за счет худшей формы сигналов шины PCI Express/шины, SATA/шины, HyperTransport соответственно. Конечно, эти функции можно выключить, если Вы особо увлечены разгоном компьютера.
CPU Vcore Over Voltage Setting. Позволяет вручную повысить напряжение питания ядра процессора. Установите Default, если вы не занимаетесь разгоном, в этом случае будет использовано штатное значение напряжения питания. Не рекомендуется увеличивать напряжение питания ядра процессора более чем на 0.2 В относительно штатного значения (оно приводится на упаковке процессора, его показывают многие диагностические утилиты, нередко оно отображается непосредственно в BIOS Setup), иначе велика вероятность выхода процессора из строя. Не забывайте и про достаточное охлаждение — даже незначительное увеличение напряжения ощутимо повышает тепловыделение процессора.
DRAM Voltage Select. Позволяет вручную указать напряжение питания модулей памяти. Установка завышенного напряжения питания позволяет достичь более высоких частот работы памяти, одновременно сохраняя приемлемыми задержки при обращении к ней. Если вы не занимаетесь оверклокингом, лучше оставить штатное напряжение питания модулей памяти. Не рекомендуется увеличивать напряжение питания модулей памяти более чем на 0.2 В относительно штатного значения (особенно для обычной памяти, не адресованной оверклокерам), иначе велика вероятность выхода модулей из строя. Не забывайте про достаточное охлаждение (дополнительные корпусные вентиляторы) при разгоне модулей памяти — увеличение напряжения питания заметно повышает их тепловыделение.
DRAM Voltage Select. Позволяет вручную задать напряжение питания системного контроллера чипсета. Его увеличение способно в некоторых случаях повысить разгонный потенциал материнской платы. Если вы не занимаетесь оверклокингом, используйте значение Default. Не рекомендуется повышать напряжение питания системного контроллера чипсета более чем на 0.2 В относительно штатного значения, иначе есть риск выхода из строя материнской платы. Не забывайте и про достаточное охлаждение (дополнительные корпусные вентиляторы) — увеличение напряжения повышает тепловыделение чипсета.
LDT Voltage Select. Дает возможность поднять напряжение шины HyperTransport, используемой в качестве системной современными процессорами AMD. Необходимость в этом может возникнуть при разгоне процессора, как одна из мер повышения стабильности работы компьютера. Впрочем, в большинстве случаев поднятия напряжения не требуется — рекомендуется оставить штатное значение 1.2В (вариант Default). LDT (Lightning Data Transport) — черновой (рабочий) вариант названия шины HyperTransport.
Поделиться в соц. сетях
Похожие статьи:
Звуковые сигналы в AWARD BIOSПерепрошивка БИОС материнской платыРазгон компьютераСтраницы: 123
Утилита BIOS Setup сообщает системную информацию и может использоваться для настройки параметров ПК. Для настройки «БИОС Авард» имеется утилита установки, хранящаяся в ее флэш-памяти. Сконфигурированные данные снабжены контекстно-зависимой справкой и хранятся в ОЗУ системы с резервным питанием от батареи. Если конфигурация, хранящаяся в CMOS, недействительна, настройки BIOS по умолчанию устанавливаются в исходное состояние, указанное на заводе. Когда он запускается, появляется экран верхнего уровня основной утилиты настройки «БИОС Авард», который предоставляет семь опций меню в верхней части экрана.
Меры предосторожности
Если пользователь решил внести изменения в определенные параметры, безопаснее будет предварительно зафиксировать эти изменения. Затем перезапустить систему, чтобы увидеть, как она работает. Если система становится нестабильной, нужно вернуться к прежним настройкам. Нажимают на любой из параметров настройки ниже, чтобы выполнить эту задачу.
Меры предосторожности перед настройкой «БИОС Авард».
- Создать резервную копию данных с жесткого диска.
- Сделать резервную копию текущего кода BIOS. Некоторые программы загрузки обновлений предлагают эту опцию, а другие нет. В качестве альтернативы некоторые микросхемы поддерживают встроенный мини-BIOS, который можно активировать в случае неудачного обновления и настройка «БИОС Авард». Некоторые материнские платы имеют перемычку, которая может использоваться для переключения на резервную копию.
- Записать информацию о конфигурации жесткого диска. Если пользователь переходит на BIOS другой марки, может потребоваться повторно ее ввести.
- Записать другие нестандартные параметры BIOS, такие как параметры скорости передачи данных на жестком диске, встроенные параметры последовательного и параллельного портов и другие.
- Внимательно и полностью прочитать информацию, прилагаемую к загрузке флэш-BIOS или к обновлению для микросхем.
- Проверить онлайн-настройку «Авард БИОС» на русском или позвонить производителю BIOS, если у пользователя есть какие-либо вопросы, прежде чем испортить BIOS.
- Некоторые материнские платы по умолчанию отключают обновления BIOS, чтобы защитить его от несанкционированных изменений. Устанавливают в материнской плате разрешение на изменение до установки обновления флэш-BIOS и выполняют сброс защиты после завершения обновления.
Softmenu III — это место, где можно настроить процессор без установки перемычек на материнской плате. Настраивать процессор, просто выбрав скорость из списка, например, Pentium III 750. Это гарантирует, что шина процессора, множитель, напряжение будут правильно установлены для этого конкретного процессора. Можно при необходимости вручную настроить каждую функцию. После завершения настройки «Авард БИОС» на русском нажимают ESC, чтобы вернуться в предыдущее меню.
Стандартные функции CMOS
На вкладке CMOS настраиваются основные функции BIOS, такие как дата, время, тип дискеты и другие. Для выбора параметров используют клавиши со стрелками для перемещения и нажимают Enter, чтобы выбрать необходимую опцию. Можно указать, какие устройства IDE есть в сборке, например, Жесткий диск, CD-ROM, ZIP-накопитель и другие. Самый простой способ настроить устройства IDE — оставить его в автоматическом режиме. Это позволяет BIOS автоматически обнаруживать устройства, поэтому пользователю не нужно делать это вручную. Внизу также отображается общий объем памяти в системе.
Существует множество предварительных настроек, которые можно выбрать при необходимости в расширенных функциях BIOS. В большинстве случаев достаточно оставить настройки AWARD BIOS по умолчанию. Обычно первое загрузочное устройство установлено на дискету. Это гарантирует, что она будет считываться первой при загрузке системы и, следовательно, может загружаться с загрузочного диска Windows. Второе загрузочное устройство — это жесткий диск, а третье — LS120. Если нужно запуститься с загрузочного компакт-диска, можно установить третье загрузочное устройство на CD/DVD-ROM.
Обзор экрана настройки
Экран настройки AWARD BIOS на компьютере не является интуитивно понятным интерфейсом, но большинство пользователей довольно быстро разбираются в навигации. Обычно используются комбинации клавиш со стрелками и курсорами, «+», » -» и Enter.
К сожалению, нет единой клавиши, которую бы все компьютеры использовали для входа в экран настройки. В большинстве случаев используют F2, чтобы войти в настройку «БИОС Феникс Авард», можно также нажать F2 для доступа к конфигурации системы.
Можно использовать разные клавиши F2, F1, F12 или TAB. Если пользователь не находит ключ, нужно заглянуть в руководство к компьютеру.
Обзор экранов настройки BIOS.
|
Экран |
Описание |
Раздел управления |
|
Main |
Общая информация о продукте, включая тип BIOS, процессор, память и время и дату |
Экраны главного меню BIOS |
|
Advanced |
Информация о конфигурации процессора, памяти, IDE, Super IO, доверенных вычислений, USB, PCI, MPS и другая информация |
Экран расширенного меню BIOS |
| PCI |
Очистка NVRAM во время загрузки системы |
Экран меню BIOS PCI |
| Boot |
Настройка «БИОС Авард» на компьютере с приоритетом загрузочного устройства (накопители и дисковод DVD-ROM) |
Утилита BIOS Setup: загрузка — настройки загрузки |
| Security |
Установка или изменение паролей пользователя и супервизора |
Экраны меню безопасности BIOS |
| Chipset |
Осмотр конфигурации серверных чипсетов |
Экраны меню набора микросхем BIOS |
| Exit |
Сохранение изменений, выход, отмена изменений или загрузка оптимальных и отказоустойчивых значений по умолчанию |
Экран меню выхода из BIOS |
Расширенные возможности CMOS
На этой вкладке пользователь может настроить содержимое буферов чипсета. Он тесно связан с оборудованием и поэтому рекомендуется оставить настройку BIOS AWARD software по умолчанию, если настройщик не уверен в том, что делает. Неправильная настройка может сделать систему нестабильной. Если SDRAM может обрабатывать CAS 2, то внесение изменений — ускорить синхронизацию памяти. Если ПК имеет 128 МБ SDRAM, то максимальный объем памяти, который будет использовать карта AGP, составляет 128 МБ.
Интегрированные периферийные устройства позволяют изменять различные устройства ввода-вывода, такие как контроллеры IDE, последовательные и параллельные порты, клавиатуру и другие. Управление питанием позволяет настроить различные функции энергосбережения, когда ПК находится в режиме ожидания или в режиме работы.
Конфигурации PnP/PCI позволяет отрегулировать слоты PCI. Назначают IRQ для различных конфигураций. Оставляют настройки AWARD BIOS utility по умолчанию, в противном случае, они могут усложнить работу с IRQ.
Техническое состояния ПК
В меню PC health condition отображается текущая температура процессора, скорость вращения вентилятора и напряжение. Можно установить температуру предупреждения, которая будет вызывать сигнал тревоги, если процессор превышает указанную температуру.
Итак, загрузка отказоустойчивых значений по умолчанию. Если настройщик внес изменения в BIOS, и система в результате стала нестабильной, можно вернуть ее к настройкам по умолчанию. Если внесено много изменений и пользователь, не знает, какая из них вызывает проблему, лучше всего выбрать в меню BIOS параметр «Загрузить значения по умолчанию для безопасного режима». При этом используется минимальная настройка производительности, а система будет работать стабильно. В диалоговом окне выбирают Y, а затем нажимают «Ввод» для загрузки значений по умолчанию.
Можно также загрузить оптимальные настройки по умолчанию в режиме повышенной безопасности, описанном выше. В диалоговом окне выбирают Y и нажимают Enter, чтобы загрузить оптимизированные значения.
Пользователи могут получить онлайн пример навигации по настройке «БИОС» Phoenix AWARD BIOS. Используя эту симуляцию, они могут лучше понять, как перемещаться, изменять значения и иным образом манипулировать BIOS Phoenix Award.
Как и большинство компьютеров, использующих настройку Phoenix BIOS, каждый раздел разбит на несколько страниц, чтобы предложить больше опций и облегчить поиск информации. Для навигация по доступным опциям на экране используют клавиши со стрелками, пользователь перемещается между функциями.
Чтобы изменить значения, пользователи могут нажимать «+» или «-«, PgUp, PgDn или клавишу Enter. Для выхода из меню нажимают клавишу Esc. Наконец, после изменения значений, нажатие клавиши F10 сохранит значения и выполнит выход из настройки Phoenix AWARD BIOS CMOS, на панели которой будут отображаться многочисленные доступные параметры, помогающие настроить и оптимизировать компьютер.
Утилита настройки POST
При запуске системы BIOS выполняет самопроверку при включении питания, которая проверяет оборудование на ПК, чтобы убедиться, что все компоненты присутствуют и работают должным образом.
Обзор событий, которые могут произойти во время BIOS POST, указывающих, помешают ли они включению ПК.
|
Событие |
Причина |
Загрузка ПК продолжается |
|
User password violation |
Попытка ввести пароль не удалась три раза |
Нет |
|
Setting password violation |
Попытка ввести пароль не удалась три раза |
Нет |
|
Correctable ECC |
Исправлена ошибка ECC (код с исправлением ошибок) |
Не применяется |
|
Uncorrectable ECC |
Обнаружена неисправимая ошибка ECC |
Не применяется |
|
No system memory |
В системе не обнаружена физическая память |
Нет |
|
No system memory used |
В установленной памяти произошла неисправимая ошибка |
Нет |
|
Hard disk controller error |
Контроллер диска не найден |
Да |
|
Keyboard failure |
Клавиатура не может быть инициализирована |
Да |
|
Bootable media error |
Съемный загрузочный носитель не найден |
Да |
|
No video device |
Видеоконтроллер не найден |
Нет |
|
ROM corruption (BIOS) ROM |
Сбой контрольной суммы BIOS — и загрузочный блок не поврежден |
Нет |
|
System reboot |
Начата загрузка системы |
Да |
|
Initiated by a hard reset |
Процесс загрузки начался с аппаратного сброса |
Да |
|
Memory initialization |
Размер памяти определяется Процесс прошивки системы |
Не применяется |
|
Initial processor initialization |
Первичная инициализация процессора Процесс прошивки системы |
Не применяется |
|
User password violation |
Процесс загрузки начался с мягкого сброса настроек AWARD BIOS |
Не применяется |
|
Integrated controller management |
Инициализация контроллера управления |
Не применяется |
|
Initialization of the secondary processor (s) |
Вторичная инициализация ЦП утверждена Процесс прошивки системы |
Не применяется |
|
Video initialization |
Когда BIOS инициализирует клавиатуру |
Не применяется |
|
Keyboard controller initialization |
Когда BIOS инициализирует клавиатуру |
Не применяется |
|
Initialization of additional ROM |
BIOS инициализирует дополнительные ПЗУ Процесс прошивки системы |
Не применяется |
|
Additional ROM space exhausted |
BIOS не может скопировать опцию в память |
Да |
|
User initiated system setup |
Инициированный конечным пользователем доступ к BIOS Set Utility Процесс прошивки системы |
Не применяется |
|
User initiated OS boot |
Начата загрузка системы Процесс прошивки системы |
Не применяется |
|
No bootable media |
Нечего загружать |
Нет |
|
PXE server not found |
Ошибка загрузки — PXE-сервер не найден Нажата клавиша F12, BIOS не загружается с PXE-сервера |
Нет |
Периферийная конфигурация
Phoenix BIOS — это интуитивно понятная настройка BIOS, в которой довольно легко ориентироваться. Для навигации по Phoenix BIOS пользователь использует клавиши со стрелками вверх и вниз для перемещения по текущему экрану. Если пользователь желает изменить меню, нажатие клавиш со стрелками вправо или влево переключает между доступными вкладками.
После выбора элемента, который пользователь хочет изменить, он может ажать либо клавишу «Ввод», либо клавишу «+» или «-«, чтобы переключиться между доступными опциями. Раздел «Периферийная настройка» содержит параметры последовательных портов компьютера, параллельных портов и устаревших портов USB.
Конфигурация IDE позволяет пользователю определять или изменять любые значения, относящиеся к устройствам IDE, подключенным к компьютеру, например, жесткий диск и привод CD-ROM. Параметры дискеты позволяют пользователю включать, отключать и изменять параметры, относящиеся к дисководу гибких дисков, подключенному к компьютеру. Ведение журнала событий DMI позволяет пользователю просматривать журнал событий DMI, очищать журнал и включать или отключать эту функцию.
Конфигурация видео позволяет пользователю устанавливать параметры, связанные с видео, включая палитру Snooping, размер апертуры AGP и адаптер по умолчанию. Конфигурация ресурса резервирует или делает доступными любые ресурсы памяти или IRQ.
Раздел безопасности позволяет устанавливать пароли BIOS на компьютере. Отсюда можно установить пароль пользователя, который запрашивается каждый раз при загрузке компьютера, или устанавливать пароль установки входа в настройку BIOS. Если пользователь устанавливает пароль BIOS и забывает этот пароль, он должен сбросить пароль CMOS или BIOS.
В следующем разделе или меню «Питание» можно включать и отключать параметры управления питанием на компьютере. Следующим и последним разделом в этом примере Phoenix BIOS является меню загрузки. Этот раздел позволяет настроить способ загрузки компьютера и его периферийных устройств в процессе запуска.
Пользователи могут определять последовательность загрузки загрузочных устройств. Этот раздел важен для случаев, когда нужно загрузиться с дискеты или компакт-диска. Существует три подменю, которые позволяют выбирать из списка доступных жестких дисков или других съемных устройств.
Обновление для премиальной версии v6.00PG
Примерные характеристики настройки AWARD modular BIOS v 6 00 pg:
- Работает под управлением Windows 7, 64 бит.
- Плата: Gigabyte Technology Co., Ltd. Z68XP-UD3R.
- Тактовая частота шины: 100 мегагерц.
- BIOS: Award Software International, Inc. F4 09/01/2011.
- Дата выпуска 01/09/2011.
- Версия BIOS GBT — 42302e31.
- Модульная плата BIOS v6.00PG.
- Код продукта Z68XP-UD3R.
Обычно этот БИОС размещен в старых машинах, поэтому процесс прошивки BIOS должен был быть выполнен с помощью утилиты Gigabyte «@BIOS» в ClippyOS, поскольку fd0 раньше не было предусмотрено.
Алгоритм действий следующий.
- Выполняют резервную копию BIOS и прошивают исходную версию на ig1000mk.fb.
- Знакомятся с руководством к материнской плате.
- Исправляют поврежденный Phoenix BIOS с помощью Crisis Recovery Disk.
- Знакомятся с руководством пользователя о процедуре Crisis Recovery Disk.
- Прикрепляют fd и используют cris-recovery-disk-creator.zip и B1800_crisis_recovery_disk.zip для создания диска CRD, заменяющего BIOS.
- Вынимают батарею CMOS более чем на 10 минут.
- Замыкают переключатель CLR_CMOS, рядом с батареей CMOS.
- Загружаются с диска CRD в fd0, удерживая комбинацию клавиш WINKEY + B или WINKEY + ESC.
- Загружают SD-карту с CRD содержимым диска, удерживая комбинацию клавиш.
- Загружаются с содержимым диска CRD на USB-накопителе, удерживая комбинацию клавиш.
- Перезагружаются.
Настройка параметров Linux
Для установки дистрибутива Linux пользователю приходится изменять настройки BIOS. У некоторых людей возникают серьезные проблемы с доступом в настройки «Авард БИОС» и «Смос Сетуп» под «Линукс».
Наиболее важные изменения.
- Значение для «ОС с поддержкой PNP» должно быть установлено на «НЕТ».
- BIOS ищет параметры загрузки, MBR в основном находится на IDE 0, если нужно загрузиться с CD.
- Устанавливают CD-ROM на первое место, а дискету и IDE 0 на второе и третье. После установки можно вернуть настройки BIOS обратно.
- При загрузке компьютера с архитектурой x86 или x86-64 на экране появится информация результатов текстов, детали которых зависят от компьютера. Обычно это имя производителя материнской платы или компьютера, отображение установленных жестких дисков PATA, информация о некоторых устройствах, встроенных в материнскую плату, последовательные порты RS-232, параллельные порты принтера и другое оборудование. В последнее время наблюдается тенденция скрывать характеристики (большую часть или всю информацию) за графическим дисплеем.
- Первая информация на экране ПК, которая будет отображаться секунду или две — это подсказка о том, как войти в утилиту настройки BIOS.
- После успешного входа появится экран с меню опций. Некоторые утилиты переходят непосредственно на экраны с настройками опций и способом выбора других экранов.
Настройка параметров диска
Первый режим, который нужно установить, это настройки диска «Стандартные функции CMOS», выбирают его на главном экране. Этот экран позволяет настроить параметры диска и времени.
Интегрированная электроника устройств (IDE), также известная как PATA, жесткие диски автоматически определяются большинством материнских плат, поэтому они должны появиться в списке дисков. Если установленный жесткий диск не появляется, можно попробовать выбрать диск по первичному, вторичному и главному местоположению или выбрать опцию автоопределения в появившемся меню. Если это не сработает, возможно, накопитель не подключен к источнику питания или неверно сконфигурирована его настройка «ведущий/ведомый». Для устранения этого сбоя необходимо выключить компьютер, проверить соединения и настройки и перезагрузить утилиту BIOS.
Если компьютер по-прежнему не распознает диск автоматически, может быть, что-то более серьезное. Некоторые очень старые диски могут быть не обнаружены правильно, и BIOS позволяет перенести настройку Auto на User или различные настройки для конкретного диска.
В дополнение к жестким дискам BIOS позволяет настраивать дисководы. В отличие от жестких дисков, они не распознаются автоматически. Чтобы сообщить BIOS о нем, перемещают курсор к тексту справа от дисковода A или B, нажимают клавишу «Ввод» и выбирают соответствующий тип его. Большинство BIOS предоставляют опцию загрузочного устройства.
На всех компьютерах x86 и x86-64 на материнской плате установлены часы, позволяющие сохранять время, пока компьютер выключен. Можно установить часы материнской платы, переместив курсор на соответствующие пункты в строках System Time и System Date и отрегулировав их. Большинство BIOS требуют, чтобы пользователи вводили время в 24-часовом формате.
Перед установкой часов нужно иметь в виду, что Linux хранит время на основе всемирного координированного времени (UTC), которое тесно связано со средним временем по Гринвичу (GMT). Если ПК загружает только Linux, лучше всего установить часы материнской платы на UTC/GMT.
Если компьютер загружает как Linux, так и «Виндовс», которая использует свое местное время, то можно установить аппаратные часы на местное время — и Linux может выполнить внутреннюю настройку. Эта функция обычно устанавливается во время установки системы.
Современные материнские платы обычно содержат множество устройств, которые в прошлые годы были реализованы в виде отдельных сменных плат — звуковые «карты», сетевые порты, порты универсальной последовательной шины (USB), последовательные порты RS-232, параллельные порты и другие. Однако не все хотят использовать все эти функции, современный пользователь хочет «заточить» систему под свой формат работы компьютера.
Используемые источники:
- https://leonidmuzyka.ru/bios/nastrojki-bios-v-kartinkax.html/2
- https://fb.ru/article/454125/avard-bios-nastroyka-parametryi-sbros
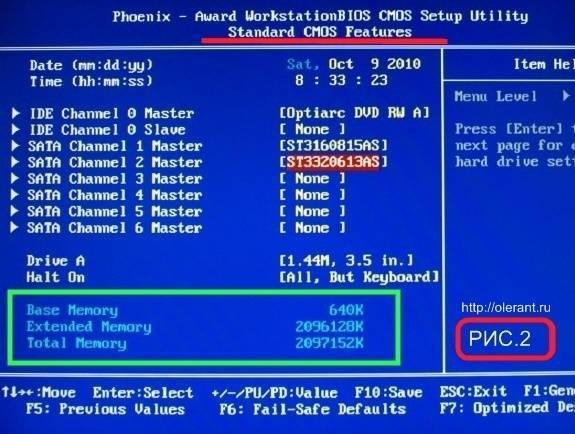
 Как зайти в BIOS (UEFI) на Windows 10? Все способы
Как зайти в BIOS (UEFI) на Windows 10? Все способы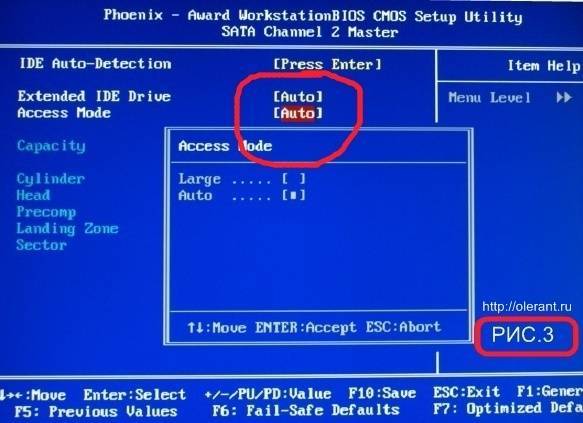
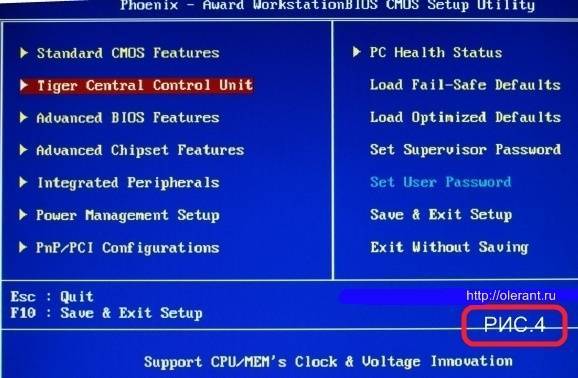
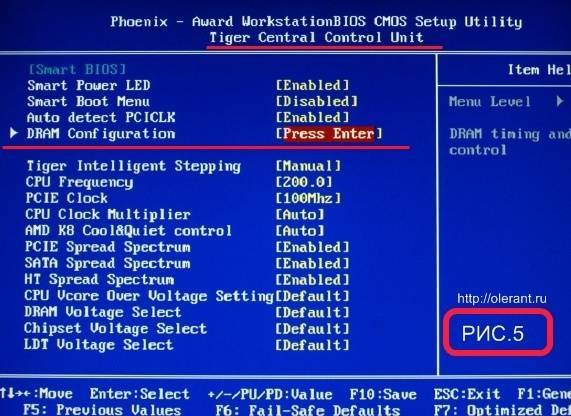
 Управление оперативной памятью через BIOS
Управление оперативной памятью через BIOS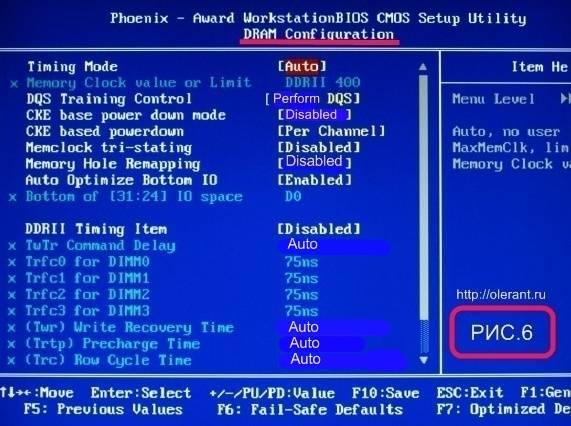
 Asrock 970m pro3 настройка биоса
Asrock 970m pro3 настройка биоса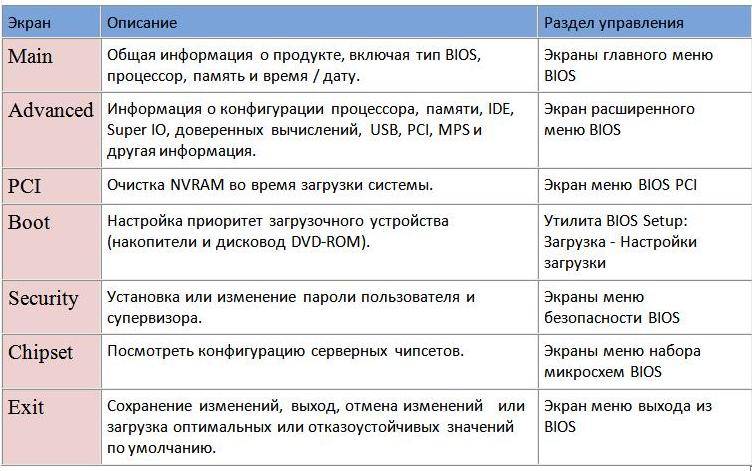
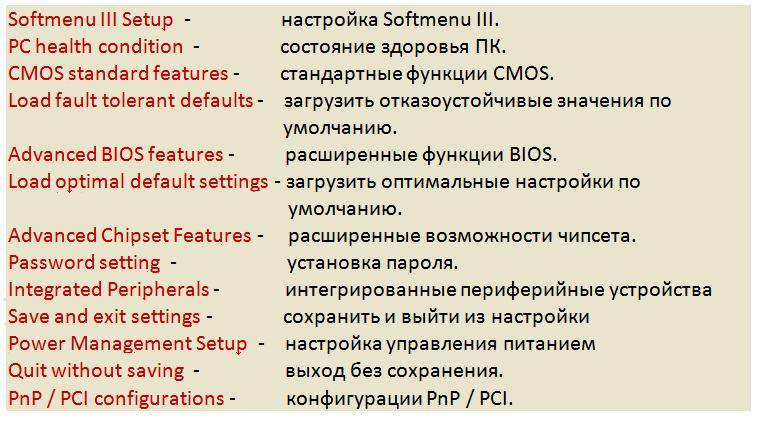
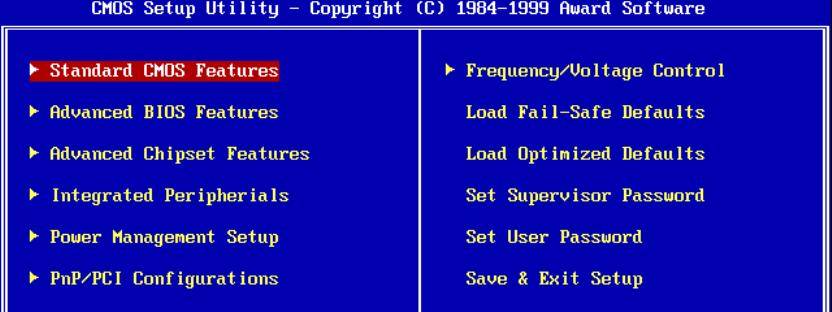
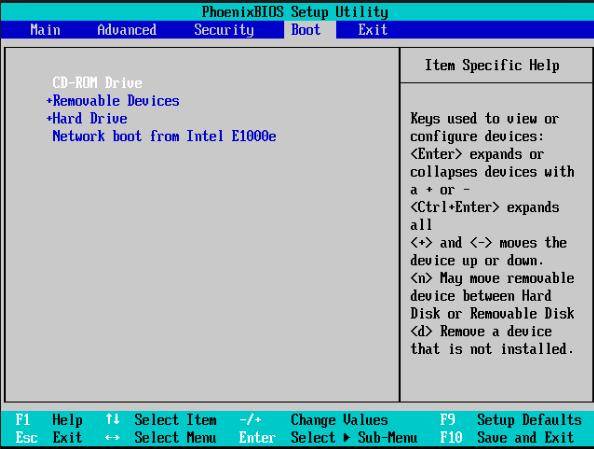
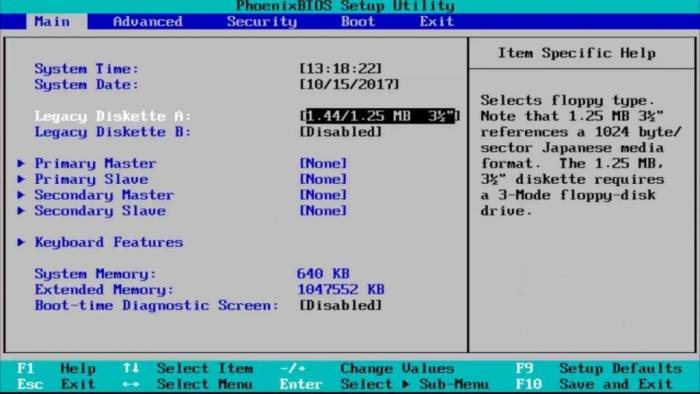
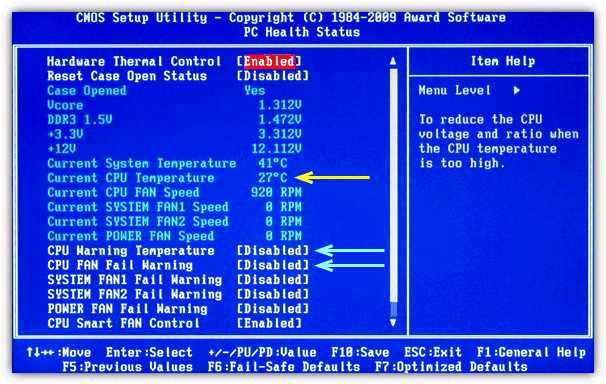
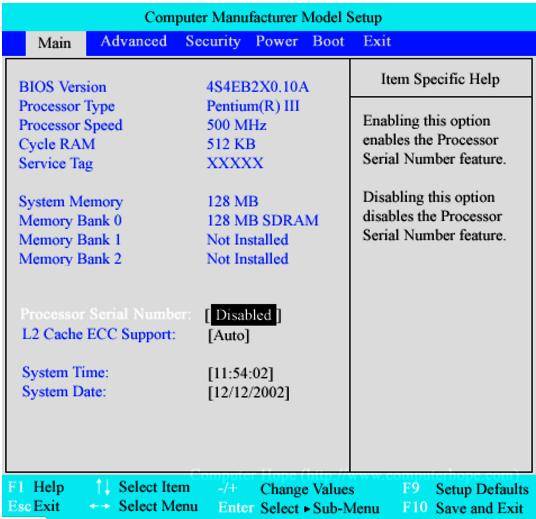
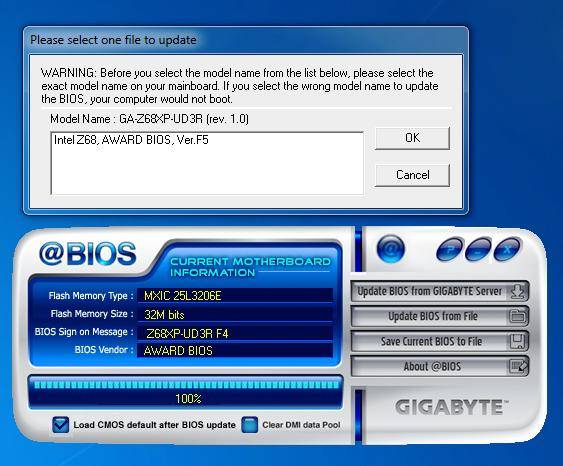
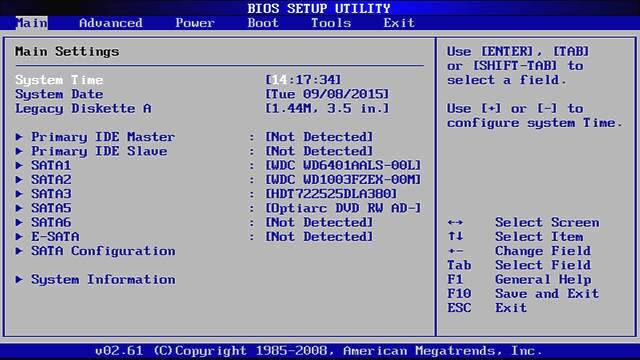
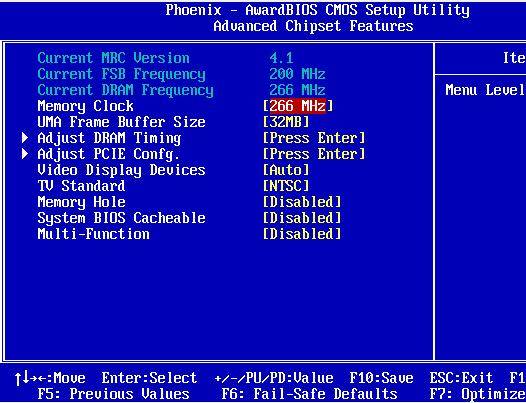



 Делаем загрузочную флешку для прошивки BIOS: простой способ, как это сделать
Делаем загрузочную флешку для прошивки BIOS: простой способ, как это сделать Настройки BIOS Award. Раздел PnP/PCI Configuration Setup.
Настройки BIOS Award. Раздел PnP/PCI Configuration Setup. Как включить загрузку с флешки в БИОСе
Как включить загрузку с флешки в БИОСе BIOS: изменение частоты работы процессора
BIOS: изменение частоты работы процессора