Содержание
Расскажу историю, которая до сих пор продолжается у одного интернет-провайдера в моём городе. Однажды, зайдя к другу, я попросил у него доступ к Wi-Fi. Сеть сохранилась в смартфоне. Находясь в другом районе города, я вдруг обнаружил, что снова подключился к Wi-Fi друга. Как такое возможно? Оказывается, интернет-провайдер устанавливал одно и то же имя сети и пароль на все роутеры, которые выдавались абонентам при подключении. Прошёл не один год, а у меня по-прежнему бесплатный Wi-Fi почти в каждом дворе. Логин и пароль для доступа к роутерам, кстати, тоже одинаковые. 🙂
Естественно, я сообщил другу о забавном открытии и перенастроил его роутер. Уверены ли вы, что не находитесь в аналогичной ситуации?
Чем опасен несанкционированный доступ к вашему Wi-Fi и роутеру
Представьте, что злоумышленник подключился к вашему Wi-Fi, скачал несколько гигабайт детской порнографии и разместил пару сотен экстремистских и прочих «разжигательных» сообщений. Договор на оказание интернет-услуг оформлен на вас, и спрашивать за нарушение закона, соответственно, будут тоже с вас.
Даже если подключившийся не будет совершать противоправных действий, он может сутками качать и раздавать большие файлы (в том числе нелегальный контент с торрент-трекеров), что скажется на скорости и стабильности вашего интернет-соединения. Сеть полна историй с халявным соседским Wi-Fi. Быть может, вы тоже являетесь тем добрым соседом?
Ситуация, когда посторонний человек знает логин и пароль к самому роутеру, включает в себя все перечисленные выше риски, а также добавляет несколько новых.
Например, шутник попросту меняет пароль к Wi-Fi и вы лишаетесь доступа к интернету. Он может изменить пароль к роутеру, и вам придётся производить сброс к заводским настройкам и заново всё настраивать (либо вызывать специалиста, если нет соответствующих навыков), чтобы вернуть контроль над своим оборудованием. Также сброс настроек может выполнить и сам шутник.
Абсолютной защиты нет, но она вам и не нужна
Существует множество способов взлома сетей. Вероятность взлома прямо пропорциональна замотивированности и профессионализму взламывающего. Если вы не нажили себе врагов и не обладаете какой-то сверхценной информацией, то вряд ли вас будут целенаправленно и усердно взламывать.
Чтобы не провоцировать случайных прохожих и охочих до халявы соседей, достаточно закрыть элементарные дыры в безопасности. Встретив малейшее сопротивление на пути к вашему роутеру или Wi-Fi, такой человек откажется от задуманного либо выберет менее защищённую жертву.
Предлагаем вашему вниманию минимальный достаточный набор действий с Wi-Fi-роутером, который позволит вам не стать объектом злых шуток или чьей-то халявной точкой доступа.
1. Получите доступ к своему Wi-Fi роутеру
Первым делом необходимо взять под контроль собственный роутер. Вы должны знать:
- IP-адрес роутера,
- логин и пароль для доступа к настройкам роутера.
Чтобы узнать IP-адрес роутера, переверните устройство и посмотрите на наклейку снизу. Там, помимо прочей информации, будет указан IP. Обычно это либо 192.168.1.1, либо 192.168.0.1.
Также адрес роутера указывается в руководстве пользователя. Если коробка с инструкцией от роутера не сохранилась, то найти руководство пользователя в электронном виде поможет Google.
Вы можете самостоятельно узнать адрес роутера с компьютера.
- В Windows нажмите сочетание клавиш Windows + R.
- В появившемся окне введите cmd и нажмите Enter.
- В появившемся окне введите ipconfig и нажмите Enter.
- Найдите строку «Основной шлюз». Это и есть адрес вашего роутера.
Введите полученный IP-адрес роутера в браузере. Перед вами появится страница входа в настройки роутера.
Здесь необходимо ввести логин и пароль, которые вы должны знать. В большинстве случаев по умолчанию логином является слово admin, а паролем — либо пустое поле, либо тоже admin (логин и пароль по умолчанию также указаны в нижней части роутера). Если роутер достался от интернет-провайдера, то звоните ему и выясняйте.
Без возможности изменить настройки вы фактически лишаетесь контроля над собственным оборудованием. Даже если придётся выполнить сброс настроек роутера и заново всё настроить, оно того стоит. Чтобы избежать проблем с доступом к роутеру в будущем, запишите логин и пароль и храните их в надёжном месте без доступа для посторонних.
2. Придумайте надёжный пароль для доступа к роутеру
Получив доступ к роутеру, первым делом необходимо изменить пароль. Интерфейсы роутеров различаются в зависимости от производителя, конкретной модели и версии прошивки. В этом деле, а также при выполнении последующих действий по улучшению защиты вам поможет руководство пользователя для вашего роутера.
3. Придумайте уникальное имя (SSID) для Wi-Fi-сети
Если ваши соседи совсем ничего не понимают в технологиях, то название сети вроде fsbwifi или virus.exe может их отпугнуть. На самом деле уникальное имя поможет вам лучше ориентироваться среди прочих точек доступа и однозначно идентифицировать свою сеть.
4. Придумайте надёжный пароль для Wi-Fi-сети
Создав точку доступа без пароля, вы фактически сделаете её общедоступной. Надёжный пароль не позволит подключиться к вашей беспроводной сети посторонним людям.
5. Сделайте вашу Wi-Fi-сеть невидимой
Вы снизите вероятность атаки на вашу сеть, если её нельзя будет обнаружить без специального программного обеспечения. Скрытие имени точки доступа повышает безопасность.
6. Включите шифрование
Современные роутеры поддерживают различные методы шифрования данных, передаваемых по беспроводной сети, в том числе WEP, WPA и WPA2. WEP уступает прочим по надёжности, зато поддерживается старым оборудованием. WPA2 является оптимальным с точки зрения надёжности.
7. Отключите WPS
WPS создавался как упрощённый способ создания беспроводных сетей, но на деле оказался крайне неустойчивым к взлому. Отключите WPS в настройках роутера.
8. Включите фильтрацию по MAC-адресам
Настройки роутеров позволяют фильтровать доступ к сети по уникальным идентификаторам, называемым MAC-адресами. У каждого устройства, имеющего сетевую карту или сетевой интерфейс, есть свой MAC-адрес.
Вы можете создать список MAC-адресов доверенных устройств, либо запретить подключение устройствам с конкретными MAC-адресами.
При желании злоумышленник может подделать MAC-адрес устройства, с которого он пытается подключиться к вашей сети, но для обыкновенной бытовой беспроводной точки доступа такой сценарий крайне маловероятен.
9. Уменьшите радиус сигнала Wi-Fi
Роутеры позволяют изменять мощность сигнала, увеличивая и уменьшая таким образом радиус действия беспроводной сети. Очевидно, что вы пользуетесь Wi-Fi только внутри квартиры или офиса. Понизив мощность передачи до значения, когда сигнал сети уверенно принимается только в пределах помещения, вы, с одной стороны, сделаете свою сеть менее заметной для окружающих, а с другой стороны, уменьшите количество помех для соседских Wi-Fi.
10. Обновите прошивку роутера
Не существует идеальных технологий. Умельцы находят новые уязвимости, производители их закрывают и выпускают «заплатки» для существующих устройств. Периодически обновляя прошивку своего роутера, вы понижаете вероятность того, что злоумышленник воспользуется недоработками старых версий программного обеспечения для обхода защиты и доступа к вашему роутеру и сети.
11. Заблокируйте удалённый доступ к роутеру
Даже если вы защитите свою беспроводную сеть и вход в настройки роутера паролями, злоумышленники всё равно смогут получить доступ к маршрутизатору через интернет. Чтобы обезопасить устройство от подобного вмешательства извне, найдите в настройках функцию удалённого доступа и отключите её.
12. Файрвол
Некоторые маршрутизаторы имеют встроенный файрвол — средство защиты от различных сетевых атак. Поищите в настройках безопасности роутера функцию с названием вроде Firewall, «Брандмауэр» или «Сетевой экран» и включите её, если она присутствует. Если увидите дополнительные параметры файрвола, почитайте в официальной инструкции, как их настроить.
13. VPN
VPN-сервисы создают нечто вроде шифрованного туннеля для безопасной передачи данных между устройством и сервером. Эта технология снижает вероятность кражи личной информации и затрудняет попытки найти местоположение пользователя.
Чтобы использовать VPN, нужно установить на гаджет специальную программу-клиент. Такое ПО существует для мобильных устройств и компьютеров. Но некоторые роутеры тоже можно подключать к VPN-сервисам. Такая функция позволяет защитить сразу все гаджеты в локальной Wi-Fi-сети, даже если на них нет специальных программ.
Поддерживает ли ваш маршрутизатор VPN, вы можете узнать в инструкции или на сайте производителя. Это же касается необходимых настроек.
Чтобы защитить свою Wi-Fi сеть и установить пароль, необходимо обязательно выбрать тип безопасности беспроводной сети и метод шифрования. И на данном этапе у многих возникает вопрос: а какой выбрать? WEP, WPA, или WPA2? Personal или Enterprise? AES, или TKIP? Какие настройки безопасности лучше всего защитят Wi-Fi сеть? На все эти вопросы я постараюсь ответить в рамках этой статьи. Рассмотрим все возможные методы аутентификации и шифрования. Выясним, какие параметры безопасности Wi-Fi сети лучше установить в настройках маршрутизатора.
Обратите внимание, что тип безопасности, или аутентификации, сетевая аутентификация, защита, метод проверки подлинности – это все одно и то же.
Тип аутентификации и шифрование – это основные настройки защиты беспроводной Wi-Fi сети. Думаю, для начала нужно разобраться, какие они бывают, какие есть версии, их возможности и т. д. После чего уже выясним, какой тип защиты и шифрования выбрать. Покажу на примере нескольких популярных роутеров.
Я настоятельно рекомендую настраивать пароль и защищать свою беспроводную сеть. Устанавливать максимальный уровень защиты. Если вы оставите сеть открытой, без защиты, то к ней смогут подключится все кто угодно. Это в первую очередь небезопасно. А так же лишняя нагрузка на ваш маршрутизатор, падение скорости соединения и всевозможные проблемы с подключением разных устройств.
Защита Wi-Fi сети: WEP, WPA, WPA2
Есть три варианта защиты. Разумеется, не считая «Open» (Нет защиты).
- WEP(Wired Equivalent Privacy) – устаревший и небезопасный метод проверки подлинности. Это первый и не очень удачный метод защиты. Злоумышленники без проблем получают доступ к беспроводным сетям, которые защищены с помощью WEP. Не нужно устанавливать этот режим в настройках своего роутера, хоть он там и присутствует (не всегда).
- WPA(Wi-Fi Protected Access) – надежный и современный тип безопасности. Максимальная совместимость со всеми устройствами и операционными системами.
- WPA2 – новая, доработанная и более надежная версия WPA. Есть поддержка шифрования AES CCMP. На данный момент, это лучший способ защиты Wi-Fi сети. Именно его я рекомендую использовать.
WPA/WPA2 может быть двух видов:
- WPA/WPA2 — Personal (PSK) – это обычный способ аутентификации. Когда нужно задать только пароль (ключ) и потом использовать его для подключения к Wi-Fi сети. Используется один пароль для всех устройств. Сам пароль хранится на устройствах. Где его при необходимости можно посмотреть, или сменить. Рекомендуется использовать именно этот вариант.
- WPA/WPA2 — Enterprise – более сложный метод, который используется в основном для защиты беспроводных сетей в офисах и разных заведениях. Позволяет обеспечить более высокий уровень защиты. Используется только в том случае, когда для авторизации устройств установлен RADIUS-сервер (который выдает пароли).
Думаю, со способом аутентификации мы разобрались. Лучшие всего использовать WPA2 — Personal (PSK). Для лучшей совместимости, чтобы не было проблем с подключением старых устройств, можно установить смешанный режим WPA/WPA2. На многих маршрутизаторах этот способ установлен по умолчанию. Или помечен как «Рекомендуется».
Шифрование беспроводной сети
Есть два способа TKIP и AES.
Рекомендуется использовать AES. Если у вас в сети есть старые устройства, которые не поддерживают шифрование AES (а только TKIP) и будут проблемы с их подключением к беспроводной сети, то установите «Авто». Тип шифрования TKIP не поддерживается в режиме 802.11n.
В любом случае, если вы устанавливаете строго WPA2 — Personal (рекомендуется), то будет доступно только шифрование по AES.
Какую защиту ставить на Wi-Fi роутере?
Используйте WPA2 — Personal с шифрованием AES. На сегодняшний день, это лучший и самый безопасный способ. Вот так настройки защиты беспроводной сети выглядит на маршрутизаторах ASUS:
Подробнее в статье: как установить пароль на Wi-Fi роутере Asus.
А вот так эти настройки безопасности выглядят на роутерах от TP-Link (со старой прошивкой).
Более подробную инструкцию для TP-Link можете посмотреть здесь.
Инструкции для других маршрутизаторов:
Если вы не знаете где найти все эти настройки на своем маршрутизаторе, то напишите в комментариях, постараюсь подсказать. Только не забудьте указать модель.
Так как WPA2 — Personal (AES) старые устройства (Wi-Fi адаптеры, телефоны, планшеты и т. д.) могут не поддерживать, то в случае проблем с подключением устанавливайте смешанный режим (Авто).
Не редко замечаю, что после смены пароля, или других параметров защиты, устройства не хотят подключаться к сети. На компьютерах может быть ошибка «Параметры сети, сохраненные на этом компьютере, не соответствуют требованиям этой сети». Попробуйте удалить (забыть) сеть на устройстве и подключится заново. Как это сделать на Windows 7, я писал здесь. А в Windows 10 нужно забыть сеть.
Пароль (ключ) WPA PSK
Какой бы тип безопасности и метод шифрования вы не выбрали, необходимо установить пароль. Он же ключ WPA, Wireless Password, ключ безопасности сети Wi-Fi и т. д.
Длина пароля от 8 до 32 символов. Можно использовать буквы латинского алфавита и цифры. Так же специальные знаки: — @ $ # ! и т. д. Без пробелов! Пароль чувствительный к регистру! Это значит, что «z» и «Z» это разные символы.
Не советую ставить простые пароли. Лучше создать надежный пароль, который точно никто не сможет подобрать, даже если хорошо постарается.
Вряд ли получится запомнить такой сложный пароль. Хорошо бы его где-то записать. Не редко пароль от Wi-Fi просто забывают. Что делать в таких ситуациях, я писал в статье: как узнать свой пароль от Wi-Fi.
Так же не забудьте установить хороший пароль, который будет защищать веб-интерфейс вашего маршрутизатора. Как это сделать, я писал здесь: как на роутере поменять пароль с admin на другой.
Если вам нужно еще больше защиты, то можно использовать привязку по MAC-адресу. Правда, не вижу в этом необходимости. WPA2 — Personal в паре с AES и сложным паролем – вполне достаточно.
А как вы защищаете свою Wi-Fi сеть? Напишите в комментариях. Ну и вопросы задавайте ?
32
- srctps://media.kasperskydaily.com/wp-content/uploads/sites/90/2014/12/06073023/7-tips-to-make-your-home-Wi-Fi-more-secure.png»/>
Мы неоднократно писали про опасности, подстерегающие пользователей открытых беспроводных сетей, но сегодня хотелось бы поговорить об угрозах, специфичных для домашних сетей Wi-Fi. Многие владельцы беспроводных роутеров не считают эти угрозы серьезными, но мы попробуем развеять это заблуждение. Руководство ни в коем случае не является исчерпывающим, однако выполнение нескольких простых шагов позволит вам существенно повысить уровень безопасности сети.
Совет 1. Меняем пароль администратора
Одна из самых распространенных ошибок — использование установленного производителем по умолчанию пароля администратора (чаще всего это что-нибудь вроде «admin:admin» и тому подобные «1234»). В сочетании с какой-нибудь некритичной удаленной уязвимостью или с открытым для всех подключением к беспроводной сети это может дать злоумышленникам полный контроль над роутером. Мы настоятельно рекомендуем установить безопасный пароль, если вы этого еще не сделали.
Меняем пароль администратора
В качестве иллюстраций мы приводим скриншоты настройки роутера TP-Link. Разумеется, в маршрутизаторах других производителей меню выглядит иначе, но общая логика должна быть схожей.
Совет 2. Запрещаем удаленное управление
Вторая проблема — открытый доступ к интерфейсу управления роутером. Обычно производители по умолчанию разрешают администрировать устройство только из локальной сети, но так бывает далеко не всегда. Обязательно проверьте, доступен ли веб-интерфейс из Интернета.
Отключаем удаленное администрирование
Как правило, для отключения удаленного администрирования нужно убрать соответствующую галочку (в нашем случае с роутером TP-Link — ввести адрес 0.0.0.0). Также имеет смысл заблокировать доступ к роутеру из Глобальной сети по Telnet или SSH, если он поддерживает данные протоколы. Опытные пользователи могут ограничить возможности управления и в локальной сети — по аппаратным адресам устройств (так называемым MAC-адресам).
Совет 3. Отключаем Broadcast SSID
Как правило, беспроводной роутер сообщает всем желающим идентификатор вашей сети Wi-Fi (SSID). При желании такое поведение можно изменить, убрав соответствующую галочку в настройках. В этом случае злоумышленникам будет сложнее взломать сеть, но при настройке беспроводного подключения вам придется на каждом устройстве вводить ее имя вручную. Этот шаг необязателен.
Отключаем Broadcast SSID
Совет 4. Используем надежное шифрование
Нужно ли пускать всех желающих в беспроводную сеть при наличии дома безлимитного доступа в Интернет? Мы категорически не рекомендуем этого делать — среди «добропорядочных любителей халявы» может найтись один юный хакер, и здесь возникают угрозы, характерные для публичных хотспотов: кража данных учетных записей почтовых сервисов и социальных сетей, кража данных банковских карт, заражение домашних машин вирусами и так далее.
Включаем шифрование WPA2
Кроме того, вашу сеть злоумышленники смогут использовать для совершения мошеннических действий (полиция при этом придет к вам). Так что лучше всего включить шифрование WPA2 (алгоритм WEP недостаточно надежен) и установить безопасный пароль для подключения к Wi-Fi.
Совет 5. UPnP и все-все-все
Современные беспроводные маршрутизаторы умеют не только раздавать Wi-Fi и обеспечивать узлам локальной сети доступ в Интернет — как правило, они поддерживают разнообразные протоколы, позволяющие автоматически настраивать и соединять между собой подключенные «умные устройства».
Отключаем UPnP
Universal Plug and Play (UPnP), поддержку стандартов DLNA (Digital Living Network Alliance) и тому подобные вещи лучше отключать, если вы ими не пользуетесь, — так меньше шансов стать жертвой очередной уязвимости, найденной в ПО, использующем данные функции. Вообще это универсальное правило: все лишнее стоит отключить. Если что-то из отключенного вам потребуется, просто включите обратно, это несложно.
Совет 6. Обновляем встроенное ПО
Очень часто владельцы роутеров не следят за выходом свежих прошивок для своих устройств. Мы рекомендуем устанавливать актуальные версии встроенного ПО, скачанные с официальных сайтов производителей, — они исправляют ошибки и закрывают разнообразные уязвимости, позволяющие злоумышленникам взломать вашу сеть.
Обновляем прошивку
Инструкции по обновлению ПО обычно есть на соответствующей вкладке веб-интерфейса роутера. Вам нужно будет скачать образ прошивки, сделать резервную копию конфигурации (иногда старый файл нельзя использовать с новой прошивкой, и тогда придется настроить роутер заново), запустить процесс обновления и восстановить конфигурацию после перезагрузки.
Обновление прошивки роутера — самый простой и одновременно самый необходимый шаг
Tweet
Можно использовать сделанные энтузиастами сторонние прошивки для вашего устройства (например, OpenWRT), но делать это следует с осторожностью — нет гарантии, что роутер нормально запустится после обновления. Кроме того, написанное сторонними разработчиками ПО также следует скачивать только с официальных сайтов известных проектов — ни в коем случае не доверяйте продуктам из непонятных источников.
Совет 7. Не только роутер
Абсолютно надежной защиты не бывает — этот тезис доказан многолетней практикой. Грамотная настройка роутера, использование надежных паролей и алгоритмов шифрования, а также своевременное обновление встроенного ПО существенно повышают уровень безопасности беспроводной сети, но не дают стопроцентной гарантии от взлома.
Совет недели: безопасно подключаемся к Wi-Fi https://t.co/4Q2MP1dzKNpic.twitter.com/EXEYhNK4qm
— Евгений Касперский (@e_kaspersky_ru) September 4, 2014
Защититься можно лишь комплексно, поэтому мы рекомендуем использовать на компьютерах и мобильных устройствах современные брандмауэры и антивирусные программы с актуальными базами сигнатур зловредов. К примеру, Kaspersky Internet Security 2015 позволяет проверить уровень безопасности беспроводной сети и дает рекомендации по изменению ее настроек.
Используемые источники:
- https://lifehacker.ru/kak-zashhitit-svoyu-wi-fi-set-i-router/
- https://help-wifi.com/nastrojka-zashhity-wi-fi-setej/tip-bezopasnosti-i-shifrovaniya-besprovodnoj-seti-kakoj-vybrat/
- https://www.kaspersky.ru/blog/how-to-setup-wi-fi-router/6403/
 Подключение и настройка Wi-Fi роутера TP-Link Archer A2
Подключение и настройка Wi-Fi роутера TP-Link Archer A2 Настройка роутера D-Link DIR-320: интернет, Wi-Fi, пароль, IPTV
Настройка роутера D-Link DIR-320: интернет, Wi-Fi, пароль, IPTV Быстрое подключение и настройка Wi-Fi роутера D-Link DIR-320
Быстрое подключение и настройка Wi-Fi роутера D-Link DIR-320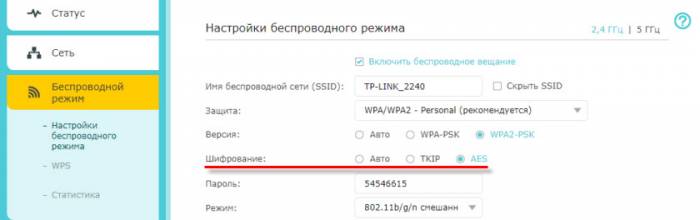
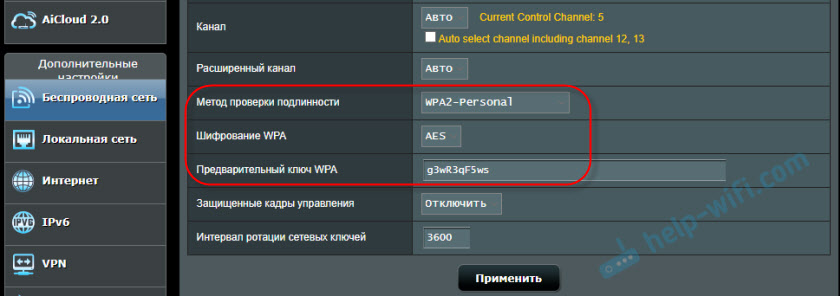
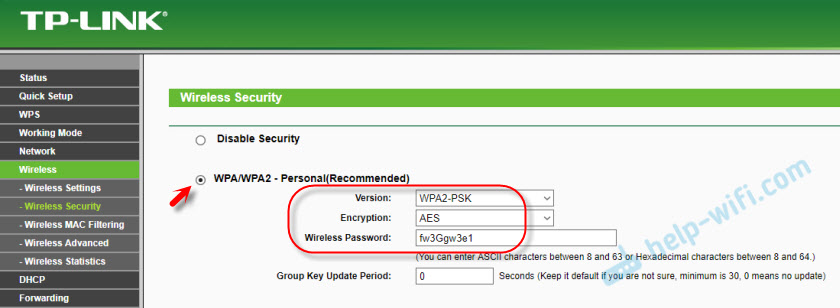
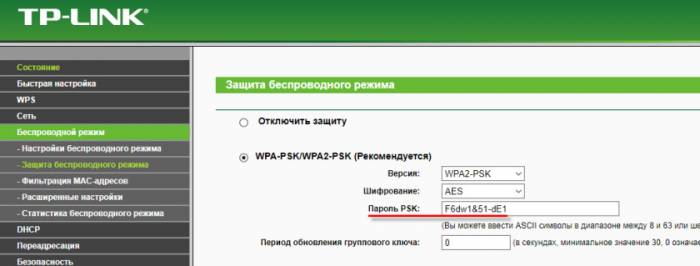

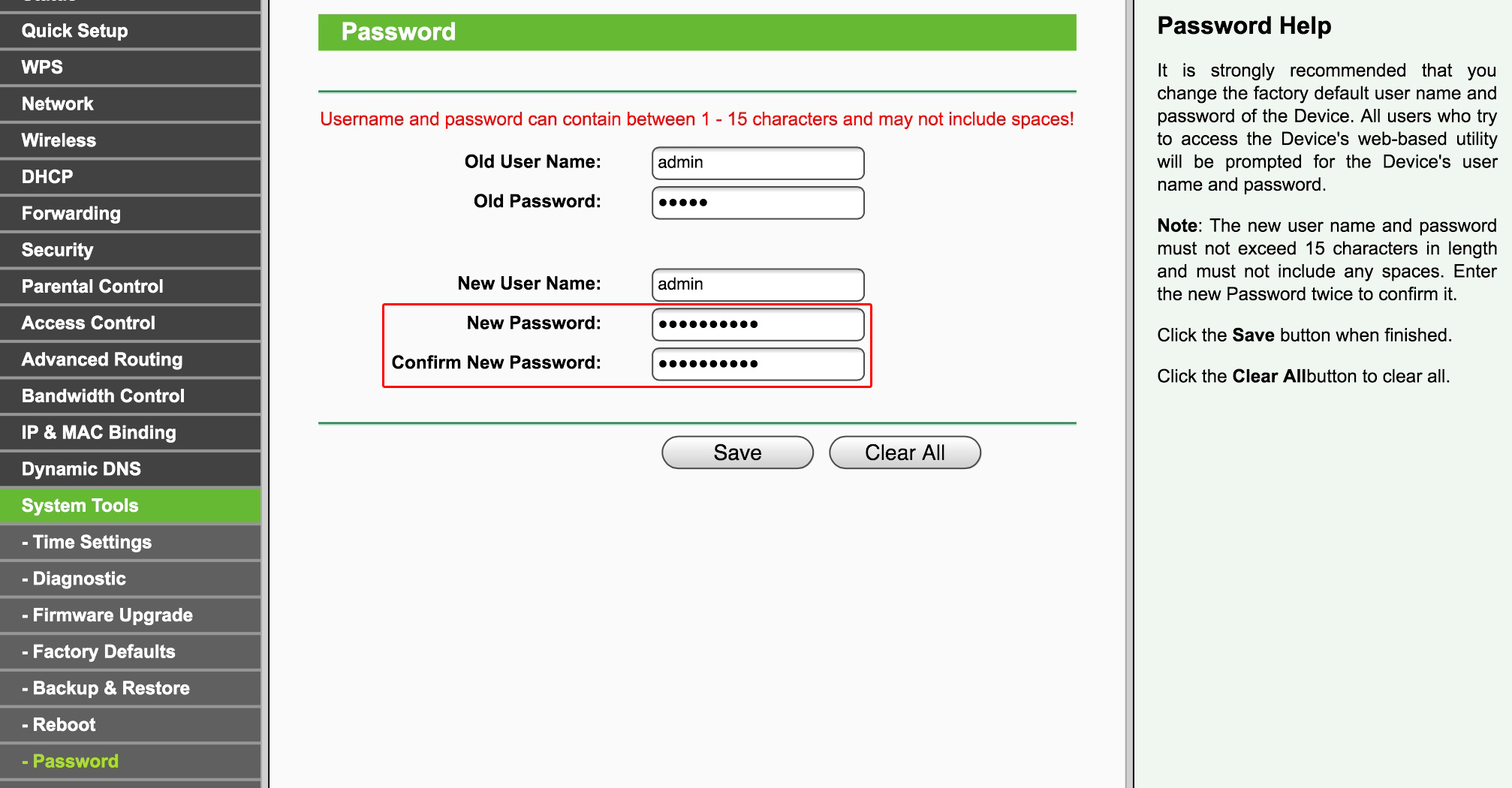
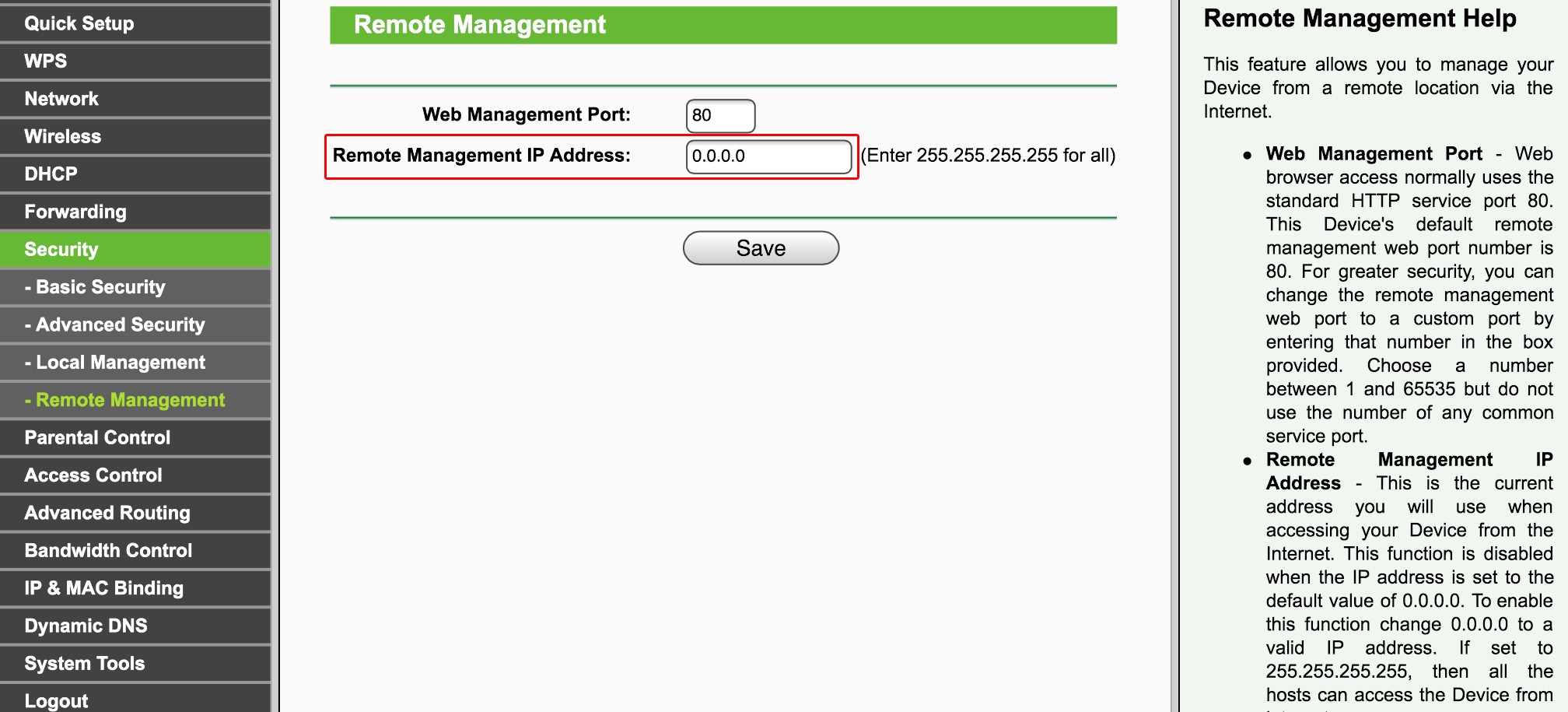
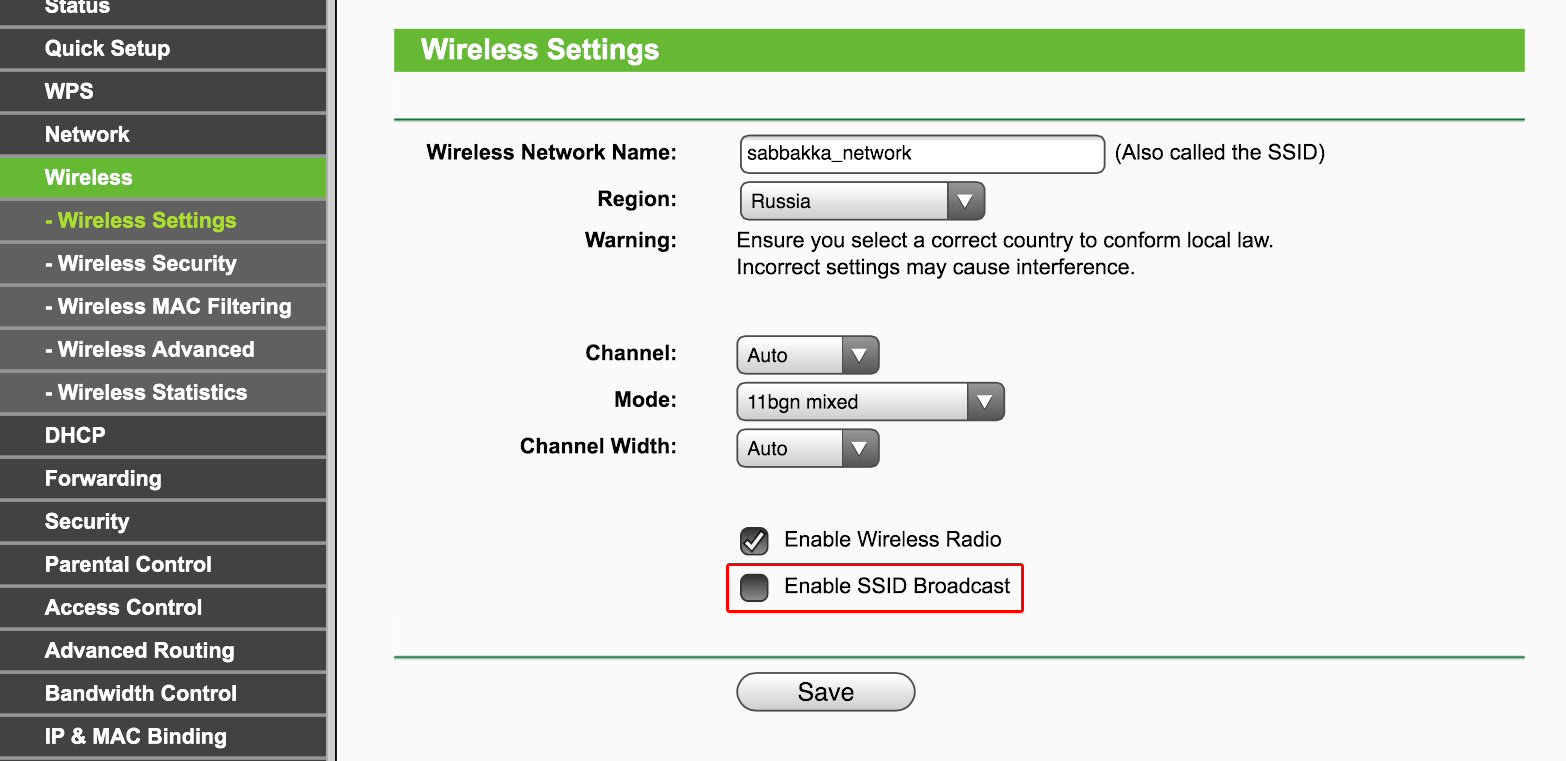
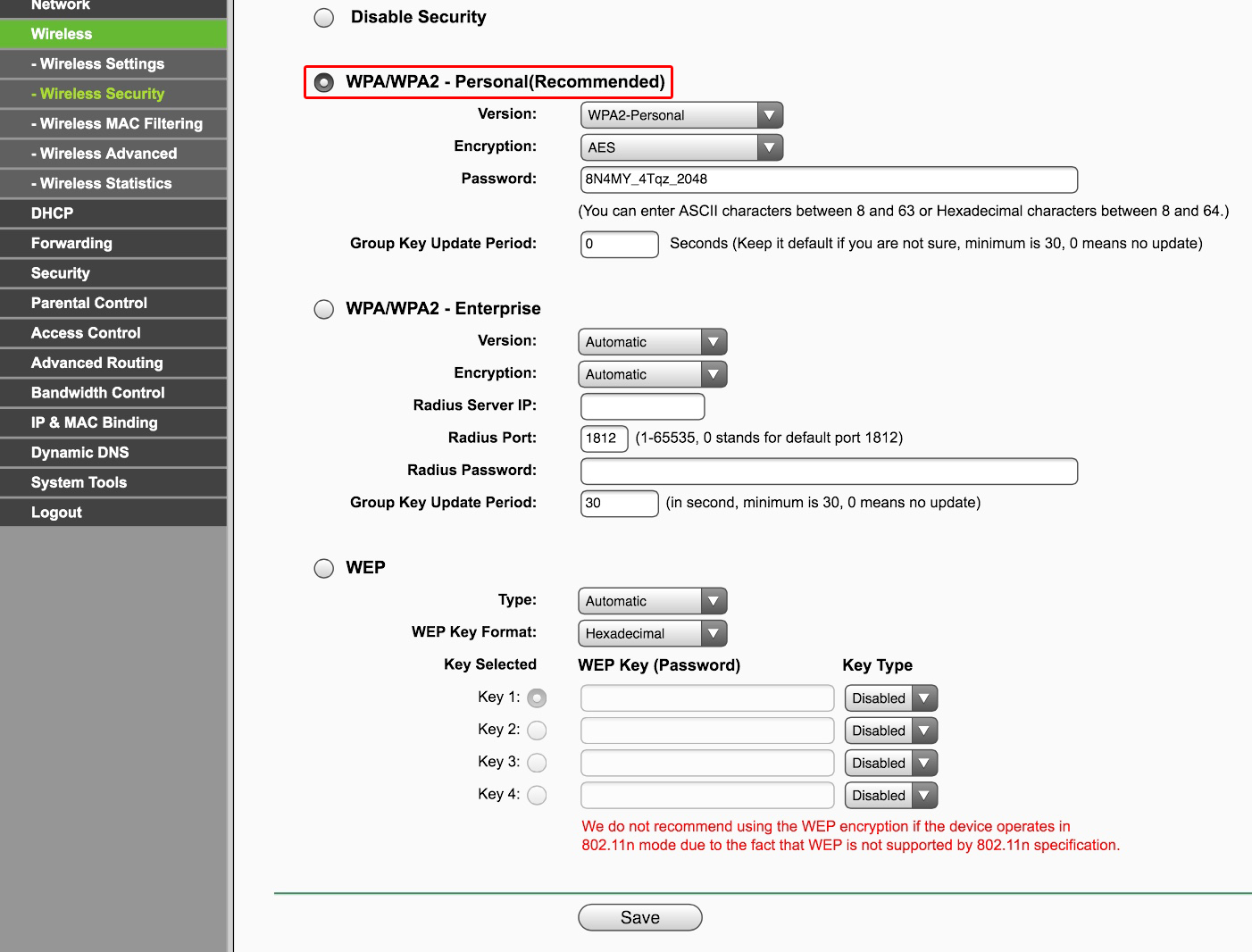
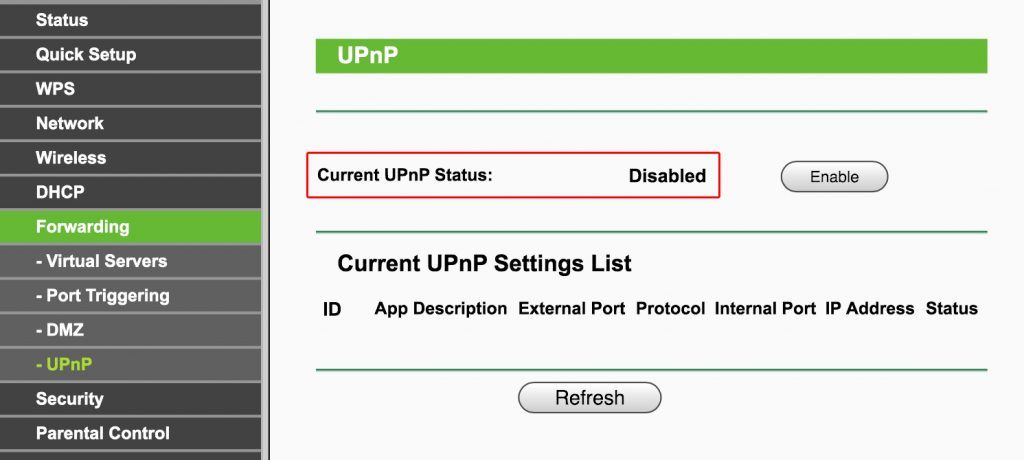
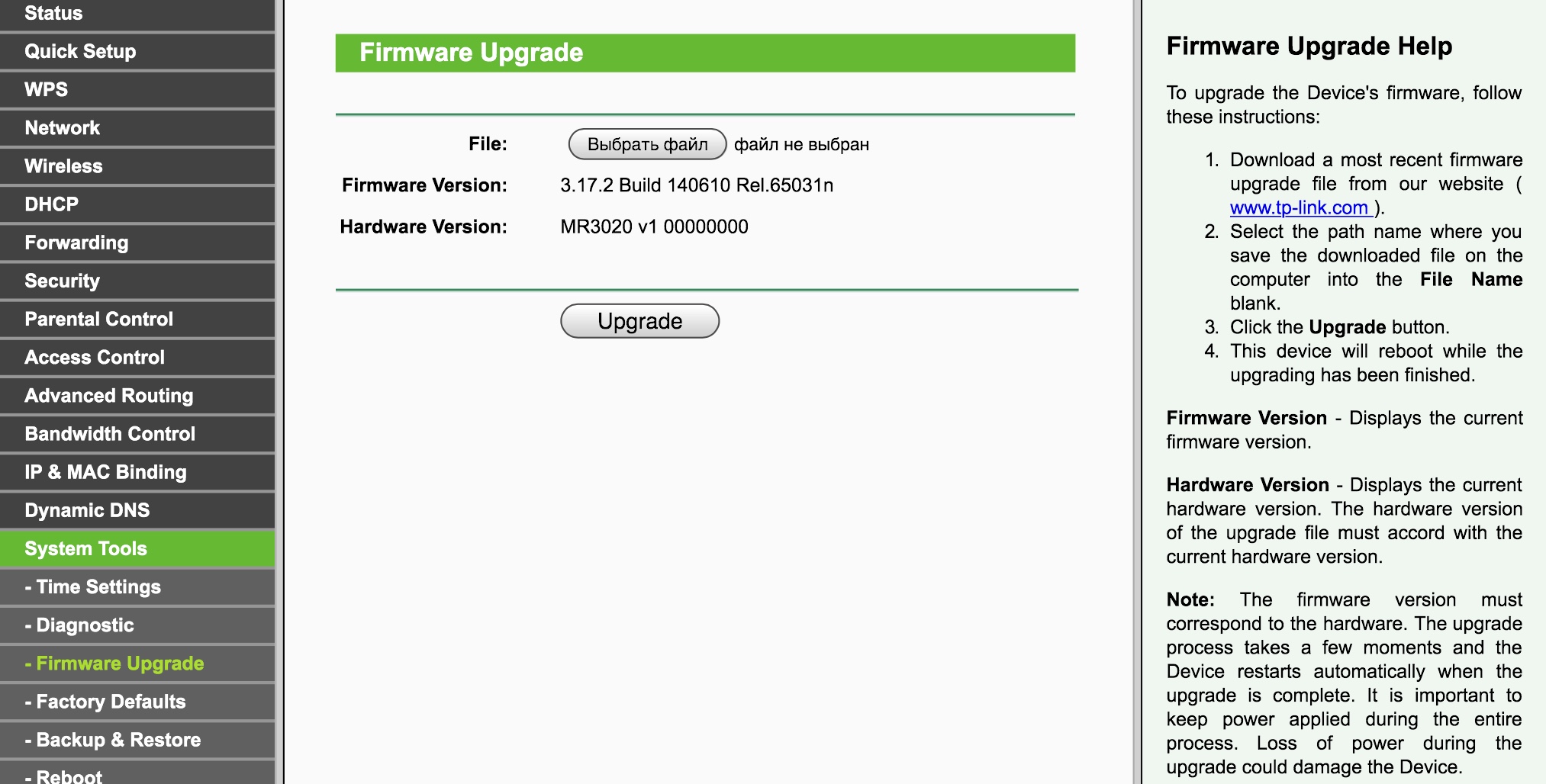



 Интернет-провайдер Unet.by
Интернет-провайдер Unet.by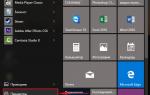 Настройка роутера Zyxel Keenetic Giga V2 для Qwerty
Настройка роутера Zyxel Keenetic Giga V2 для Qwerty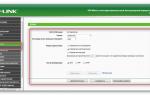 TP link TL WR842ND Инструкция по настройке роутера
TP link TL WR842ND Инструкция по настройке роутера