Содержание
Итак, в главном меню современных версий Opera исчез пункт, позволяющий включить турбо режим. Он давал пользователям возможность ускорять загрузку сайтов, экономить трафик, а заодно и попадать на заблокированные ресурсы. Впрочем, найти его не составит труда.
Включить Opera Turbo с помощью настроек браузера
Чтобы увидеть пункт для включения режима Turbo в новой Opera 2018 вам для начала следует перейти в настройки веб-обозревателя:
Там в левой части следует кликнуть по надписи «дополнительно» и в раскрывшемся списке из трёх пунктов выбрать «возможности»:
После этого начните прокручивать настройки вниз до тех пор, пока не найдёте раздел с Turbo. В нём есть всего лишь одна опция: «включить Opera Turbo».
Теперь вам останется лишь потянуть переключатель напротив этой опции вправо, тем самым активировав его:
Итог: функция Turbo будет включена. Убедиться в этом можно благодаря появлению нового значка в адресной строке браузера. В выпадающем при клике по нему интерфейсе будет написано «ускоренное соединение»:
Вот и всё. К слову, у нас на сайте есть отличная статья про скрытые настройки Opera (увы, слегка устарела). Также есть материал про решение проблем с Flash плеер для Opera, что мешают комфортно смотреть видео в сети.
Но вернёмся к Turbo. Для того чтобы отключить режим Turbo вам придётся вернуться в настройки и передвинуть влево переключатель, отвечающего за активацию функции. Он должен стать при этом серым. Если вам понадобится часто включать/отключать функцию, то обратите внимание на расширение, о котором пойдёт речь в разделе ниже. Оно сделает этот процесс удобнее.
Также заметим, что Turbo не будет работать:
- Если параллельно у вас в Opera активирован режим VPN;
- Если вы заходите на сайт, использующий безопасное подключение (HTTPS).
В последнем случае работа Turbo невозможна технически. Сайты с безопасным/защищённым подключением в Opera сейчас отмечаются зелёным значком с замком:
Протокол HTTPS давно используют поисковые системы и многие особо популярные сайты. А в настоящее время на него активно переходят и простые сайты. Так что со временем значимость Turbo, хорошо это или плохо, будет всё меньше и меньше.
Включить Opera Turbo с помощью расширения
Загвоздка с описанным выше методом включения Turbo в том, что залезать каждый раз для этого в настройки не очень-то удобно. Здесь на выручку приходят разработчики расширений, которые сразу же предлагают своё решение.
В частности, есть модуль Turbo Button, который на момент написания этого текста уже обновился до версии 1.1. Вы можете перейти по ссылке и легко добавить это расширение в Opera.
После его установки справа от адресной строки у вас появится наглядная кнопка чтобы включить Opera Turbo в одни клик. То есть, по сути, это просто удобный ярлык для того пункта, что есть в настройках браузера.
Надписи On и Off на нём означают, включён режим Turbo или нет.
А ещё вместе с установкой расширения вам для активации Turbo становится доступна комбинация Alt+T на клавиатуре. Её при желании вы можете заменить на что-то другое. У нас, впрочем, при отключении иконки расширения комбинация тоже почему-то переставала работать. Будем надеяться, это поправят в будущих апдейтах.
Игорь Андреев – автор статей для ITRew.ru и Our-Firefox.ru. Увлечен современными технологиями, рассказываю о них в своих текстах)
Страница автора – twitter.com
Автор: Юрий Белоусов · 31.05.2018
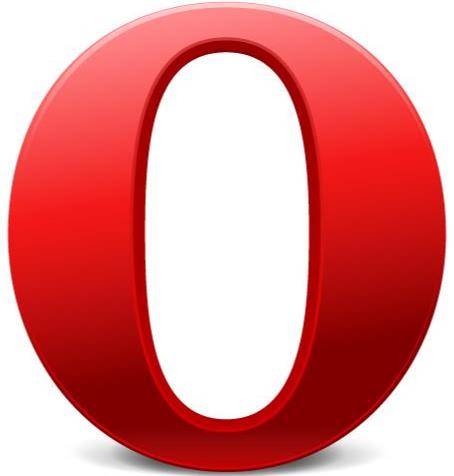
Что такое режим Турбо в Опере, что он дает
Что же такое режим Турбов Опере и какие преимущества он дает?
Турбо режим в Опере – это встроенная предустановленная в браузер бесплатная функция, которая позволяет значительно уменьшить объем данных, загружаемых при посещении веб-сайтов.
При посещении веб-ресурса все данных проходят через специальный сервер, который оптимизирует контент: сжимает изображения (картинки и фото при этом визуально не теряют качества), производит коррекцию буферизации видео-контента. По сути, это — прокси-сервер.
На практике пользователь получает следующие преимущества:
- Уменьшение расхода трафика. Это очень полезно для тех, у кого трафик лимитированный. Особенно для пользователей мобильный устройств (телефонов, планшетов) с интернетом от мобильных операторов.
- Увеличение скорости загрузки сайтов. Очень полезно, если приходится пользоваться медленным Интернет-соединением, например, при работе с публичными Wi-Fi сетями.
- Возможность заходить на заблокированные Роскомнадзором сайты (не всегда и не на все. Иногда Опера турбо не работает – не обходит блокировку. Поэтому лучше использовать VPN для этих целей).
Турбо режим доступен как пользователям стационарных компьютеров с ОС Windows, так и тем, кто использует мобильные устройства с установленными на них Opera для Android и Opera Mini (скачать русские версии можно по ссылкам).
Как включить режим Турбо в Опере в новой версии браузера
«Куда делась функция? Почему ее нет в меню? Где теперь в Опере включается режим турбо? Как найти?» — спрашивают пользователи новых версий браузера.
Как же включить этот чудо Турбо режим в Опере? Раньше, в старых версиях (до 46) его можно было запустить из меню, а также с помощью кнопки, расположенной в адресной строке. Но потом их убрали ? . Все пропало. «Спасибо» нашим отечественным борцам с Телеграммами и прочими приложениями, программами, сервисами и сайтами, «угрожающими» нашей с вами безопасности.
К слову, Турбо режим вообще хотели удалить из Оперы для пользователей из России. Кто знает, может все еще впереди…
В более новых (последних) версиях браузера Опера, чтобы включить режим Турбо нужно сделать следующее:
- Зайти в настройки. Для это можно нажать горячие клавиши Alt+P, можно вбить в адресную строку opera://settings и можно из войти из меню.
Настройки Оперы
- Далее необходимо перейти в категорию «Браузер»;
- В этом же столбце (где меню) следует нажать кнопку «Показать дополнительные настройки», которая расположена в самом низу;
- Прокрутить страницу с настройками в самый низ и там будет пункт «Включить Opera Turbo». Необходимо активировать напротив него галочку.
включить Турбо режим в Опере
Раньше можно было установить настройки, чтобы Опера Turbo сам включался при медленном интернет соединении и отключался при быстром. На данный момент есть возможность только вручную настроить функции Вкл и Выкл.
Кстати, в Опере можно поставить специальное расширение, которое добавляет кнопку включения и выключения Турбо режима в браузер. Скачать его можно тут. К сожалению, страница не на русском, но читать там особо все равно нечего.
Как отключить Turbo режим в Opera
Из предыдущей инструкции по включению уже ясно, что чтобы отключить Turbo режим в Opera нужно:
- Зайти в настройки браузера;
- Перейти во вкладку «Браузер»;
- Вкл. отображение дополнительных настроек;
- Внизу страницы убрать галочку напротив «Включить Opera Turbo».
Вот так просто можно включить и отключить режим Турбо в Опера.
Не нашли ответ? Тогда воспользуйтесь формой поиска:
В браузер Opera встроена специальная функция, которая предназначена для ускорения загрузки интернет-страниц, а называется она Turbo. Повышение скорости веб-серфинга достигается путем сжатия некоторых элементов сайтов, например, изображений, причем делается это без потери качества. Каждому пользователю браузера стоит знать, как включить режим «Турбо» в Опере для ПК и мобильных девайсов.
Руководство
Как несложно догадаться, данная функция доступна не только в стационарном браузере, но и в его мобильной версии. Принцип ее действия очень прост:
- Сначала данные о веб-странице, на которую переходит пользователей, отправляются на сервера Opera.
- Затем специальный алгоритм анализирует ее содержимое и определяет, какие элементы можно сжать.
- Он отправляет полученные данные на аппарат пользователя, и только тогда начинается загрузка.
Теперь вы имеете обще представления, что такое режим «Турбо» в Опере. Остается только разобраться, как его активировать. Мы подготовили две отдельные инструкции, где разбирается включение функции на разных платформах.
Инструкция №1: Компьютеры и ноутбуки
Сначала вам нужно попасть на страницу настроек. Сделать это можно, если нажать сочетание клавиш <keybtn>Alt</keybtn> + <keybtn>P</keybtn> или же кликнуть по соответствующему пункту из «Меню».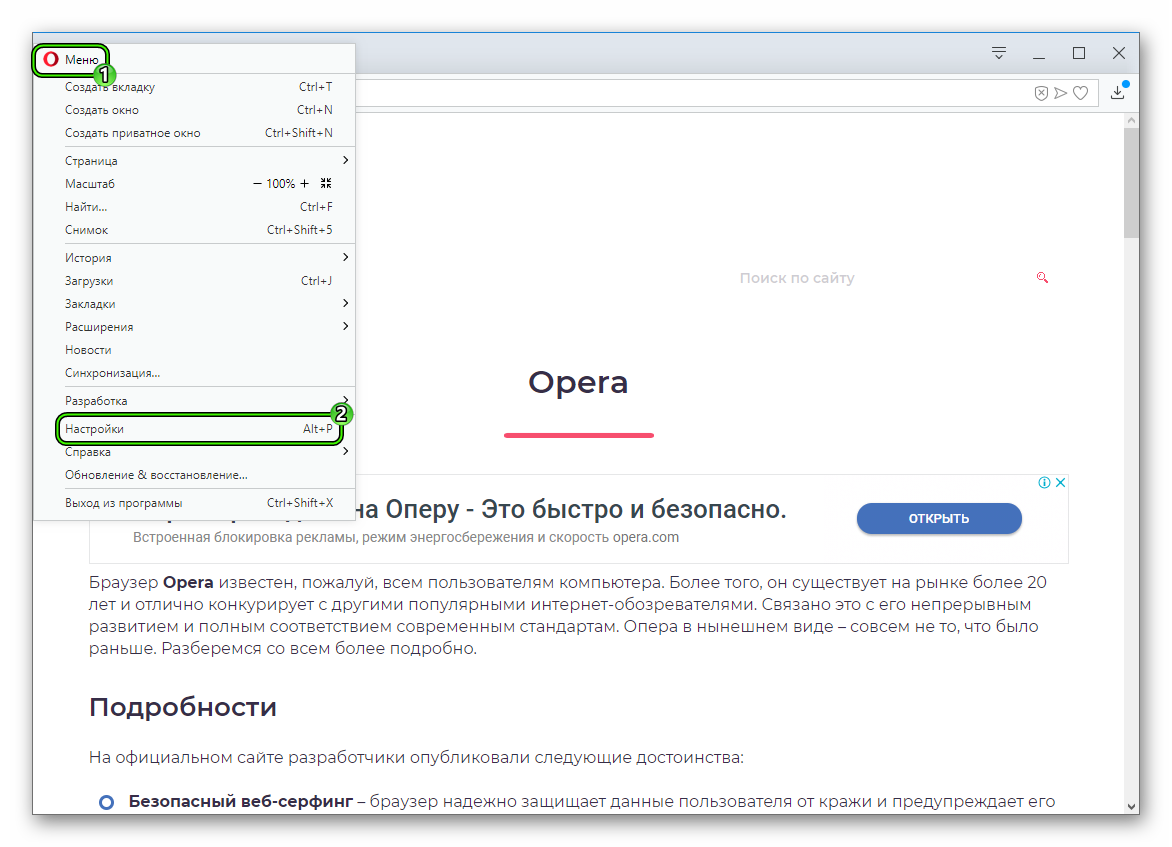
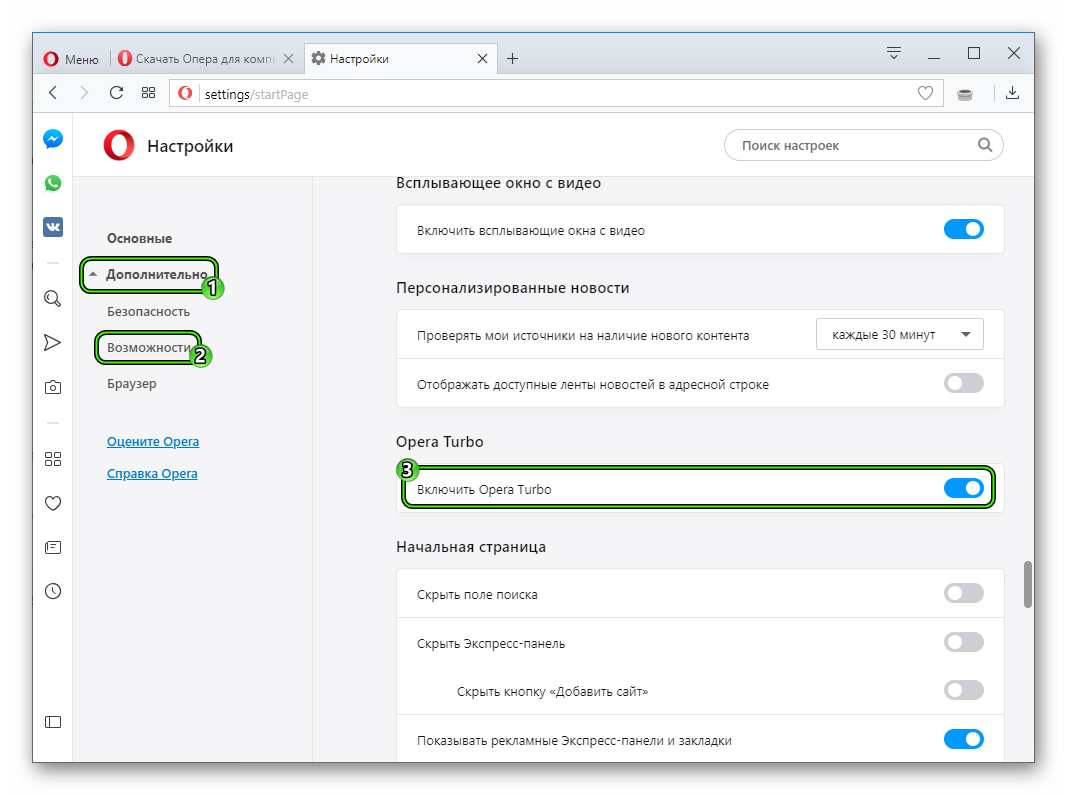
А если у вас эта опция отсутствует, то сделайте следующее:
- В адресную строку вставьте opera://settings и нажмите <keybtn>Enter</keybtn>.
- Активируйте самую верхнюю функцию.
- Закройте страницу параметров.
Инструкция №2: Смартфоны и планшеты
В настоящий момент включить режим «Турбо» на телефоне или планшетном ПК Опера можно для двух версий браузера. Во-первых, она доступна для приложения Mini, распространяющегося на iOS и Android. А во-вторых, разработчики ее предусмотрели в стандартном приложении для Android. Мы рассмотрим каждый из случаев по отдельности.
Инструкция для Opera Mini:
- Для начала откройте «компактный» браузер на вашем мобильном аппарате.
- В нижней части экрана присутствуют основные элементы управления. За вызов меню отвечает «кругляш», так что тапните на него.
- Далее, нажмите на текст «Экономия трафика».
- Откроется страница параметров, где вам нужно включить опцию сжатия, если она изначально деактивирована.
- При желании вы можете установить оптимальный уровень для сжатия картинок. От него зависит расход сетевого трафика.
- Закройте страницу настроек.
Инструкция для Оперы для Андроид-девайсов:
- Откройте браузер на вашем смартфоне или планшете.
- Обратите внимания на панель управления, размещенную снизу экрана. На ней тапните по значку в виде красного кольца.
- Далее, перейдите к пункту «Настройки».
- На странице параметров нам нужна опция «Экономия трафика», нажмите на нее.
- Здесь активируйте верхний ползунок, чтобы он был переведен вправо.
- При желании снизьте или повысьте качество картинок.
- Закройте страницу настроек и наслаждайтесь более быстрым веб-серфингом.
Используемые источники:
- https://www.itrew.ru/instruktsii/kak-vklyuchit-turbo-v-novykh-versiyakh-opera.html
- https://urfix.ru/turbo-rezhim-opera/
- https://operaru.ru/faq/how-to-activate-turbo-mode-in-opere
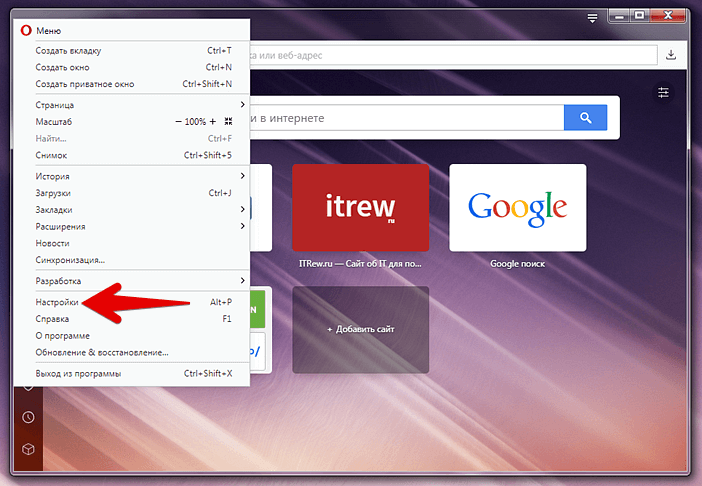
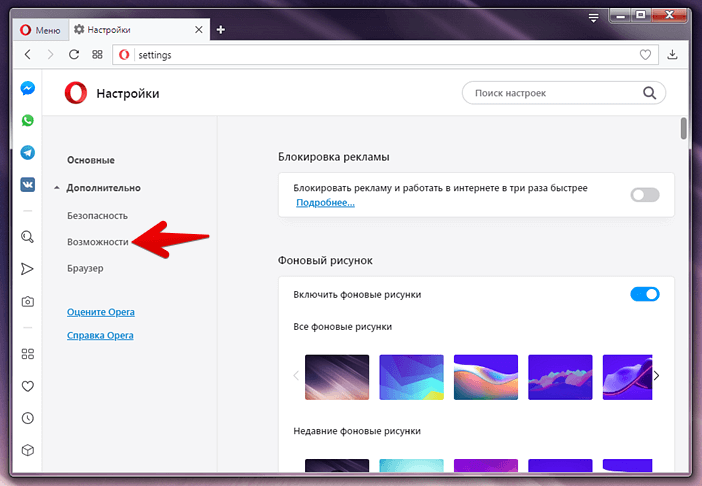
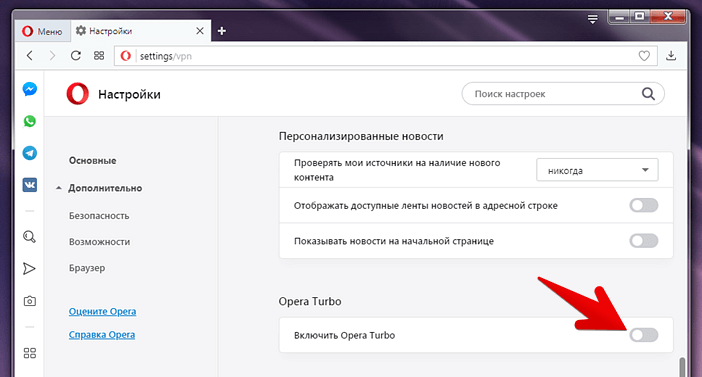
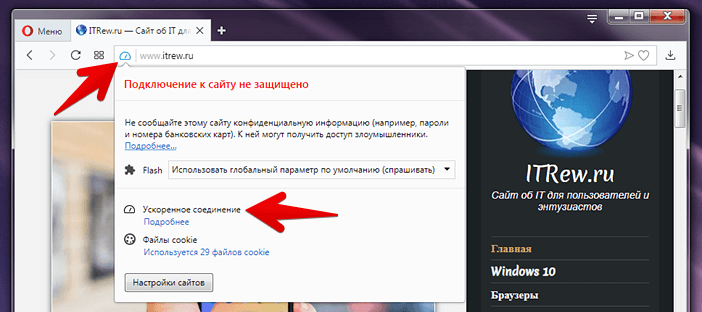
 Максимальное ускорение: что такое турбо-страницы и как их подключить
Максимальное ускорение: что такое турбо-страницы и как их подключить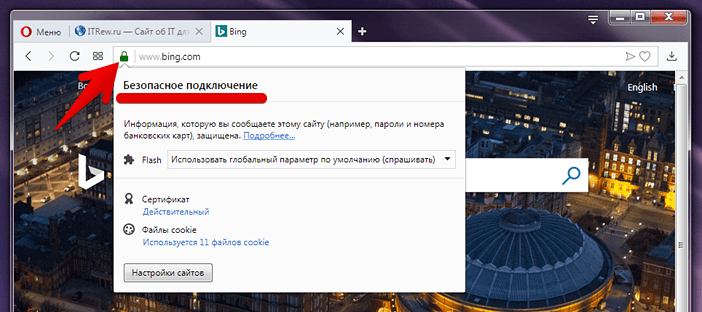
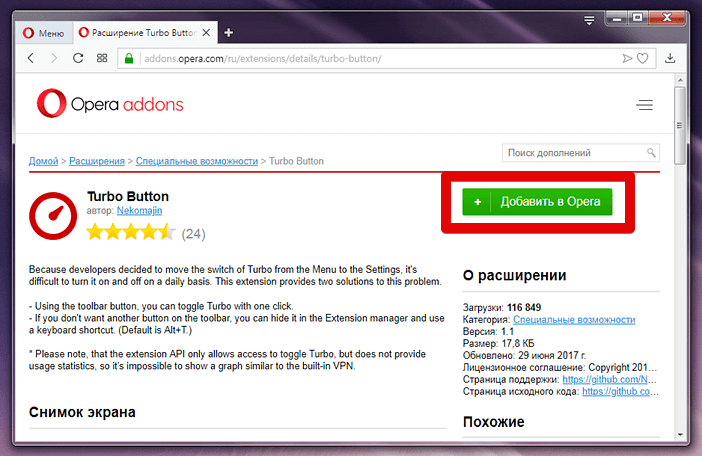
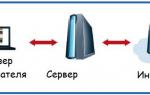 Как работает и как активировать турбо режим в Яндекс браузере
Как работает и как активировать турбо режим в Яндекс браузере
 Основные и дополнительные настройки Opera
Основные и дополнительные настройки Opera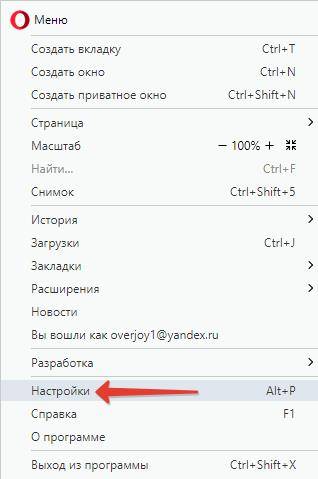
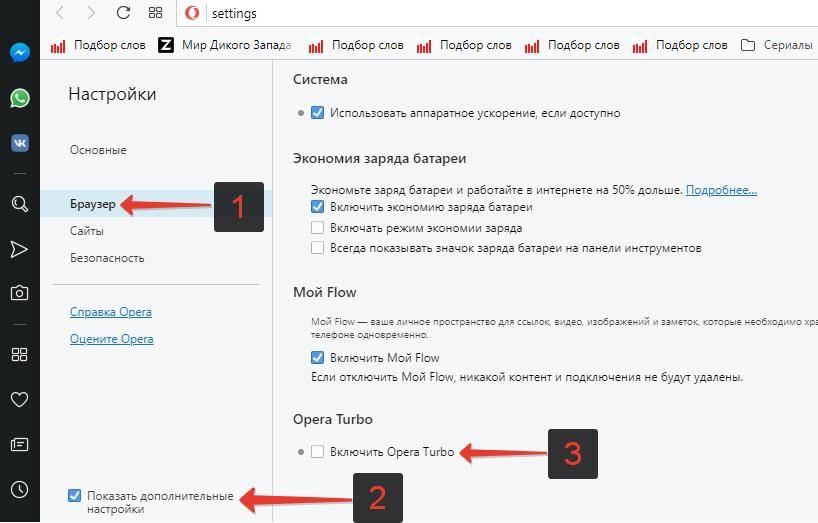

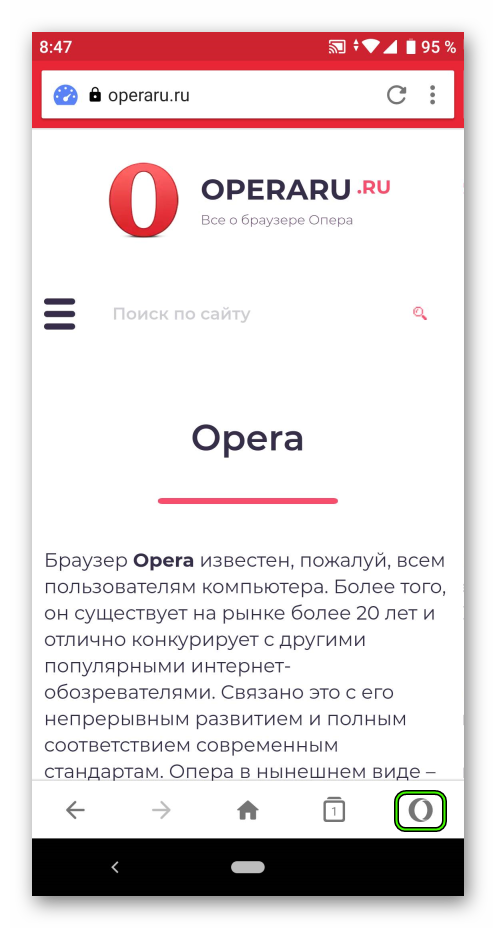
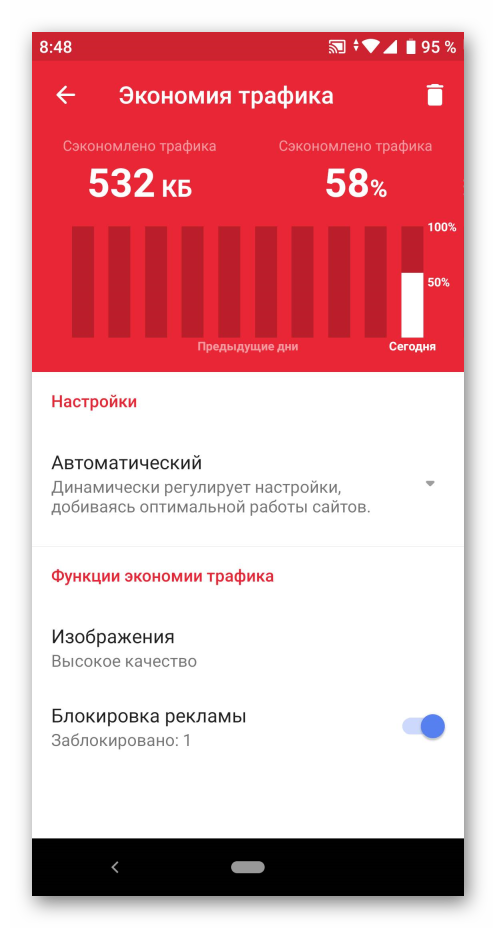
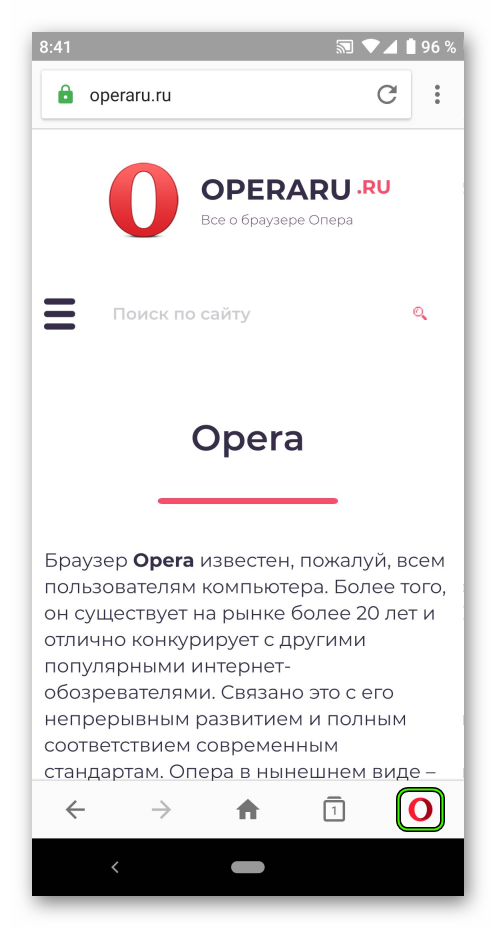
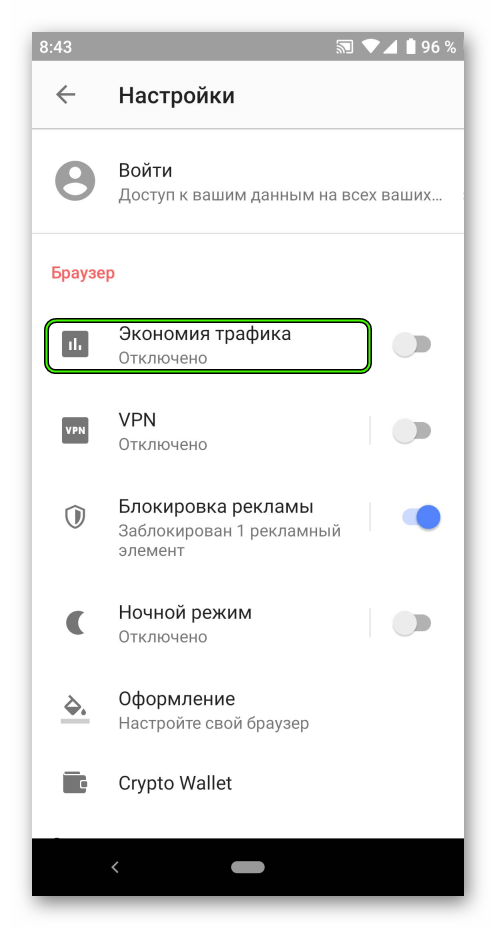
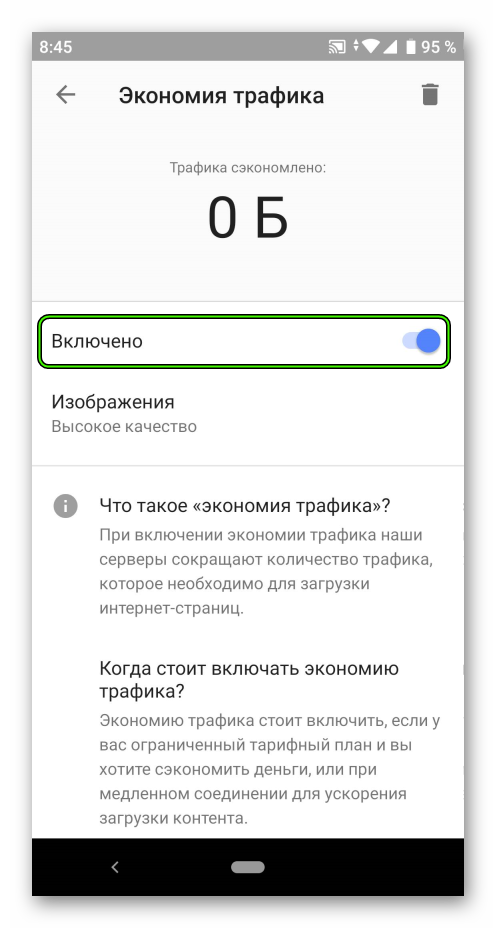

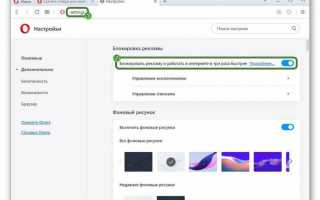

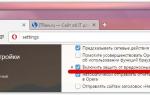 Настройка параметров в браузере Opera
Настройка параметров в браузере Opera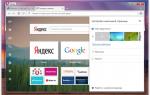 Скрытые настройки Opera: где их найти и как включить
Скрытые настройки Opera: где их найти и как включить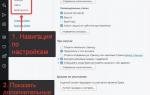 Как сделать Оперу браузером по умолчанию
Как сделать Оперу браузером по умолчанию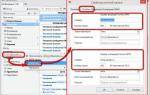 Opera.Mail: особенности и настройка
Opera.Mail: особенности и настройка