Содержание
Чтобы у пользователя появилась возможность совершать видеозвонки своим друзьям и родственникам, необходимо правильно поставить и настроить веб-камеру на ноутбуке. Эта работа выполняется просто и быстро, поэтому сделать ее можно без привлечения специалистов.
Основные типы веб-камер
Перед тем как выполнить подключение и подобрать настройки камеры, необходимо рассмотреть разновидности этого устройства. В большинстве случаев люди используют 2 типа оборудования, которые хорошо подходят для скайпа и других подобных программ.
Основные виды:
- Внешняя. Главной особенностью этого устройства является необходимость крепления к монитору. При этом ее нужно подсоединять к компьютеру с помощью USB-кабеля и связывать операционной системой.
- Встроенная. Этот вариант часто используется в ноутбуках. Оборудование имеет небольшие размеры, поэтому легко помещается в центральной части верхней панели компьютера. Оно сразу связано с Windows и не требует какой-либо дополнительной настройки.
Чтобы подключить веб-камеру к компьютеру, необходимо воспользоваться одним из двух популярных методов. С их помощью можно максимально быстро выполнить работу и не потратить на это много времени. Самый простой способ подключить и настроить камеру на ноутбуке с Windows заключается в выполнении необходимых операций через «Диспетчер устройств».
Алгоритм действий:
- С помощью прилагаемого кабеля видеокамеру подключают к USB-порту компьютера.
- Нажимают кнопку включения (если она есть на корпусе устройства).
- В левом нижнем углу экрана компьютера нажимают на кнопку «Пуск».
- Наводят курсор мышки на раздел «Все программы».
- В нем ищут пункт «Панель управления».
- После этого кликают по надписи «Система и безопасность».
- В открывшемся окне выбирают пункт «Диспетчер устройств».
- В зависимости от типа используемого оборудования, нажимают «Видеоустройства» или «Устройства обработки изображений».
- В появившемся списке находят название подключаемого оборудования.
- Кликают по нему правой кнопкой мыши.
- В выпадающем меню нажимают на кнопку «Задействовать».
- Подтверждают вносимые изменения с помощью клика на клавишу «Да».
- Перезагружают компьютер.
Встречаются ситуации, когда в «Диспетчере устройств» нет названия подключаемой видеокамеры. В этом случае необходимо выполнить несколько дополнительных действий, которые помогут обновить конфигурацию устройства.
Правильная последовательность операций:
- Переходят в «Диспетчер устройств».
- В верхнем его меню находят вкладку «Действие».
- После клика по ней появится список доступных команд.
- Из них выбирают «Обновить конфигурацию оборудования».
- Ожидают несколько секунд, пока система не завершит операцию. В это время на экране можно будет видеть окно, в котором отобразятся все найденные устройства.
- Из них выбирают то, которое хотят активировать.
- Нажимают кнопку «Задействовать» и подтверждают выполненные действия.
Второй способ запустить камеру подходит только для устройства встроенного типа. В большинстве случаев они встречаются на ноутбуках и активируются с помощью нажатия специальных комбинаций клавиш.
Возможные варианты:
- Fn+V;
- Fn+»Видеокамера»;
- Fn+F11.
Что делать, если устройство не определяется?
Чтобы настроить камеру на ноутбуке или ПК с Виндовс 7, нужно выполнить несколько стандартных действий. Если после их завершения устройство остается в неактивном состоянии, то придется удалять все установленные драйвера и загружать их заново. Аналогичная проблема также возникает при попытке настроить веб-камеру в скайпе.
Необходимые действия:
- Через меню «Пуск» заходят в раздел «Диспетчер устройств». Делают это точно так же, как и при включении веб-камеры.
- В открывшемся окне находят пункт «Оборудование для обработки изображений».
- Кликают правой кнопкой мышки по названию оборудования.
- В появившемся списке выбирают «Удалить».
- Система может потребовать подтверждения выполнения операции. В этом случае нажимают на кнопку «Да».
- Перезагружают компьютер, чтобы завершить процесс удаления драйверов.
- После этого загружают новое программное обеспечение.
Как установить драйвер на веб-камеру?
Установка драйверов на веб-камеру понадобится при первом подключении устройства или при устранении каких-либо неисправностей, связанных с программным обеспечением. В обоих случаях работа будет выполняться по одному и тому же алгоритму.
Пошаговая инструкция:
- Находят диск с программным обеспечением, который прилагается к компьютеру. Если он потерялся, то придется искать и скачивать драйвера самостоятельно. При этом важно учитывать, что все производители ПК и ноутбуков выпускают ПО, подходящее только к той или иной модели устройства.
- Вставляют диск и ожидают его автоматического запуска.
- В появившемся окне находят папку «Webcam».
- Дважды кликают по ней левой кнопкой мыши.
- Откроется список всех драйверов, которые нужно поочередно установить.
- После завершения работы вынимают диск и перезагружают компьютер.
Подключение камеры к ноутбуку — это простая задача, справиться с которой сможет даже начинающий пользователь. Для выполнения этой работы не нужно читать много информации или заканчивать специальны курсы. Если правильно выполнить установку и подобрать оптимальные настройки веб-камеры, то можно видеть своего собеседника и окружающую его обстановку.
Читайте также: Включение камеры в Windows 10
Процедура включения видеокамеры
Прежде чем производить включение камеры на ПК с Виндовс 7, естественно, нужно подсоединить к нему данное оборудование, если оно не встроено в корпус. Физическому подключению у нас посвящена отдельная статья, так что заострять внимание тут на данной процедуре не будем. Мы же подробно рассмотрим порядок действий внутри операционной системы для активации видеокамеры.
Урок: Подключение веб-камеры к компьютеру
Способ 1: «Диспетчер устройств»
В большинстве случаев при подсоединении к компьютеру веб-камера должна включаться автоматически, но иногда её требуется задействовать в «Диспетчере устройств».
- Щелкните «Пуск» и переместитесь в «Панель управления».
Откройте «Система и безопасность».</li>
Далее в разделе «Система» отыщите пункт «Диспетчер устройств» и щелкните по нему.</li>
Перейдите в раздел «Устройства обработки изображений» или «Звуковые, видео и игровые устройства» (зависит от типа камеры).</li>
В открывшемся списке устройств отыщите наименование видеокамеры, которую требуется подключить, и щелкните по её названию правой кнопкой мышки. Присутствие пункта «Задействовать» в отобразившемся меню означает, что камера отключена. В этом случае требуется кликнуть по нему. </li>
В появившемся диалоговом окне для вступления изменений в силу нужно щелкнуть «Да», чтобы перезагрузить компьютер. Но перед этим позаботьтесь закрыть все активные окна и программы, чтобы не потерять несохраненные данные.</li>
После перезапуска ПК видеокамера будет включена в системе и готова к использованию по назначению.</li></ol>
Если вы не найдете в «Диспетчере устройств» название видеокамеры, а такое иногда бывает, потребуется дополнительно произвести обновление конфигурации устройств.
- Для этого щелкайте в меню по пункту «Действие» и выбирайте «Обновить конфигурацию».
После обновления конфигурации камера должна появиться в списке устройств. В случае если вы обнаружите, что она не задействована, её нужно будет включить так, как было описано выше.</li></ol>
Кроме того, нужно отметить, что для корректной работы камеры и её правильного отображения в «Диспетчере устройств» требуется наличие актуальных драйверов. Поэтому обязательно следует инсталлировать те драйвера, которые поставлялись вместе видеооборудованием, а также периодически производить их обновление.
Урок:Как обновить драйвера на Виндовс 7Лучшие программы для установки драйверов
Способ 2: Включение камеры на ноутбуке
Современные ноутбуки, как правило, имеют встроенную камеру, а поэтому порядок её включения отличается от аналогичной процедуры на стационарном ПК. Зачастую, данное действие производится путем нажатия определенной комбинации клавиш либо кнопки на корпусе в зависимости от модели ноутбука.
Читайте также: Включение веб-камеры на ноутбуке с Windows
Наиболее частые сочетания клавиш для запуска камеры на ноутбуках:
- Fn+«Камера» (самый встречаемый вариант);
- Fn+V;
- Fn+F11.
Как видим, зачастую для включения камеры в стационарном компьютере требуется просто подсоединить её к ПК и при необходимости установить драйвера. Но в отдельных случаях также придется произвести дополнительные настройки в «Диспетчере устройств». Активация же встроенной видеокамеры на ноутбуке выполняется чаще всего путем нажатия определенной комбинации клавиш на клавиатуре. 

Помогла ли вам эта статья?
<index>
Содержание:
Что такое web камера?

Как установить и настроить веб камеру на Windows 7
Установка и настройка встроенной камеры
Встроенные веб камеры ноутбуков обычно готовы к работе сразу, достаточно запустить сетевое приложение, к примеру, Skype, и задать в нем желаемые параметры видео.
Если программа сообщает, что камеры у вас нет, но вы определенно уверены в обратном, значит, она отключена или не установлена. На некоторых моделях ноутбуков прежде всего нужно включить “вебку” физически – одновременно нажать клавишу Fn + одну из клавиш ряда F1-F12. Определить нужное сочетание поможет миниатюра в виде фотоаппарата, нарисованная на кнопке.
Далее нужно включить “вебку” программно. Для этого войдите в панель управления и запустите апплет “Диспетчер устройств”.
Найдите в списке оборудования “Устройства обработки изображений” и разверните вкладку. Если web камера установлена, но не активна, вы увидите возле нее значок в виде кружка со стрелкой
Чтобы включить устройство, раскройте его контекстное меню и щелкните “Задействовать”. По запросу Windows перезапустите компьютер, и камера начнет работать.
Если в диспетчере устройств нет web камеры, но присутствует неопознанное оборудование, как на картинке, значит, вам нужно установить драйвер.
Драйвер для веб камеры можно попытаться установить средствами системы – вероятнее всего, Windows найдет что-либо подходящее в своих базах, и устройство заработает. Для этого выберите из контекстного меню неизвестного оборудования команду “Обновить драйверы”
и укажите способ поиска – автоматически или вручную. Если ранее web камера установлена не была, то подходящих драйверов на компьютере, вероятно, нет. Автоматический поиск позволит найти их в Интернете.
Также вы можете узнать модель “вебки “из документации к ноутбуку, зайти на сайт ее производителя и загрузить драйвера оттуда.
Вместе с драйвером не всегда, но часто устанавливается программа для настройки встроенной веб камеры. К примеру, Cyberlink YouCam на ноутбуках HP:
Установка и настройка внешней камеры
Под внешней мы понимаем “вебку” как отдельное устройство, которое подключается снаружи к периферийному порту компьютера. Большинство таких камер имеет интерфейс USB, то есть является универсальными, способными работать на любых ПК и не только под Виндовс.
Внешние “вебки” бывают абсолютно разных конструкций и форм, многие оснащены встроенным микрофоном, а некоторые имеют отдельный выключатель на корпусе. Для их подключения лучше всего использовать активные кабели-удлинители, способные дополнительно подпитывать устройство, улучшая тем самым качество сигнала. Активный кабель позволяет отдалять камеру от компьютера на расстояние в 10 и более метров, а пассивный (обычный) – максимум на 5 м.
В комплект поставки внешней веб камеры всегда входит CD/DVD диск с драйверами и софтом производителя. Чтобы настроить камеру, достаточно подсоединить ее к порту ПК, включить, если для этого есть кнопка, вставить в привод диск и установить программное обеспечение. Программа, которая входит в набор, позволит настроить параметры съемки, а также включить или выключить такие опции, как громкость микрофона, парольную защиту и многое другое.
Программы для работы с веб камерами
ManyCam
Эта программа не только улучшит качество картинки, передаваемой собеседнику, но и добавит вашему облику особый шарм – мультяшные глаза или рот, очки, усы, бороду, рожки и т. д. Или изменит фон комнаты, к примеру, на морской пейзаж. Программа умеет распознавать движение, поэтому все визуальные наложения будут двигаться вместе с вашим лицом. Помимо того, ManyCam позволяет рисовать на изображении прямо в режиме онлайн.
Если вы общаетесь в видеочате с несколькими собеседниками – то сможете включить для каждого отдельное окно с разными спецэффектами.
iSpy
iSpy – это программа для видеонаблюдения с функцией передачи отснятого через Интернет. Позволяет частично заменить более дорогую технологию IP-видеонаблюдения и может использоваться для охраны помещений и уличной территории.
Для работы с iSpy можно настроить неограниченное число веб камер, в том числе подключенных к разным компьютерам одной локальной сети. Записанный материал сохраняется в формате Flash и передается на сервер для хранения. Пользователь в любое время может просматривать как архивы, так и изображение в реальном времени, а также удаленно включить или выключить камеры.
LiveWebCam
LiveWebCam – программа для фотосъемки с помощью веб камеры. Может работать в ручном и автоматическом режимах. Для использования последнего достаточно настроить промежуток времени между снимками. Изображения автоматически сохраняются на диск и могут быть просмотрены в режиме слайд-шоу.
LiveWebCam проста и бесплатна. Чтобы создать на ее основе домашнюю охранную систему, достаточно компьютера с Windows 7 и самой обычной веб камеры.
</index>Используемые источники:
- https://uborka-v-dome.ru/poleznyie-sovetyi/kak-nastroit-kameru-na-noutbuke.html
- https://lumpics.ru/how-to-turn-on-camera-on-windows-7-pc/
- https://itpotok.ru/rabota-s-web-kameroi-na-kompyutere-s-windows-7/


 Пункт меню в IP камере Параметры изображения
Пункт меню в IP камере Параметры изображения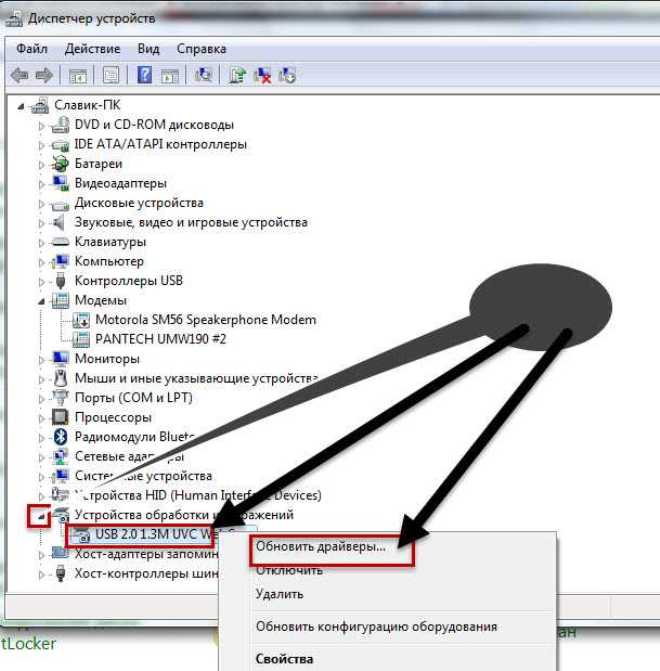

 IP-камеры: настройка через роутер, через интернет. Программа для настройки IP-камеры
IP-камеры: настройка через роутер, через интернет. Программа для настройки IP-камеры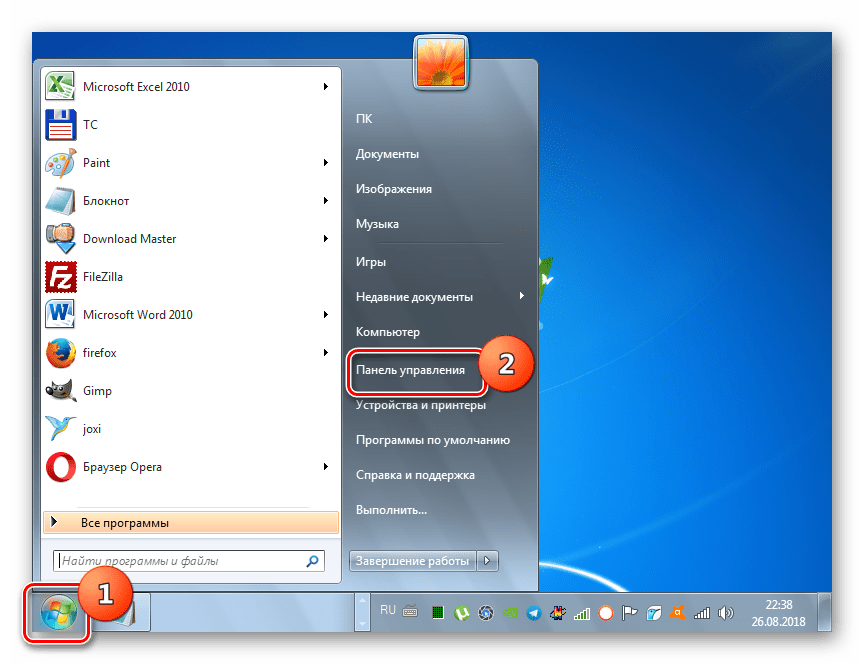
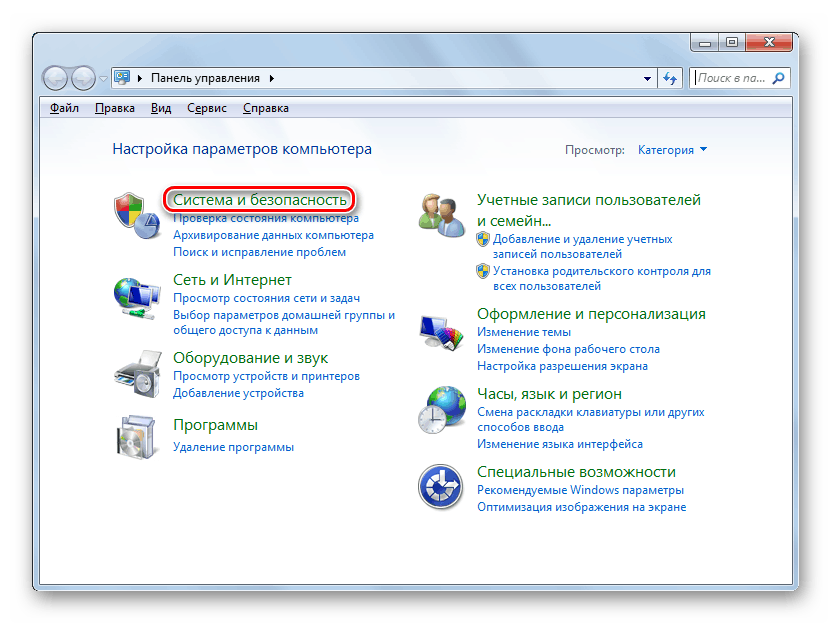
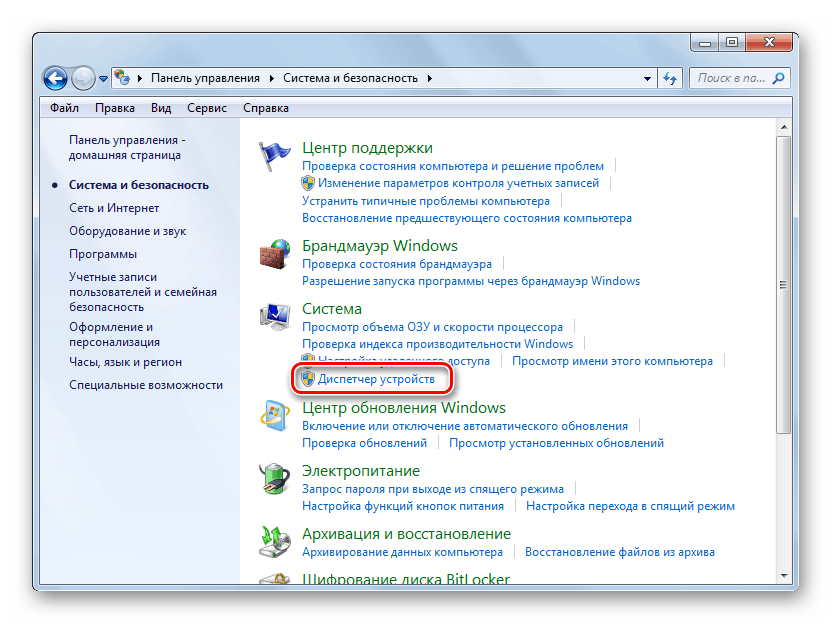
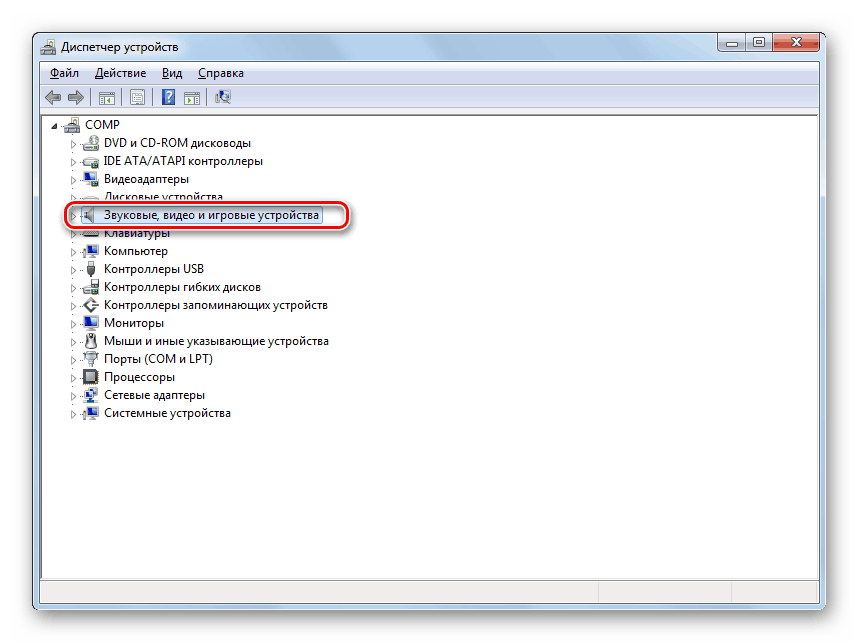
 Настройка IP камеры D-Link
Настройка IP камеры D-Link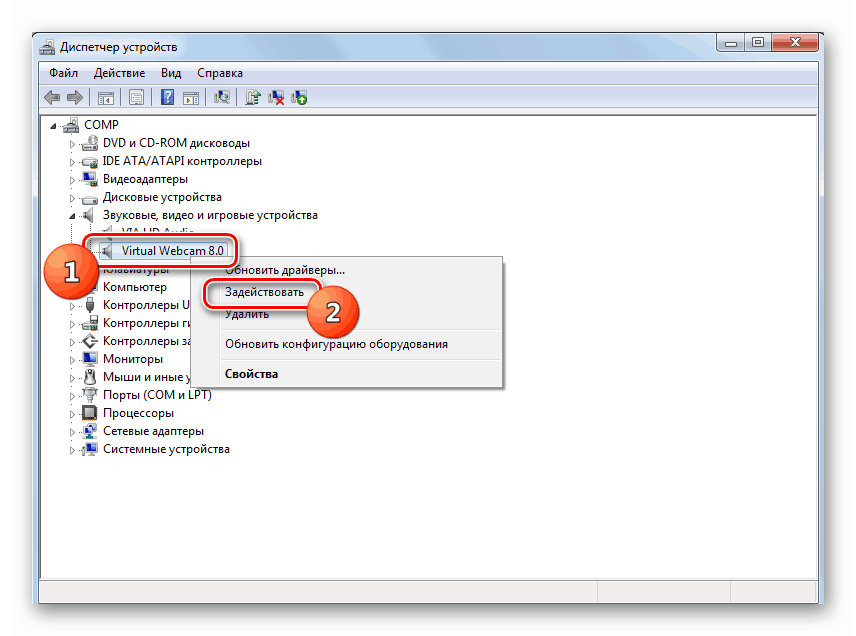
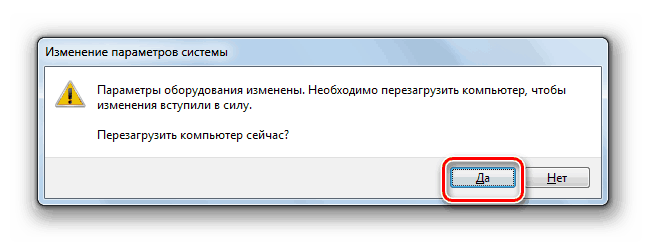
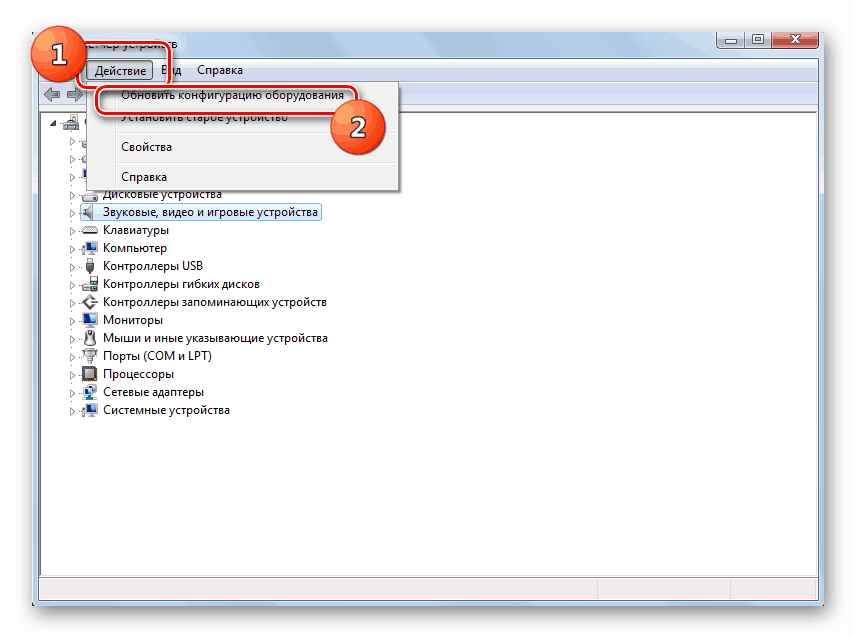

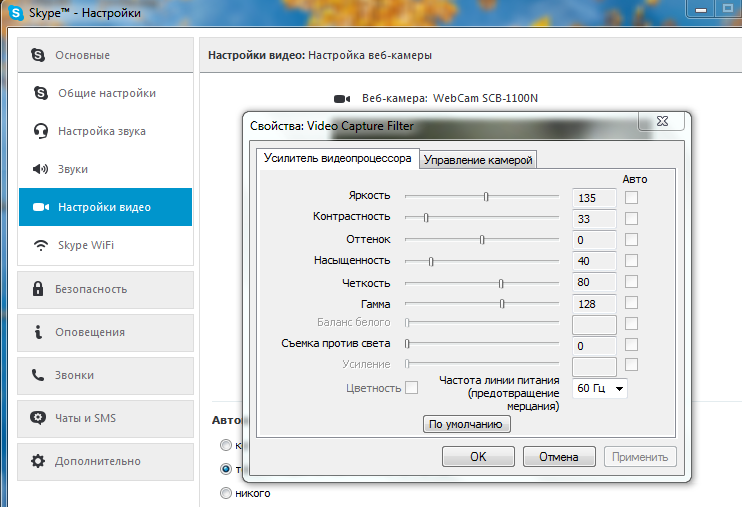
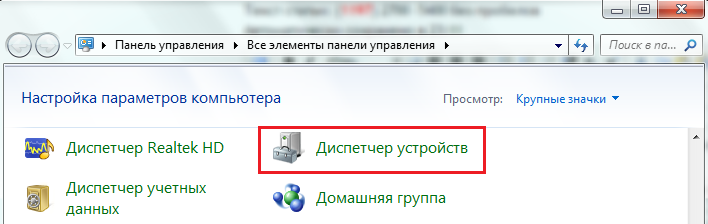
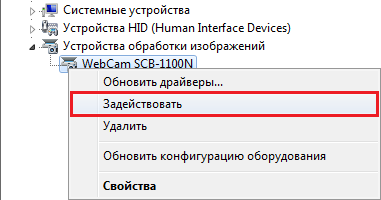

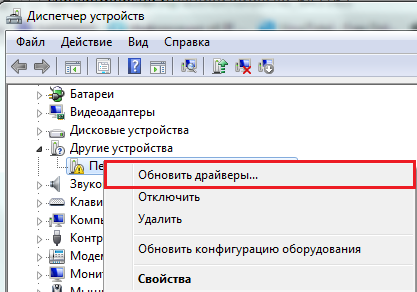
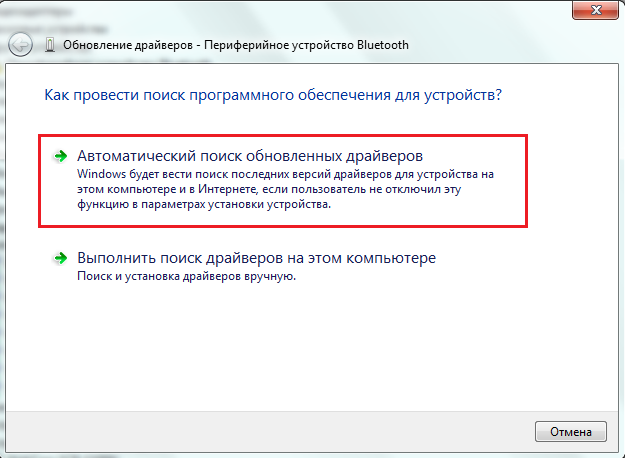
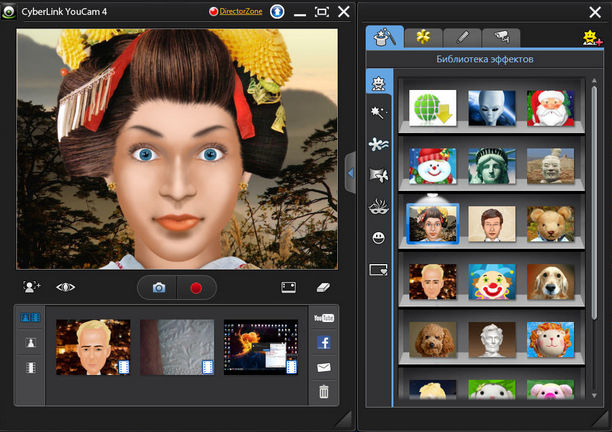


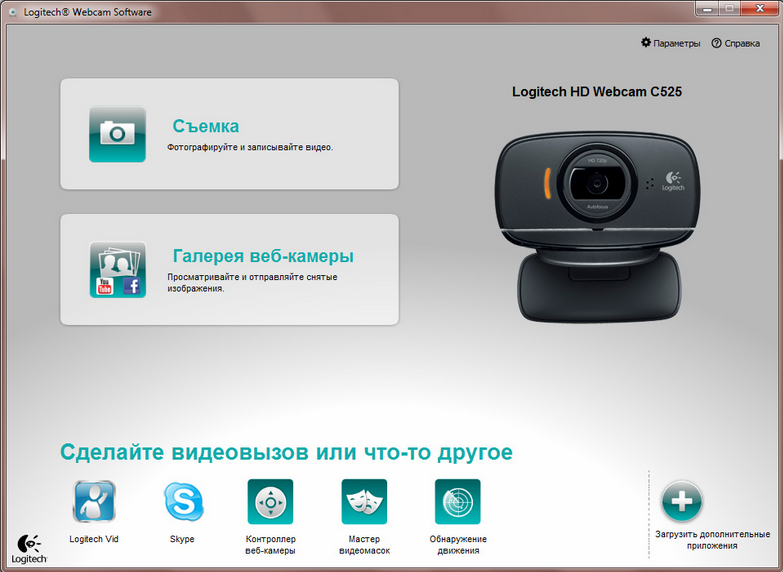
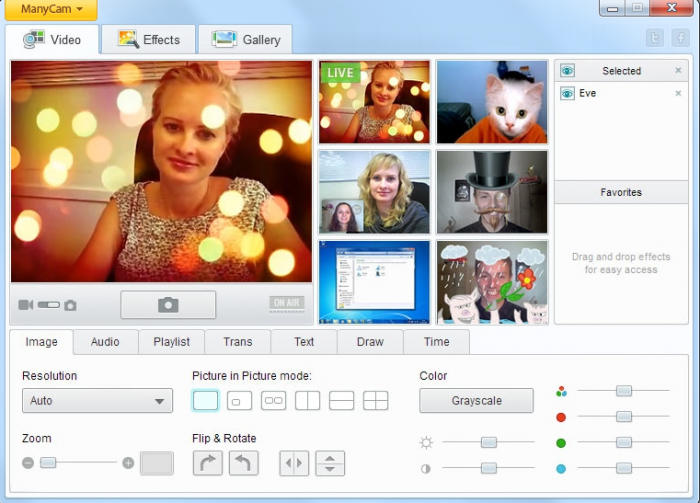
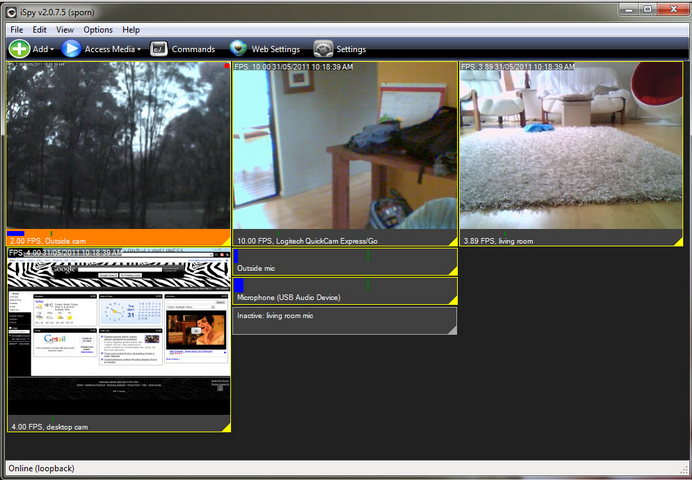
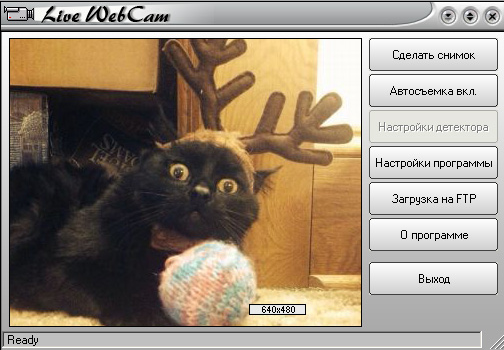



 Как подключиться к ip камере удаленно?
Как подключиться к ip камере удаленно? Как настроить камеру на ноутбуке windows 8
Как настроить камеру на ноутбуке windows 8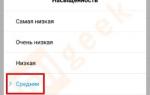 Обзор Mi 9T Pro — нового флагмана от Xiaomi с выезжающей селфи-камерой
Обзор Mi 9T Pro — нового флагмана от Xiaomi с выезжающей селфи-камерой Способы настройки работы систем видеонаблюдения через интернет
Способы настройки работы систем видеонаблюдения через интернет