Содержание
О компанииУслугиВиртуальная инфраструктура (IaaS)Виртуальные серверы (VPS)ПоддержкаБлогВойтиЗарегистрироватьсяЗарегистрироваться8 (800) 350-01-20
Итак, вы решили разделить ресурс созданного сервера на несколько пользователей и, определили что подключаться они будут к серверу средствами клиента удаленных рабочих столов. В стандартном варианте Windows Server имеет две лицензии удаленного рабочего стола для использования администраторами в целях настройки сервера. Поэтому если к серверу требуется подключение более двух клиентов, понадобится активировать и настроить службу сервера терминалов.
Настройка сервера терминалов Windows Server не зависит от того, каким способом установлена операционная система, это может быть как аппаратный сервер, на которой Windows Server установлена нативно, без использования гипервизора, так и виртуальный сервер.
Наиболее частое применение терминального сервера Windows встречается в работе организации с 1С Предприятие. Настройка сервера для 1с в базом варианте не отличается от настройки для других применений.
При установке служб терминального сервера Windows Server следует сразу учитывать, будет ли использоваться сервер в доменной среде, или продолжит пребывать в рабочей группе. Далее опишем базовую настройку терминального сервера в Windows Server 2012 R2 в рабочей группе, как типовую для большинства небольших инсталляций, например на виртуальных или VPS серверах.
Настройка службы сервера терминалов в Windows Server 2012 R2
В случае, если доменную среду использовать не планируется:
- Запустить средство управления «Диспетчер серверов»
Меню «Пуск» -> «Диспетчер серверов» или выполнить консольную команду «servermanager.exe»
2. Выбрать меню «Управление» -> «Добавить роли и компоненты»
3. В пункте «Тип установки» выбираем «Установка ролей и компонентов»
4. Выбираем сервер, на который будут установлены роли и компоненты, в нашем случае – это имя локального компьютера
5. Выбираем дополнительную роль сервера: «Службы удаленных рабочих столов»
6. Пропускаем выбор компонентов и переходим к выбору на странице «Службы ролей», выбираем и добавляем следующие компоненты: «Лицензирование удаленных рабочих столов» и «Узел сеансов удаленных рабочих столов»
7. Выбираем, разрешено ли мастеру добавления ролей и компонентов перезагрузить сервер автоматически, или же это необходимо будет сделать вручную (рекомендуется в случае, если в данный момент с сервером работают другие пользователи)
8. Жмем кнопку установить и дожидаемся полного завершения установки ролей после перезагрузки сервера:
9. Запустить средство управления «Диспетчер серверов» и выбрать меню «Средства» -> «Terminal Services» -> «Средство диагностики лицензирования удаленных рабочих столов»
10. В данном средстве мониторинга вы можете наблюдать все проблемы, связанные с лицензированием удаленных рабочих столов
11. Необходимо задать режим лицензирования и выбрать соответствующий сервер лицензирования
Заходим в редактор локальной групповой политики сервера – можно использовать консольную команду gpedit.msc
Следующий путь: «Конфигурация компьютера» -> «Административные шаблоны» -> «Компоненты Windows» -> «Службы удаленных рабочих столов» -> «Узел сеансов удаленных рабочих столов» -> «Лицензирование»
Потребуется изменить следующие параметры политики:
«Использовать указанные серверы лицензирования удаленных рабочих столов» -> «Включено» в поле «Использовать серверы лицензий» необходимо указать имя сервера лицензирования – в нашем случае, это WS2012R2RUS (имя компьютера можно посмотреть здесь: Система -> Полное имя компьютера)
«Задать режим лицензирования удаленных рабочих столов» -> «Включено» в поле «Укажите режим лицензирования для сервера узла сеанса удаленных рабочих столов» выбрать режим «На устройство» или «На пользователя»
12. Необходимо активировать сервер лицензирования на локальном компьютере, для этого переходим в Диспетчер серверов -> Средства -> Terminal Services -> Диспетчер лицензирования удаленных рабочих столов
Выбираем сервер по имени нажимаем на него правой кнопкой мыши и выбираем «Активировать сервер»
В мастере рекомендуется выбирать «Метод подключения» — «Авто» и указывать актуальные данные о пользователе. Если вы все сделали правильно, то сервер получит статус «Активирован»
Осталось только установить приобретенные RDS лицензии, и можно начинать их использование.
Таким образом достаточно быстро можно настроить терминальный сервер в Windows Server и приступить к настройке прав и ролей пользователей, а также к настройке ваших приложений, например использовать сервер для 1с или другого программного обеспечения. Не забудьте также дополнительно проверить ваши настройки безопасности, а также активировать встроенный антивирус.
Управление Виртуальными серверами VPS |
30 июня, 2019
Установка windows server 2019 standard
Установка windows server 2019 standard
И добрый день! Очень рад вас вновь видеть, уважаемые читатели и гости IT блога Pyatilistnik.org. На дворе уже 2019 год, а это значит, что Microsoft готова нас с вами перевести на новый продукт в серверном сегменте. В прошлый раз я вам рассказывал, как производится установка Windows Server 2016. Данная операционная система заимела очень хорошую оценку, это вам не десятка и Microsoft тут особо не экспериментирует, это же корпоративный сегмент, приносящий основные дивиденды. Сегодня я вам покажу, процесс установки Windows Server 2019 Standard, и мы разберем что нового в данной ОС. Уверен, что вам будет интересно.
Чистая установка windows server 2019
Когда речь идет, о сервере, то ни один уважающий себя администратор, не будет производить обновление одной версии на другую, это вам не клиентские операционные системы, где например, Windows 7 обновляли до Windows 10. Так как это сервер, то и у него ответственность иная, он предоставляет пользователям и клиентам сервисы компании, нужные для бизнес процесса или получения прибыли, поэтому тут все серьезнее.
<center></center>Правильнее производить чистую установку на виртуальную машину или физический сервер, и уже потом на него переводить (мигрировать) нужные вам сервисы со старого сервера, причем за счет нововведений Windows Server 2019.
Так же кому интересно сравнить этот процесс с предыдущими версиями, то можете ознакомиться вот с этими заметками:
- Как установить windows server 2012R2
- Как установить windows server 2008R2
Из подготовительных действий вам нужно выполнить три действия:
- Ознакомиться с редакциями Windows Server 2019 и лицензирование, так как это очень важный этап позволяющий провести расчеты по деньгам и по возможности не переплатить
- Скачать установочный ISO с Windows Server 2019, в моем примере, это будет редакция Standard
- Подготовить загрузочную флешку или Zalman виртуальный CD-ROM, либо использовать загрузку по сети с WDS-сервера, через PXE протокол.
Я буду производить инсталляцию на тестовом стенде, поэтому у меня это будет простое монтирование ISO в виртуальную машину, вы же должны выбрать удобный для себя метод. Первым делом, когда вы вставили загрузочное устройство, вам в BIOS нужно выставить загрузку с него, так называемый приоритет загрузки.
Когда все сделано как нужно, то после перезагрузки сервера у вас появится сообщение, о выборе загрузки с диска с дистрибутивом, в виде сообщение «Press any key to boot from CD or DVD» вам нужно успеть нажать «Enter», для того чтобы попасть в мастер установки.
После того, как у вас пробежит белый ползунок загрузки мастера установки, у вас появится приветственное окно «Установка Windows», где вам покажут, что это Windows Server 2019 и предложат выбрать три пункта, которые напоминаю, будут распространятся только на интерфейс мастера инсталляции:
- Устанавливаемый язык — я выставлю Русский, родной
- Формат времени и денежных единиц — Русский (Россия)
- Метод ввода (раскладка клавиатуры) — Русская
После чего можете смело нажимать «Далее». На следующем окне мастера установки Windows Server 2019 Standard у вас будет две кнопки. Собственно кнопка «Установка» и ссылка на инструменты восстановления системы. Начнется подготовка «Начало установки».
Далее от вас потребуют указать, какую операционную систему систему вы выбираете, на выбор будет четыре варианта, два с графическим интерфейсом, а два в режиме ядра (Core), но разница только в редакции Standard или Datacenter. Выбираем нужную и нажимаем «Далее».
Хочу отметить, что если вы даже установили Server Core, то вы не можете на него установить графический интерфейс
Теперь если вы совсем упоротый, то полностью изучаем и читаем условия лицензии, после чего их принимаем, ставя соответствующую галку «Я принимаю условия лицензии».
Теперь у вас будет самый важный шаг, вы по сути на развилке:
- Обновление: установка Windows с сохранением файлов, параметров и приложений. По сути это установка по верх текущей версии, мало применяемый вариант, только в безвыходной ситуации, когда нужно проверить будет ли работать старое ПО, в основном только в тестовой среде.
- Выборочная: только установка Windows (Для опытных пользователей), это и есть чистая инсталляция Windows Server 2019, то что нам и нужно.
Теперь остался последний подготовительный этап, и заключается он в том, что вам необходимо разметить диск для установки системы. В момем примере, это SSD диск, размеров в 40 гб, в виде незанятого пространства и я просто нажимаю далее. Если у вас уже имеются разделы, то нужно выбрать куда вы будите ставить, обчно делают резервную копию данных, после чего удаляют не нужные разделы.
Ну и собственно начинается сам процесс установки виндоус. У вас на первом этапе, мастер инсталляции Windows Server 2019 скопирует с дистрибутива необходимые файлы на локальный диск, после чего начнет их извлечение, а уже потом начнет установку компонентов и обновлений. Как только он это сделает сервер первый раз перезагрузиться, по сути ему больше не нужно будет иметь подключенного загрузочного устройства с дистрибутивом системы.
Вот так вот будет выглядеть завершающий этап
Потребуется еще одна перезагрузка.
Теперь начинается подготовительный этап, где будет определено ваше оборудование и произведены для него настройки
Когда все будет закончено, у вас появится окно «Настройка параметром», где вас попросят указать два раза пароль для учетной записи Администратор, напоминаю, что тут действует правило стойкости пароля.
Через мгновение перед вами будет экран аутентификации, нажимаем волшебное сочетание клавиш CTRL+ALT+DELETE
Вводим пароль администратора и логинимся в систему.
Перед вами будет рабочий стол, для примера я зайду в окно «о системе», где мы видим, что установлена Windows Server 2019 Standard 1809 Сборка 17763.107
Когда вы попадете на рабочий стол 2019 сервера, то у вас автоматически будет запущено окно диспетчера серверов, как это было и ранее, но тут появился новый нюанс, в виде окна с подсказкой, где компания Microsoft вас уведомит, что появился новый инструмент управления серверами, под названием Windows Admin Center, это кросплатформенный комбайн управления серверами из браузера, думаю он станет через лет пять, основным инструментом для системного администратора, о нем я напишу отдельную статью (Настройка Windows Admin Center)
В диспетчере серверов, у вас все так же будут три вкладки:
- Панель мониторинга
- Локальный сервер
- Все серверы
Вот так вот выглядит окно управления локальным сервером, тут все по старому, здесь вы можете выполнить действия:
- Поменять имя сервера
- Присоединить его к домену предприятия
- Включить брандмауэр
- Включить удаленный доступ RDP
- Объединение сетевых интерфейсов в NIC тиминг
- Настройки безопасности IE
- Скачивание обновлений Windows
- Управление часовым поясом в Windows Server 2019
- Активация Windows Server 2019
Перед вами список ролей Windows Server 2019, в данной версии операционной системы их 20.
- DHCP-сервер
- DNS-сервер — сервер разрешения имен
- Hyper-V — для виртуализации
- Аттестация работоспособности устройств
- Веб-сервер IIS — организация инфраструктуры веб-приложений
- Доменные службы Active Directory — создание домена на предприятии
- Служба опекуна узла — служба Guardian аттестация и защита ключей, для экранированных виртуальных машин
- Службы Active Directory облегченного доступа к каталогам
- Службы Windows Server Update Services (WSUS)
- Службы активации корпоративных лицензий
- Службы печати и документов
- Службы политики сети и доступа — NPS-сервер
- Службы развертывания Windows — WDS-сервер
- Службы сертификатов Active Directory
- Службы удаленных рабочих столов
- Службы управления правами Active Directory — RMS-сервер
- Службы федерации Active Directory
- Удаленный доступ
- Файловые службы и службы хранилища
- Факс-сервер
Вот подробный список компонентов в Windows Server 2019
Что улучшили в Windows server 2019
- Как я и писал выше Microsoft начала первую итерации по выводу оснастки «диспетчер серверов (server Manager)» и заменой его на Windows Admin Center, работающий на HTML 5 + WinRM и PowerShell.
- Storage Migrate Service — это решение позволяющее перенести файловые нагрузки на другой сервер, например шары с Windows Server 2008 R2.
- Глобальные изменения в гипервизоре Hyper-V, а именно добавились функции: Host Resource Protection, вложенная виртуализация, Обновление кластера (Rolling Hyper-V Cluster Upgrades), Shielded Virtual Machines, Storage QoS.
- Azure File Sync — данная технология трансформирует традиционные файловые серверы и расширяет объём хранения до практически недостижимых в реальной жизни объёмов.
- Storage Replica — данная технология призвана защитить ваши сервисы от катастроф, по сути это репликация в облако Azure, если у организации, нет своего второго Цода.
- Storage Spaces Direct — в русской локализации, данная технология называется «Локальные дисковые пространства», по сути компонент позволяющий сделать у себя в компании гиперконвергентную инфраструктуру с масштабируемым файловым сервером, упор уже делается на файловую систему ReFS, есть поддержка энергонезависимой памяти, как заверяет Microsoft улучшены алгоритмы дедупликации.
- Cluster sets — теперь в кластерах уже можно собирать более 64 хостов, по заверениям разработчиков, эту цифру они увеличили вдвое
- Теперь можно запускать контейнеры на основе Windows и Linux на одном и том же узле контейнера с помощью одинаковой управляющей программы Docker. Это позволяет работать в разнородной среде узлов контейнеров и предоставить разработчикам гибкость в создании приложений.
- Уменьшение сам дистрибутив платформы, особенно для Server Core и Nano Server, ну и куда же без увеличения производительности
На этом у меня все, если хотите почитать более подробно, что нового в Windows Server 2019, то переходите по ссылке, а с вами был Иван Семин, автор и создатель IT блога Pyatilistnik.org.
Дек 10, 2018 09:00
Приветствую Вас на сайте Info-Comp.ru! В этой статье будет рассмотрен процесс установки бесплатной пробной версии новой серверной операционной системы от компании Microsoft — Windows Server 2019, также Вы узнаете, где скачать такую бесплатную версию, и какие системные требования необходимо выполнить для ее установки.
В одном из прошлых материалов я рассказывал про новые возможности Windows Server 2019 (вот эта статья — Что нового в Windows Server 2019?). Сегодня я расскажу о том, где скачать бесплатную версию Windows Server 2019, и как ее установить на компьютер, например, для того чтобы протестировать эту операционную систему.
Бесплатная версия Windows Server 2019 распространяется в двух редакциях: Standard и Datacenter, они имеют полноценный функционал, иными словами, Вы можете использовать все возможности операционной системы. Однако пробная версия будет действовать в течение 180 дней, т.е. полгода. Этого вполне достаточно, чтобы протестировать эту операционную систему, и принять решение о приобретении лицензии. Для других целей бесплатную пробную версию Windows Server использовать нельзя.
Содержание
Системные требования Windows Server 2019
По сравнению с предыдущей версией Windows Server системные требования в 2019 версии практически не изменились. Так, для установки операционной системы Windows Server 2019, Вам минимум потребуется:
- Процессор с тактовой частотой 1,4 ГГц, совместимый с набором инструкций x64 (64-разрядный процессор);
- Оперативной памяти необходимо: 512 МБ для установки на физический сервер, 800 МБ, если Вы будете осуществлять установку на виртуальную машину, 2 ГБ для установки версии с графическим интерфейсом;
- Чтобы установить базовую систему минимум потребуется 32 гигабайта свободного места на жестком диске (если установку производить на сервер с оперативной памятью более чем 16 ГБ, то потребуется дополнительное пространство на диске для файлов подкачки, гибернации и дампов);
- Сетевой адаптер Ethernet с пропускной способностью не менее 1 гигабита.
Где скачать бесплатную версию Windows Server 2019?
Скачать пробную версию Windows Server 2019 можно абсолютно бесплатно и, главное, легально с официального сайта Microsoft, лично я рекомендую Вам всегда скачивать программное обеспечение только с официальных источников.
Чтобы скачать Windows Server 2019, перейдите на страницу загрузки ознакомительной версии, вот она
https://www.microsoft.com/ru-ru/evalcenter/evaluate-windows-server-2019
Выберите тип файла для ознакомления, нам доступны:
- Azure – для того чтобы попробовать в Microsoft Azure;
- ISO – для обычной установки как на физические сервера, так и на виртуальные машины;
- VHD – файл диска для виртуальной машины с установленной операционной системой Windows Server 2019.
Я буду скачивать ISO образ для того, чтобы самостоятельно установить Windows Server 2019 на виртуальную машину. Для этого я выбираю тип ISO, и нажимаю кнопку «Продолжить».
Далее нам нужно заполнить форму для указания своих контактных данных, в принципе Вы можете указать все, что угодно, на текущий процесс загрузки это не окажет какого-то особого влияния, так же, как и указание реальных данных.
После ввода данных нажимайте «Продолжить».
Затем подтверждаем, что мы ознакомились с политикой в отношении обработки персональных данных, и снова нажимаем «Продолжить».
Нам осталось выбрать язык и нажать «Загрузка».
После чего начнется загрузка ISO образа, его размер чуть более 4 гигабайт.
Установка Windows Server 2019
Сразу скажу, что установка очень простая, и она не отличается от установки предыдущих версий Windows Server.
Монтируем ISO образ к виртуальной машине, или записываем его на диск или флешку, если установка будет производиться на физический сервер.
Шаг 1 – Загрузка, выбор языка и запуск установки
Загружаемся с диска (в случае с виртуальной машиной просто запускаем ее) и попадаем в меню, сначала необходимо выбрать язык, но в нашем случае он уже выбран, поэтому сразу нажимаем «Далее».
Затем для начала установки нажимаем кнопку «Установить».
Шаг 2 – Выбор редакции
Сначала нам необходимо выбрать редакцию Windows Server 2019 Standard или Datacenter, при этом нам доступны версии с графическим окружением (т.е. с рабочим столом) и без.
Я выбираю Datacenter с графической средой и нажимаю «Далее».
Шаг 3 – Принятие условий лицензионного соглашения
Потом нам необходимо принять условия лицензионного соглашения, для этого ставим галочку и нажимаем «Далее».
Шаг 4 – Выбор типа установки
Затем выбираем тип установки, для новой установки выбираем «Выборочная: только установка Windows».
Шаг 5 – Разметка жесткого диска
Далее нам необходимо разметить жесткий диск, мой жесткий диск чистый, так как я устанавливаю систему на виртуальную машину.
Для того чтобы создать раздел, нажимаем кнопку «Создать».
Для диска C, на который будет установлена система, я выделю 50 гигабайт.
Затем установщик предупреждает, что будет создан раздел для дополнительных системных файлов, нажимаем «ОК».
Далее, в случае необходимости, можете создать дополнительные разделы точно таким же способом.
После того как Вы закончите с созданием разделов, выбирайте раздел, на который будет устанавливаться система, и нажимайте «Далее».
Шаг 6 – Процесс установки
В результате начнется процесс установки Windows Server 2019.
В процессе установки компьютер несколько раз перезагрузится.
Шаг 7 – Настройка параметров
Из параметров нам нужно настроить только пароль администратора, придумываем его и вводим в соответствующие поля.
Нажимаем «Готово».
Шаг 8 – Завершение установки и вход в систему
Установка Windows Server 2019 завершена, и мы можем войти в систему.
Вот мы с Вами и рассмотрели установку бесплатной пробной версии Windows Server 2019, как я уже отмечал, она будет у Вас действовать 180 дней.
У меня на этом все, пока!
Используемые источники:
- https://mclouds.ru/2019/06/nastrojka-terminalnogo-servera-v-windows-server/
- http://pyatilistnik.org/install-windows-server-2019-standard/
- https://info-comp.ru/sisadminst/725-install-windows-server-2019.html
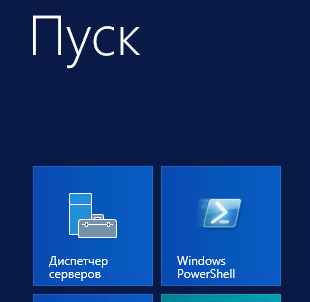
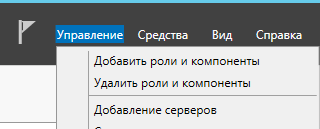
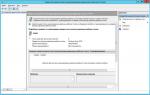 Как установить и настроить терминальный сервер на Windows Server 2012R2
Как установить и настроить терминальный сервер на Windows Server 2012R2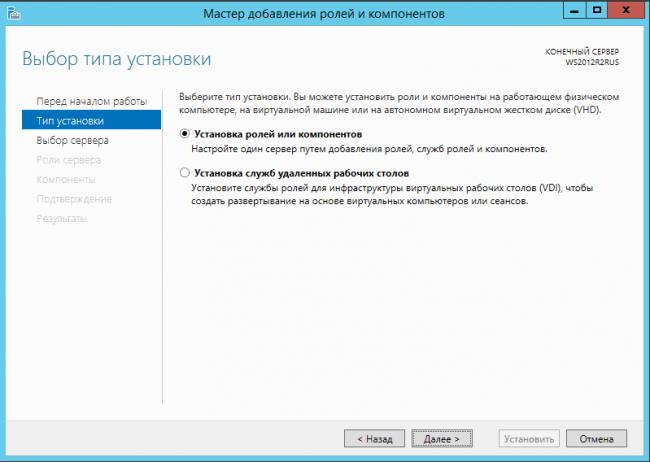
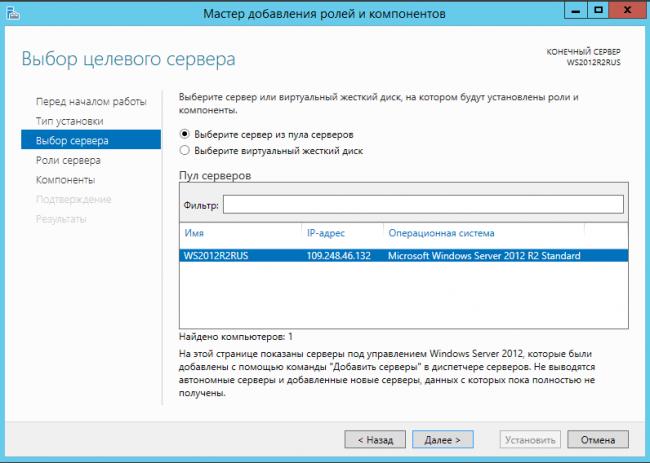
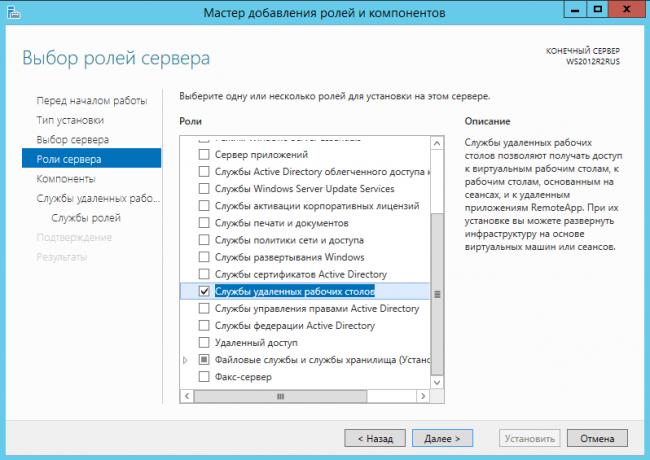
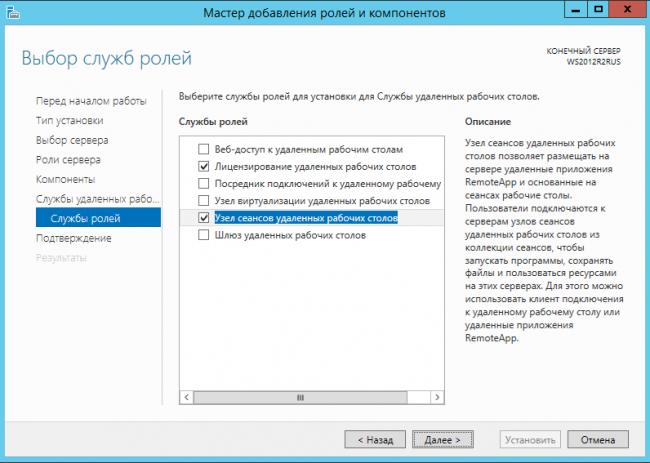
 Проблема с лицензией Windows Server 2019 RDS
Проблема с лицензией Windows Server 2019 RDS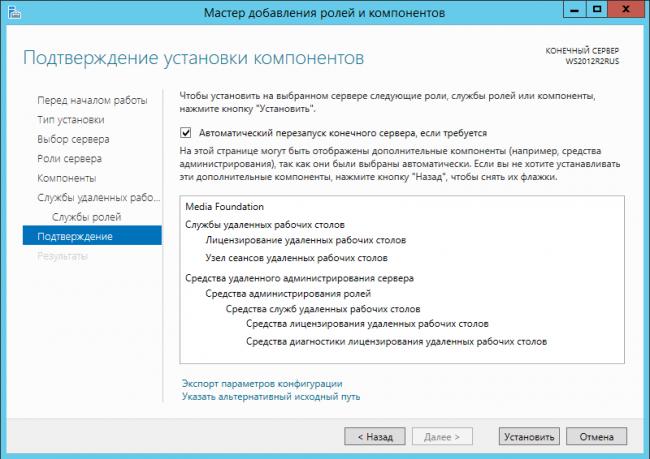
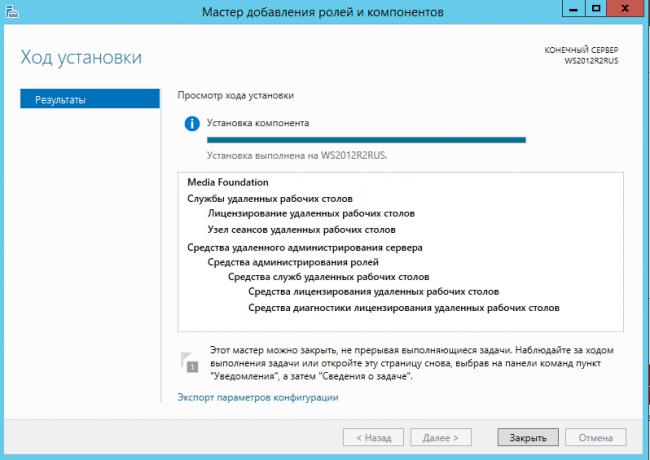

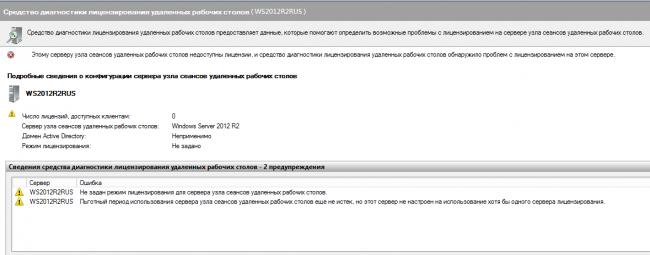
 Сервер лицензирования RDS на Windows Server 2019
Сервер лицензирования RDS на Windows Server 2019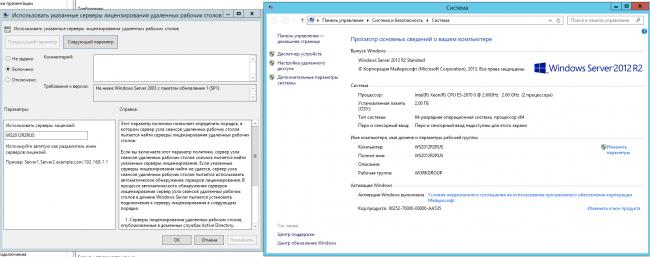
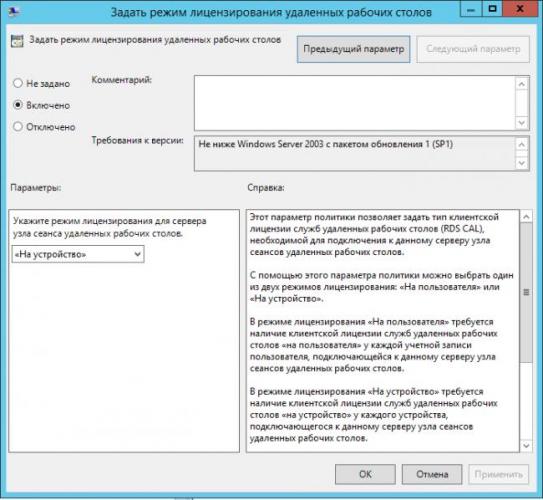

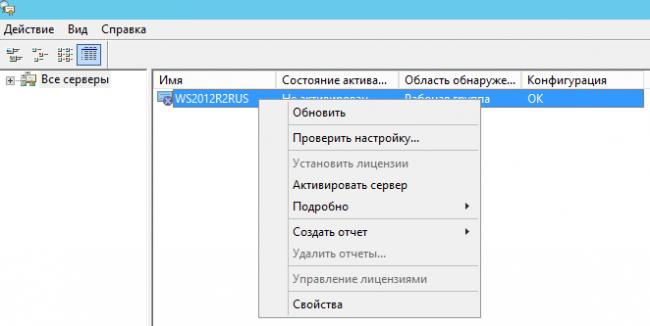
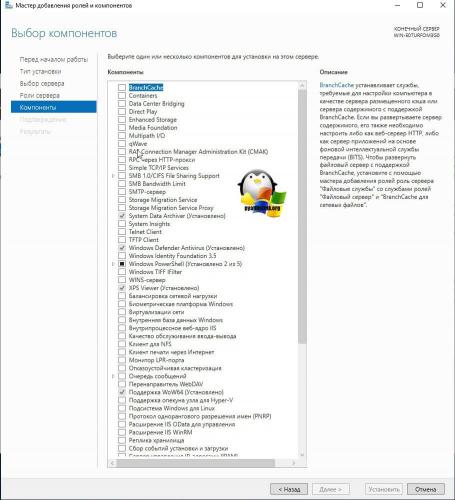
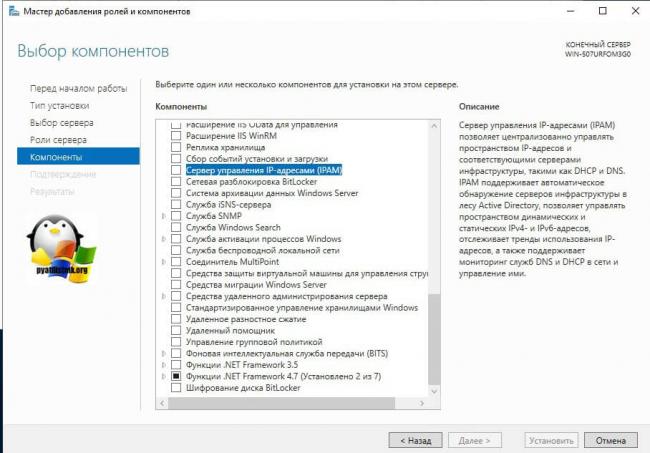

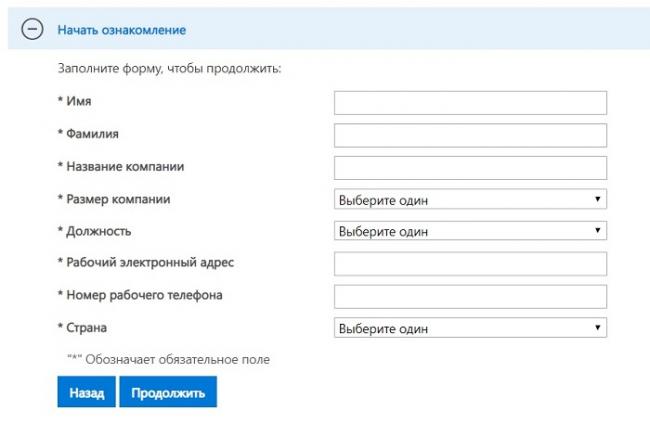
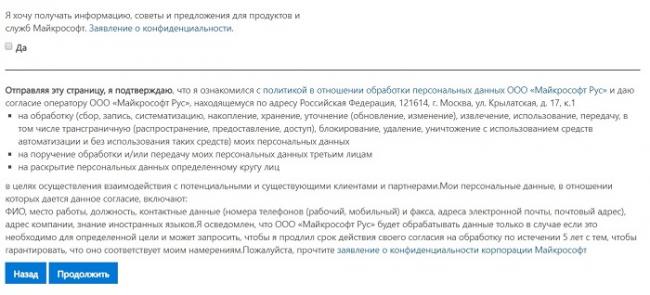
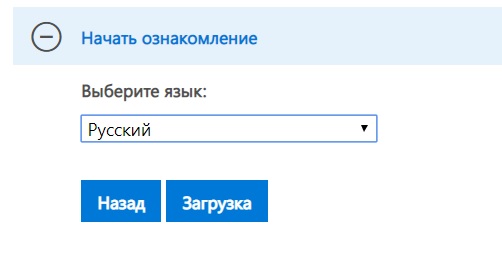
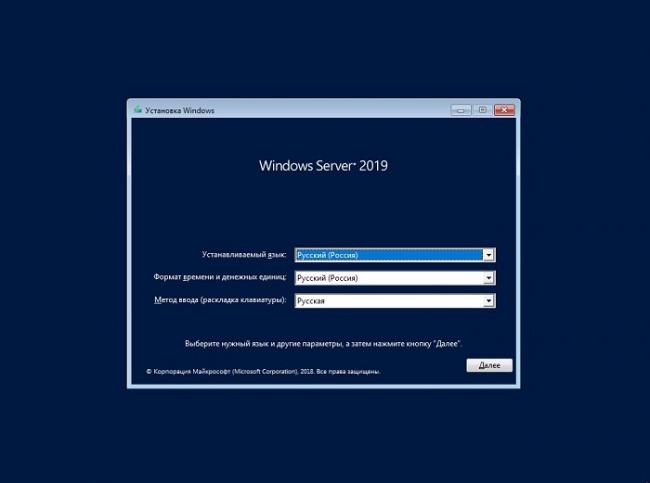
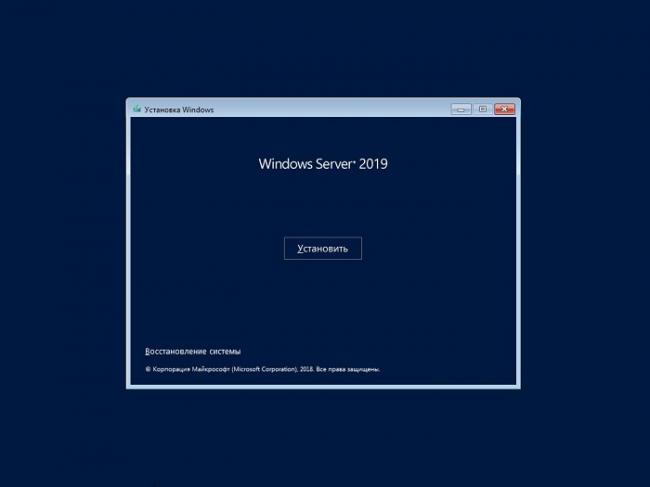
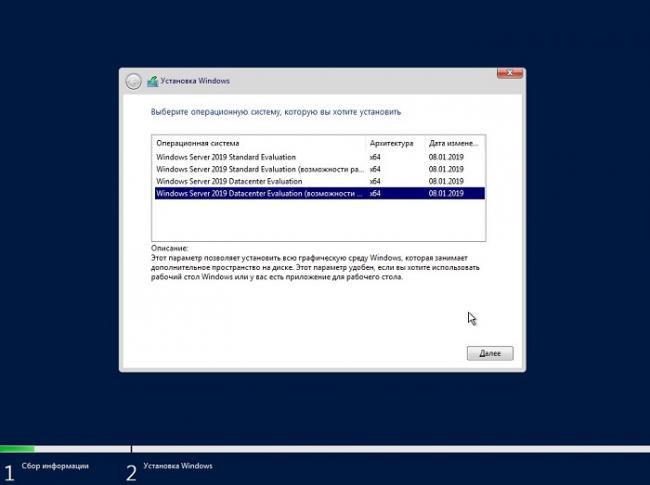
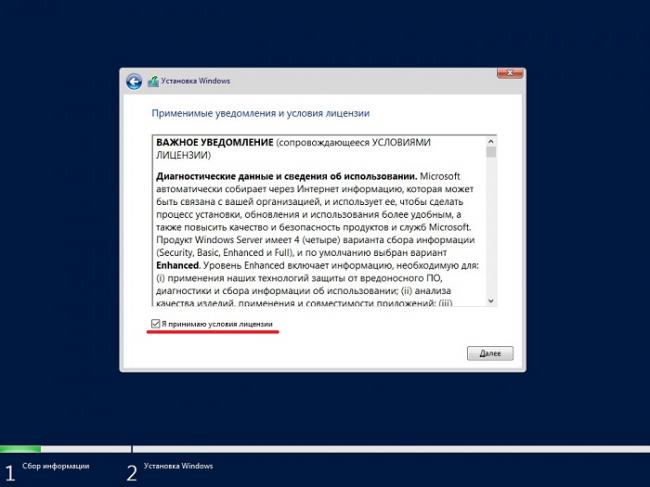
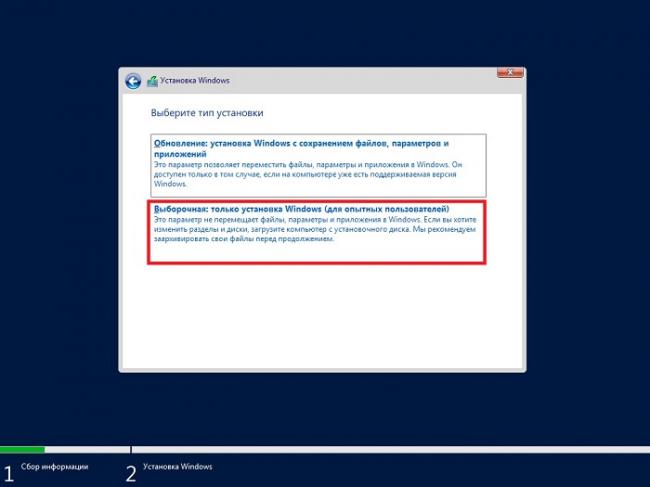
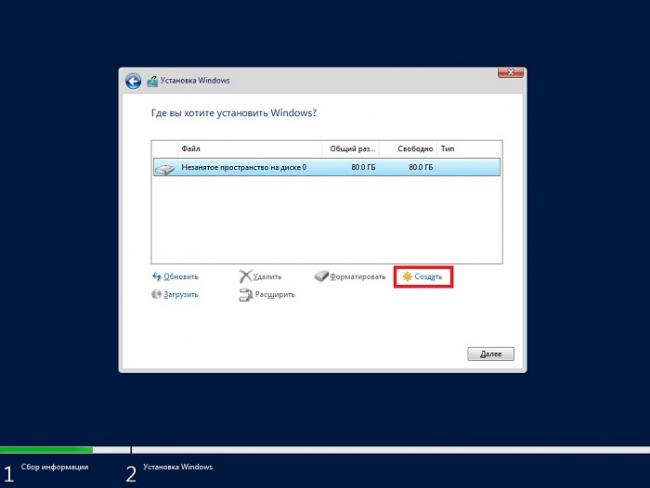
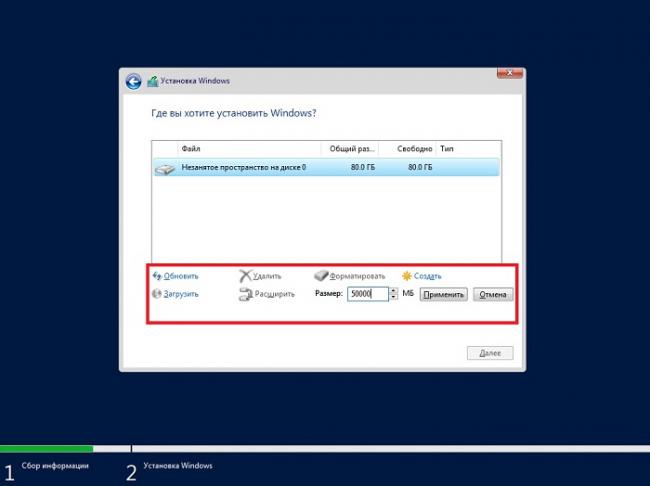
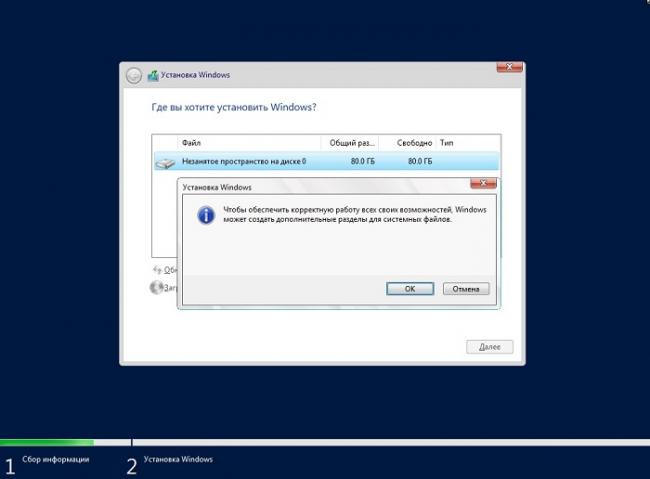
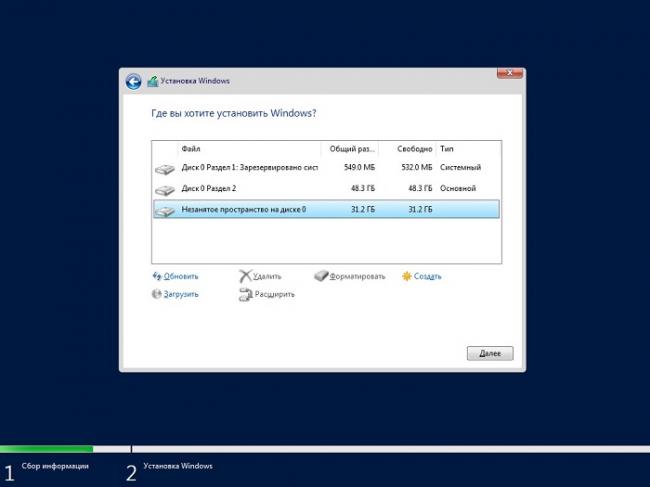
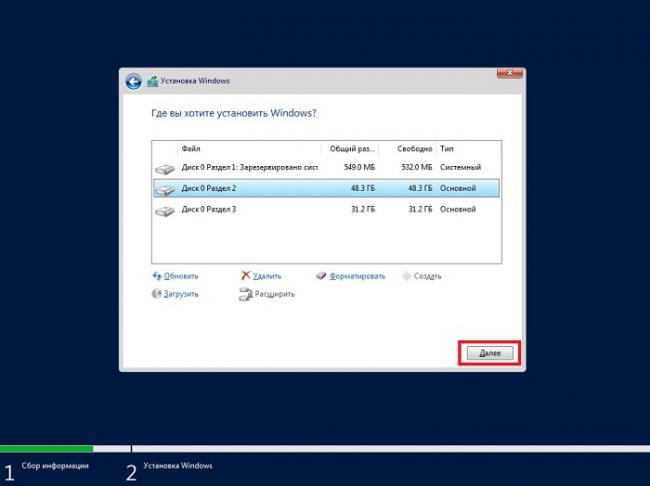
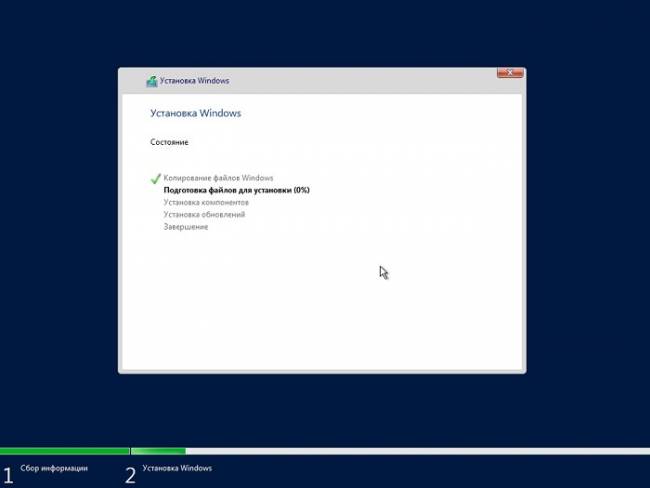
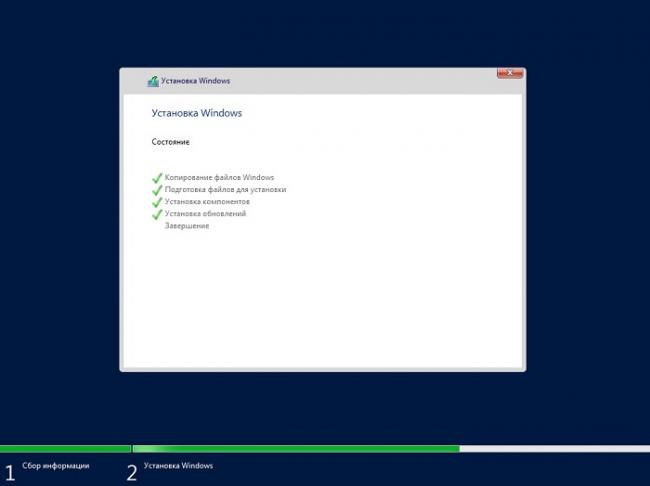
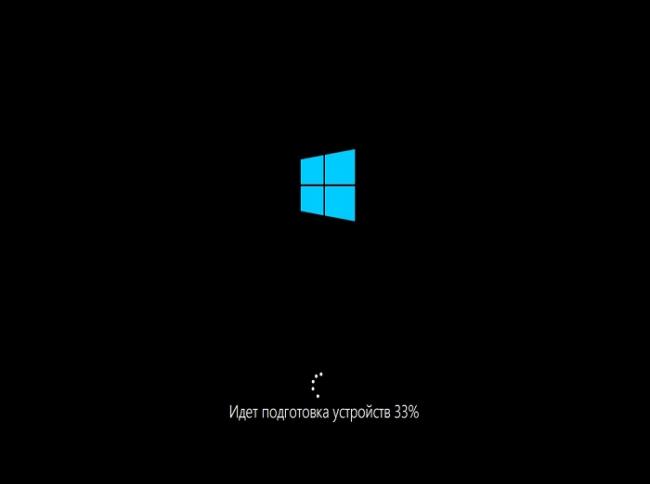
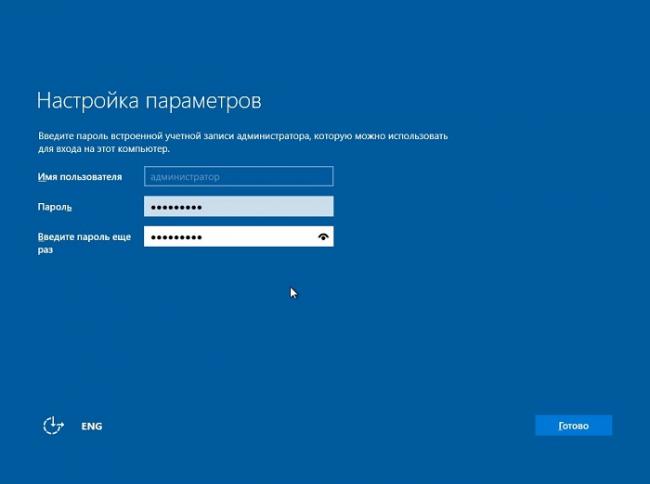

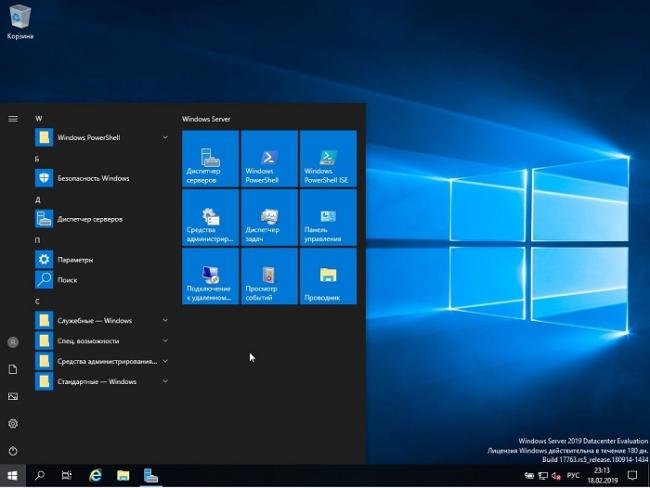

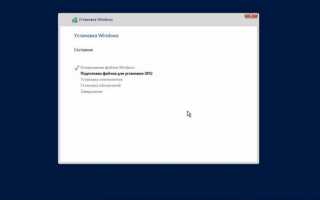

 Windows Server 2012. Установка и настройка удалённых рабочих столов
Windows Server 2012. Установка и настройка удалённых рабочих столов Как обеспечить производительность баз данных Microsoft SQL Server, размещаемых в облаке
Как обеспечить производительность баз данных Microsoft SQL Server, размещаемых в облаке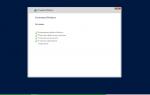 Настройка windows server 2019 standard
Настройка windows server 2019 standard Настройка терминального сервера Windows Server 2012 R2 +Лицензирование
Настройка терминального сервера Windows Server 2012 R2 +Лицензирование