Содержание
- 1 Для серии «H» инструкция выглядит так
- 2 Для серии «F» инструкция выглядит так
- 3 Для серии «E» инструкция выглядит так
- 4 Для серии «D» так
- 5 Для серии «С» инструкция выглядит так
- 6 Установка для серии « H » 2014 года
- 7 Установка для серии « F » 2013 года
- 8 Установка для серии « E » 2012 года
- 9 Установка для серии « D » 2011 года
- 10 Где находятся виджеты в андроид и как их найти.
- 11 Как добавить виджет на главный экран
- 12 Как настроить размер виджета на главном экране
- 13 Как переместить виджет на главном экране
- 14 Как удалить виджет на главном экране
- 15 Удаление виджетов со стола
Обновления (синхронизация) виджетов в smart tv internet tv
Доброго времени суток уважаемые пользователи нашего сайта. Если вы стали счастливым обладателем телевизора Samsung Smart TV, и хотите расширить его возможности с помощью различных пользовательских виджетов и приложений которых нет в Samsung Smart TV Apps, и наслаждаться просмотром фильмов, телевидения с различных ресурсов. Для того что бы установить виджет на телевизор, нужно выполнить некоторые действия о которых я и расскажу в данной статье. Есть много различных способов установки виджетов в телевизор. Я же расскажу о наиболее популярном и намой взгляд самым удобным способе. А именно с помощью, локальных веб серверов.
И так, устанавливаем сервер TheDark SmartTV Media Center/Server или XSMART Box на компьютер либо другой скачать можно здесь. О том как пользоваться программой XSMART Box вы можете узнать посмотрев данное видео. После установки одной из программ. Запускаем её на компьютере и нажимаем на кнопку «Список виджетов», открывается окно, в которое и перекидываем скачанные отсюдавиджеты в zip формате. После того как вы закинете виджеты в папку. В программе будет IP адрес который вам нужно будет ввести на телевизоре для синхронизации приложений.
Дальше в телевизоре входим под учетной записью develop. Я ниже описал подробные инструкции, о том как это сделать на разных моделях телевизоров. В том числе и с подробными картинками о том что и как делать.
ВАЖНО: Все описанные способы установки, приводят к удалению всех ранее установленных пользовательских виджетов с красной полоской «user»
Инструкция по установке приложений на Samsung Smart TV J-серии (2015 года) 1) Готовим USB-Flash (флешку), форматируем раздел в FAT32. 2) После успешного форматирование, создаем папку userwidget 3) Загружаем в папку (userwidget) нужные вам Виджеты. 4) После этого USB-Flash готова, осталось её подключить к Телевизору. 5) После подключение USB-Flash, вам нужно быть в разделе Smart вашего телевизора, USB-Flash определит ваш телевизор и будет устанавливать приложение, сверху экрана будет видно как устанавливаются виджеты. 6) После успешной установки виджетов, перейдите в раздел Мои APP и вы увидите ваши виджеты, запускаем и радуемся просмотром.
Более подробная инструкция по Установка виджетов на Samsung Smart TV 2015 (J Серия), находиться здесь.
[divider style=»solid» top=»20″ bottom=»20″]
Для серии «H» инструкция выглядит так
Для серии «F» инструкция выглядит так
Совет : По пункту: Вводим «Эл.п.»: Develop — пользователя набирал: develop (не с заглавной буквы, с заглавной не принимало).
Далее по поводу пароля: поле пароль у меня не было активно, запомнить пароль тоже, поэтому после ввода пользователя develop, если поле пароль не активно — сразу нажимаем ввод и выполняется вход под пользователем develop.
И самое главное, перед всеми этими операциями убедитесь, что сервер TheDark SmartTV Server готов к работе . Иначе, будет выдавать ошибку при синхронизации.
Для серии «E» инструкция выглядит так
Для серии «D» так
Для серии «С» инструкция выглядит так
Инструкции в КАРТИНКАХ по созданию нового пользователя Develop в телевизорах Samsung Smart TV (H,F,E,D)
Установка для серии « H » 2014 года
1. Нажать на пульте кнопку MENU. Если пульт сенсорный, нажать ещё, выбрать меню.
2. Выбрать Функции SMART.
3. Выбрать Уч.зап.Samsung
4. Выбрать Вход
5. Ввести логин develop. Пароль оставить пустым. Если потребует пароль, ввести sso1029dev! (С восклицательным знаком)
6. Выбрать любое приложение и держать долго кнопку OK на пульте, пока не появится Доп.меню. Установка Выбрать IP
7. Ввести IP адрес
8. Снова выбрать любое приложение и держать долго кнопку OK на пульте, пока не появится Доп.меню. Выбрать запуск приложения синхронизации (Start User App Sync)
9. После всех проделанных действий выходим из Smart-TV обязательно иначе виджеты не появятся.
Установка для серии « F » 2013 года
1. Нажать на пульте кнопку MENU. Если пульт сенсорный, нажать ещё, выбрать меню.
2. Выбрать Функции SMART.
3. Выбрать Уч.зап.Samsung
4. Выбрать Вход.
5. Ввести логин develop. Пароль оставить пустым. Если потребует пароль, ввести sso1029dev! (С восклицательным знаком).
6. Нажать на пульте Smart Hub. Выбрать Доп.прилож.
7. Выбрать Парам. Выбрать IP Setting.
8. Ввести IP адрес.
9. Выбрать Парам. Выбрать запуске приложения синхронизации.(Start App Sync)
10. После всех проделанных действий выходим из Smart-TV обязательно иначе виджеты не появятся.
Установка для серии « E » 2012 года
1. Входим в Смарт Хаб, нажимаем красную кнопку А пульта. В поле Уч.зап.Samsung вводим логин:develop . Пароль подставится сам. Нажимаем кнопку «вход». В левом нижнем углу появится портрет человечка с надписью develop .
2. Нажимаем кнопку Tools пульта — откроется раздел Сервис — выбираем: Настройки (Settings) — далее:Разработка (Developer) — ставим галку Принимаю — ОК, далее кликаем — IP-адреса серв. (IP-адрес Настройка)
3. В появившееся окно вводим IP-адрес
4. Далее Переходим в Синхронизацию приложений пользователя -Ввод — Идет процесс синхронизации с индикацией соответствующей шкалой — после окончания: выходим из Смарт Хаба и снова заходим. Установленные приложения появятся в конце списка.
Установка для серии « D » 2011 года
Пример настройки модели Samsung D7000.
Для начала необходимо подключить ТВ к сети. Включите телевизор, нажмите на пульте MENU , затем Сеть , далее Настройки сети и нажмите Enter . Запустите настройку кнопкой Пуск, укажите тип сетевого подключения: Кабель . Проверьте состояние сети: MENU — Сеть — Состояние Сети , должно быть написано « Подключение выполнено ».
1. Выполните вход в SMART HUB нажатием одноименной кнопки на пульте. При подключении к сети Интернет SMART HUB предупредит об обновлении и запросит принять 2 соглашения, выберите оба разаПринять .
2. Создайте учетную запись разработать:
- выполните вход, нажав красную кнопку
- в строке Уч. зап. Samsung введите develop , задайте Любой шестизначный Пароль и нажмите кнопкуСозд. уч. зап. :
3. Выполните вход под учетной записью разработать:
- нажмите красную кнопку
- выберите пользователя develop , введите Пароль и нажмите кнопку Вход :
4. Пропишите адрес сервера приложений:
- нажмите на пульте синюю кнопку D
- выберите Пункт Разработка :
- зайдите в Меню Настройка IP-адреса серв. :
- введите IP-адрес
- нажмите кнопку Синхронизация приложений пользователя, пояится сообщение об успешной установке приложения
- ОБЯЗАТЕЛЬНО перезайдите в SMART HUB, дважды нажав одноименную кнопку на пульте управления, иначе необходимое нам приложение не появится в списке
- в конце списка виджетов появится приложения, который можно для удобства перенести в начало списка
Скачать XSMART Box 1.60.1 можно здесь. Выбрать нужные и новые виджеты можно тут.[divider style=»solid» top=»20″ bottom=»20″]
Так же рекомендуем ознакомится с предыдущими статьями по теме:
- Ошибка ERROR_DEVELOPMENT_002 при установке виджетов что делать?
- Установка виджетов с флэшки в Smart Hub
- Настройка nStreamLmod v.2.54
- Как сменить регион в Samung Smart Hub
Инструкция
Находясь на любом из рабочих столов, зажимаем палец в любом свободном от иконок и виджетов месте, дожидаемся появления нижнего меню и нажимаем на кнопку “Виджеты”.
Отобразится список доступных групп виджетов, перемещаться по которым нужно свайпами влево и вправо.
Выбираем необходимую группу (например, “Часы”), а в ней – понравившийся виджет.
Нажимаем на виджет и располагаем его в нужном месте любого из рабочих столов, где есть свободное место. При желании, некоторые виджеты можно изменять в размерах потянув за контрольные точки размещенные по бокам границ виджета.
Стоит отметить, что базовый набор виджетов – это лишь малая часть того, что вы можете разместить на рабочем столе вашего смартфона. Существует множество приложений, которые в своем установочном пакете имеют свой набор виджетов облегчающих работу и делая внешний вид рабочего стола более информативным и “дружественным” к пользователю.
Как удалить виджет на Самсунг?
Для удаления виджета с главного экрана смартфона необходимо длительным удержанием пальца активировать его и в открывшемся меню нажать на кнопку “Удалить с главного экрана”.
Смотрите также:
Вам помогло? Оцените статью:
Из этой статьи вы узнаете, что такое виджеты и как пользоваться ими на смартфоне на базе ОС Android.
Спасибо тому человеку, кто придумал виджеты. Я активно ими пользуюсь и считаю, что часто бывает очень удобно быстро, прямо с рабочего стола ознакомиться с некоторой информацией из какого-либо приложения, не заходя в него.
Чтобы было понятно, давайте я расскажу вам, какими конкретно виджетами я пользуюсь сейчас на телефоне. Рассказ свой дополню скриншотами, сделанными на , которые все наглядно покажут.
На моем первом рабочем столе находятся четыре моих главных помощника: цифровые часы с датой и днем недели; виджет от яндекс.погоды, который показывает не только температуру за окном, но и некоторые другие данные, например, скорость ветра, и две кнопки быстрого вызова — позвонить в одно касание мужу и маме. Кроме них, для красоты я влепила еще небольшую рамку для фотографий, где поочередно меняются несколько хороших снимков и радуют меня.
На втором рабочем столе у меня виджет быстрого включения будильника, диспетчер (количество работающих приложений и загруженность железа телефона) и фонарик. Последний мне очень нравится, так как с ним можно включить фонарик за считанные секунды, а так пришлось бы долго копаться в списке приложений.
Добавить виджет на рабочий стол смартфона на базе Android, можно несколькими способами. Опишу два самых простых.
Перейдите в приложения и выберите в верхнем меню «виджеты».
Чтобы добавить один из них, просто сначала удерживайте значок, а затем тащите его на нужное место. Некоторые виджеты имеют фиксированный размер, некоторые можно растягивать и сжимать. Очень часто одно приложение имеет несколько дополнений, это очень удобно, так как можно выбрать, какое из них лучше подойдет по размеру и функционалу.
Второй способ добавления: находясь на любом рабочем столе, нажмите на смартфоне кнопку меню (на моем самсунге это самая левая) и выберите «добавить приложения и…». Далее следуйте рекомендациям выше.
Виджеты — небольшие дополнения к приложениям, которые сделали мою работу с телефоном еще лучше, удобнее и быстрее. Если вы еще ими не пользуетесь, то я вам настоятельно советую! Они сделают вашу жизнь несколько лучше.
Виджеты для андроид на андроиде 5.1, в андроид 6.0, андроид 7.0 и более ранних версиях представляют собой приложения, которые работают на рабочем столе.
В отличие от ярлыков приложений, вы можете запустить их, не открывая новое окно или левую сторону экрана.
Они могут быть очень востребованными, поскольку он предоставляет полезную информацию данных, но и ресурс устройства «жрут» прилично.
ПРИМЕЧАНИЕ: все картинки ниже сделаны на телефоне самсунг, поэтому с вашими могут в точности не совпадать.
Где находятся виджеты в андроид и как их найти.
Вам незачем искать место где они находятся – достаточно просто добавить их на экран.
Это делается очень просто быстро (как смотрите раздел ниже) как и их полное удаление.
Как добавить виджет на главный экран
Если вы хотите начать его использовать, вам нужно добавить их на главный экран телефона андроид. Для этого используйте следующую процедуру
На рабочем столе, нажмите и удерживайте пустое место пока не появится новый вид. Там нажмите «Виджеты» на средней-нижней части экрана.
Из списка выберите который хотите добавить.
После обнаружения, нажмите и удерживайте или нажмите и отпустите (зависит от версии андроид и модели телефона) нужный требуемый, пока система не вернет вас к панели выбора.
Теперь переместите мини приложение в нужное место и отпустите его на главном экране – для этого нажмите на него.
Как настроить размер виджета на главном экране
Виджеты имеют размер по умолчанию, но вы можете настроить размер в зависимости от потребностей. Для этого используйте следующую процедуру.
Когда найдете требуемый, нажмите и удерживайте значок, пока не появлятся четыре границы. Вы можете изменить размер, перетаскивая рамку к краю.
Перетащите виджет в кадр внутренней части чтобы уменьшить размер путем перетаскивания его с краем увеличения или уменьшения размера.
Как переместить виджет на главном экране
Вы можете перемещаться из одного места в другое, для этого используйте следующую процедуру.
Когда найдете требуемый виджет, нажмите и удерживайте значок, до появления четырех ребер.
Теперь можете перетащить его в требуемое место на главном экране. Отпустите, чтобы поместить его в нужном месте.
Как удалить виджет на главном экране
Когда найдете виджет, нажмите и удерживайте значок, пока на границах не увидите показа четырех ребер.
После показа границы значок, в верхней части экрана появится корзина или опция «Удалить» — перетащите его туда виджет, это его полностью удалит на главном экране.
Из этой статьи вы узнаете как устанавливать виджеты на андроид телефоны и планшеты.
Виджеты – интерактивные элементы, представляющие из себя ярлычки и значки. Они располагаются на домашнем экране и экране блокировки, предоставляя вам быстрый доступ к функциям или информации.
Типы виджетов:
- Первый обеспечивает доступ быстрый доступ к функциям: настройки связи, беспроводных соединений, быстрый запуск
- программ.Второй предназначен для вывода интересующей информации, например, текущего времени или прогноза погоды.
Зачастую виджеты совмещают в себе информационные и управляющие функции, например: — он отображает информацию о загрузке RAM и позволяет в один клик провести очистку. Они могут распространяться в комплекте с приложением, так и в виде отдельного приложения.
Такой подход распространен не только на мобильных девайсах, схожие элементы интерфейса можно встретить и на стационарных ПК. В общем, виджеты позволяют ускорить процесс работы и сделать его значительно более комфортным, что очень актуально для мобильных девайсов с сенсорным вводом.
Установка, оно же скачивание
Виджеты можно скачать у нас на сайте — , при этом они устанавливаются как стандарты приложения.
Android 1.6 — 2.3.3 сделайте долгое нажатие по пустой области домашнего экрана и в появившемся меню нажмите «Виджеты».
Удаление виджетов со стола
Установленный виджет можно будет перенести при помощи длительного нажатия по нему, а также отключить, резко передвинув в самый верх экрана, где при этом появится надпись «Удалить».
Или вы можете удалить его как обычное приложение через диспетчер приложений.
Для альтернативных лаунчеров установка куда проще — достаточно длительного нажатия по любой области рабочего стола, после чего лаунчер предложит список действий для выбранного пространства, в числе которых добавление виджетов, изменение обоев и т.д. Такой подход практикуется в большинстве сторонних оболочек. Используемые источники:
- https://smarttvnews.ru/instruktsiya-po-ustanovke-vidzhetov-na-televizoryi-samsung-smart-tv/
- https://kak-na-android.ru/kak-ustanovit-vidzhet-na-samsung.html
- https://lazyrobin.ru/soft-i-internet/how-to-add-a-widget-to-your-desktop-samsung-where-are-and-how-to-configure-widgets-in-android.html
 Как установить виджет на Андроид устройство (планшет, смартфон)
Как установить виджет на Андроид устройство (планшет, смартфон) Что такое технология Смарт ТВ в телевизоре
Что такое технология Смарт ТВ в телевизоре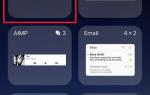 Как правильно настроить приложение Погода на iPhone ?
Как правильно настроить приложение Погода на iPhone ?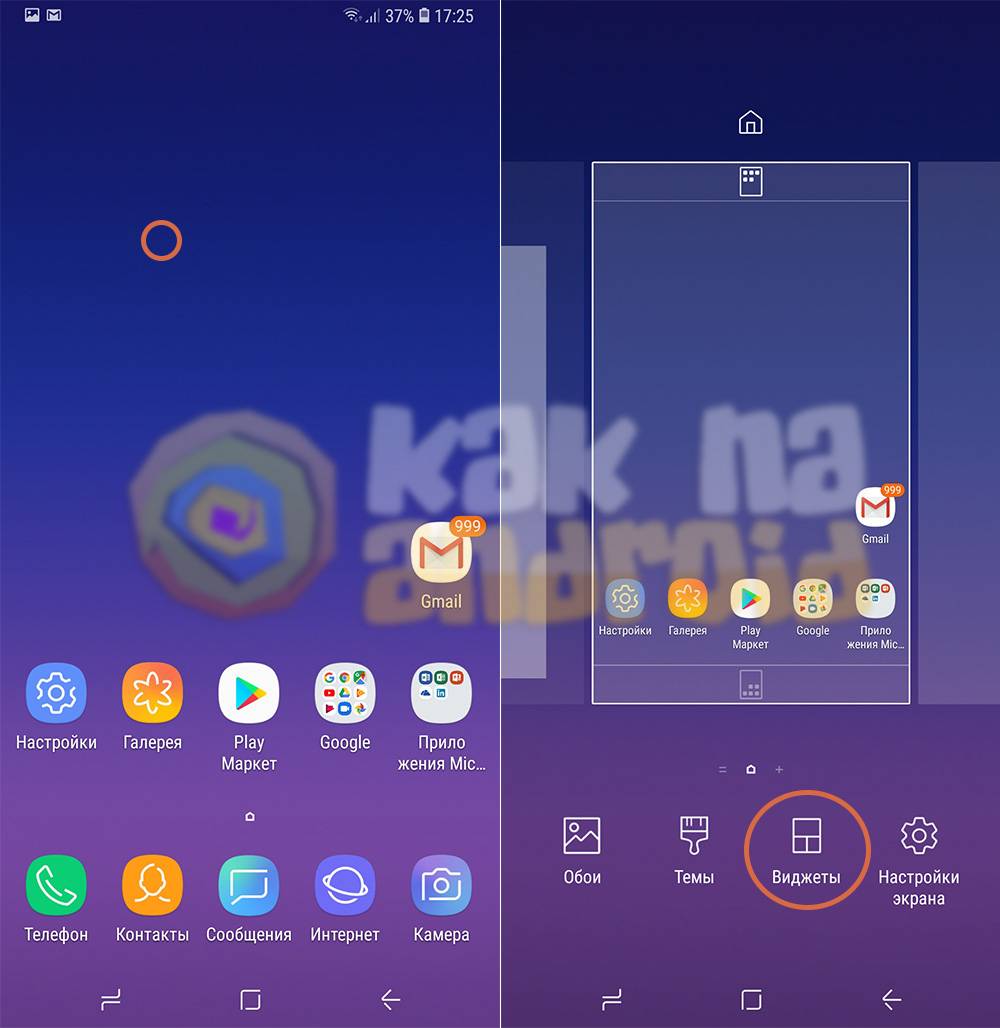
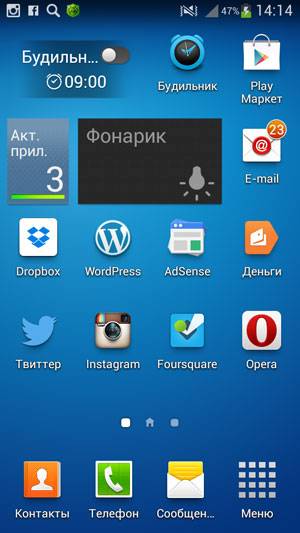
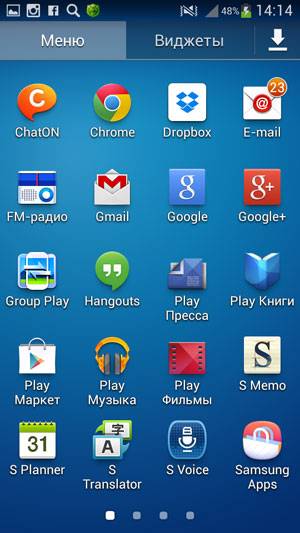
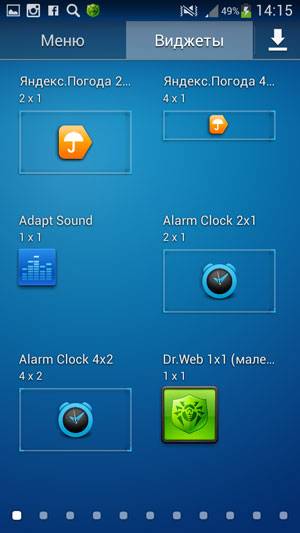
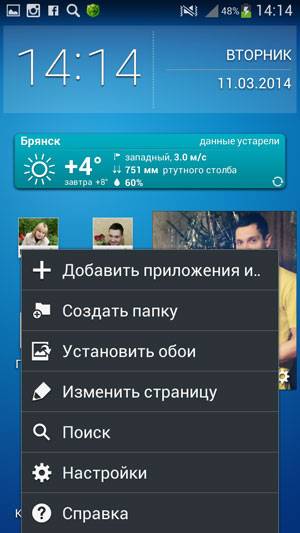
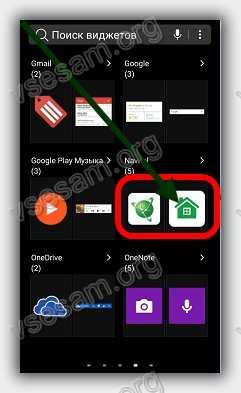
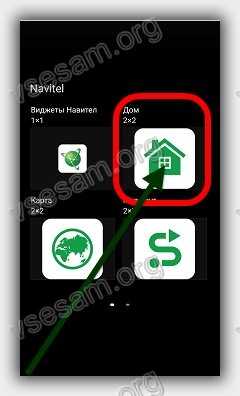
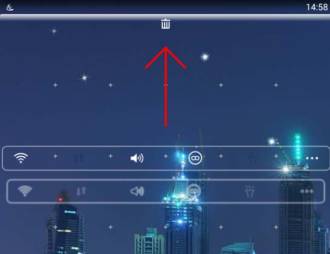



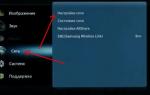 Инструкция по подключению Smart TV на телевизоре Samsung
Инструкция по подключению Smart TV на телевизоре Samsung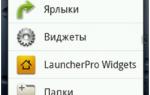 “Как устанавливаются часы на рабочем столе?” или модифицируем телефон и компьютер под себя
“Как устанавливаются часы на рабочем столе?” или модифицируем телефон и компьютер под себя Установка приложений на смарт ТВ, или как использовать свой телевизор по максимуму
Установка приложений на смарт ТВ, или как использовать свой телевизор по максимуму Настройка Smart TV в Минске
Настройка Smart TV в Минске