B
Содержание:

В этом разделе Вы можете найти список всех Ваших сетевых устройств и созданных ранее сетевых подключений.
Если Вы пользуетесь стационарным компьютером, подключенным к Интернету через отдельный кабель, то скорее всего Вам нечасто приходится заглядывать в свои Сетевые подключения.
Однако, если Вы – владелец ноутбука или нетбука, и часто берете его с собой, то для подключения к Сети в разных местах через Wi-Fi или Bluetooth, Вам каждый раз приходится вручную менять сетевые настройки.
Для облегчения и автоматизации этого рутинного дела создаются специальные программы, позволяющие быстро и без стороннего вмешательства изменять конфигурацию сетевых подключений.
На данной странице можно скачать NetSetMan — одну из лучших бесплатных программ, позволяющих менять настройки сети буквально одним кликом.
 |
|
| Рейтинг: | |
| Размер: | 4.3 МБ (инсталлятор) |
| Интерфейс: | Русский/Английский |
| Платформа: | Windows XP/Vista/7/8/10 32&64-bit |
| Лицензия: | FreeWare |
| Обновлено: | 2018-09-17
Что нового? Версия 4.7.1, 16 августа 2018 г.
Версия 4.6.0, 29 ноября 2017 г.
Версия 4.4.1, 20 июня 2017 г.
Версия 4.3.4, 7 февраля 2017 г.
Версия 4.3.1, 22 ноября 2016 г.
Версия 4.2.1, 14 июля 2016 г.
Версия 4.1.4, 22 марта 2016 г.
Версия 4.0.4, 17 сентября 2015 г.
Версия 4.0.3, 16 июня 2015 г.
Версия 4.0.2, 28 апреля 2015 г.
Версия 4.0.1, 17 марта 2015 г.
Версия 3.7.3, 3 июня 2014 г.
Версия 3.7.1, 4 февраля 2014 г.
|
| Разработчик: | https://www.netsetman.com/index.php?s=nsm |
| Платный аналог: | WinAgents HyperConf (от 4750 руб.) |
Похожая программа:Контроль трафика TrafficMonitor ad S2 / —>
Бесплатная программа для изменений сетевых настроек. Программа предназначена для некоммерческого использования и в бесплатной версии позволяет создавать до шести профилей, содержащих разные конфигурации сети.
Менять созданные профили в NetSetMan (сокращенно от Network Settings Manager) очень легко – достаточно всего лишь выбрать вкладку с нужными настройкам и нажать кнопку «Применить».
Вы заранее вносите нужные установки в отдельные профили, а потом просто переключаетесь на нужный при смене способа соединения!
NetSetMan позволяет менять:
IP — адрес компьютера в Интернете.DNS — система, связывающая домены с IP-адресами.Hosts — текстовый файл с инструкциями для переадресации.
- IP-адреса;
- DNS-, WINS- и SMTP-сервера;
- имя и рабочую группу компьютера;
- настройки Wi-Fi;
- сетевые принтеры;
- записи в файле Hosts;
- некоторые свойства системы (режим работы монитора, звуковых устройств и конфигурации электропитания).
Кроме того, NetSetMan может выполнять любые BAT, JS или VB-скрипты, что позволяет изменять практически любые настройки, доступные из командной строки и/или благодаря сторонним программам!
У NetSetMan существует платная PRO-версия, однако отличия между ними – минимальны. Фактически, заплатив €18, Вы получите:
Proxy — промежуточный сервер между компьютером и Интернетом.
- право использовать NetSetMan на рабочем ПК;
- активируете неограниченное количество профилей настроек;
- функции смены proxy-сервера, сетевого домена и стартовой страницы браузера.
Поэтому, мне кажется, что более удачно будет сравнить NetSetMan с приложением сторонних разработчиков, под названием WinAgents HyperConf:
| Особенности | NetSetMan | WinAgents HyperConf |
|---|---|---|
| Стоимость | бесплатно | от 4750 руб. |
| Автоматизация сетевых настроек | + | + |
| Смена конфигурации физических устройств | +/- (только скриптами) | + |
| Управление некоторыми параметрами ПК | + | — |
| Поддержка скриптов | + | + |
| Мониторинг и восстановление настроек сети | — | + |
| Встроенный планировщик | — | + |
По сути, программа WinAgents HyperConf – своеобразный аналог NetSetMan для сисадминов, поскольку предназначена не только для автоматизированной смены настроек сети, но и для поддержания этих настроек в работоспособном состоянии.
Да и лицензия на нее продается минимум на 10 машин. Поэтому для обычного пользователя работать с NetSetMan будет предпочтительнее.
NetSetMan устанавливается, как и все программы: Вы скачиваете архив, открываете его и запускаете инсталлятор, а далее следуете подсказкам мастера.
На первых этапах установки Вам потребуется выбрать язык приложения и принять условия лицензионного соглашения, после чего перед Вами встанет следующий выбор:
Здесь есть три возможных варианта установки:
- Стандартная установка – это способ, при котором NetSetMan будет внедрен в систему, как и все обычные приложения. То есть в папке Program Files (по умолчанию) будет создана директория с программой, в которой будут находиться все нужные для работы файлы. При этом настройки утилиты будут сохраняться в реестре системы.
- Обновление – позволяет установить более новую копию программы поверх уже установленной у Вас. Данный способ будет доступен только в том случае, если Вы уже раньше пользовались NetSetMan.
- Извлечь файлы. Данный способ позволяет просто распаковать все файлы программы в указанную Вами директорию. При этом в реестр ничего не пишется, и Вы можете использовать NetSetMan в качестве portable-приложения.
Пожалуй, закончим мы установку программу стандартным образом, хотя, если Вы – любитель портативного софта, то можете завершать инсталляцию третьим способом :).
После завершения установки программы перед нами появится ее рабочее окно:
Оно состоит из панели меню (вверху), ряда кнопок (справа от названия программы) и шести вкладок, на которых, собственно, и собраны все возможные настройки.
Для того, чтобы создать первый профиль настроек нужно вызвать контекстное меню требуемой вкладки (например, Set 1):
Первым делом переименуем нашу вкладку во что-нибудь удобное и понятное. Для этого нажмем «Переименовать» и в открывшемся окошке введем подходящее название, например, назовем вкладку – «Дома» :).
После этого нам потребуется еще раз зайти в контекстное меню вкладки и активировать там пункт «Получить все текущие настройки».
Данное действие автоматически заполнит все поля настройками, которые применены у Вас для подключения к Интернету в данный момент:
Помимо того, автоматически заполнить нужные поля Вы можете, нажимая кнопку со стрелочкой, находящуюся справа от нужного поля (см. скриншот выше).
Итак, первый профиль у нас готов – пришло время создать еще один, чтобы можно было между ними переключаться.
У меня дома подключение от городской локальной сети, поэтому в качестве примера я приведу настройки, которые мне приходится использовать, если я хочу подключиться к Сети у своих родителей:
DNS-сервер — программа, обрабатывающая DNS-запросы.
Как видите, для работы Интернета нам обычно достаточно знать свой IP-адрес и IP нашего DNS-сервера (которым в данном случае выступает модем). Однако случаются и более сложные случаи, с которыми NetSetMan поможет нам справиться.
MAC-адрес (англ. Media Access Control) — уникальный номер устройства в сети.
Первым таким случаем является проблема смены MAC-адреса сетевой карты.
Обычно такой необходимости не возникает, однако, если Вам приходится работать в нескольких локальных сетях, где раздача трафика осуществляется по физическим адресам сетевых устройств, то без данной функции сделать Вы ничего не сможете.
Официально в NetSetMan пока такой возможности нет (хотя автор заявил ее реализацию в ближайшей бета-версии), но зато есть возможность выполнять практически любые скрипты, что существенно повышает функционал программы!
Скрипт можно создать заранее (и потом просто открыть), а можно написать прямо в окне специального встроенного редактора, для доступа к которому нужно активировать галочкой пункт «Скрипт» в нужной вкладке программы и нажать на кнопку справа от названия пункта:
Рассмотрим работу со скриптами на конкретном примере. По умолчанию в Командной строке нет функции смены MAC-адреса, но ее можно реализовать при помощи сторонней консольной программки – macshift.
Данную утилиту Вы найдете в архиве с программой NetSetMan. Все, что Вам потребуется сделать – это распаковать файлы «validmacs.h» и «macshift.exe» (третий файл – необязательно) в корень диска C: или в папку C:Windows.
Консоль (англ. console) — окно для ввода текстовых команд.
Таким образом, у Вас появилась возможность менять МАС-адрес сетевой карты через консоль. Теперь дело за малым – нужно написать скрипты.
Синтаксис команд macshift – очень прост: macshift -i «Название подключения» 2889-82-002B (нужный адрес).
Вбиваем строку (с измененным на нужный Вам МАС-адрес) в любой редактор типа Блокнота и сохраняем как BAT-файл.
Теперь осталось только открыть созданный файл в редакторе скриптов NetSetMan (см. скриншот выше). Причем время выполнения скрипта можно установить как «До» изменения настроек, так и «После».
Рядом с пунктом «Скрипт» находится пункт «Hosts». Его активация позволяет нам вносить изменения в одноименный системный файл, который отвечает за разрешение и переадресацию указанных в нем адресов.
Одним из вариантов использования функции правки данного файла может быть ограничение доступа к некоторым сайтам с Вашего ПК.
Для примера, предлагаю «забанить» сайт vk.com :).
Добиться этого можно, прописав сайту адрес локального хоста (по умолчанию 127.0.0.1). Активируем пункт «Hosts» в NetSetMan и при помощи кнопки справа (с изображением многоточия) вызовем окно правки системного хост-файла:
Теперь, соблюдая синтаксис, на каждой новой строчке мы прописываем вначале адрес локального хоста, а затем через пробел адрес сайта, к которому хотим закрыть доступ.
После формирования списка нажимаем кнопку «Готово».
Самое главное то, что NetSetMan не трогает стандартных записей хост-файла, но может как добавлять, так и удалять добавленные через программу адреса сайтов.
Таким образом, Вы можете создать профиль, например, для своих детей, в котором ограничить их возможности доступа к определенным сайтам!
Последняя функция, на которую хотелось бы обратить Ваше внимание – «Свойства системы». Активировав данный пункт в окне NetSetMan, Вы получите возможность, применяя профиль, менять не только сетевые настройки, но и некоторые установки монитора, звука и электропитания:
С возможностями NetSetMan мы разобрались, поэтому пришло время попробовать применить созданные нами профили. Для этого достаточно перейти на нужную вкладку (профиль) и нажать кнопку «Примен.» в верхней правой части окна программы:
При этом откроется окно, в котором будут отображаться все действия, выполненные программой.
Над списком действий находится строка прогресса применения новых установок, а над ней кнопка «Отмена», которая по завершению конфигурирования сети сменится на кнопку «Готово».
Нажимаем последнюю и получаем в свое распоряжение полностью перенастроенное подключение к Интернет!
Итак, выше мы уже разобрались с принципом работы программы NetSetMan и рассмотрели подробно некоторые ее возможности. Теперь пришло время познакомиться с некоторыми неосновными, но иногда нужными функциями. Речь пойдет о кнопках на панели инструментов. Их там всего три:
- Профили. Данная кнопка вызывает окно управления профилями. К сожалению, в бесплатной версии мы не можем удалить ни один из шести профилей, но зато можем переименовывать их.
- Заметка. Эта кнопка позволяет оставлять короткие записи (до 256 символов) с комментариями к активному профилю. Сюда вы, например, можете вставить текст скрипта, чтобы иметь возможность его восстановить в случае потери файла (см. скриншот выше).
- Автопереключение. Данная кнопка открывает окно, в котором мы можем настроить автоматическое переключение на Wi-Fi-профиль при обнаружении сигнала открытой сети.
Без должного внимания у нас осталась только строка меню.
Первый пункт – «Профиль» – активирует меню аналогичное контекстному меню, описанному в начале раздела про создание первого профиля. Поэтому описывать его отдельно нет смысла, и мы переходим ко второму пункту – «Опции»:
Здесь у нас имеется три подпункта:
- импорт;
- экспорт профилей;
- и собственно сами «Настройки».
Например, если Вы забыли поставить русский язык интерфейса или хотите отключить автозапуск NetSetMan, то Вы можете это сделать именно здесь.
Также обратите свое внимание на вкладку «Администрирование». С ее помощью Вы сможете активировать шифрование всех хранящихся в программе данных!
В третьем пункте меню – «Инструменты» – собраны некоторые стандартные ссылки на встроенные в системы средства управления сетевыми подключениями и не только:
Последнее, о чем мне хочется рассказать, – это возможность работы с NetSetMan в «Компактном режиме»:
Для переключения в данный режим достаточно кликнуть на соответствующей надписи в правом верхнем углу. Стоит заметить, что править настройки профилей в данном режиме нельзя, зато переключать конфигурацию сети намного удобнее (по крайней мере, на мой взгляд) :).
Плюсы:
- простота интерфейса;
- удобная система смены профилей;
- расширение функционала программы посредством выполнения скриптов;
- возможность быстрого автоматического получения текущих настроек;
- доступ к наиболее востребованным встроенным функциям Windows.
Недостатки:
- нет встроенной функции смены МАС-адреса сетевой карты;
- нет встроенного планировщика заданий.
Если Вы – современный владелец ноутбука и часто используете его в поездках для выхода в Интернет, то NetSetMan – это незаменимый для Вас инструмент, который позволит навсегда забыть о неудобствах, связанных с изменениями настроек сети.
Если Вы сами не очень хорошо владеете навыками конфигурирования сетевых установок, то Вы всегда можете попросить знакомых или коллег (например, офисного сисадмина :)) сделать это всего один раз, и потом всегда радоваться бесперебойному доступу к Интернету!
В современном мире, наверное, практически не осталось людей, которые так или иначе не пользовались бы компьютерной техникой. У большинства сегодня дома имеется даже не по одному ПК… Причем второй компьютер чаще всего – ноутбук.
Еще бы, при современных возможностях практически повсеместного доступа к Сети, лэптопы пока являются наиболее удачными решениями по замене полноценного офисного (и даже мультимедийного) ПК.
Однако, у всего многообразия вариантов соединения с Интернетом есть один (и иногда очень существенный) минус – необходимость каждый раз менять настройки подключения.
Допустим, Вы используете ноутбук в качестве рабочей машины дома, в офисе и у знакомых. При этом дома Вы «сидите» на ADSL-подключении, на работе в «локалке», а у друзей на «выделенке». А еще в Вашем ноутбуке есть и Wi-Fi, который можно использовать для серфинга в открытых сетях…
И для каждого случая Вам приходится каждый раз лезть в Сетевые подключения и шаманить с настройками! Страшно? Еще бы 🙂 Но сегодня мы узнали, как избавить себя раз и навсегда от этого кошмара при помощи достаточно простой, но практически незаменимой утилитки NetSetMan.
P.S. Разрешается свободно копировать и цитировать данную статью при условии указания открытой активной ссылки на источник и сохранения авторства Руслана Тертышного.
P.P.S. Если Вы пользуетесь смартфоном или планшетом с Android, то вот в этой статье можно узнать всё о подключении таких устройств к Интернету через вай-фай: https://www.bestfree.ru/article/soft/wi-fi-connect-android-to-pc.php
—> —> СКАЧАТЬ NetSetMan 4.7.1(страница загрузки) ad S5 / —>
Получать обновления: |
—>
Скачать Aircrack-ng 15-10-2017, 17:36
Виртуальный комплекс Aircrack-ng предназначен для решения ряда задач, связанных с работой Wi-Fi сетей. Поможет подключиться к интернету, проверить уже подключенную точку доступа на уязвимость к атакам, ее алгоритмы шифрования. Возможности программы могут оценить владельцы устройств на операционных системах windows, Unix, Linux, MAC OS и iOS.
Настройка Интернета 3049 Скачать Hamachi 19-09-2017, 20:35
Hamachi — Представляет собой host-службу, с помощью которой, пользователи, находящиеся в разных уголках планеты, могут объединять свои компьютеры, принтеры, веб-камеры, и другое оборудование так, словно они находятся в пределах одной локальной сети.
Настройка Интернета 1298 Скачать Интернет Цензор 17-07-2017, 10:48
Интернет цензор—как и понятно с названия, —это программа для родительского контроля за посещением ребенком веб страниц с ресурсами, которые могут грозить ему опасностью или принести прямой вред его психике или формированию у него неправильных представлений. Данная программа доступна на сайте в свободном доступе для Вас и Вашего спокойствия.
Настройка Интернета 4537 Скачать Throttle 27-06-2017, 12:47
Throttle уникальная бесплатная утилита для ПК, дающая возможность оптимизировать настройки операционной системы и интернет модема, для того, чтобы максимально увеличить скорость подключения к интернету.
Настройка Интернета 2200 Скачать TCP Optimizer 5-06-2017, 10:51
TCP Optimizer — это программа-оптимизатор интернет соединения.
Настройка Интернета 2993 Скачать MyPublicWiFi 19-12-2016, 15:31 Настройка Интернета 2638 Скачать WinPcap 5-11-2015, 10:59
«WinPcap» — это программный инструмент, пользующийся большой популярностью среди пользователей и специализируется на захвате и переправлении сетевых пакетов, минуя стороной стек протоколов. Особо отметим, что утилита поддерживает работу только с операционными системами, созданными на платформе «Microsoft Windows».
Настройка Интернета 2593 Скачать DSL Speed 6-04-2015, 19:56
SL Speed — это популярная в свое время программа для оптимизации работы соединения DSL (оно же PPPoE).
Настройка Интернета 3000
Всем доброго времени суток! Утром на почту нашего портала пришло очень интересное письмо, где был вопрос про реализацию и использование программ для настройки интернета. Работая в сфере сетей и IT мне самому всегда было интересно, а существует ли такие приложения вообще. Но как-то руки не доходили проверить это.
Немного «погуглив» я наткнулся на ряд сайтов, где предлагали установить некоторые программы, которые вообще не имеют никакого отношения к конфигурации интернета. При чем там представлены ряд программ: настройка хот-спота или точки доступа; приложения якобы улучшающие соединение и скорость интернета; и другой «мусор», который даже устанавливать не стоит.
ПОМОЩЬ СПЕЦИАЛИСТА! Если у вас возникли какие-то вопросы по настройке интернета, роутера, вай-фай; есть дополнения, то пишите об этом в комментариях – постараюсь вам помочь.
Есть ли такое приложение
Хочу расстроить многих читателей, но такого приложения программы попросту не существует. Всё дело в том, что в каждой стране существуют тысячи и тысячи провайдеров, которые используют свои типы подключения и аутентификации в сети. При чем у одного провайдера в разных городах может быть разные виды подключения и вид аутентификации.
Сейчас постараюсь объяснить попонятнее. Чтобы использовать интернет, вы приходите к провайдеру и заключаете договор. Он регистрирует вас в сети, а также выдает данный для подключения к его интернету. В некоторых случаях настраивать вообще ничего не нужно, но это в только в том случае если провайдер использует «Динамический IP». То есть сервер просто выдает вам IP адрес, а авторизовываться в сети не нужно.
Но не все используют такое подключение. Например, в Ростелеком используется PPPoE. При подключении к сети нужно ещё вводить уникальный логин и пароль. Делается это один раз в настройках маршрутизатора или в компьютере при первичной конфигурации. Именно поэтому все те страницы, что вы видели со списком программ, просто лживые и ничего толкового не дают. Но отчаиваться не стоит и я вам постараюсь сейчас помочь.
Как всё-таки настроить интернет соединение
Скорее всего вы уже заключили договор с провайдером и осталось его настроить. К сожалению, как вы уже поняли, универсальной программы просто не существует, а поэтому нужно будет настраивать всё вручную. Но переживать не стоит, всё делается проще чем кажется на первый взгляд. Для начала нужно понять, как именно вы будете подключены к интернету.
Если вы будете подключены напрямую к компьютеру, когда кабель от провайдера идёт сразу в сетевую карту аппарата. То советую прочесть вот эту инструкцию. Там понятно и с картинками рассказаны все подробные шаги.
Если же вы будете использовать Wi-Fi роутер, то вы всегда можете прочесть универсальную инструкцию по этим ссылкам:
Также вы можете найти точное руководство именно по своей модели. Достаточно просто ввести название маршрутизатора в поисковую строку нашего сайта и перейти по ссылке. Напомню, что WiFi сеть и интернет настраиваются там же в интернет-центре.
Если у вас кабель будет напрямую подключен к ноутбуку, то вы можете раздавать интернет и строить точку доступа вокруг. Для этого можно воспользоваться стандартными средствами Windows, не прибегая к скачке программ. По раздаче интернета я уже написал хорошую статью и с ней вы можете ознакомиться по этой ссылке.
Используемые источники:
- https://www.bestfree.ru/soft/inet/network-settings.php
- https://ssoft.su/sistemnye/nastroyka/nastroyka-interneta
- https://wifigid.ru/poleznoe-i-interesnoe/programma-dlya-nastrojki-interneta
 Системные требования Black Desert Online
Системные требования Black Desert Online
 Black Desert. Гайд — элементы интерфейса
Black Desert. Гайд — элементы интерфейса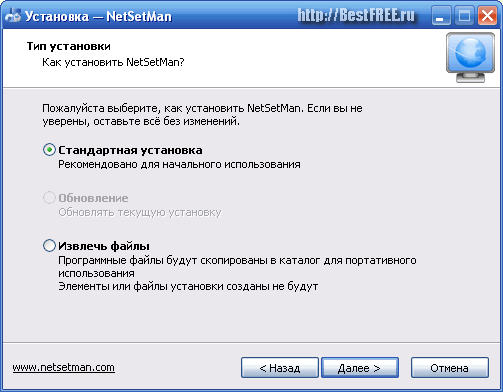
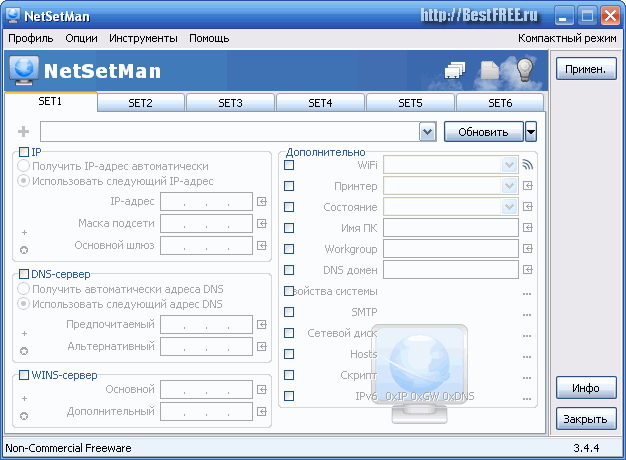
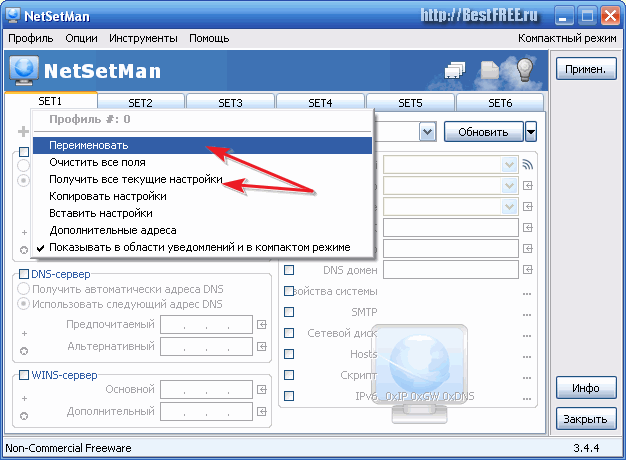
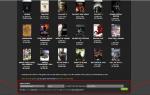 Как пользоваться Nexus Mod Manager для Skyrim?
Как пользоваться Nexus Mod Manager для Skyrim?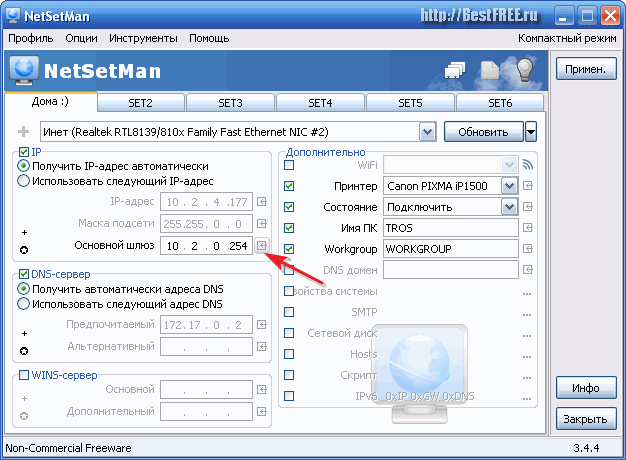
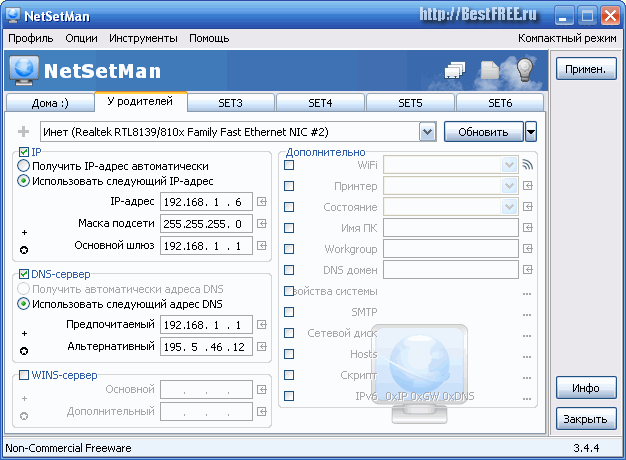
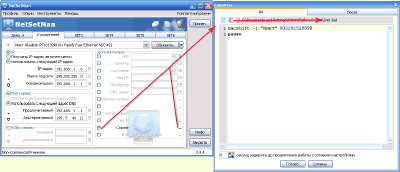
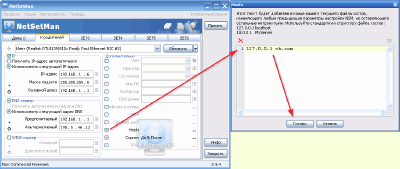
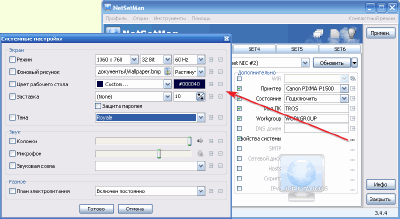
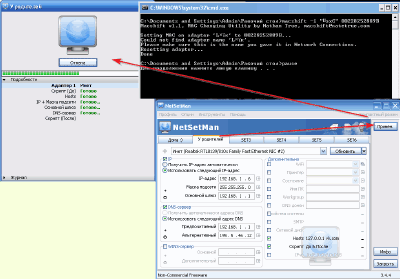
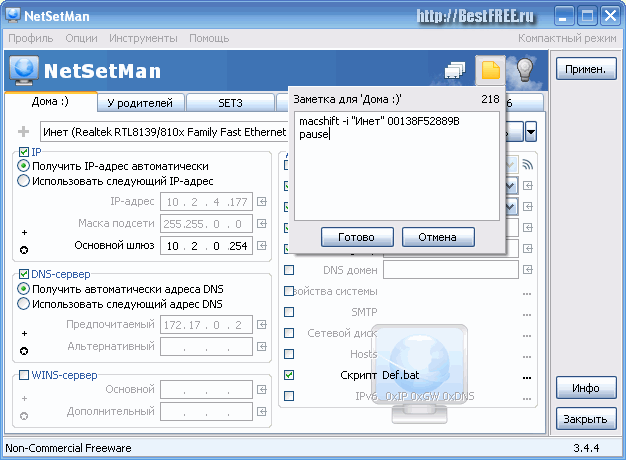
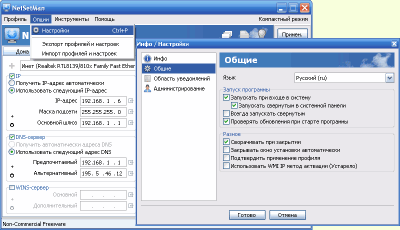
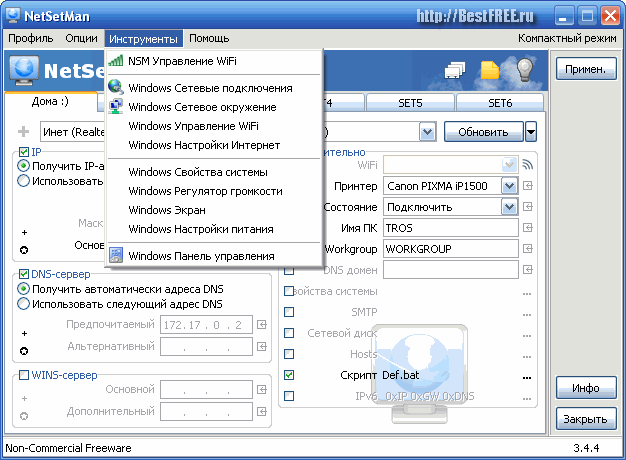
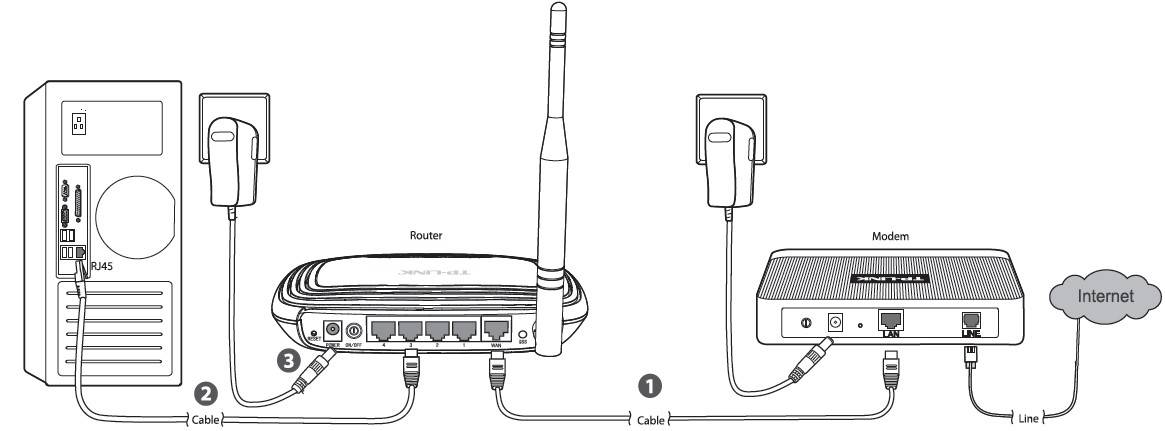
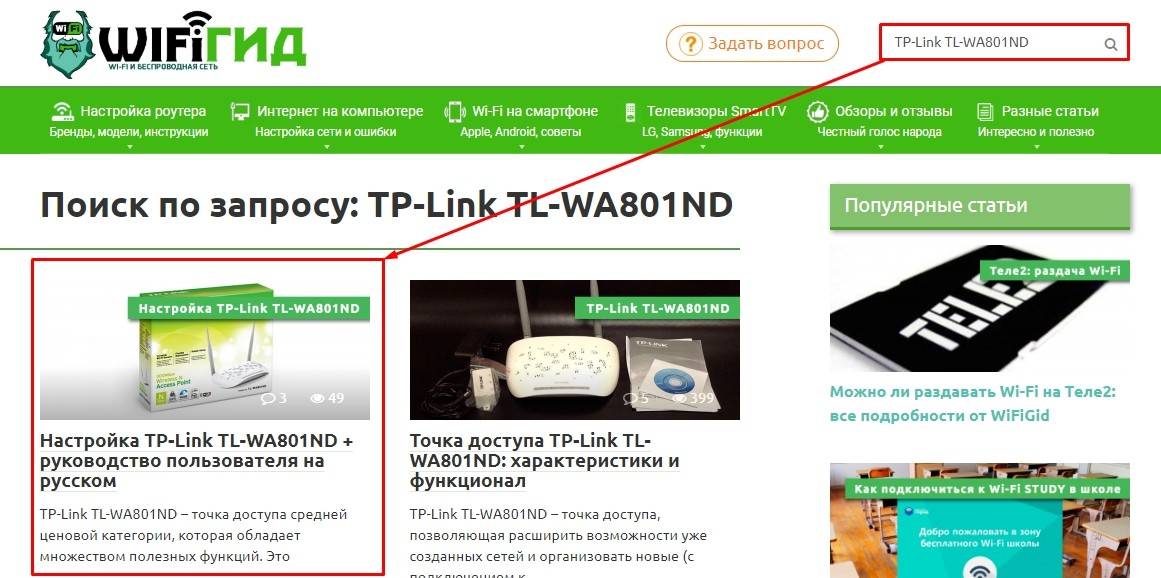



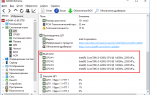 Как включить все ядра в многоядерном компьютере на Windows 10 — Миф или реальность?
Как включить все ядра в многоядерном компьютере на Windows 10 — Миф или реальность? Установка Linux Deepin 15
Установка Linux Deepin 15 Ускорение Windows 10 — обзор 6 лучших программ (на русском языке)
Ускорение Windows 10 — обзор 6 лучших программ (на русском языке)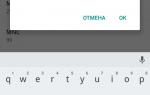 Настройка проводного интернета по протоколу PPPoE и L2TP в Windows 7
Настройка проводного интернета по протоколу PPPoE и L2TP в Windows 7