Содержание
Включить компьютер или ноутбук, пройти аутентификацию и приступить к общению в социальных сетях или поиску интересных новостей — привычное дело для пользователя ПК. Проблемы начинаются при смене провайдера или приобретении нового компа: копаться с проводами, настройками и сетевой картой далеко не так интересно. Как правильно и быстро подключить Интернет на компьютере — попробуем разобраться.
Проводной Интернет
Прежде чем задумываться, как увеличить скорость проводного или беспроводного Интернета и обойти всевозможные блокировки, стоит начать сначала — договориться с провайдером, провести в квартиру кабель (без него не будет работать не только стационарный компьютер, но и домашняя сеть Wi-Fi) и отыскать на своём устройстве разъём Ethernet.
В большинстве случаев он находится на задней стенке стационарного ПК или на торце ноутбука. Перепутать его контуры с каким-либо иным разъёмом невозможно; в крайнем случае пользователь может, не прилагая чрезмерных усилий, последовательно пробовать подключить провод ко всем имеющимся в наличии и подходящим по размеру.
Совет: поскольку резкое выдёргивание кабеля негативно сказывается на работоспособности сетевой карты, контакт Ethernet снабжён защёлкой — и вставлять провод в разъём следует до специфического щелчка. При необходимости отсоединить кабель следует сначала прижать пластиковый язычок и лишь затем, аккуратно и не торопясь, вытащить контакт.
Отлично! Провод подключён к компьютеру. В очень редких случаях этого бывает достаточно: остальные настройки происходят на стороне провайдера, и через несколько минут владелец техники уже может пользоваться всеми возможностями Интернета.
Обычно всё сложнее: подключиться напрямую не получается, и юзеру приходится уделить настройкам чуть больше времени. Ниже будет приведена подробная инструкция по установке кабельного соединения на базе Windows 7; пользователи «Восьмёрок» и «Десяток» могут действовать по тому же сценарию — порядок подключения за время выхода новых поколений ОС от Microsoft практически не изменился.
LAN
Чтобы установить проводное подключение к Интернету на Windows 7/8/8.1/10 с нуля, нужно:
- Вызвать меню «Пуск», щёлкнув левой клавишей мыши по флажку в левом нижнем углу экрана.
- Найти в правом столбце открывшегося окна пункт «Панель управления» и перейти в него щелчком мыши.
- Если включён просмотр параметров «Панели управления» по категориям, кликнуть левой клавишей мыши по разделу «Сеть и Интернет».
- Если по значкам — найти раздел «Центр управления сетями и общим доступом» и перейти в него.
- Выбрать щелчком мыши подраздел «Просмотр состояния сети и задач».
- Пока интернет-соединение не настроено, пользователь будет видеть в верхней части открывшейся страницы изображение своего компьютера или ноутбука с перечёркнутым кабелем.
- Убедиться в отсутствии соединения можно, щёлкнув по ссылке «Подключиться к сети» — система мгновенно выдаст сообщение о текущем состоянии.
- Найти в левом боковом меню ссылку «Изменение параметров адаптера» и перейти по ней.
- Если адаптер (сетевая карта) отключён, кликнуть по его значку правой клавишей мыши и в открывшемся окне выбрать верхний пункт «Включить». Действие доступно только с правами администратора — если их нет, придётся найти способ их получить.
- Сразу после включения значок изменится с бледного на цветной.
- Если под значком адаптера появляется подпись «Сетевой кабель не подключён», прежде чем подключаться дальше, нужно проверить целостность провода и убедиться, что контакты Ethernet до щелчка вставлены в разъём компьютера или ноутбука. Подпись должна исчезнуть; если этого не происходит, необходимо ещё раз осмотреть кабель и обратиться за разъяснениями к провайдеру — возможно, проблема возникла в щитке или при вводе связки проводов в дом.
- Снова щёлкнуть правой клавишей мыши по значку сетевой карты и выбрать теперь уже нижний пункт «Свойства».
- Установить галочки во всех чекбоксах открывшегося окна.
- Прежде чем подключить Интернет на ПК, не помешает обновить драйвер адаптера. Сделать это можно, нажав на кнопку «Настроить» сразу под его названием и перейдя в новом диалоговом окошке на вкладку «Драйвер».
- Нажав на кнопку «Обновить», пользователь сможет загрузить новую версию программного обеспечения с жёсткого, оптического диска или флеш-карты. Если планируется обновление при помощи Глобальной сети, придётся отложить эту процедуру до момента подключения.
- Вернувшись в «Свойства», выделить нажатием пункт «Протокол Интернета версии 4» и нажать на расположенную под разделом с чекбоксами кнопку «Свойства».
- На вкладке «Общие» пользователь увидит поля, в которых можно настроить получение IP и адреса DNS-сервера. Если IP динамический, следует оставить кружочки напротив позиций «Получить автоматически» и нажать на «ОК».
- Если статический — переключиться на «Использовать следующий адрес» и ввести в соответствующих полях заданные провайдером адреса. Узнать их можно, позвонив в офис и попросив продиктовать необходимые для подключения данные; чаще всего используются DNS вида 8.8.8.8, 8.8.4.4, 208.67.220.220, 208.67.222.222, 77.88.88.88, 77.88.8.2 и другие. В заключение нужно нажать на кнопку «ОК» и вновь перейти в окошко «Свойства».
- При необходимости владелец компьютера или ноутбука может сразу же настроить «Протокол Интернета версии 6», используемый, в частности, для обеспечения работы торрентов и других каналов передачи распределённых данных. Сделать это можно, выделив щелчком указанный пункт, нажав на кнопку «Свойства».
- И повторив описанные ранее манипуляции с IP- и DNS-адресами.
L2TP
Приведённой инструкции достаточно для подключения обычного домашнего проводного Интернета LAN; если провайдер использует «продвинутый» протокол стандарта L2TP, пользователю придётся сделать несколько дополнительных шагов:
- Зайти, как описывалось ранее, в раздел «Центр управления сетями и общим доступом» и щёлкнуть по ссылке «Настройка нового подключения или сети».
- Выделить нажатием пункт «Подключение к рабочему месту» и нажать на кнопку «Далее».
- На новой странице выбрать первый из двух доступных пунктов «Использовать моё подключение к Интернету».
- В верхнем редактируемом окне следующей страницы ввести адрес, предоставляемый провайдером — узнать его, скорее всего, можно из договора, а если там нет, следует позвонить и спросить. В нижнем — задать любое имя сети, по возможности — приличное и легко опознаваемое.
- Если планируется делиться своим интернет-каналом с другими пользователями ПК, установить галочку в соответствующем чекбоксе, после чего воспользоваться кнопкой «Далее».
- В «заключительном» окошке ввести в соответствующих полях заданные компанией, обеспечивающей доступ к Глобальной сети, логин и пароль, а затем кликнуть по кнопке «Подключить». Рекомендуется установить галочку в чекбоксе «Запомнить этот пароль» — тогда не придётся вводить буквенно-цифровую последовательность при каждой авторизации.
- Подождать несколько секунд, пока система заканчивает настройки соединения.
- Перейти в уже знакомый пользователю раздел «Изменение параметров адаптера», найти своё новое подключение, щёлкнуть по нему правой клавишей мыши и выбрать в контекстном меню пункт «Свойства».
- Перейти в открывшемся диалоговом окне на вкладку «Безопасность».
- Выбрать в верхнем выпадающем меню пункт L2TP.
- В нижнем — сменить параметр «Шифрование данных» на «Необязательное».
- Нажать на кнопку «Дополнительные параметры» и ввести в верхнем текстовом поле ключ доступа, предоставляемый провайдером, после чего нажать на «ОК».
Пользователь, аккуратно следовавший инструкции, получит на выходе полноценное защищённое подсоединение к Интернету; если ничего не получилось, следует повторить действия сначала или сразу обратиться к провайдеру за разъяснениями.
PPPoE
Если для подсоединения к кабельному Интернету используется протокол PPPoE, понадобится при первом подключении ввести логин и пароль, заданные провайдером:
- Перейдя в «Центр управления сетями и общим доступом», воспользоваться ссылкой «Настройка нового подключения или сети».
- Щёлкнуть в открывшемся окошке по первому варианту «Подключение к Интернету» и нажать на кнопку «Далее».
- Выбрать свой тип соединения — в данном случае это PPPoE.
- В верхнем текстовом поле ввести свой логин, во втором по счёту — пароль, а в нижнем — название домашней сети (можно использовать любое). Чтобы облегчить себе и окружающим жизнь, пользователь может установить галочки в чекбоксах, разрешающих запоминание пароля и доступ к Интернету для других учётных записей. Остаётся нажать на кнопку «Подключить» и перейти к просмотру веб-страниц.
Важно: некоторые провайдеры привязывают интернет-соединение к номеру сетевой карты, установленной в компьютере клиента. В этом случае настроить подключение, как и установить Wi-Fi на компьютер, самостоятельно не получится: придётся звонить в офис, сообщать свои данные и дожидаться подключения.
После всех произведённых манипуляций не помешает проверить наличие связи с Интернетом. Самый простой способ это сделать — посмотреть в правый нижний угол экрана: если там появился характерный значок (белые монитор и кабель) — всё в порядке.
Другой способ, посложнее и поинтереснее — вызвать командную строку, ввести текст вида ping IP, где IP — это собственный адрес, и нажать клавишу Enter. Если объёмы отправленных и полученных пакетов совпадают, а процент потерь нулевой, всё сделано верно — и можно переходить к следующему шагу, то есть настройке беспроводной домашней сети.
Беспроводной Интернет
Пользоваться кабельным Интернетом не всегда удобно: компьютер или ноутбук «привязан» к рабочему месту проводами, и чтобы перенести его в другую комнату, придётся сильно постараться. Гораздо логичнее подсоединить устройство к беспроводной сети; в ноутбуке для этого уже есть всё что нужно, а для ПК понадобится приобрести специальный адаптер — встраиваемый или в виде флешки.
Wi-Fi
Чтобы настроить домашнюю сеть Wi-Fi, понадобится, как и при подключении кабельного Интернета, провести в квартиру провод от провайдера, но теперь уже подсоединить его не к компьютеру, а к роутеру, не забыв включить последний в розетку, а далее:
- Ввести в адресной строке любого удобного браузера IP роутера, указанный на упаковке или в инструкции по настройке, и перейти по нему.
- Ввести в соответствующих полях нового окошка свои логин и пароль (по умолчанию это чаще всего admin/admin), авторизоваться в «Настройках» и перейти к ознакомлению с информацией на главной странице меню.
- Отправиться в подраздел «Быстрые настройки» и нажать на кнопку «Далее».
- На новой странице выбрать в выпадающих списках свою страну, город, провайдера и тип соединения, после чего воспользоваться кнопкой с тем же названием.
- В редактируемых полях вписать имя пользователя (можно использовать любое), заданные провайдером логин и пароль и выбрать тип IP-адреса: статический или динамический.
- Установить регион использования роутера, придумать имя беспроводной сети, настроить тип защиты передаваемых данных, пароль, режим, ширину и количество каналов.
- Нажать на кнопку «Завершить» и подождать, пока будет установлено соединение.
- Щёлкнуть по значку «Доступ в Интернет» в правом нижнем углу экрана и выбрать созданную и настроенную сеть Wi-Fi.
- Выделить её щелчком мыши и нажать на кнопку «Подключиться».
- Введя логин и пароль, пользователь получит доступ к Глобальной сети; убедиться в наличии Интернета можно, обратив внимание на значок: теперь он должен представлять собой расходящиеся волны без каких-либо дополнительных символов.
Важно: обычно для того, чтобы подключить беспроводной Интернет на компьютере или ноутбуке, достаточно «Быстрых настроек». Если после всех манипуляций соединения по-прежнему нет, стоит перезагрузить ПК и роутер и повторить всю последовательность действий.
USB-модем
Для подключения беспроводного Интернета посредством подключаемого в порт USB-модема достаточно вставить устройство в разъём, установить специальное программное обеспечение или перейти, как в примере с роутером, по заданному производителем IP-адресу и ввести свои логин и пароль, после чего нажать на значок «Доступ к Интернету», размещённый в правом нижнем углу экрана, и выбрать свою сеть. Последовательность действий практически не отличается от подсоединения роутера, и рассматривать её отдельно не имеет смысла.
При желании пользователь может перейти к тонким настройкам модема Мегафона, МТС или любого другого оператора — уделив процессу чуть больше времени, он сможет оптимизировать время отклика и повысить безопасность подключения к Интернету.
От смартфона
Можно обеспечить стабильное интернет-соединение на стационарном компьютере или ноутбуке и при помощи смартфона. Если не включается вай-фай на телефоне, владелец устройства всё равно включит передачу мобильных данных; так почему бы не использовать её и для обеспечения работы ПК?
Для этого потребуется:
- Войти в меню смартфона «Настройки».
- Перейти в пункт «Подключения» (аналогичные названия — «Сеть», «Данные» и так далее).
- Убедиться в наличии на устройстве Интернета, после чего войти в раздел «Мобильная точка доступа».
- На следующей странице передвинуть ползунок напротив пункта с тем же названием в положение «Включено».
- И тапнуть по нему, чтобы приступить к настройкам подключения.
- Чтобы в дальнейшем было легче опознавать свою сеть, хозяину телефона рекомендуется нажать на текущее имя.
- И задать новое, после чего воспользоваться кнопкой «Сохранить».
- Таким же образом следует изменить код доступа со стандартного на уникальный.
- Теперь нужно повторить на компьютере или ноутбуке точно такие же действия, что были описаны в двух предыдущих разделах: найти созданную точку доступа и подключиться к ней, введя ранее заданный пароль. Вплоть до установления соединения раздел «Подключённые устройства» на смартфоне будет оставаться пустым.
- В итоге в нём появится наименование ПК — это значит, что раздача мобильного Интернета осуществляется в штатном порядке.
- Работа в режиме точки доступа приводит к быстрой разрядке батареи телефона. Чтобы избежать проблем, нужно, нажав на три вертикальные точки в правом верхнем углу экрана.
- Перейти в пункт «Параметры тайм-аута».
- И указать, по истечении какого времени хот-спот должен быть отключён при отсутствии активных соединений.
- Чтобы повысить безопасность подключения, пользователь, снова нажав на три точки, должен перейти в раздел «Разрешённые устройства».
- Передвинуть ползунок в положение «Включено».
- Ввести имя и адрес сетевой карты компьютера или ноутбука и нажать на «Добавить».
Важно: добавлять в список можно сколько угодно устройств; важно помнить, что, пока эта опция включена, никакая «недоверенная» техника не сможет подключиться к раздаваемому сигналу.
Как настроить VPN?
Пользователь, не желающий углубляться в настройки Windows, может использовать для анонимизации доступа в Интернет любую доступную программу, например Avira Phantom VPN или Browsec — платных и бесплатных сторонних приложений для ПК сегодня более чем достаточно.
Если же планируется настроить VPN напрямую, следует придерживаться простой инструкции:
- Открыть «Центр управления сетями и общим доступом» и в пункте «Настройка нового подключения или сети» выбрать пункт «Подключение к рабочему месту».
- Ввести в верхнем поле адрес или сервер, задать название сети, указать, должны ли получать доступ к Интернету этим способом все пользователи, и нажать на кнопку «Далее».
- Ввести имя пользователя, пароль, после чего воспользоваться кнопкой «Подключить».
- В «Свойствах» созданного подключения на вкладке настройки выбрать тип соединения «Туннельный протокол точка-точка» и указать, необходимо ли принудительное шифрование всех передаваемых данных, после чего нажать на «ОК».
- Настройка окончена — остаётся включить адаптер, ввести свой пароль и нажать на кнопку «Подключение».
Важно: если VPN предоставляется провайдером в рамках подключения L2TP, никаких дополнительных настроек производить не потребуется.
Подводим итоги
Всем привет! У нас сегодня очередной интересный вопрос – как настроить интернет на телефоне. Скажу сразу, что интернет на Андроиде и iPhone настраивать (в 95% случаев) не нужно, и достаточно просто вставить симку в телефон. При работе телефона и самой системы могут возникать сбои, тогда для подключения к интернету нужно произвести некоторые манипуляции, о которых мы поговорим подробнее чуть ниже.
Тут также нужно учитывать, что именно имеет в виду пользователь под словом «Интернет» – мобильный интернет или Wi-Fi. Так как оба этих варианта настраиваются по-разному и имеют разные способы работы. Сначала посмотрите, чтобы на рабочем столе в правом верхнем углу вы видели значок подключения к мобильной сети. Если вы сверху лицезреете крестик, не пугайтесь – это значит, что мобильный интернет просто отключен.
ПРИМЕЧАНИЕ! Если нет ни одного деления мобильного интернета, то возможно у вас просто отошла SIM-карта – вытащите и снова вставьте её обратно.
Смахните пальцем с верхней части экрана – вниз, чтобы открыть меню «Шторка». Находим там значок «Моб. интернета» и активируем его. Если у вас активна Wi-Fi сеть – деактивируйте её, чтобы проверить работу мобильного интернета.
Теперь вы просто включили интернет на Андроиде. Проверьте подключение, зайдя в любой браузер. Если коннекта нет, то попробуем настроить его более детально. Ещё один вариант – вы просто забыли оплатить тот пакет услуг, который подключен к вашему телефону. Помните – чтобы пользоваться интернетом, на балансе должны быть хоть какие-то средства.
Содержание
Настройка и установка сети вручную
Если вы включаете мобильный интернет, а его нет, при этом вы уверены, что деньги на счете есть – то можно проверить детальные настройки и попробовать изменить их. Вообще настройки должны прилетать по воздуху автоматически, но бывают и некоторые сбои. Все конфигурации я буду показывать на примере смартфонов с операционной системой Android.
ПРИМЕЧАНИЕ! С кнопочным сотовым делается все аналогично, но пункты меню могут быть расположены в другом месте и иметь другое название.
- Чтобы подключить интернет в телефоне зайдите в дополнительное меню и перейдите в «Настройки».
- Заходим в раздел «Сеть и Интернет».
- «Мобильная сеть» (пункт может называться как «Мобильный интернет»).
- Ещё раз проверьте, чтобы интернет был включен – бегунок переведен в состояние «Вкл». Открываем «Расширенные настройки».
- Убедитесь, что в строке «Предпочтительный тип сети» стоит сеть «4G». В строке «Сеть» должен быть включен режим «Автоматического выбора сети». Чтобы посмотреть настройки подключения к мобильной сети, нажимаем на «Точку доступа (APN)».
- В зависимости от сети вы должны увидеть два параметра «internet» и «mms». Нас интересует именно первый вариант. При сбоях первого параметра может и не быть, тогда его нужно создать, нажав на «плюсик».
Далее вам нужно просто посмотреть параметры, которые нужно ввести вручную. Если какой-то пункт не указан, то оставляйте поле со значением по умолчанию – не заполненным.
MTS
- Имя: mts
- Точка доступа: mts
- Имя пользователя: mts
- Пароль: mts
- MCC: 257
- MNC: 02
- Тип аутентификации (способ проверки): POP (PAP или CHAP)
- Тип APN (Тип точки доступа): default
Tele2
- Имя: tele 2 internet
- Точка доступа: tele2.ru
- Тип аутентификации (способ проверки): нет
- Тип APN (Тип точки доступа): default,supl
Билайн
- Имя: beeline internet
- Точка доступа: internet.beeline.ru
- Имя пользователя: beeline
- Тип аутентификации (способ проверки): POP
- Тип APN (Тип точки доступа): default
Мегафон
- Имя: megafon
- Точка доступа: internet
- Имя пользователя: gdata
- Пароль: gdata
- MCC: 255
- MNC: 02
- Тип APN (Тип точки доступа): default
Yota
- Имя: yota
- Точка доступа: yota
- MCC: 250
- MNC: 11
- Тип APN (Тип точки доступа): default,supl
После ввода всех настроек, нужно обязательно «Сохранить» подключение. Для этого в правом верхнем углу экрана нажмите на «три точки». Вы можете и удалить это подключение, выбрав его из списка, и нажав «Удалить».
Если после всего интернета всё равно нет, то советую прочесть ещё одну статью по решению данной проблемы – ссылка на инструкцию.
Wi-Fi
Напомню, что Wi-Fi – это всего лишь беспроводная сеть с возможностью использовать ваш домашний интернет с помощью роутера. Настройка интернета в телефоне не делается, и вы всего лишь можете подключиться к беспроводной сети. Чтобы попасть внутрь настроек, нужно проделать примерно те же самые начальные шаги.
- Найдите раздел «Настройки» со значком шестеренки. Опять заходим в раздел «Сеть и Интернет». Вот тут уже нужно зайти в «Wi-Fi». Если вы ранее уже были подключены к вашей домашней беспроводной сети, то можете просто попробовать включить бегунок и проверить подключение.
- Теперь вам нужно включить сам модуль. После этого вы увидите все ближайшие сети. Нажмите на свою.
- Останется ввести пароль и нажать «Подключить».
Если интернета на телефоне все равно нет, то можно проверить его на другом устройстве. Если его не будет и там, то тут может быть два варианта:
- На балансе нет денег.
- У провайдера возникли какие-то технические неполадки, и стоит позвонить ему для выяснения более точных причин.
- Если вы только приобрели роутер, установили его, то его нужно настроить.
При подключении к WiFi интернет можно настроить только на самом маршрутизаторе. Поэтому поводу у нас на портале есть все известные инструкции, и вы можете с ними ознакомиться самостоятельно. Просто введите полное название аппарата в поисковую строку и найдите инструкцию. Также вы всегда можете обратиться за помощью к нашим специалистам в комментариях.
ПРИМЕЧАНИЕ! Полное название роутера можно найти на этикетке под корпусом.
Настройка роутера
Настраивать роутер можно необязательно через компьютер. Можно это сделать и через смартфон или планшет. Я буду давать общие рекомендации и показывать настройку на примере маршрутизатора TP-Link.
ВНИМАНИЕ! Для конфигурации вам понадобится договор от провайдера, где указаны данные для подключения к интернету.
- Подключитесь к локальной сети роутера. С телефона и планшета это можно сделать только с помощью Wi-Fi.
- После подключения вам нужно открыть браузер и в адресной строке ввести: 192.168.1.1 или 192.168.0.1. У них также может быть DNS адрес (начинается с http или https). Их можно посмотреть на этикетке под корпусом.
- Далее вас попросят ввести логин и пароль. Чаще всего это: «admin-admin» или «admin-*пустая строка*».
- Найдите раздел «WAN» или «Интернет». Далее нужно указать «Тип подключения» – его можно посмотреть в договоре. Теперь нужно будет ввести дополнительные данные для коннекта. Ничего сложного нет, просто вводим информацию с листа.
ПРИМЕЧАНИЕ! Если в договоре никаких данных для подключения нет, то значит ваш провайдер использует тип «Динамический IP» (Dinamic IP). Просто ставим его.
- Сохраните изменения.
Более детальные настройки по вашей модели вы можете найти на нашем сайте. Вводим в поисковик полное название модели (компания и модель). Далее просто читаем инструкцию. Если у вас будут какие-то вопросы, то задавайте их в комментариях.
Как настроить интернет на Андроид?<center>
Вопрос как настроить интернет на Андроиде часто возникает после покупки нового девайса или карточки мобильного оператора. Сейчас доступ к сети можно получить с любого мобильного устройства, воспользовавшись карточкой сотового оператора. Но для успешного подключения, необходимо ввести корректные параметры. Давайте поговорим о том, как настроить мобильный интернет на Андроиде?
Получить автоматические настройки
Для возможности использования мобильного интернета нужно поместить в лоток смартфона СИМку с соответствующей возможностью. После размещения новой карточки девайс направит запрос на получение автоматических настроек. Они поступят в виде смс-уведомлений. Вам нужно лишь сохранить и использовать их. Решая, как настроить интернет на Андроиде МТС, остается включить интернет и проверить его работоспособность. Если параметры верные, а баланс карты положительный, то Вы сможете приступить к интернет-серфингу. Во многих гаджетах предустановлены настройки, поэтому интернет работает сразу после размещения СИМ-карты в лоток.
Если с автоматическими настройками подключение не работает, то можно подать запрос на получение параметров у мобильного оператора. Таким образом очень легко решить вопрос, как настроить интернет на телефоне Андроид? Для этого проделываем следующее:
- МТС. Отправляем пустое СМС на номер 1234 или звоним в калл-сервис 0876. Также можно перейти на сайт и указать там свой номер;
- МегаФон — отправляем циферку 1 на 5049;
- Билайн — звоним по номеру 06503;
- Теле2 — звоним на номер 679.
Вопрос как настроить 3g интернет на Андроиде уже практически решен, Вам останется лишь дождаться настроек сети, сохранить и воспользоваться ими. После внесения изменений лучше перезапустить девайс. Это не обязательно, но иногда интернет не появляется без этого.
Ручная настройка интернета на Андроид
Теперь давайте разберем, как настроить интернет вручную на Андроид? Тут все проще и вместе с этим сложнее. Обычно сотовый оператор присылает файл, который автоматически указывает все необходимые параметры. Но может произойти так, что конкретной модели нет в базе оператора. В таком случае возникает вопрос, как настроить интернет на смартфоне Андроид вручную?
- Переходим в “Настройки” и выбираем пункт “Иные сети”. Названием будет приблизительно таким, но может меняться в зависимости от перевода;
- Планируя Андроид 6.0 настроить интернет, нужно клацнуть на “Мобильные сети”;
- Теперь все зависит от особенностей оболочки вашего смартфона. Нужно найти и выбрать “APN». В некоторых моделях Вас сразу перебросит в этот пункт;
- Решая, как настроить интернет 4g на Андроид, придется вручную добавлять точку доступа своего оператора. Для этого нажимаем соответствующую клавишу и видим перед собой большое количество полей. Сразу уделяем внимание пункту “Тип аутентификации” и “Тип APN”;
- В первом случае выбираем “PAP”, ведь это самый популярный способ аутентификации современных операторов сотовой связи;
- Пытаясь настроить интернет на Андроид 6 во втором поле указываем “default,supl” — вводим как на скриншоте, после чего подтверждаем действие;
- Заполняем верхний пункт “Имя”. Тут можно задать любое наименование точки доступа, например, МТС или Билайн;
- Вопрос как настроить интернет на Андроиде 4.2 практически решен, мы переходим к самому важному. Клацаем на пункт “APN”, куда необходимо ввести адрес сотового оператора:
МТС — internet.mts.ru
МегаФон — internet
Билайн — internet.beeline.ru
TELE2 — internet.tele2.ru
- Решая как настроить мобильный интернет билайн на Андроид или любого другого оператора, нужно задать верное имя пользователя, а также пароль:
МТС — mts и mts
МегаФон — gdata и gdata
Билайн — beeline и beeline
TELE2 — оставляем поля пустыми
Если Вы подключены к услугам сразу нескольких мобильных операторов, то узнать настройки можно на официальной страничке в интернете или позвонив по номеру поддержки абонентов, где Вам сообщат все необходимые данные. На этом вопрос как настроить мобильный интернет Мегафон на Андроид решен.
Из данной статьи можно понять, что настройка интернета не такая трудная задача, если есть инструкция. Благодаря ней Вы знаете как правильно настроить интернет на Андроиде и пользоваться им. Теперь Вы можете использовать все блага цивилизации и с любого места серфить просторы интернета, получая нужную информацию и общаясь в соц. сетях.
Еще больше интересного:
Подписывайтесь на наш <nofollow>Дзен канал, там вас ждет еще много всего интересного.</nofollow><center>То, что наверняка вам будет интересно:</center>
Как смотреть ТВ на Андроид?
Как отключить автоматические обновления приложений Андроид?
Как проверить андроид на вирусы?
Усиление GSM сигнала на даче
Как поставить фото на контакт?
Как убрать рекламу на Андроид?
Используемые источники:
- https://konekto.ru/kak-nastroit-internet-na-kompjutere.html
- https://wifigid.ru/raznye-nastrojki-telefonov/kak-nastroit-internet-na-telefone
- https://mobilegadjet.ru/aksessuary/166-kak-nastroit-internet-na-android.html


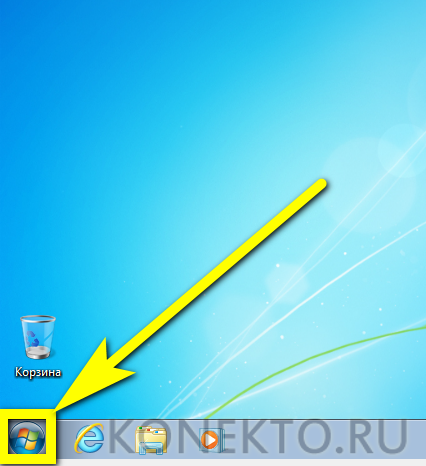
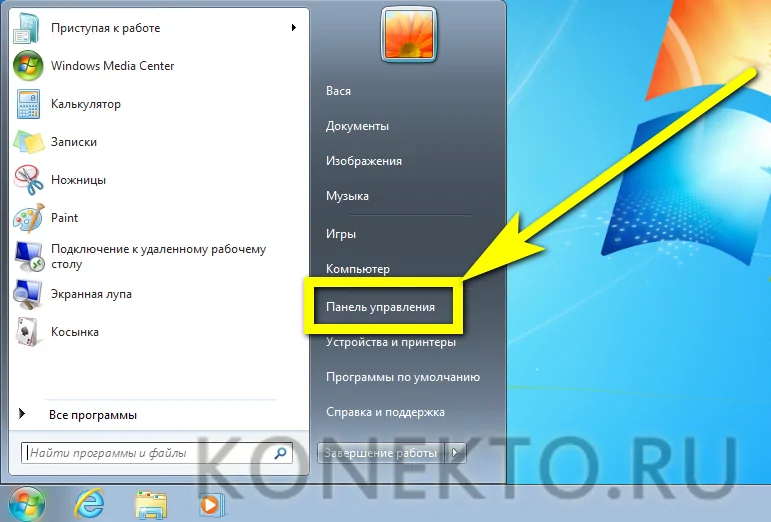
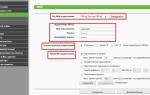 Как настроить интернет на компьютере? Настройки проводного интернета
Как настроить интернет на компьютере? Настройки проводного интернета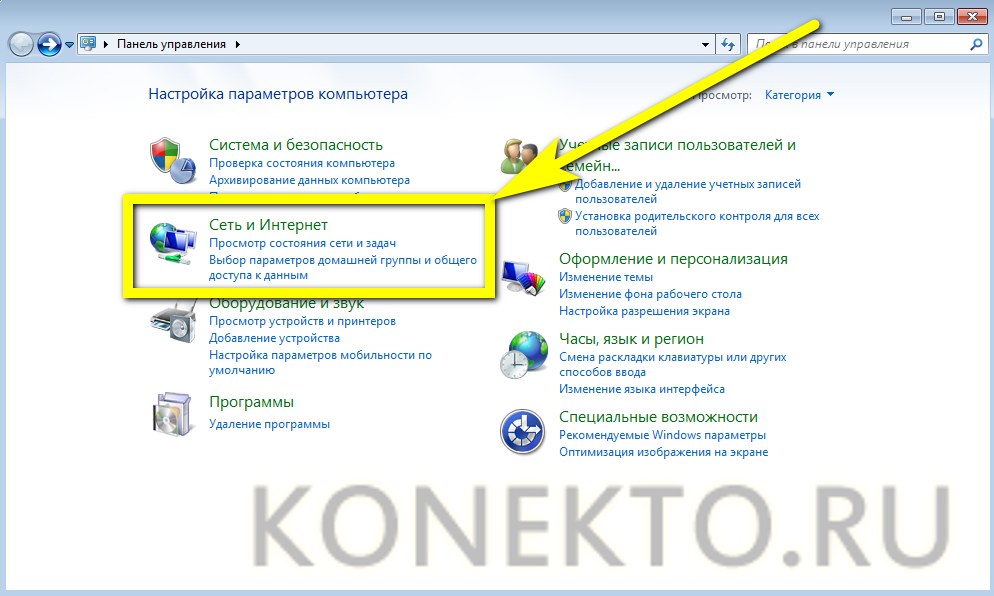
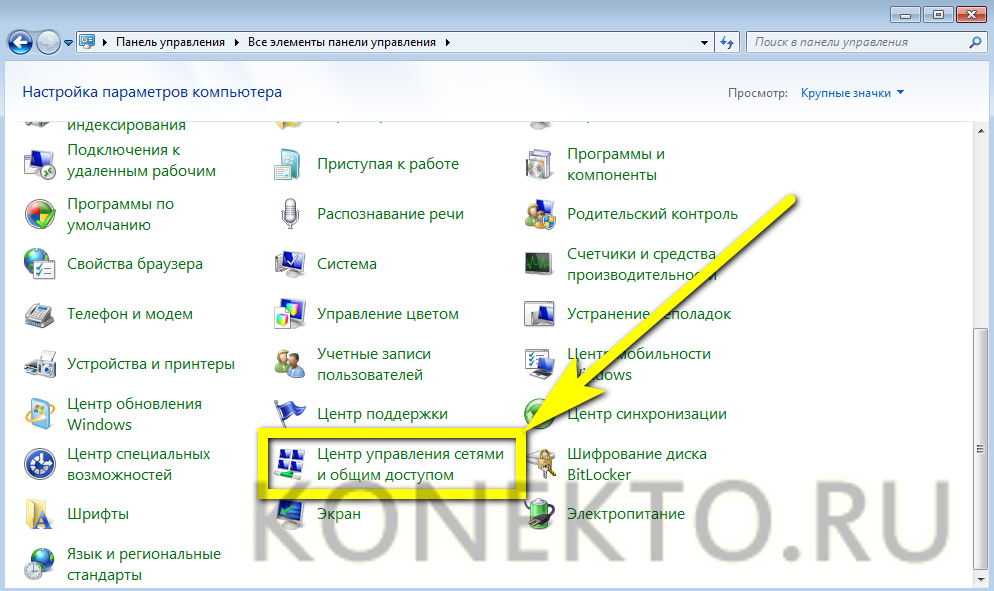
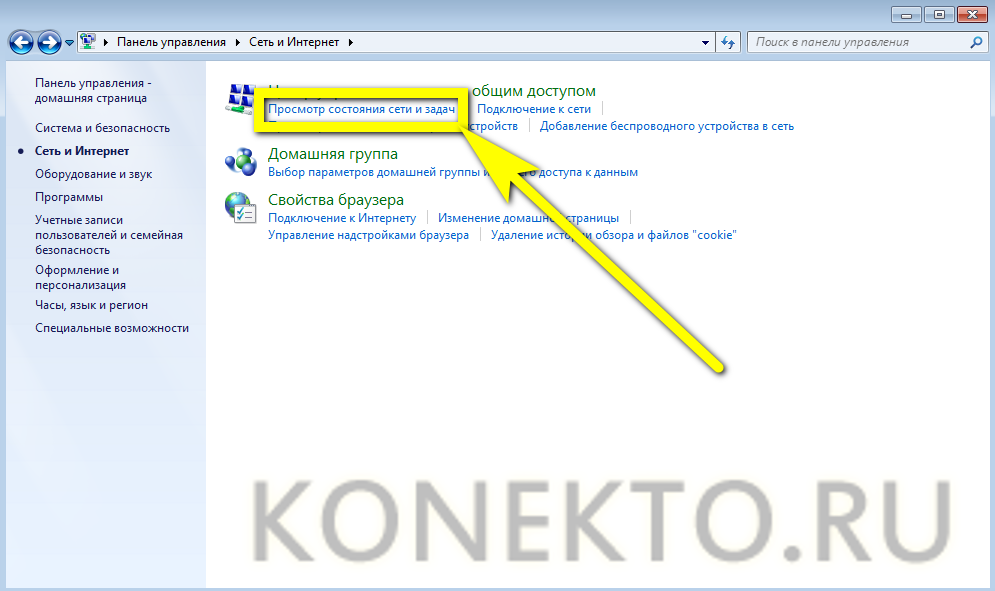
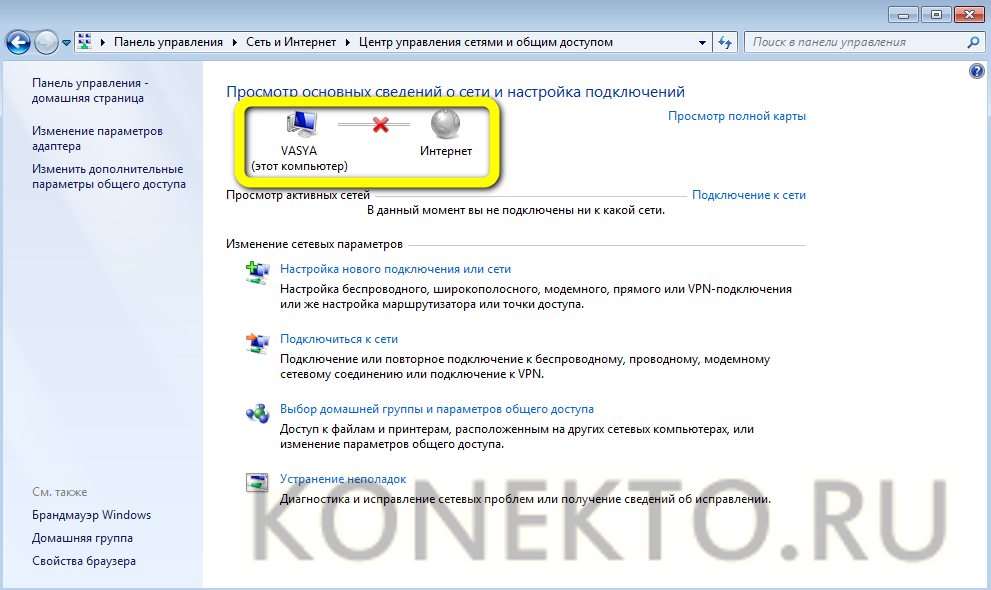
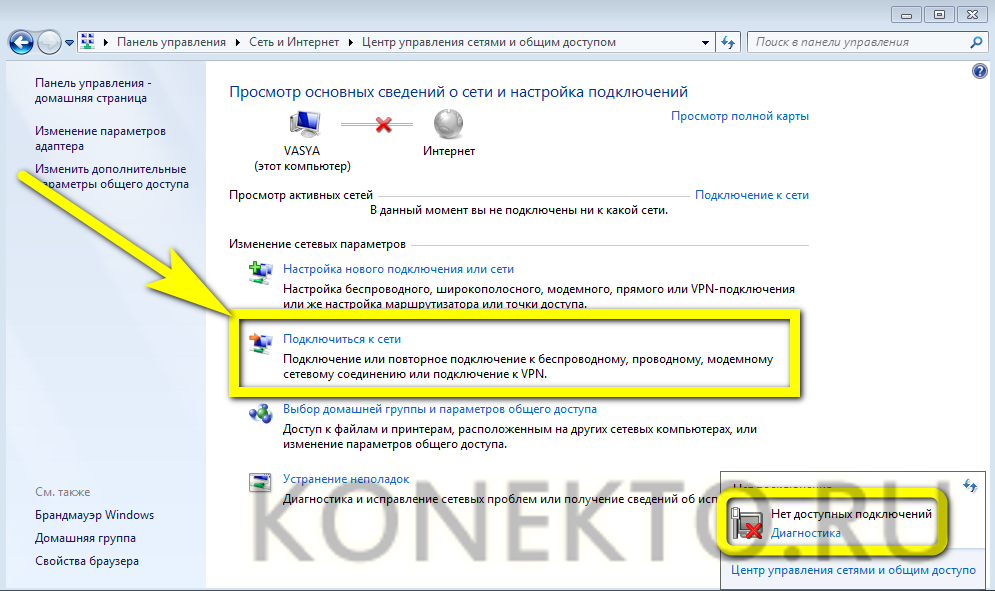
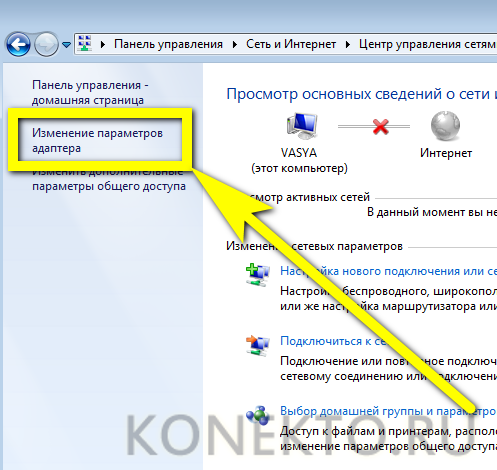
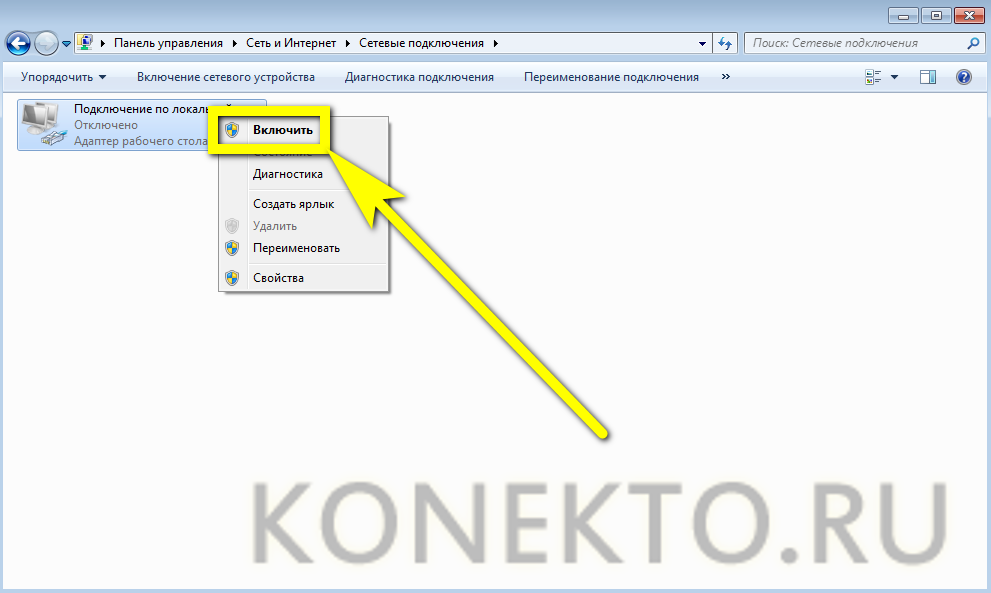
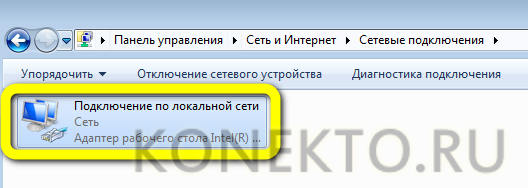
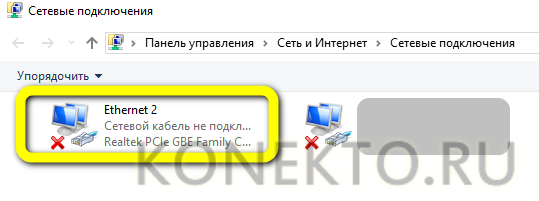
 Как настроить интернет Ростелеком на компьютере с Windows 7/10
Как настроить интернет Ростелеком на компьютере с Windows 7/10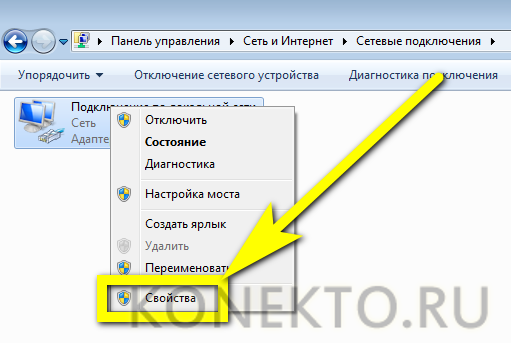
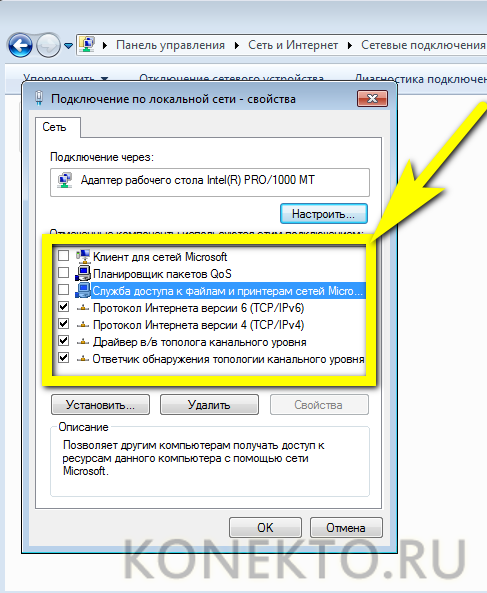
 Как дома настроить интернет
Как дома настроить интернет
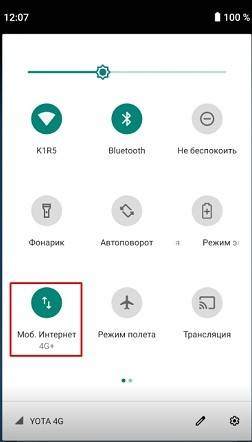
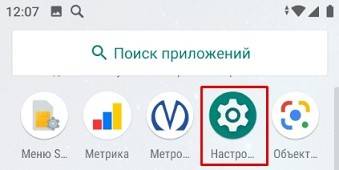
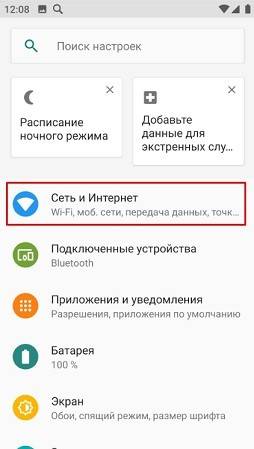
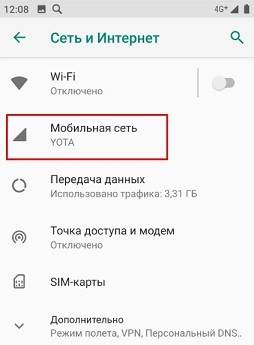
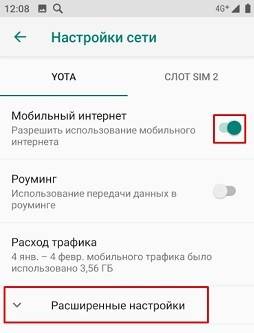
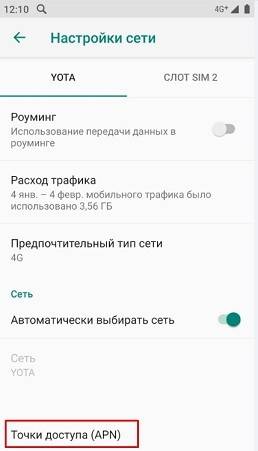
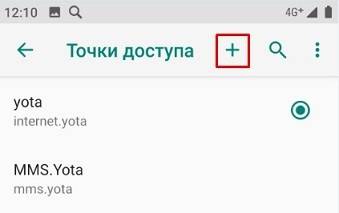
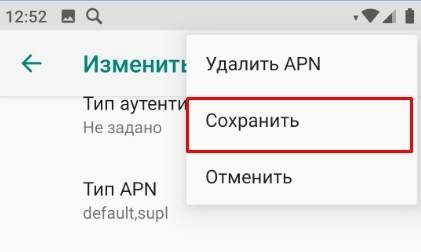
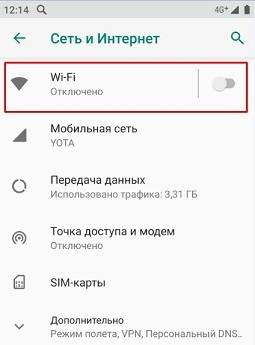

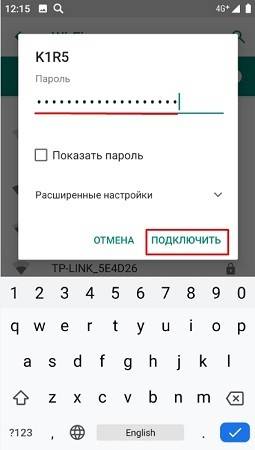
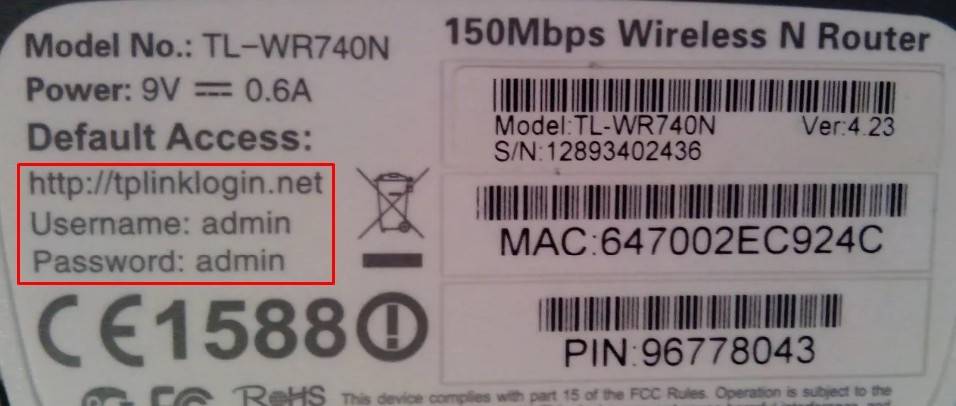
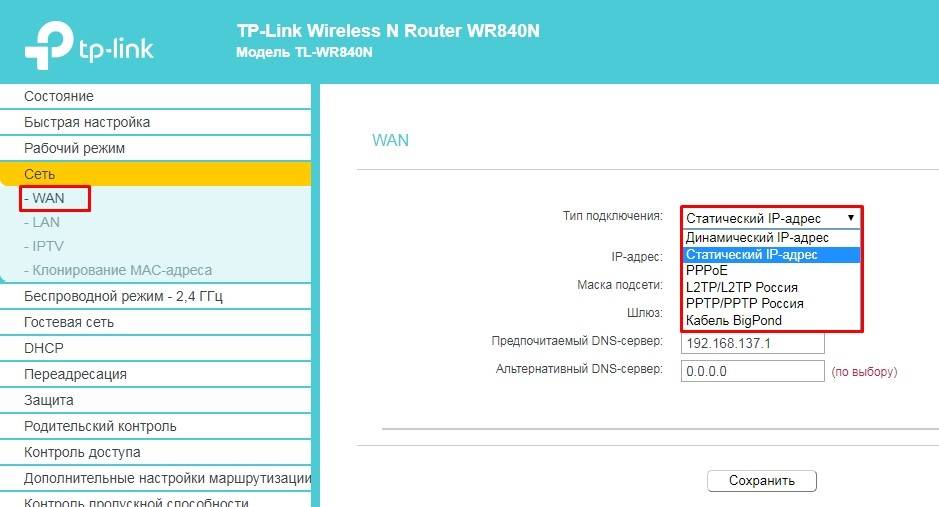
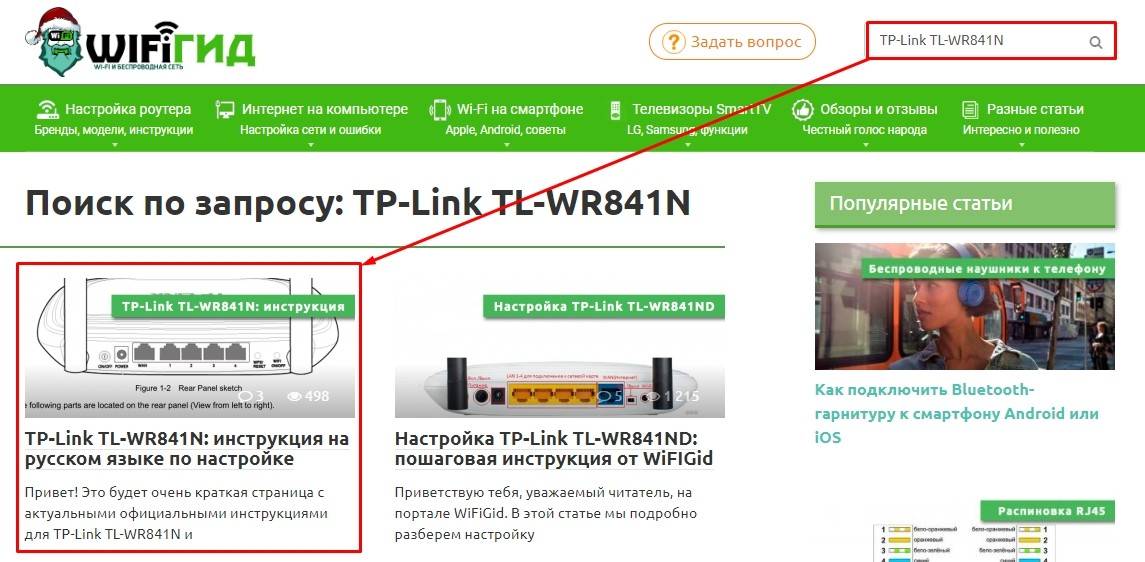
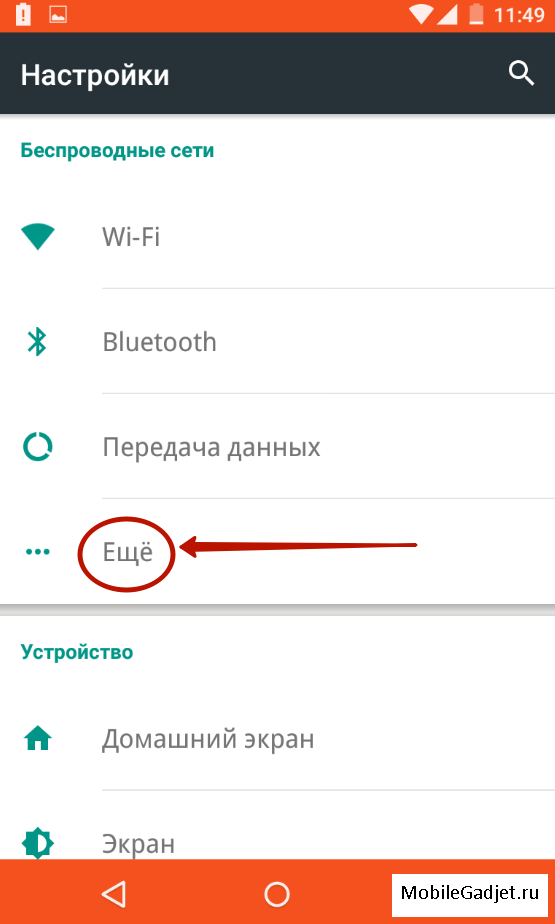
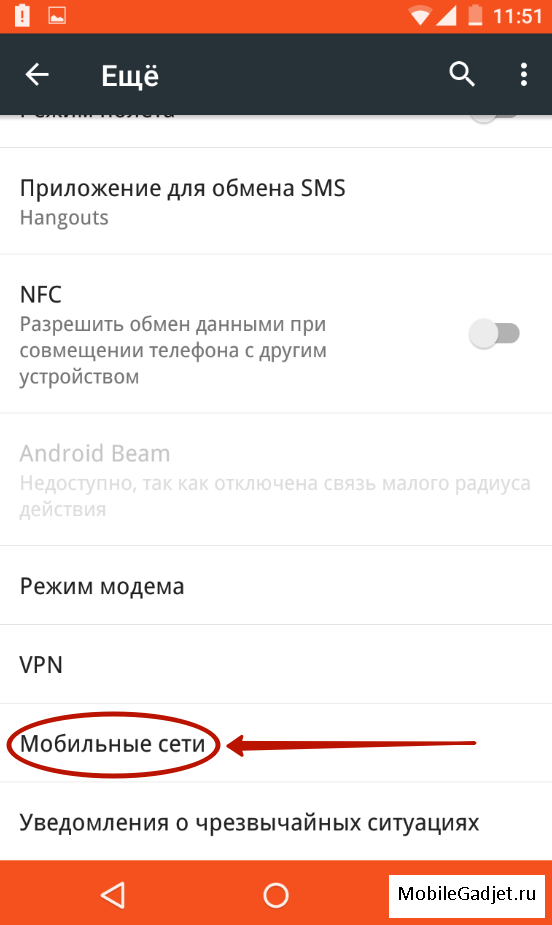
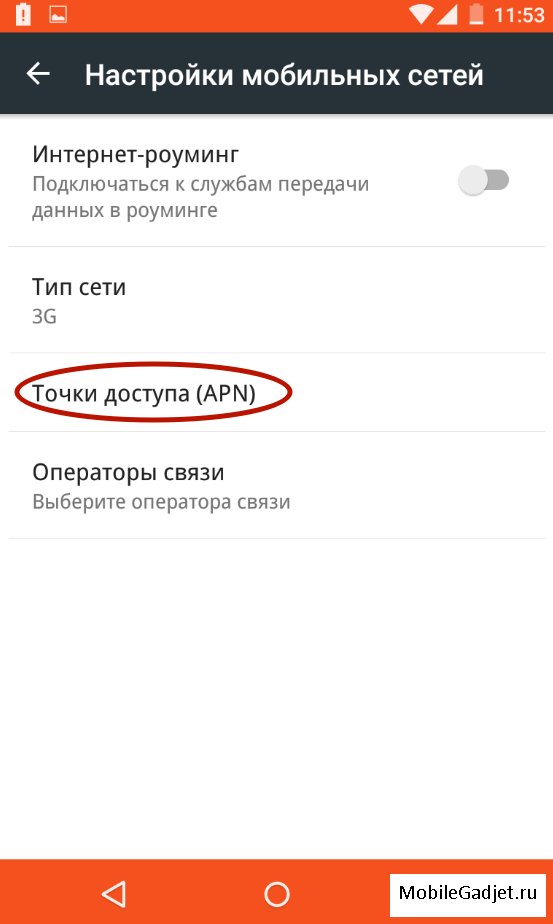
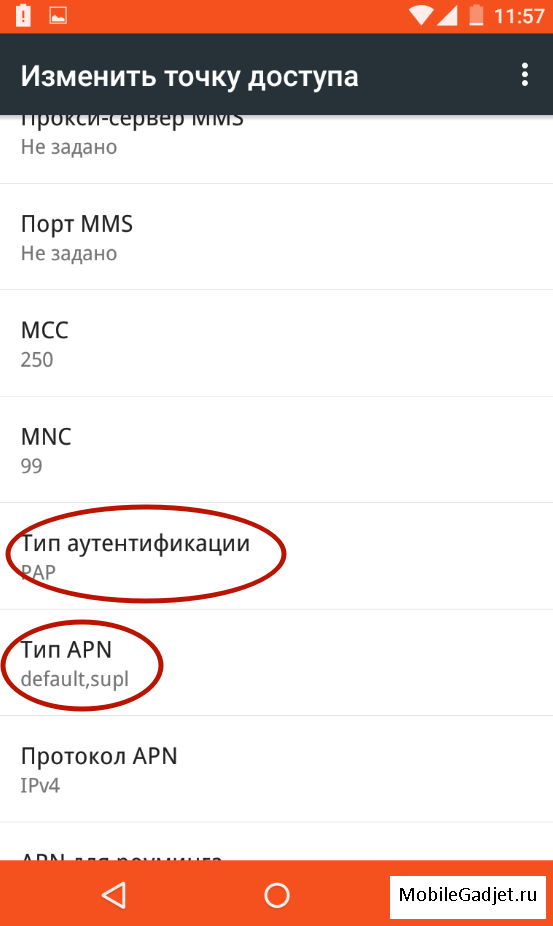
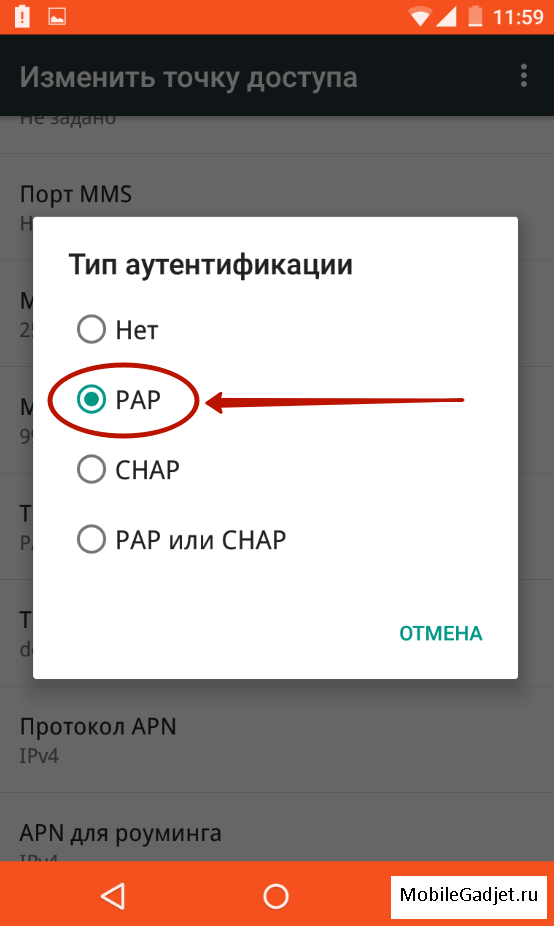

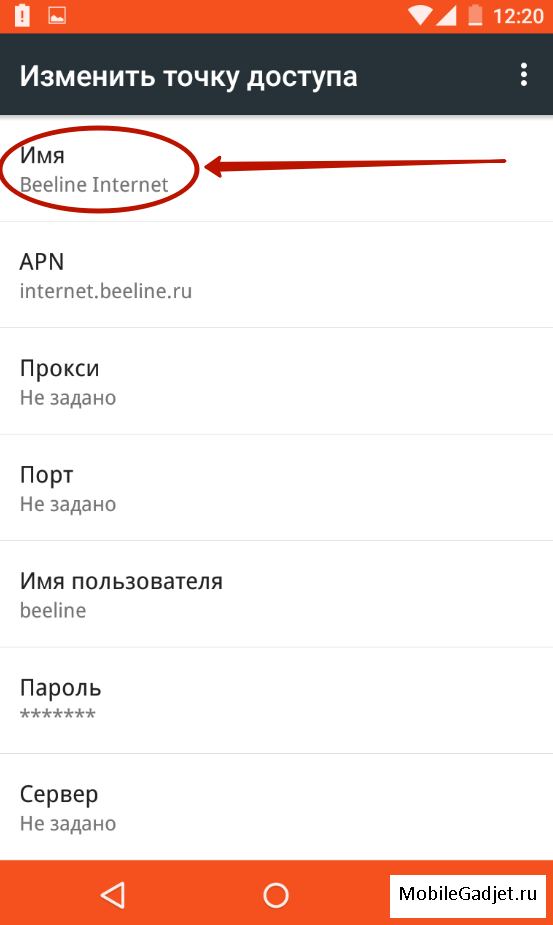
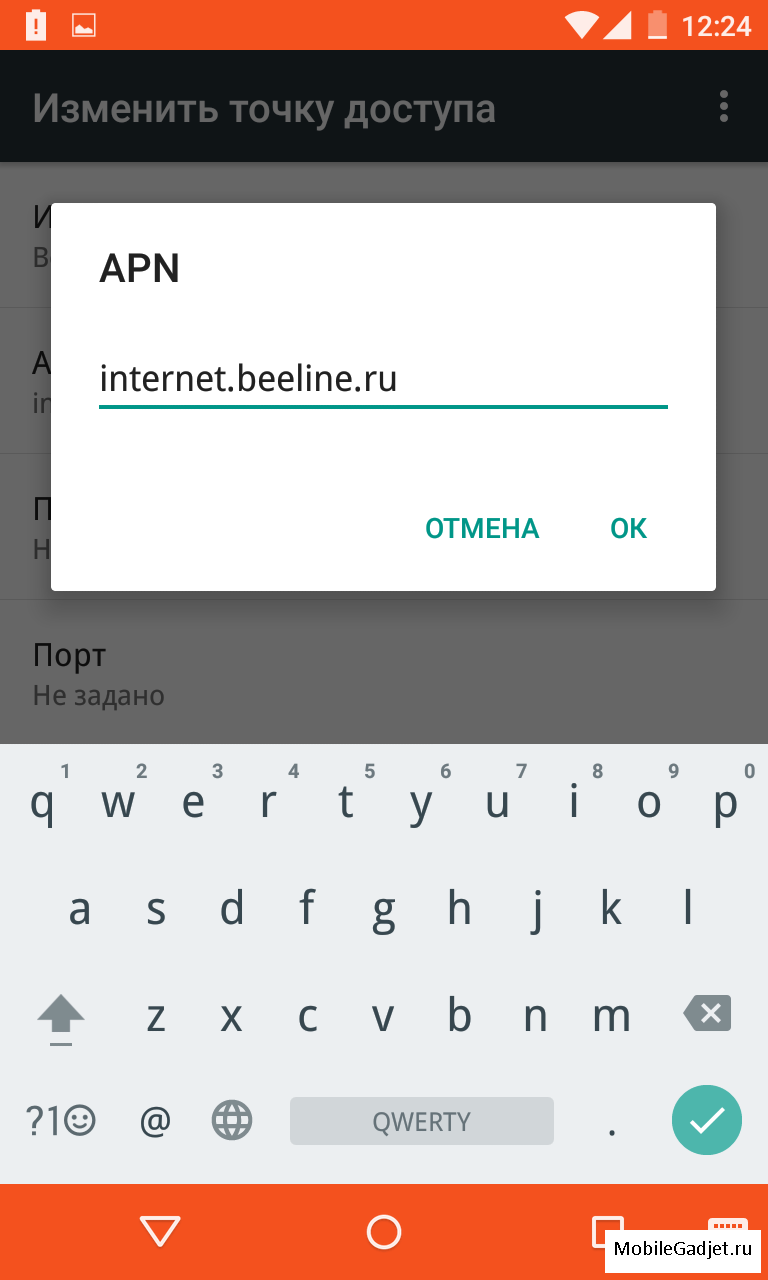
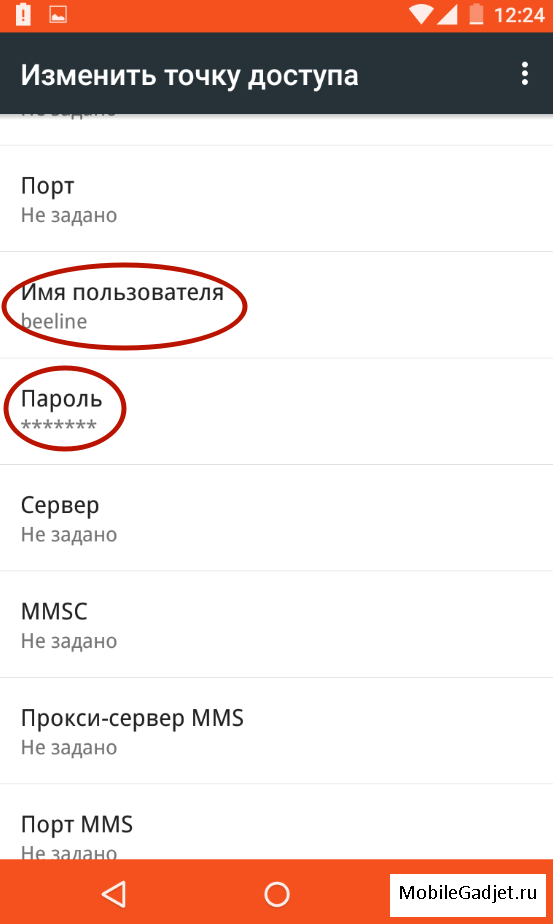


 Как провести интернет в частный дом? Добываем блага цивилизации для частного сектора
Как провести интернет в частный дом? Добываем блага цивилизации для частного сектора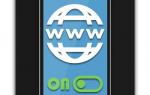 Включение интернета на смартфоне Samsung
Включение интернета на смартфоне Samsung Установка и включение мобильного Интернета на телефонах Samsung
Установка и включение мобильного Интернета на телефонах Samsung Выходим в сеть с телевизора: как подключить и настроить всё необходимое
Выходим в сеть с телевизора: как подключить и настроить всё необходимое